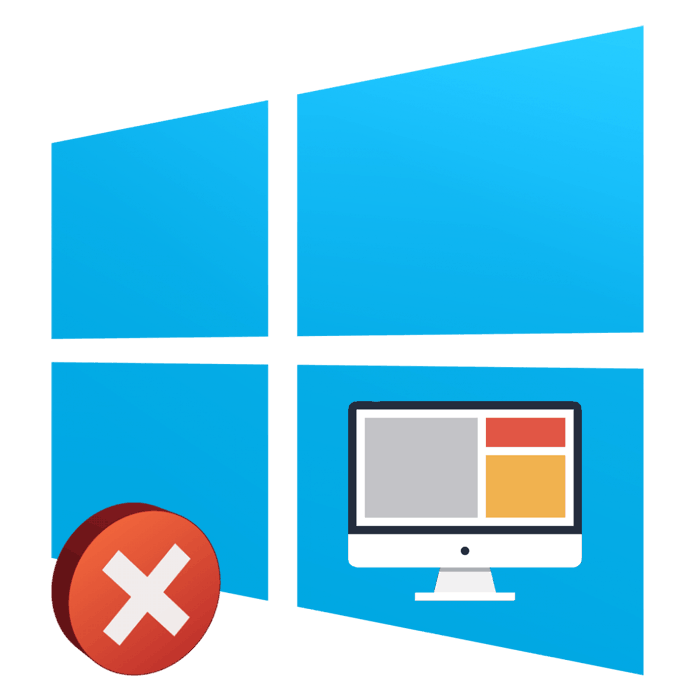حل مشکل با آیکون های از دست رفته در دسکتاپ در ویندوز 10
شما می توانید به سرعت به پوشه دلخواه بروید یا برنامه را با استفاده از میانبرهای مناسب که روی دسکتاپ در سیستم عامل ویندوز 10 ایجاد شده است، شروع کنید. با این وجود، این سیستم عامل مانند هر دوی دیگر همیشه به طور کامل درست کار نمی کند، مشکلات مختلفی بوجود می آیند. چنین مشکلی می تواند با نمایش آیکون های روی دسکتاپ همراه باشد. بعد، ما سعی خواهیم کرد که با چنین مزاحمت هایی روبرو شویم و روش های موجود برای حل آن را نشان دهیم.
محتوا
در ویندوز 10 مشکل با آیکون های از دست رفته روی دسکتاپ حل شده است
برای نمایش میانبرها، یک ابزار پیش فرض به نام "اکسپلورر" مسئول است. این کارکرد های دیگر را انجام می دهد، اما امروزه ما تنها یکی از اهداف آن هستیم. استفاده نادرست از این ابزار اغلب باعث ظهور خطا در سؤال می شود، با این وجود، دلایل دیگر ظاهر می شوند. اول، ما توصیه می کنیم بررسی بی اهمیت ترین - که آیا نمایش آیکون در است. بر روی دسکتاپ PCM خالی کلیک کنید، ماوس را روی عنصر «مشاهده» قرار دهید و مطمئن شوید علامت چک کنار «نمایش آیکون های دسکتاپ» وجود دارد .
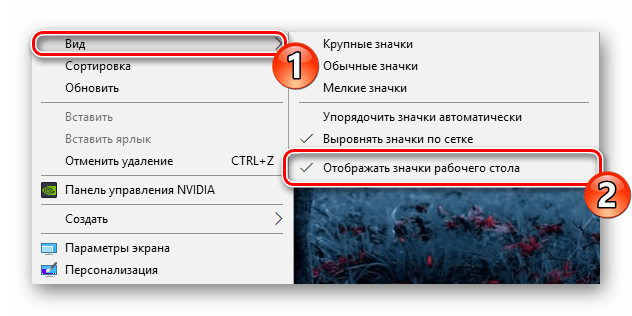
علاوه بر این، آیکون ها به علت یک خطای سیستم عامل جزئی، گاهی اوقات برای برخی از کاربران اتفاق می افتد. این با ایجاد یک آیتم از هر نوع بر روی دسکتاپ اصلاح می شود.
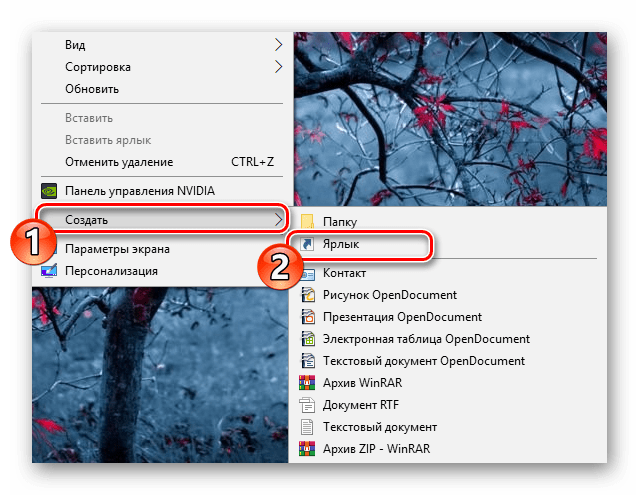
همچنین ببینید:
ایجاد کلید های میانبر در دسکتاپ ویندوز
یک پوشه جدید روی دسکتاپ خود ایجاد کنید
اگر این همه نتیجه نداشته باشد، لازم است اقدامات پیچیده تر انجام شود که نیاز به تجزیه و تحلیل دقیق دارند. بیایید با ساده ترین و موثرترین روش شروع کنیم.
همچنین ببینید: نصب آیکون های جدید در ویندوز 10
روش 1: حالت قرص و شخصی سازی
در سیستم عامل ویندوز 10، یک ابزار استاندارد «حالت قرص» وجود دارد که تجهیزات مورد استفاده برای ورودی لمسی را بهینه می کند. این آیکون ها را بر روی دسکتاپ کاهش می دهد، اما گاهی اوقات آنها را به اشتباه حذف می کند. بنابراین، حتی اگر در حال حاضر این ابزار غیرفعال است، بهتر است دستورالعمل زیر را اجرا کنید تا دقیقا این لحظه را از دلایل احتمالی حذف کنید:
- روی «شروع» کلیک کنید و به «تنظیمات» بروید .
- روی قسمت اول به نام "سیستم" کلیک کنید.
- در پانل سمت چپ، رده "حالت قرص" را پیدا کرده و آیتم های "مخفی کردن آیکون های برنامه در نوار وظیفه در حالت قرص" و "پنهان کردن نوار ابزار به صورت خودکار در حالت قرص" را در آن فعال کنید .
- در حال حاضر لغزنده هایی که در بالا ذکر شده به وضعیت "خاموش" حرکت می کنند.
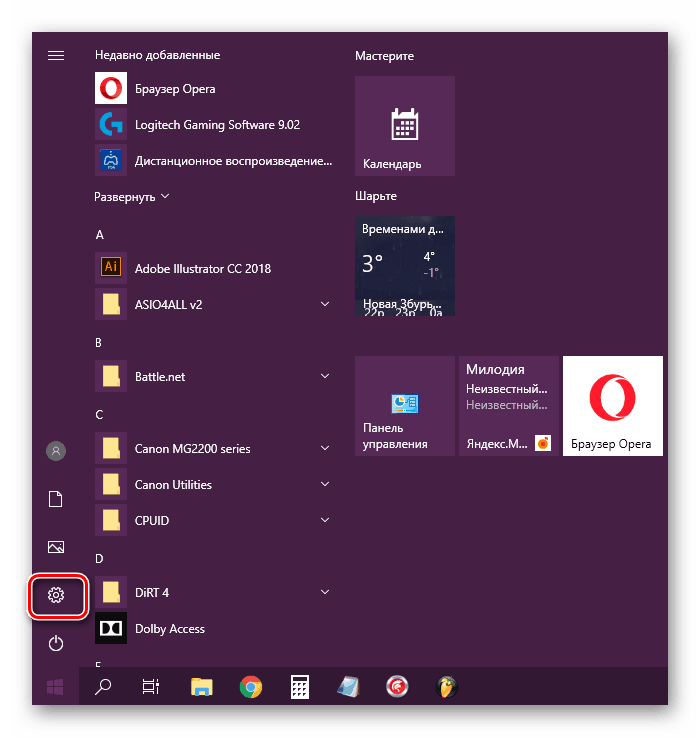
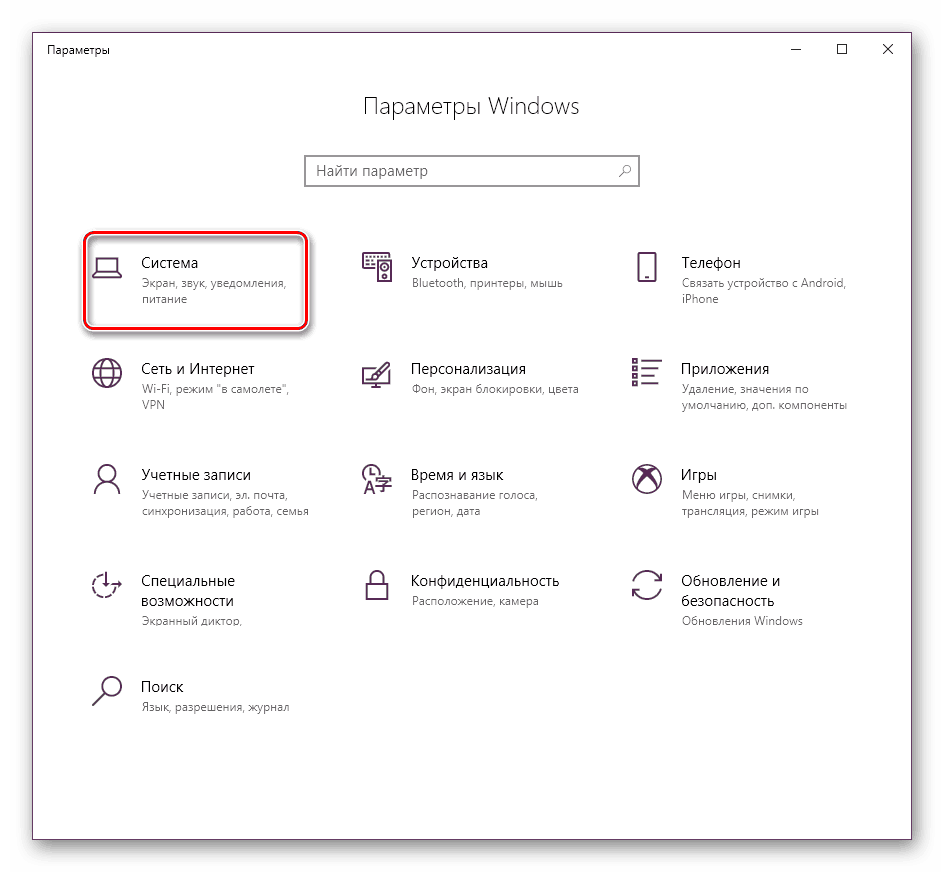
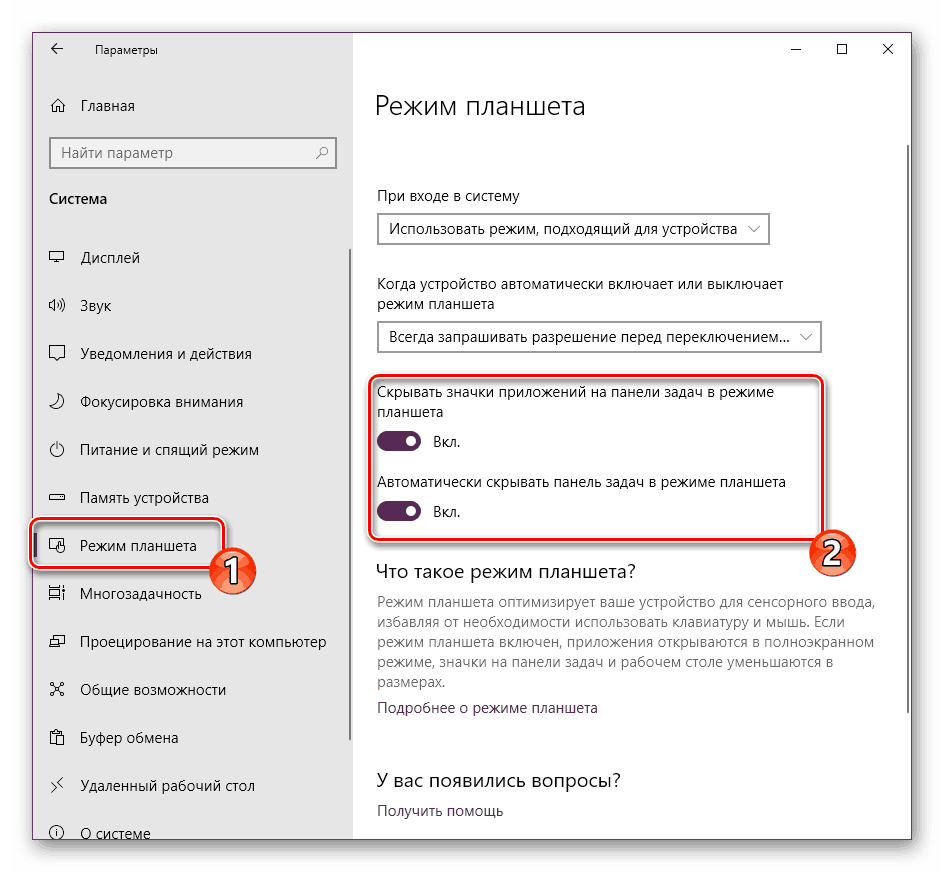
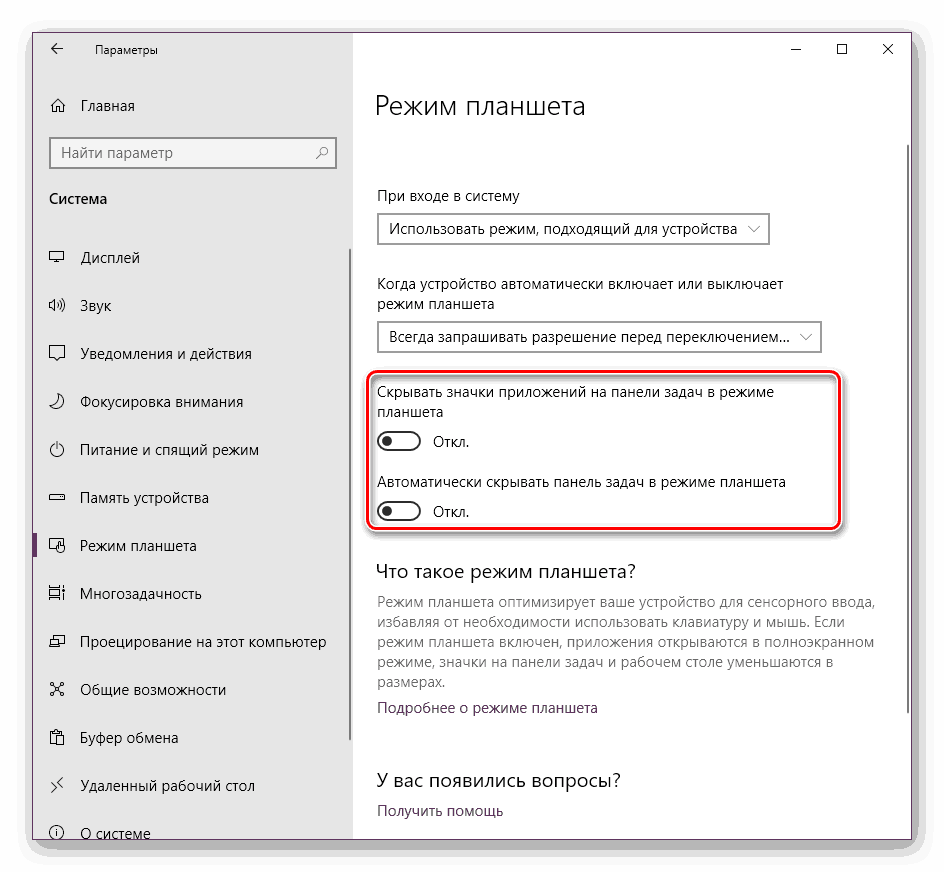
معمولا، اگر این دلیل در این حالت پوشیده شده باشد، تمام آیکون ها به مکان های خود باز می گردند، اما گاهی اوقات با کلید های میانبر سیستم هم مشکل دارند. ترمیم آنها از طریق منوی دیگری انجام می شود:
- از پنجره "Options" ، بر روی "Personalization" کلیک کنید.
- به بخش «تم ها» بروید و روی «تنظیمات تنظیمات آیکون» کلیک کنید.
- حالا همه آیکون های سیستم را می بینید. تایید ضروری و اعمال تغییرات برای فعال کردن صفحه نمایش خود را.
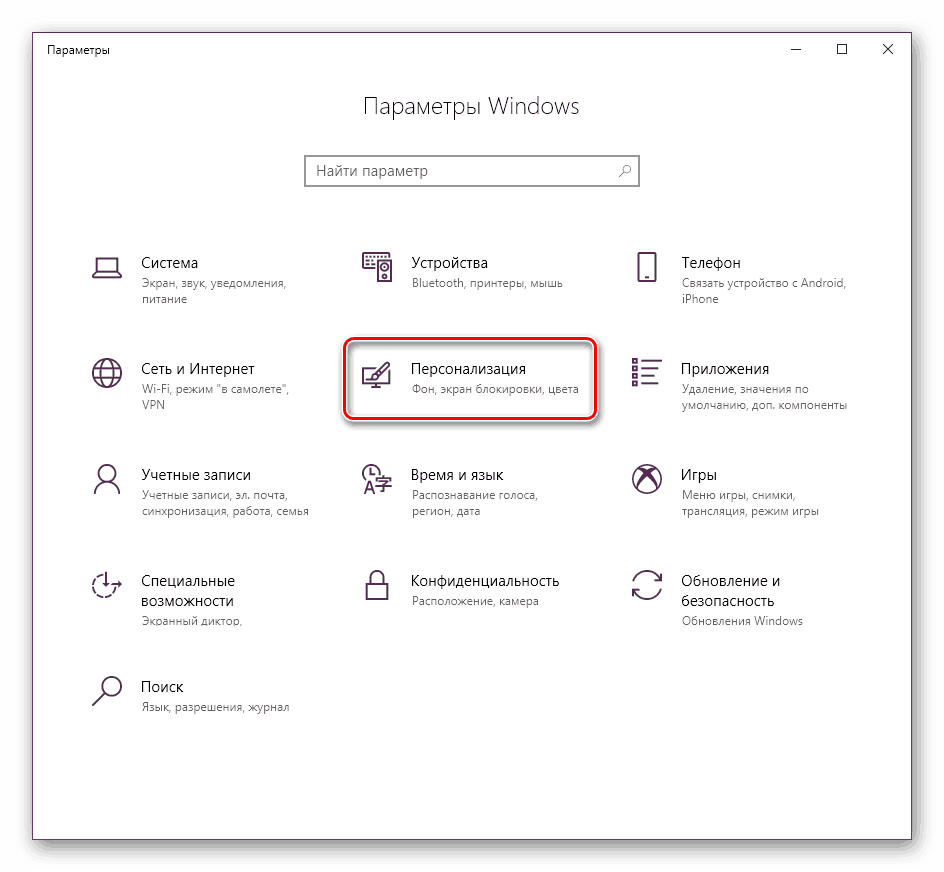
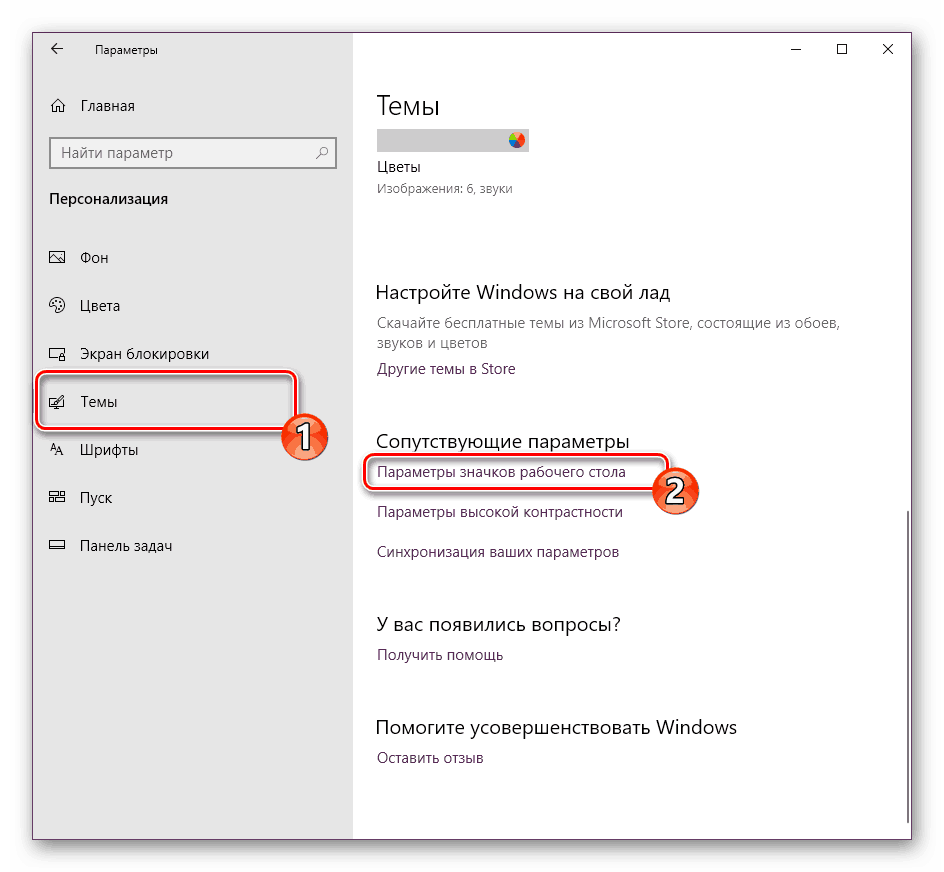
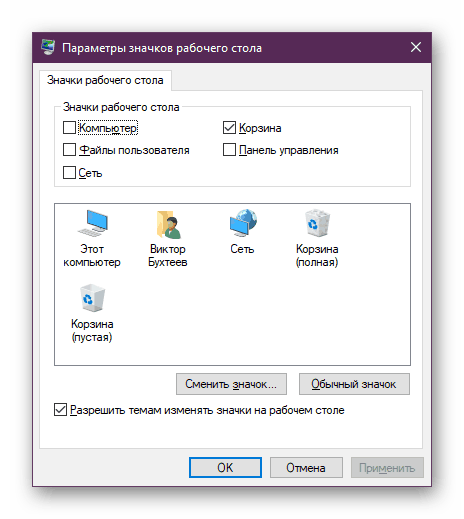
روش 2: تعمیر اکسپلورر
روش قبلی متمرکز بر تغییر تنظیمات سیستم بود، که بعضی اوقات به حل مشکل کمک می کرد، اما، همانطور که قبلا ذکر شد، اغلب به علت مشکلی در عملکرد "Explorer" ایجاد می شود . اول، توصیه می کنیم آن را راه اندازی مجدد کنید. این را می توان در چند دقیقه انجام داد:
- راست کلیک بر روی دکمه شروع و مدیر وظیفه را انتخاب کنید.
- به زبانه "Processes" بروید، روی "Explorer" راست کلیک کرده و "Restart" را انتخاب کنید.
- اگر نمی توانید نرم افزار مورد نیاز را در میان فرآیندها پیدا کنید، آن را از طریق جستجو در «شروع» پیدا کنید و روی «باز» کلیک کنید.
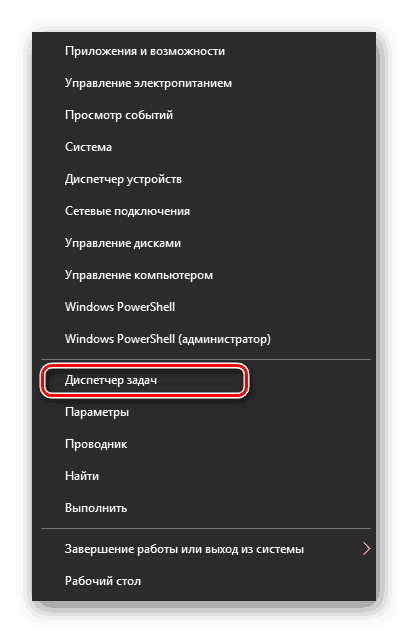
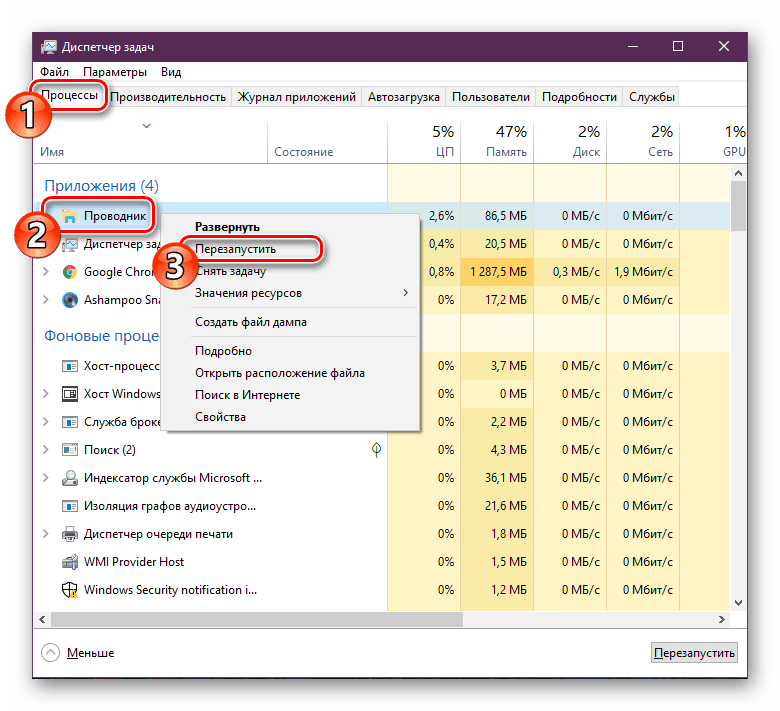
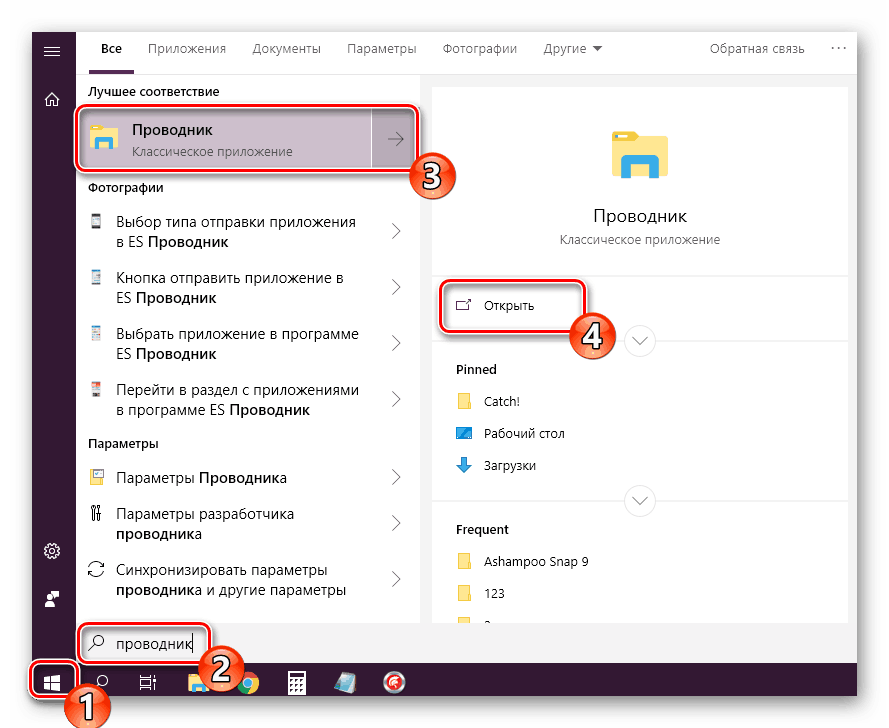
هنگامی که مراحل فوق هیچ نتیجهای به ارمغان نیاوردند، لازم است که تنظیمات رجیستری را چک کنید، زیرا راه اندازی و کار «اکسپلورر» از طریق آنها انجام می شود. مستقل شما می توانید تنها سه مقدار را بررسی کنید:
- کلید Win + R را فشار دهید تا برنامه Run را اجرا کنید.
regeditدر خط مناسبregeditکنید و روی "OK" یا Enter کلیک کنید . - مسیر زیر را دنبال کنید تا به پوشه دلخواه برسید.
HKEY_LOCAL_MACHINESOFTWAREMicrosoftWindows NTCurrentVersionWinlogon - خط Shell را پیدا کنید و بررسی کنید که
explorer.exeارزش دارد. - اگر مقدار متفاوت است، روی این خط دوبار کلیک کنید و آن را ویرایش کنید.
- مراحل مشابه را با پارامتر Userinit تکرار کنید. این باید به
C:Windowssystem32userinit.exe - حالا به
HKEY_LOCAL_MACHINESOFTWAREMicrosoftWindows NTCurrentVersionImage File Execution Optionsبروید و دایرکتوریهای iexplorer.exe یا explorer.exe را پیدا کنید. اگر چنین است، آنها را حذف کنید. - رایانه خود را مجددا راه اندازی کنید تا تغییرات اعمال شود.
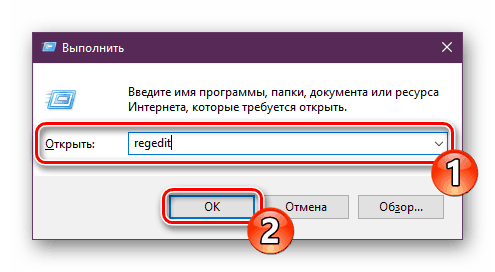
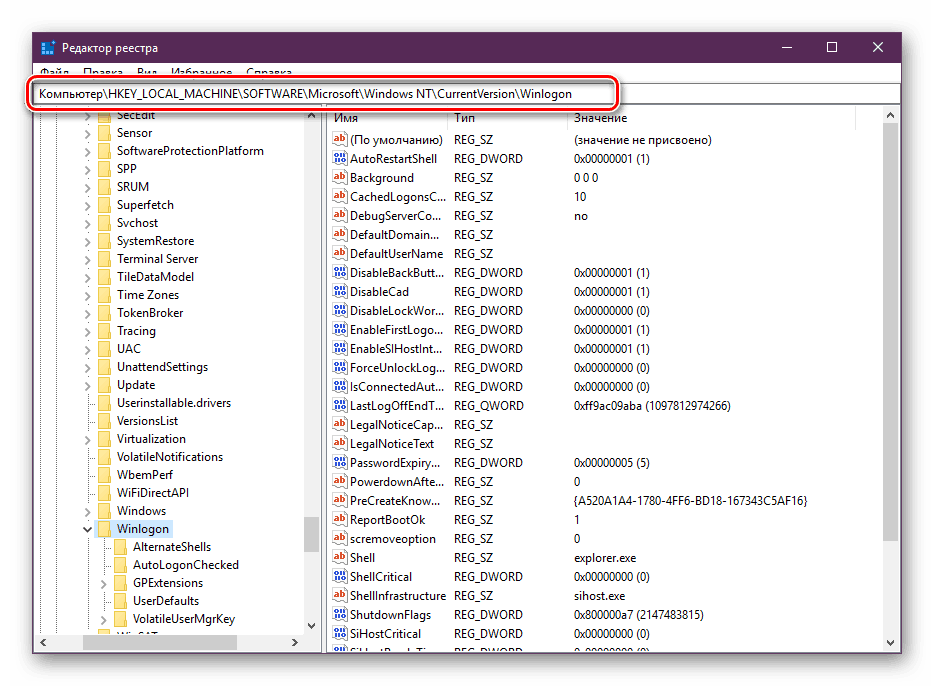
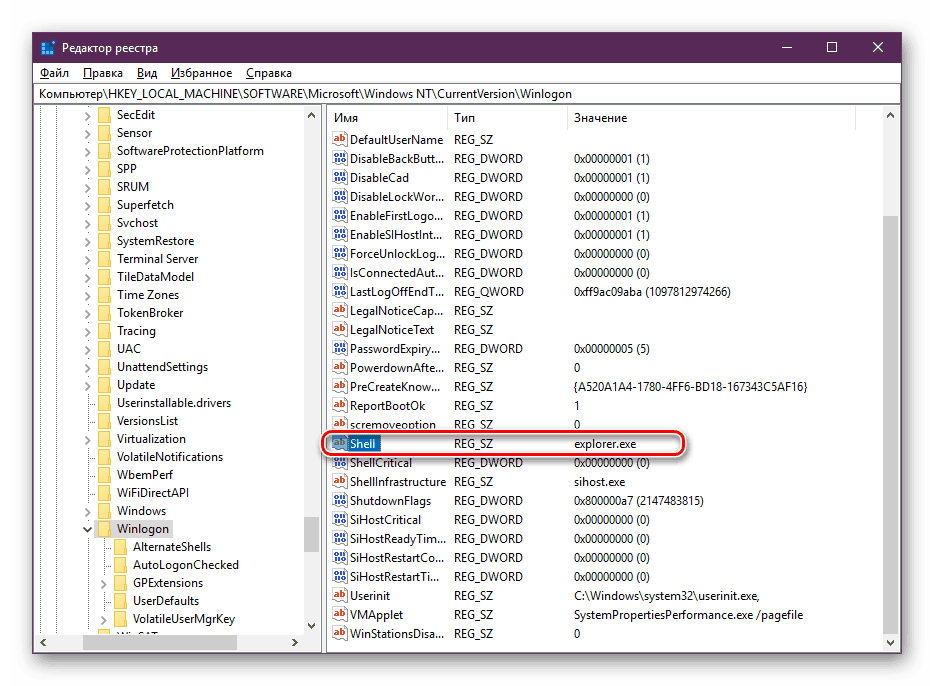
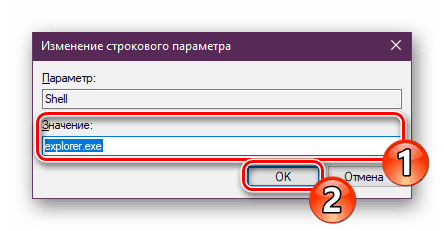
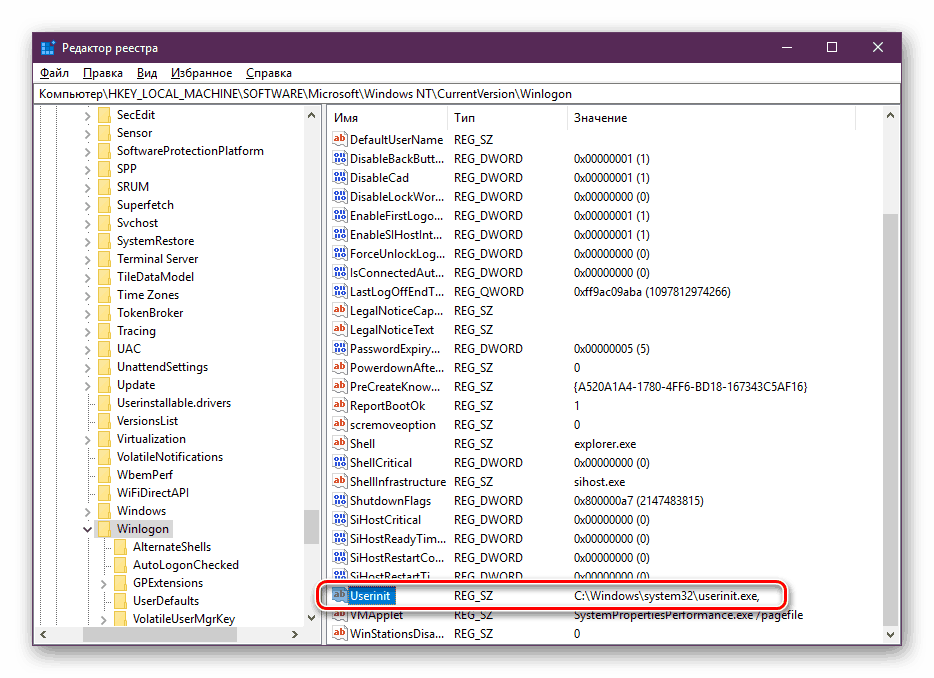
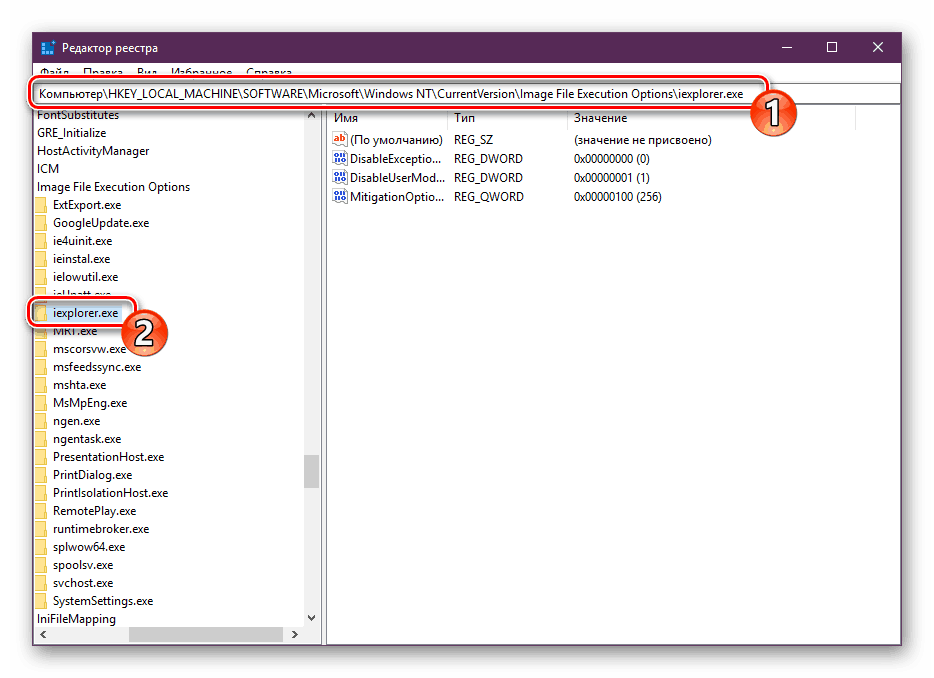
پارامترهای دیگر باید به صورت دستی اصلاح شود، زیرا این می تواند منجر به خرابی سیستم عامل شود. بهتر است از ابزارهای ویژه برای پاک کردن رجیستری از خطا استفاده کنید، این قطعا کمک خواهد کرد که از مشکلات باقی مانده خلاص شوید. دستورالعمل های دقیق در این موضوع در مقاله دیگر ما در لینک زیر جستجو می شود.
همچنین ببینید:
نحوه پاک کردن رجیستری ویندوز از خطا
چگونه به سرعت و با دقت پاک کردن رجیستری از آوار
روش 3: سیستم را برای ویروس ها اسکن کنید
اغلب، مشکل اصلی نه تنها با نمایش میانبرهای دسک تاپ، بلکه همچنین عملکرد سیستم عامل، عفونت کامپیوتر با فایلهای مخرب است. عملیات PC تنها پس از پاکسازی کامل ویروس عادی می شود. سایر مقالات ما که در زیر پیدا خواهید کرد، به مقابله با این روند کمک می کند.
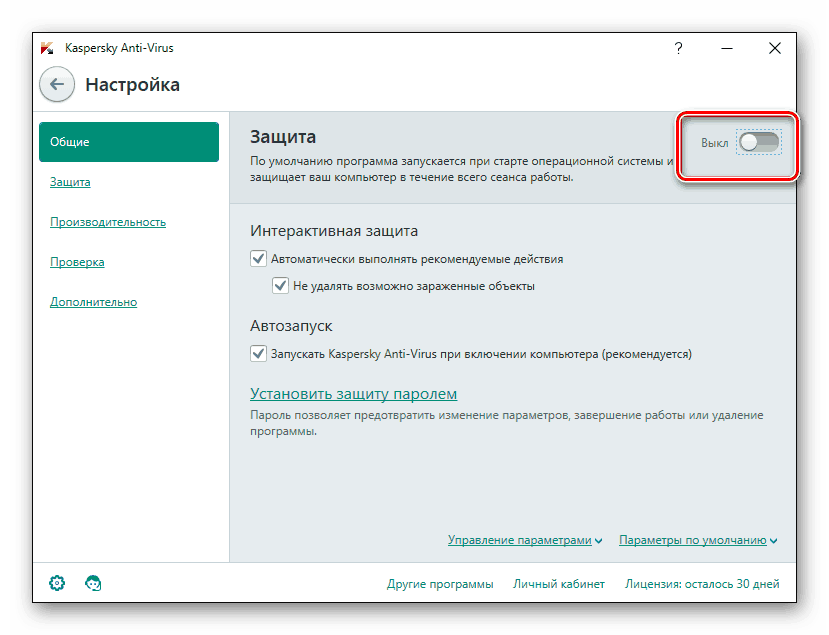
جزئیات بیشتر:
مبارزه با ویروس های کامپیوتری
برنامه هایی برای حذف ویروس از رایانه شما
اسکن رایانه خود را برای ویروس ها بدون آنتی ویروس
پس از اسکن و تمیز کردن، توصیه می شود که اولین و دومین روش را دوباره انجام دهید، اگر آیکون ها ظاهر نشدند.
روش 4: فایل های سیستم را بازیابی کنید
فایل های سیستم نیز به دلیل فعالیت ویروس ها، دستکاری های تصادفی کاربر یا خرابی های مختلف گاهی آسیب می بینند. سه ابزار استاندارد وجود دارد که به تجزیه و تحلیل و بازیابی چنین اشیا کمک خواهند کرد. با رفتن به مواد جداگانه ما با آنها آشنا شوید.
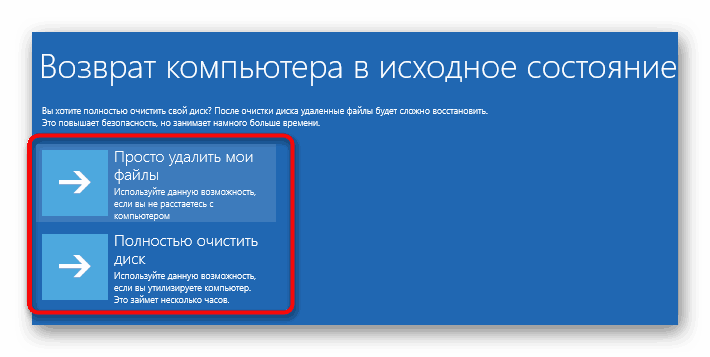
جزئیات بیشتر: بازیابی فایل های سیستم در ویندوز 10
به طور جداگانه، من می خواهم عملکرد پشتیبان را به یاد داشته باشم. بازگرداندن یک کپی ذخیره شده از ویندوز مفید است هنگامی که میانبرها بلافاصله بعد از انجام هر کاری، مانند نصب نرم افزار، فورا از بین می روند.
روش 5: مجدد مونتاژ دوم
در حال حاضر بیشتر و بیشتر کاربران از چند صفحه برای کار استفاده می کنند. هنگام اتصال، آنها برای عملیات عادی پیکربندی می شوند، اما اگر متوجه شوید که کلید های میانبر در یکی از صفحه نمایش ها گم شده اند، باید صفحه را تشخیص دهید و با تنظیمات صحیح مجددا متصل شوید. راهنمای مفصلی در مورد این موضوع در ادامه بخوانید.
جزئیات بیشتر: اتصال و تنظیم دو مانیتور در ویندوز 10
روش 6: به روز رسانی را حذف کنید
بعضی اوقات مایکروسافت به روز رسانی هایی را ارائه می کند که برای برخی کاربران به درستی کار نمی کنند. اگر متوجه شدید که آیکون ها بلافاصله بعد از به روز رسانی ناپدید می شوند، توصیه می شود آن را رول کنید و منتظر بمانید تا همه خطاها توسط برنامه نویسان ثابت شوند. در صورت لزوم با استفاده از راهنمای زیر، از بین بردن نوآوری ها می توان به راحتی ساخته شده است.
جزئیات بیشتر: حذف به روز رسانی در ویندوز 10
در این مقاله، مقاله ما به نتیجه منطقی آن می رسد. شما با 6 رفع اشکال در دسترس با کلید های میانبر دسکتاپ آشنا شده اید. همانطور که می بینید، هر روش در موقعیت های مختلف مناسب خواهد بود، بنابراین ما توصیه می کنیم هر یک از آنها را برای پیدا کردن یکی از مناسب و مقابله با ناراحتی.
همچنین ببینید:
ما چندین دسکتاپ مجازی را در ویندوز 10 ایجاد و استفاده می کنیم
نصب تصویر زمینه زنده در ویندوز 10