چرا چاپگر اسناد را در MS Word چاپ نمی کند
بعضی از کاربران مایکروسافت ورد گاهی با مشکل مواجه می شوند - چاپگر اسناد را چاپ نمی کند. یک چیز این است که اگر چاپگر اساسا چیزی را چاپ نکند، یعنی در تمام برنامه ها کار نمی کند. در این مورد، کاملا مشخص است که مشکل دقیقا در تجهیزات قرار دارد. این کاملا یک چیز دیگر است اگر عملکرد چاپ تنها در Word کار نمی کند، و گاهی اوقات، تنها با برخی و حتی با یک سند است.
در هر صورت، به هر دلیل علت مشکل، هنگامی که چاپگر اسناد را چاپ نمی کند، در این مقاله ما با هر یک از آنها مقابله می کنیم. البته ما به شما در مورد چگونگی رفع این مشکل و چاپ اسناد لازم اطلاع خواهیم داد.
محتوا
دوباره خودت را بررسی کن
در بیشتر موارد، این امر به کاربران رایانه ناشنوایی مربوط می شود، زیرا احتمال این که یک مبتدی با مشکلی مواجه می شود اشتباه چیزی است که همیشه وجود دارد. ما توصیه می کنیم مطمئن شوید که همه چیز را به درستی انجام می دهید و مقاله ما در چاپ در ویرایشگر مایکروسافت به شما کمک می کند تا آن را بیابید.
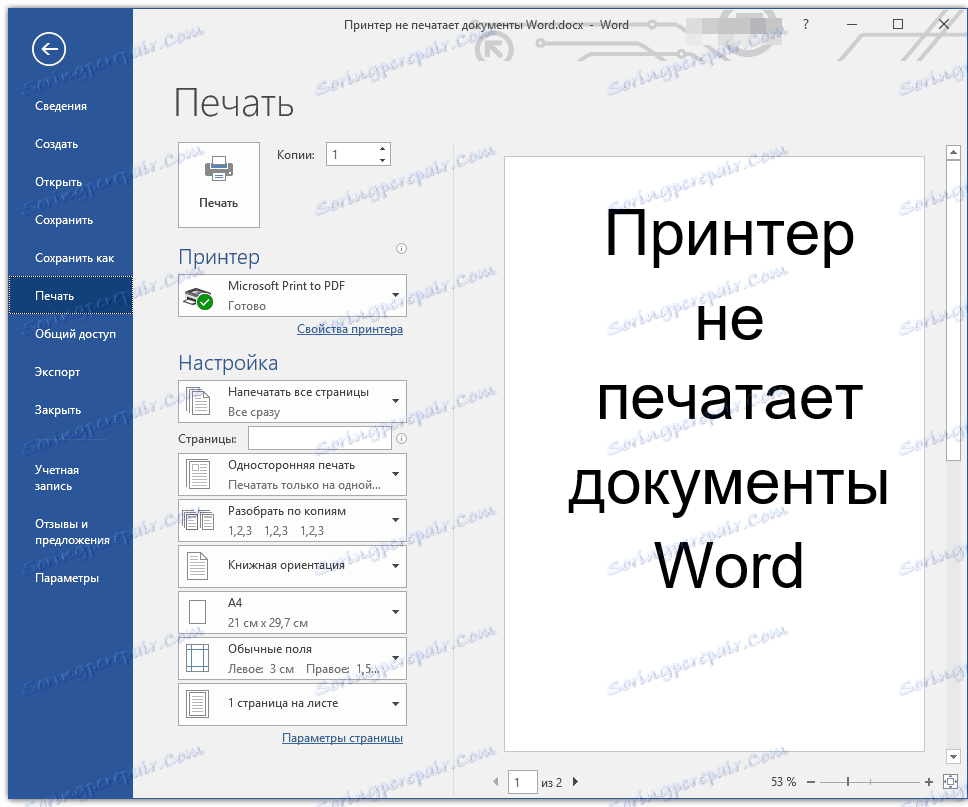
اتصال صحیح تجهیزات را بررسی کنید
ممکن است چاپگر به درستی وصل نشده یا به طور کامل به کامپیوتر وصل نشده باشد. بنابراین در این مرحله باید همه کابل ها را هر دو در خروجی / ورودی چاپگر و خروجی / ورودی کامپیوتر یا لپ تاپ بررسی کنید. لازم نیست بررسی کنید که آیا چاپگر در همه جا روشن است، شاید کسی بدون دانش خود آن را خاموش کند.

بله، چنین توصیه هایی ممکن است به نظر می رسد مضحک و عجیب و غریب به اکثر، اما، به من اعتقاد دارند، در عمل، بسیاری از "مشکلات" دقیقا به دلیل بی دقتی یا عجله کاربر بوجود می آیند.
اطمینان حاصل کنید که تجهیزات در حال کار است
بخش چاپ را در ورد باز کنید، مطمئن شوید که چاپگر مناسب را انتخاب کرده اید. بسته به نرم افزار نصب شده بر روی دستگاه شما، ممکن است چندین دستگاه در پنجره انتخاب چاپگر وجود داشته باشد. درست است که همه چیز جز یک (فیزیکی) مجازی خواهد بود.
اگر این پنجره چاپگر شما را ندارد و یا انتخاب نشده است، باید مطمئن شوید که آماده است.
1. "کنترل پنل" را باز کنید - آن را در منوی "شروع" (ویندوز XP - 7) انتخاب کنید یا روی WIN + X کلیک کنید و این مورد را در لیست (ویندوز 8 - 10) انتخاب کنید.
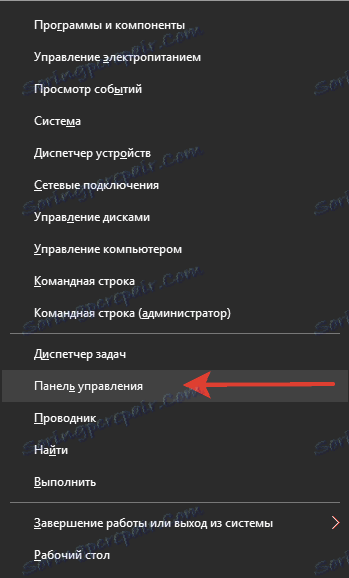
2. به بخش سخت افزار و صدا بروید .
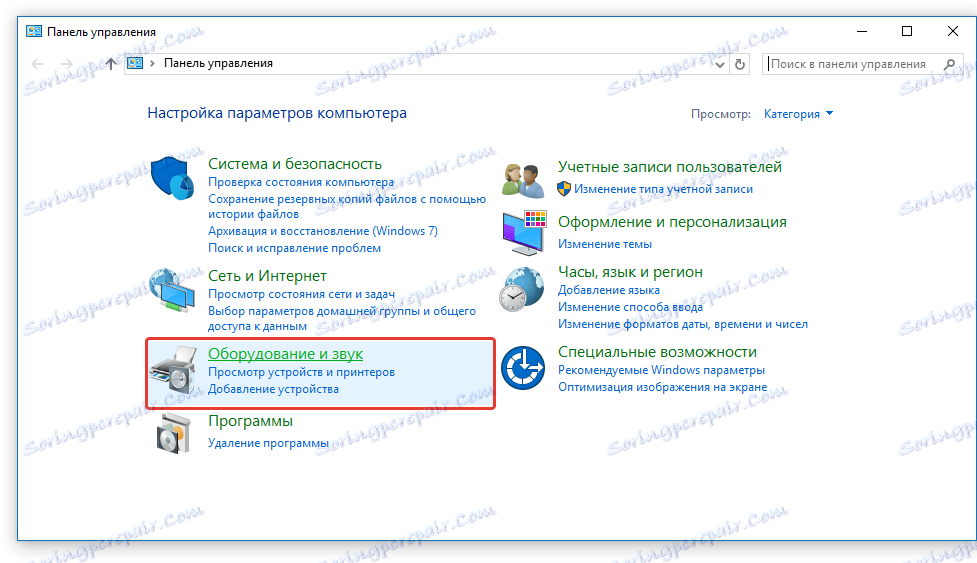
3. بخش «دستگاه ها و چاپگرها» را انتخاب کنید.
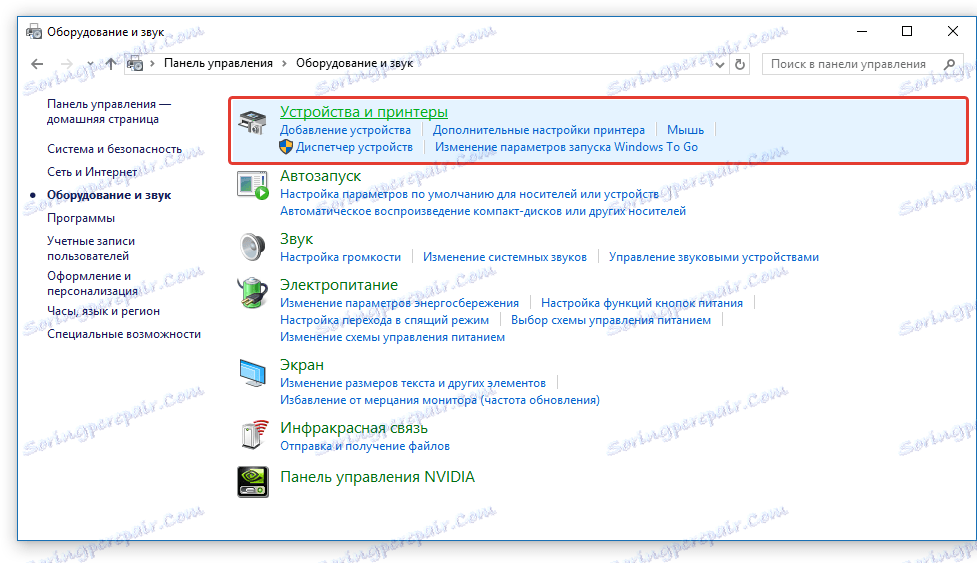
4. چاپگر فیزیکی خود را در فهرست پیدا کنید، روی آن راست کلیک کرده و "استفاده به طور پیش فرض" را انتخاب کنید .
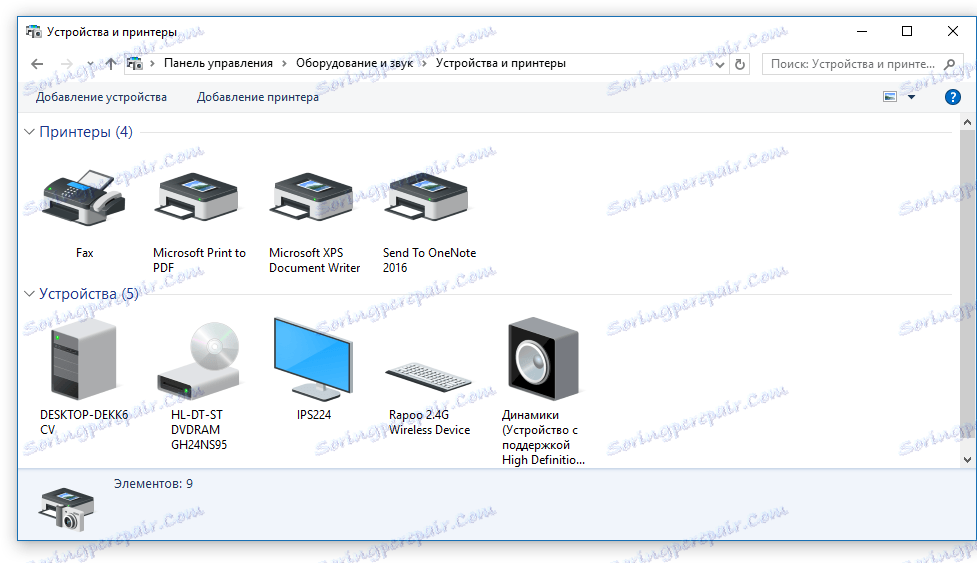
5. حالا به ورد بروید و سند را که میخواهید آماده چاپ کنید را چاپ کنید. برای انجام این کار، این مراحل را دنبال کنید:
- منوی "File" را باز کنید و به قسمت "جزئیات" بروید ؛
- روی دکمه «حفاظت از سند» کلیک کنید و گزینه «اجازه ویرایش» را انتخاب کنید .
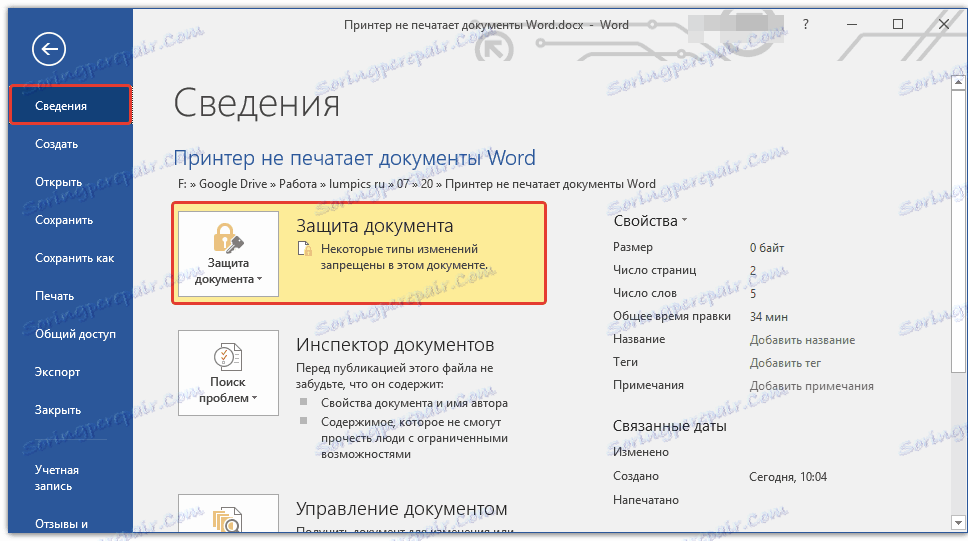
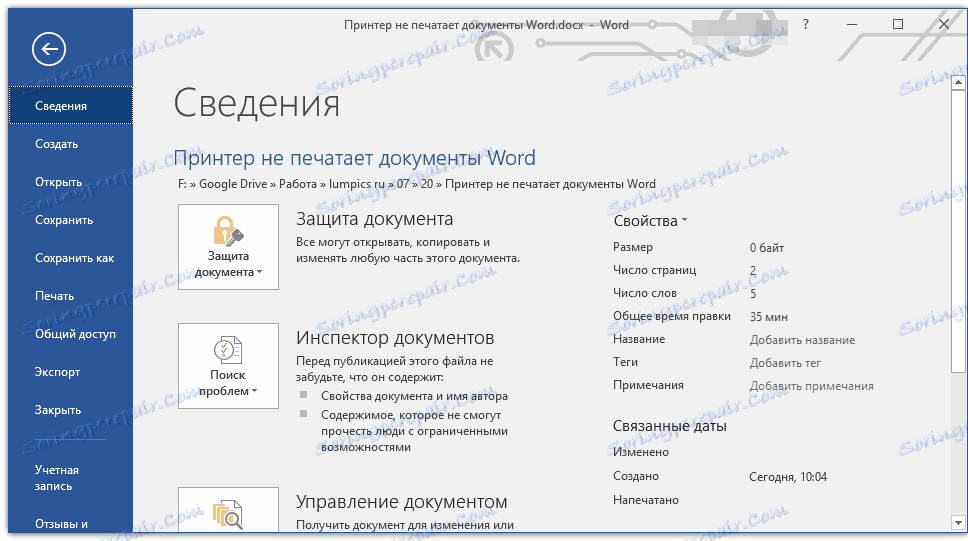
توجه: اگر سند در حال حاضر برای ویرایش باز است، این مورد را می توان از بین برد.
سعی کنید یک سند را چاپ کنید اگر ما موفق شویم، تبریک می گوییم؛ اگر نه، به آیتم بعدی بروید.
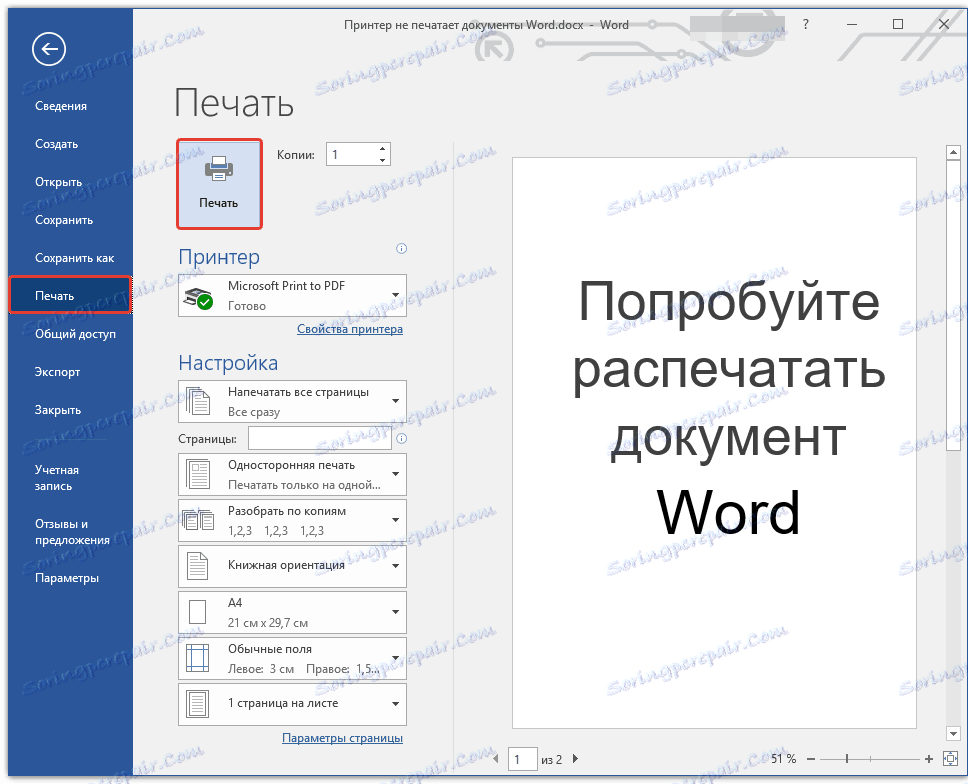
تست چاپ اسناد دیگر
اغلب، Word نمی خواهد، دقیق تر، می تواند اسناد را به دلیل این واقعیت که آنها آسیب دیده و یا حاوی اطلاعات آسیب دیده (گرافیک، فونت) نمی تواند. ممکن است که برای حل مشکل شما مجبور نباشید تلاش های ویژه ای را انجام دهید اگر سعی می کنید دستکاری های زیر را انجام دهید.
1. کلمه را بسازید و یک سند جدید در آن ایجاد کنید.
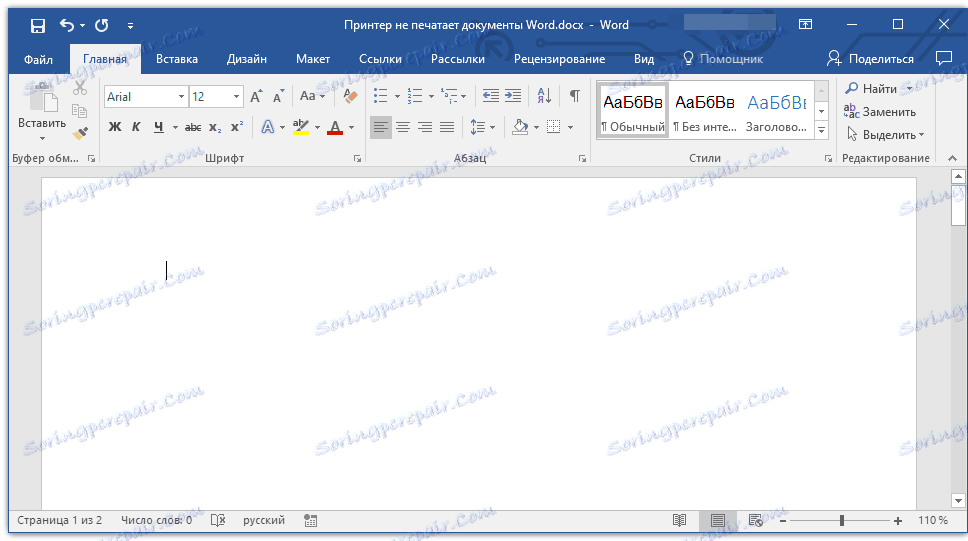
2. در خط اول سند "= rand (10)" بدون علامت نقل قول وارد کنید و کلید ENTER را فشار دهید .
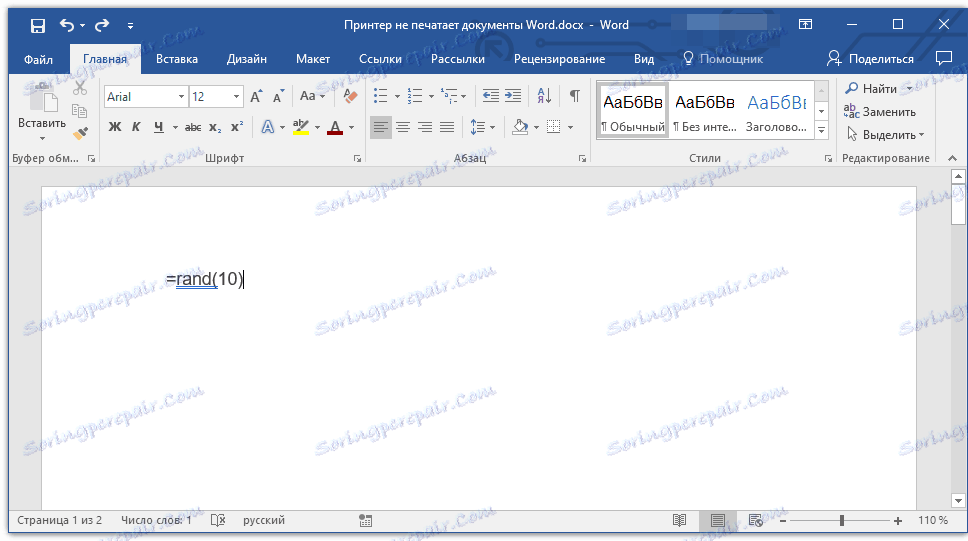
3. در متن سند 10 پاراگراف متن تصادفی ایجاد خواهد شد.

درس: چگونه یک پاراگراف را در Word بسازیم
5. سعی کنید این سند را چاپ کنید.
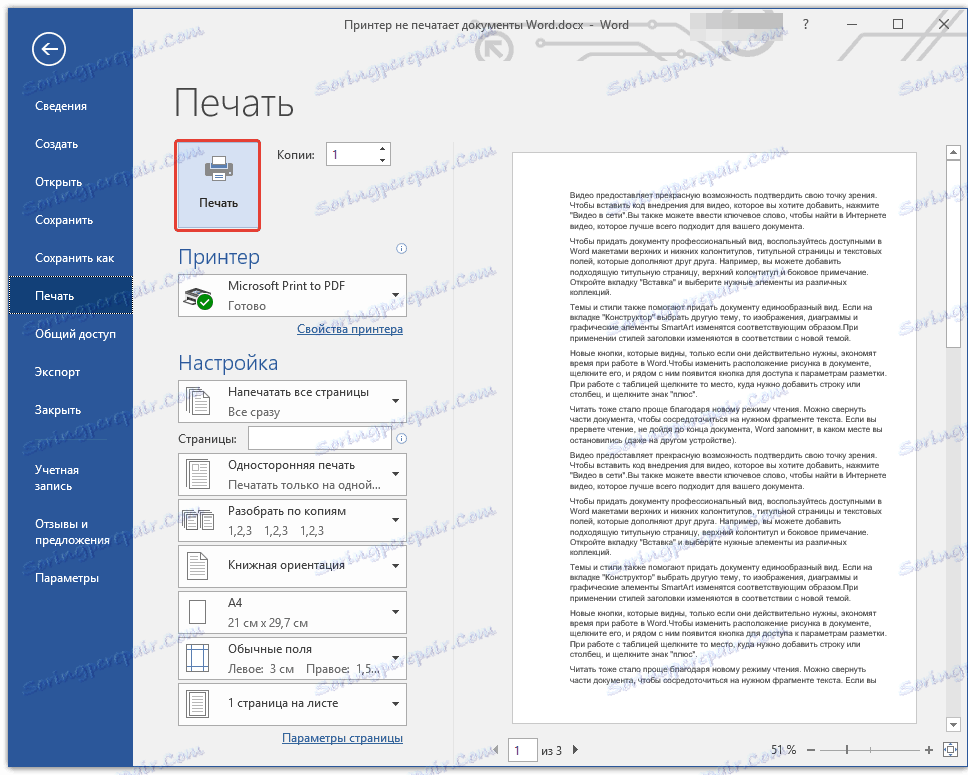
6. اگر این سند چاپ می شود، برای صحت آزمایش و در عین حال برای تعیین علت واقعی مشکل، سعی کنید فونت ها را تغییر دهید، برخی از شیء را به صفحه اضافه کنید.
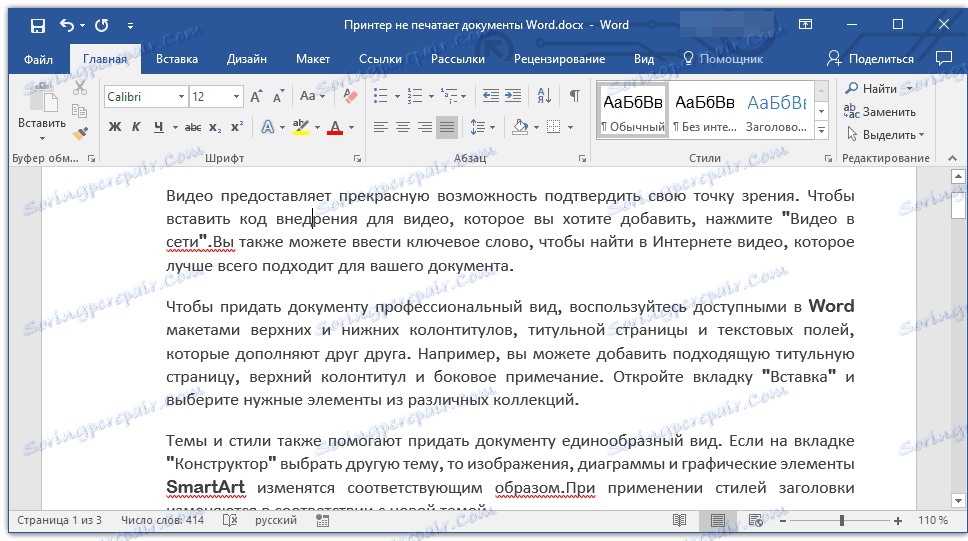
درسهای ورد:
تصاویر را وارد کنید
ایجاد جداول
تغییر فونت
7. سعی کنید دوباره سند را چاپ کنید.
با تشکر از دستکاری های بالا، می توانید دریابید که Vord قادر به چاپ اسناد است. مشکلات چاپ ممکن است از فونت های خاصی ایجاد شود، بنابراین با تغییر آنها می توانید تعیین کنید که آیا این چنین است.
اگر شما می توانید یک سند متن تست را چاپ کنید، سپس مشکل به طور مستقیم در فایل پنهان شد. کپی کردن محتویات یک فایل را که نمیتوانید چاپ کنید، کپی کنید و آن را به یک سند دیگر بچسبانید و سپس آن را برای چاپ ارسال کنید. در بسیاری از موارد می تواند کمک کند.
اگر سندی که در چاپ بسیار زیاد است، هنوز چاپ نشده است، احتمال بالایی وجود دارد که آسیب دیده باشد. علاوه بر این، این احتمال وجود دارد در صورتی که یک فایل خاص یا محتویات آن از یک پرونده دیگر یا در رایانه دیگری چاپ شود. واقعیت این است که علائم به اصطلاح صدمه به فایل های متنی ممکن است فقط در برخی از کامپیوترها ظاهر شود.
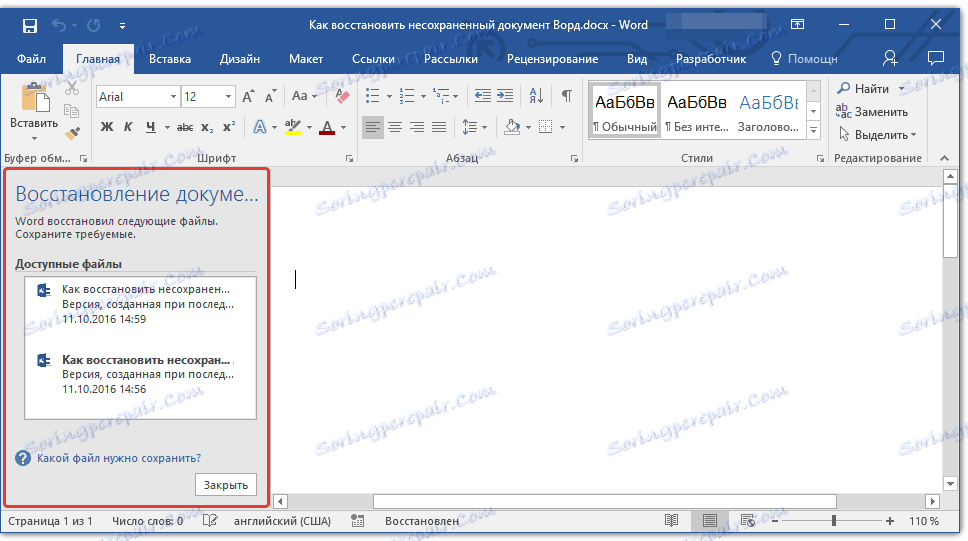
درس: چگونه برای بازگرداندن سند ذخیره نشده در Word
اگر توصیه های بالا به شما کمک نمی کند مشکل چاپ را حل کنید، به روش بعدی بروید.
تست چاپ در برنامه های دیگر
همانطور که در ابتدای مقاله ذکر شد، برخی از مشکلات چاپ اسناد تنها می تواند مایکروسافت ورد را تحت تاثیر قرار دهد. دیگران ممکن است چندین (اما نه همه) و یا در واقع تمام برنامه های نصب شده بر روی یک کامپیوتر را تحت تاثیر قرار دهند. در هر صورت، تلاش برای کاملا درک اینکه چرا Word اسناد را چاپ نمی کند، ارزش درک این است که آیا علت این مشکل نهفته در برنامه است.

سعی کنید یک سند را از هر برنامه دیگری چاپ کنید، به عنوان مثال، از ویرایشگر استاندارد WordPad. اگر می توانید، محتویات یک فایل را که نمی توانید آن را چاپ کنید، به پنجره برنامه وارد کنید، سعی کنید آن را برای چاپ چاپ کنید.
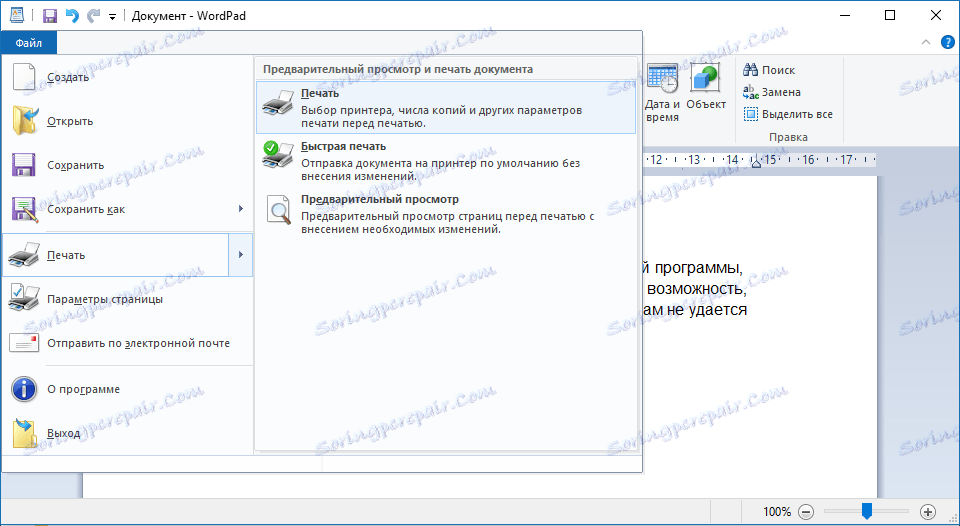
درس: چگونه یک جدول در WordPad ایجاد کنیم
اگر سند چاپ شود، شما متقاعد خواهید شد که مشکل در Word است، بنابراین، به مورد بعدی بروید. اگر سند در برنامه دیگری چاپ نشود، ما هنوز به مراحل بعدی ادامه می دهیم.
چاپ پس زمینه را خاموش کنید
در سندی که می خواهید در چاپگر چاپ کنید، دستکاری های زیر را انجام دهید:
1. به منوی "File" بروید و بخش "Parameters" را باز کنید .
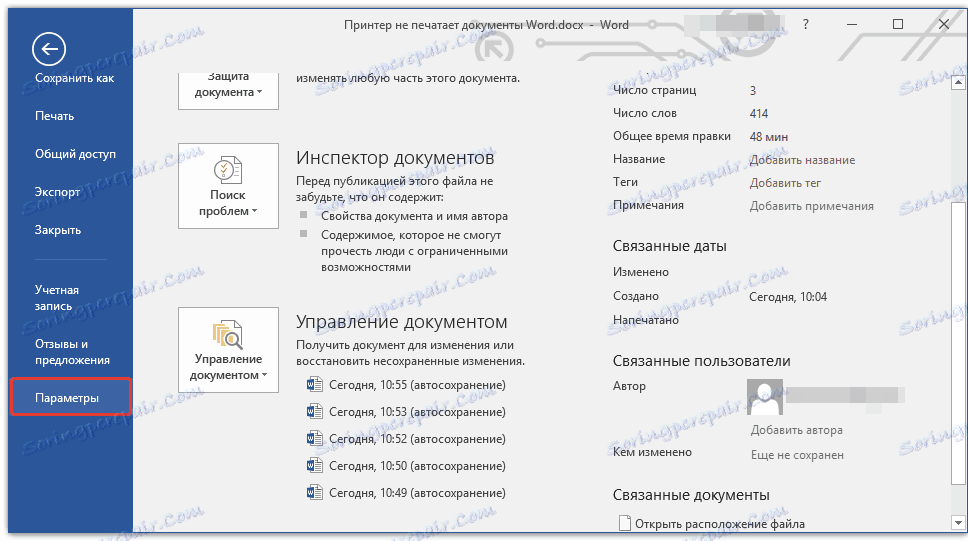
2. در پنجره تنظیمات برنامه، به بخش «پیشرفته» بروید .
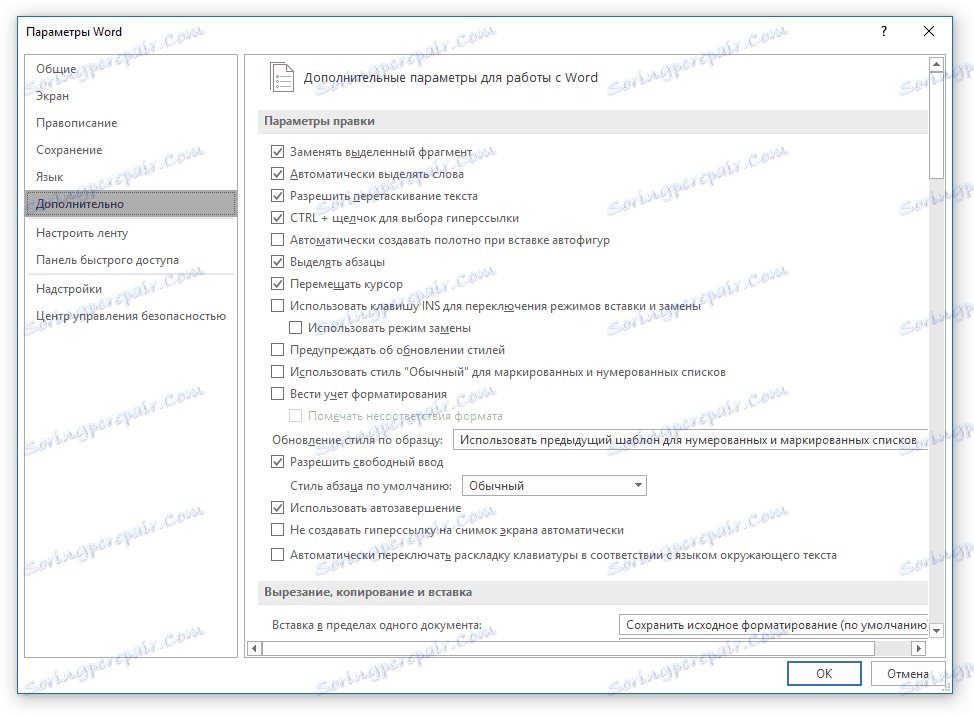
3. بخش "چاپ" را در آن پیدا کنید و علامت "چاپ پسزمینه" را بردارید (البته اگر آن را نصب کنید).
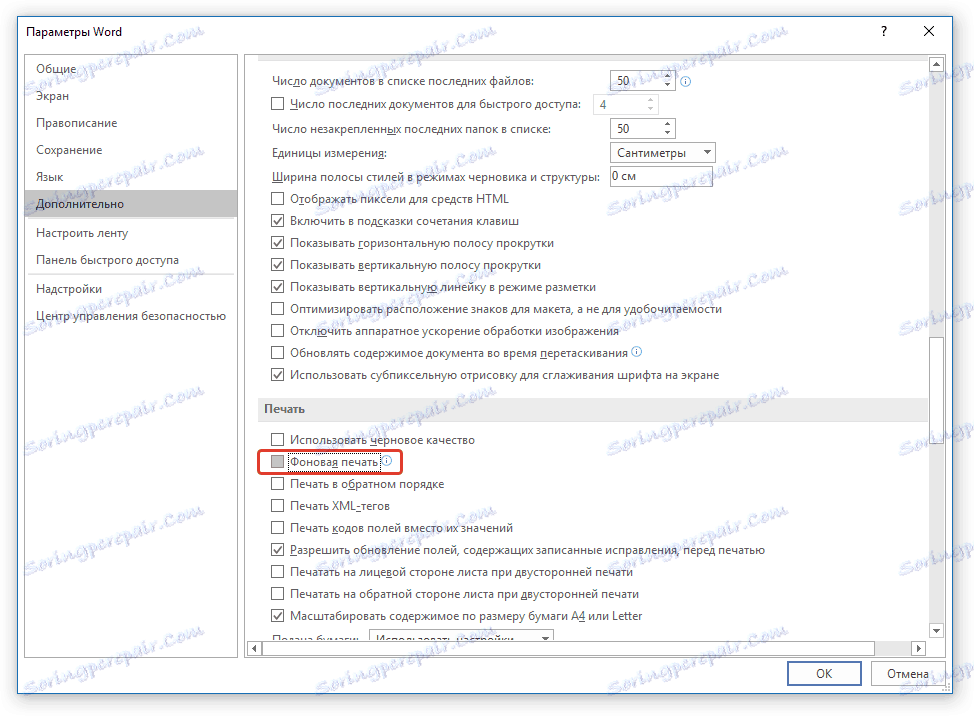
سعی کنید سند را چاپ کنید، و اگر این کار را نکنید، حرکت کنید.
نصب مجدد رانندگان
شاید مشکل این است که چاپگر اسناد را چاپ نمی کند، نه در اتصال و در دسترس بودن چاپگر، و همچنین در تنظیمات ورد است. شاید تمام روش های فوق به شما کمک نمی کند مشکل را با توجه به رانندگان MFP حل کنید. آنها ممکن است نادرست باشند، منسوخ شده یا حتی کاملا وجود نداشته باشند.

بنابراین، در این مورد، شما باید نرم افزار مورد نیاز برای کار با چاپگر را مجددا نصب کنید. شما می توانید این کار را در یکی از روش های زیر انجام دهید:
- راننده را از دیسک که با سختافزار همراه است، نصب کنید.
- راننده را از وب سایت رسمی سازنده، با انتخاب مدل سخت افزار خاص خود، نشان می دهد نسخه نصب شده سیستم عامل و عمق کمی آن، را دانلود کنید.

پس از نصب مجدد نرم افزار، کامپیوتر را دوباره راه اندازی کنید، ورد را باز کنید و سعی کنید یک سند را چاپ کنید. معلوم شد - عالی، نه - نترس، هنوز راه حل برای مشکل وجود دارد.
بررسی فایل ها و پارامترهای برنامه Word
در صورتی که مشکالت چاپ تنها به یک سند خاص محدود نمی شوند، هنگام نصب مجدد رانندگان کمک نمی کند، زمانی که مشکالت در Word تنها به وجود می آید، باید عملکرد آن را بررسی کنید. در این مورد، شما باید سعی کنید برنامه را با تنظیمات پیش فرض اجرا کنید. شما می توانید مقادیر را به صورت دستی تنظیم مجدد کنید، اما این ساده ترین فرآیند نیست، مخصوصا برای کاربران بی تجربه.
برای بازگرداندن تنظیمات پیش فرض، این ابزار را دانلود کنید.
لینک در بالا یک ابزار برای بازیابی خودکار (تنظیم مجدد تنظیمات ورد در رجیستری سیستم) را فراهم می کند. این مایکروسافت توسعه یافته است، بنابراین شما نباید در مورد قابلیت اطمینان نگران باشید.
1. پوشه را با نصب کننده دانلود کنید و آن را اجرا کنید.
2. دستورالعمل نصب جادوگر را دنبال کنید (این به زبان انگلیسی است، اما همه چیز بصری است).
3. پس از اتمام روند، مشکل سلامتی به صورت خودکار تنظیم می شود، پارامترهای Word به مقادیر پیش فرض آنها بازنشانی می شوند.
از آنجا که ابزار مایکروسافت از کلید رجیستری مشکل را حذف می کند، دفعه بعد که Word را باز می کنید، کلید درست دوباره ایجاد می شود. اکنون سعی کنید سند را چاپ کنید.
اگر روش فوق توضیح داده شده مشکلی را حل نکرد، باید روش بازیابی برنامه دیگری را امتحان کنید. برای انجام این کار، تابع "پیدا کردن و بازگرداندن" را اجرا کنید ، که به پیدا کردن و نصب مجدد آن فایل های برنامه که آسیب دیده (البته، اگر وجود داشته باشد) کمک می کند. برای انجام این کار، باید ابزار استاندارد "اضافه یا حذف برنامه ها" یا "برنامه ها و ویژگی ها" را بسته به نسخه سیستم عامل اجرا کنید.
برای Word 2010 و کاربران برتر
1. مایکروسافت ورد را ترک کنید.

2. " کنترل پنل" را باز کنید و بخش "افزودن یا حذف برنامه ها" (اگر شما ویندوز XP-7 دارید) یا بر روی "WIN + X" کلیک کنید و "برنامه ها و ویژگی ها" (در نسخه های جدیدتر سیستم عامل) را انتخاب کنید.

3. در لیست برنامه هایی که باز می شود، مایکروسافت آفیس یا ورد را به طور جداگانه (بسته به نسخه برنامه نصب شده بر روی رایانه خود) قرار دهید و روی آن کلیک کنید.

4. در بالا، در نوار میانبر، روی دکمه Edit کلیک کنید.

5. بر روی "تعمیر" ("ادامه")، "تعمیر" ("تعمیر دفتر" یا "اصلاح ورد"، دوباره بسته به نسخه نصب شده) را انتخاب کنید، سپس "بعدی" را انتخاب کنید .
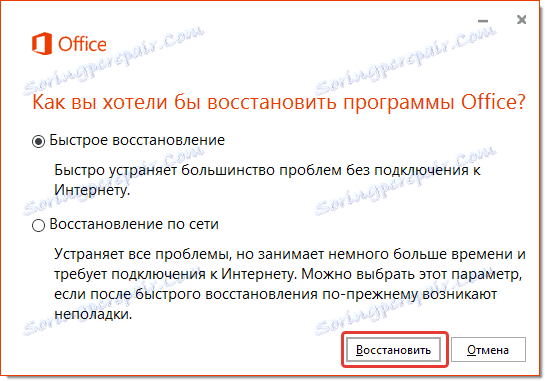
برای کاربران ورد 2007
1. باز کردن ورد، بر روی دکمه "MS Office" در نوار میانبر کلیک کنید و به بخش "تنظیمات ورد" بروید .
2. گزینه های "منابع" و "تشخیص" را انتخاب کنید.
3. دستورالعمل هایی که روی صفحه نمایش داده می شوند را دنبال کنید.
برای کاربران Word 2003
1. بر روی دکمه "راهنما" کلیک کنید و "یافتن و تعمیر" را انتخاب کنید.
2. روی شروع کلیک کنید .
3. هنگامی که درخواست کردید، دیسک نصب مایکروسافت آفیس را وارد کنید، سپس روی OK کلیک کنید.
اگر دستکاری های بالا برای برطرف کردن مشکل چاپ اسناد کمک نکرد، تنها چیزی که برای ما باقی می ماند این است که آن را در سیستم عامل خود جستجو کنید.
بررسی و شناسایی مشکلات در ویندوز
همچنین اتفاق می افتد که کارکرد نرمال MS Word و در عین حال عملکرد چاپی که ما نیاز داریم، بعضی از رانندگان یا برنامه ها را مختل می کند. آنها می توانند در حافظه برنامه یا حافظه سیستم خود باشند. برای بررسی اینکه آیا این مورد است، شما باید ویندوز را در حالت امن شروع کنید.
1. دیسک های نوری و درایو فلش را از کامپیوتر جدا کنید، دستگاه های غیر ضروری را قطع کنید، تنها صفحه کلید را با استفاده از ماوس نگه دارید.
2. کامپیوتر را راه اندازی مجدد کنید.
3. در هنگام راه اندازی مجدد، کلید "F8" (بلافاصله پس از ورود به سیستم، با توجه به ظاهر لوگو سازنده مادربرد بر روی صفحه) را نگه دارید.
4. یک صفحه سیاه با متن سفید خواهید دید که در بخش "گزینه های پیشرفته بوت" شما باید مورد "حالت ایمن" را انتخاب کنید (از کلیدهای جهت دار روی صفحه کلید، دکمه "ENTER" را برای انتخاب انتخاب کنید).
5. به عنوان یک مدیر وارد شوید
در حال حاضر، با شروع کامپیوتر در حالت امن، کلمه را باز کنید و سعی کنید یک سند را در آن بنویسید. اگر مشكلات چاپ رخ ندهد، علت مشكل در سيستم عامل است. بنابراین باید حذف شود. برای انجام این کار، می توانید سعی کنید که یک سیستم را بازیابی کنید (فرض کنید که نسخه پشتیبان از سیستم عامل را داشته باشید). اگر تا همین اواخر به طور معمول اسناد را در Word با استفاده از این چاپگر چاپ کردید، بعد از بازگرداندن سیستم، مشکل قطعا ناپدید خواهد شد.
ما امیدواریم که این مقاله گسترده به شما کمک کند از مشکلات چاپ در Word خلاص شوید و قبل از اینکه تمامی روش های مورد نظر را انجام دادید، سند را می توانید چاپ کنید. اگر هیچ یک از گزینه های ارائه شده توسط ما تا به حال به شما کمک نکرده است، ما به شدت توصیه می کنیم با یک متخصص واجد شرایط تماس بگیرید.
