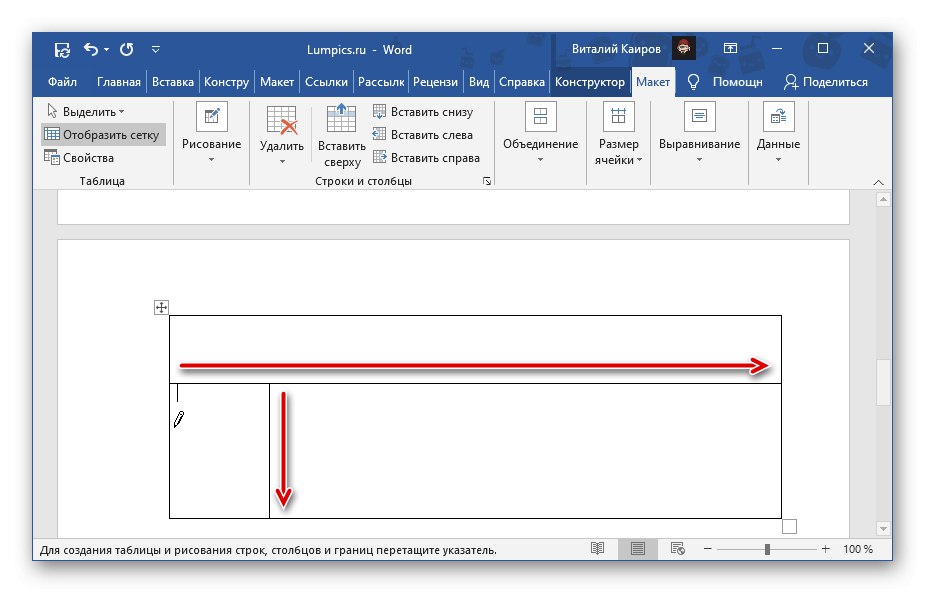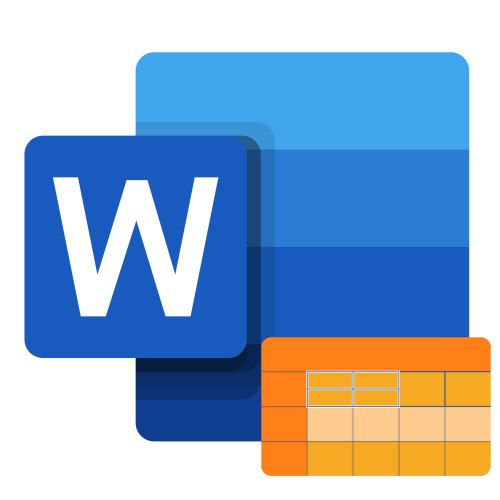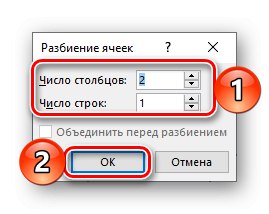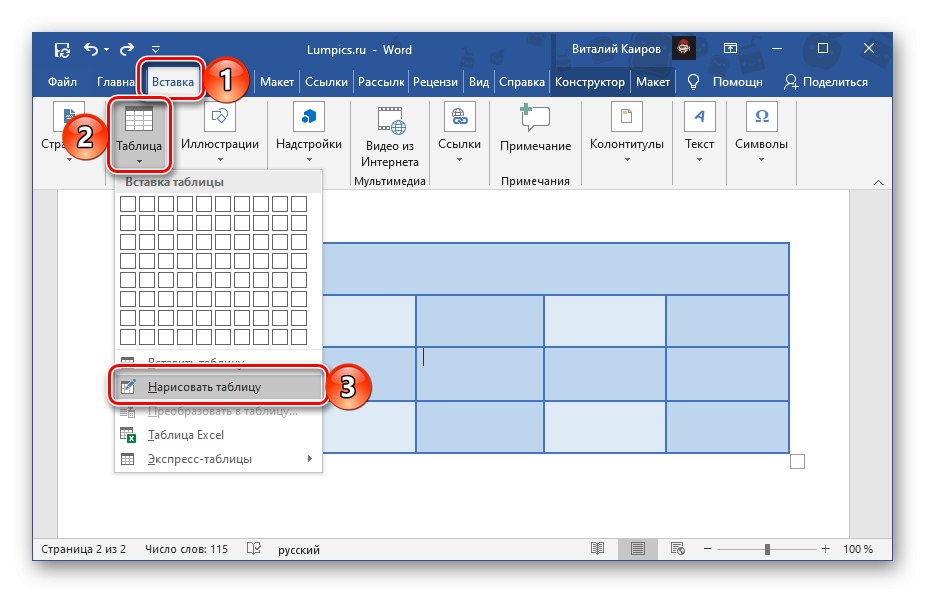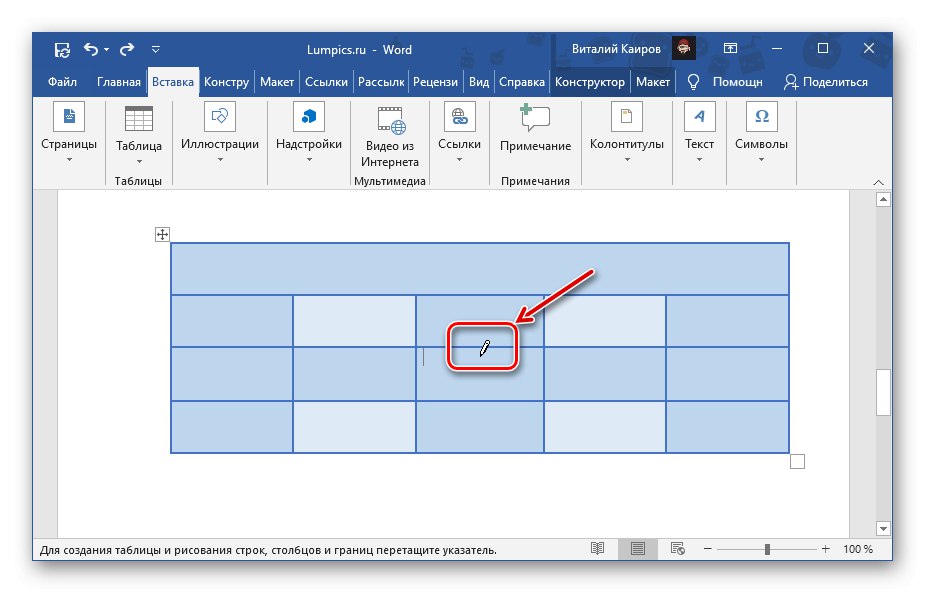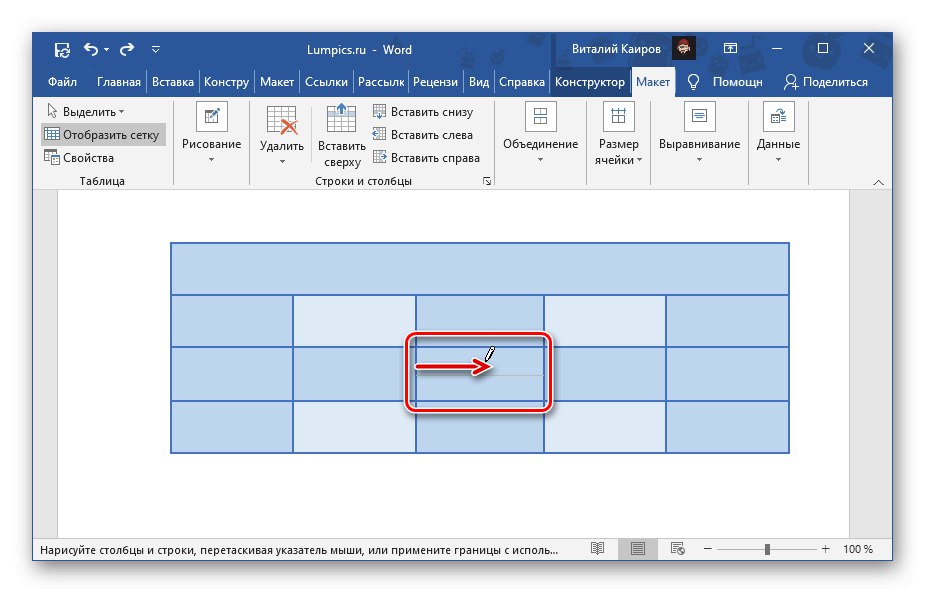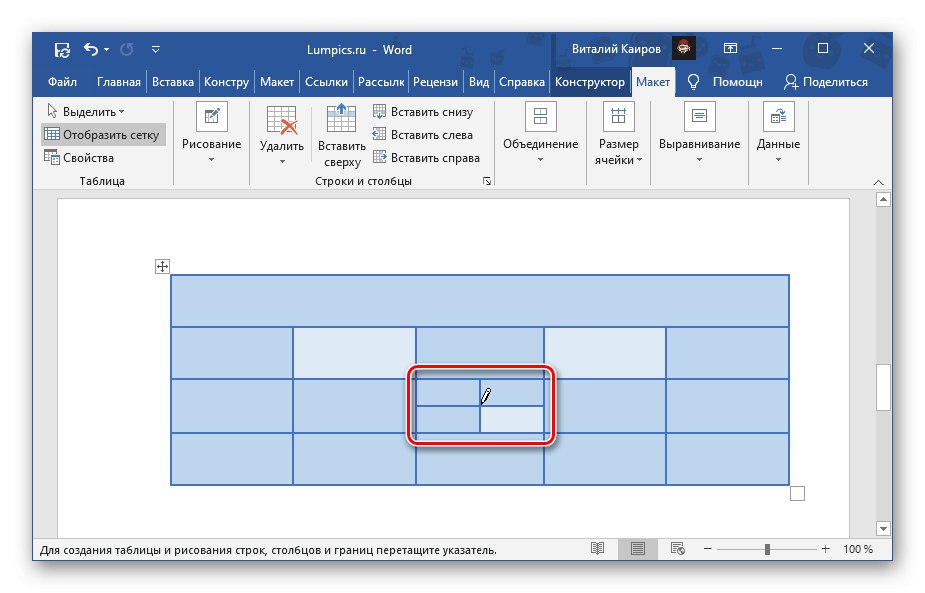روش 1: منوی زمینه
ساده ترین راه برای تقسیم سلول ها در یک جدول کلمه فراخوانی به منوی زمینه است که با عنصر مربوطه فراخوانی می شود.
مهم! اگر یک سلول حاوی داده باشد ، بسته به نحوه و تعداد عناصر انجام تقسیم ، در اولین آنها قرار می گیرد - چپ ، بالا یا بالا سمت چپ.
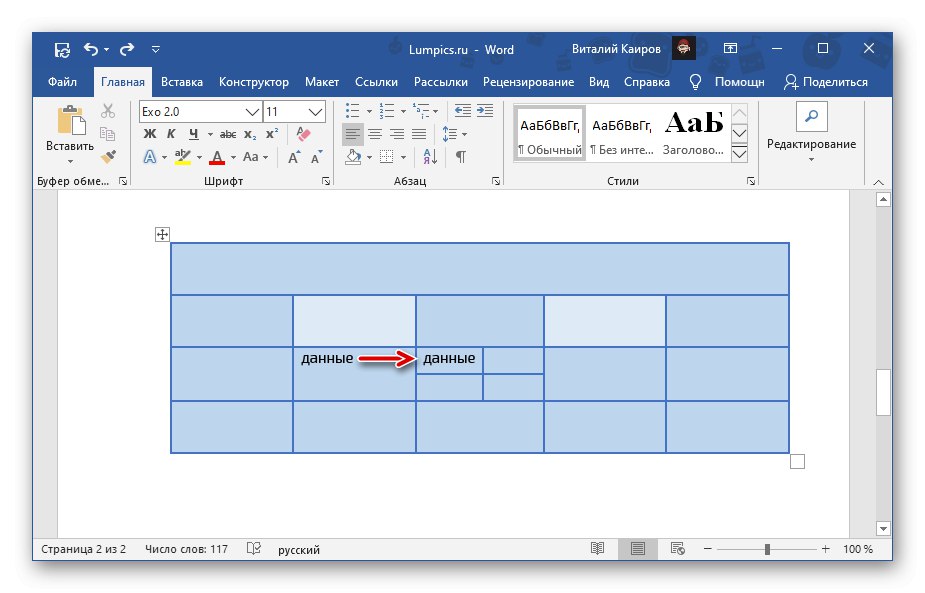
- بر روی سلولی که می خواهید "تقسیم" شود ، راست کلیک کنید (RMB).
- مورد را انتخاب کنید سلولهای تقسیم شده.
- در پنجره ظاهر شده ، مشخص کنید "تعداد ستون ها" و "تعداد خطوط"که می خواهید در عنصر جدول داده شده دریافت کنید. کلیک کنید "خوب" برای تایید.
![تعیین تعداد ردیف ها و ستون ها برای تقسیم سلول جدول در Microsoft Word]()
توجه داشته باشید: برای تقسیم عمودی ، باید تعداد ستون ها را به صورت افقی - ردیف ها مشخص کنید. مثال زیر یک سلول را به طور عمودی بر دو تقسیم می کند ، یعنی اکنون دو ستون دارد. تعداد عناصر بدست آمده در نتیجه انجام این عمل محدود نیست ، اما ارزش دارد که اندازه آینده آنها و مقدار داده ای که باید وارد شود را در نظر گرفت.
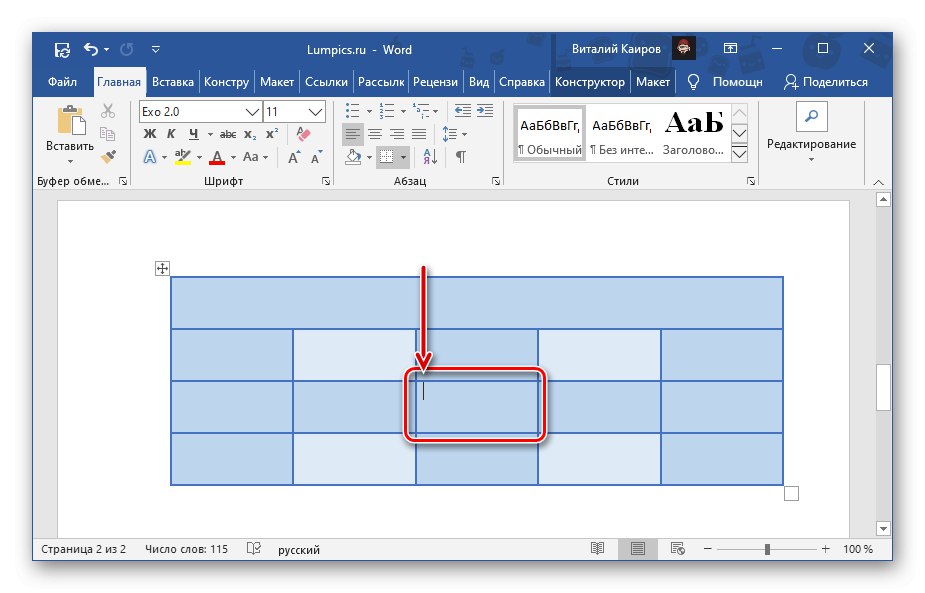
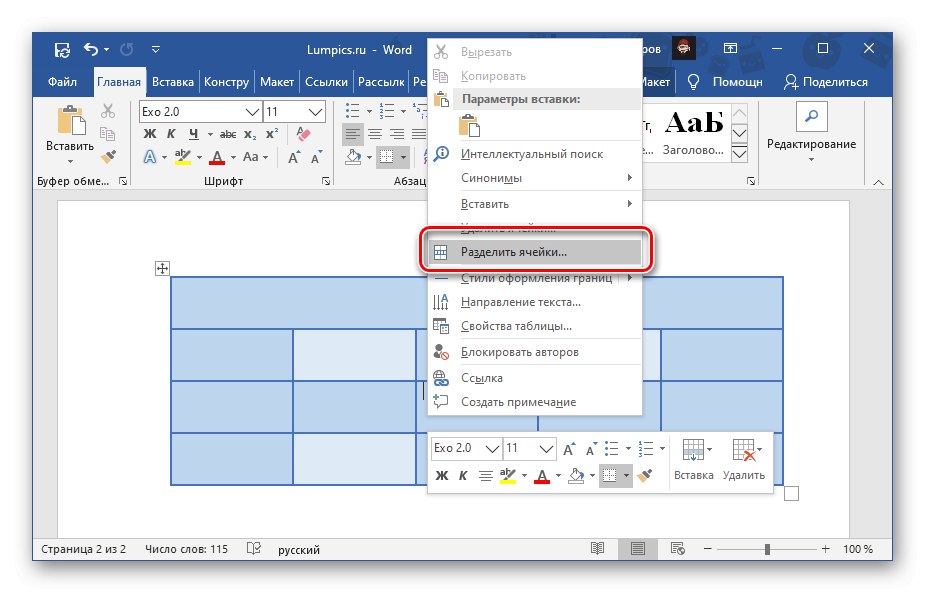
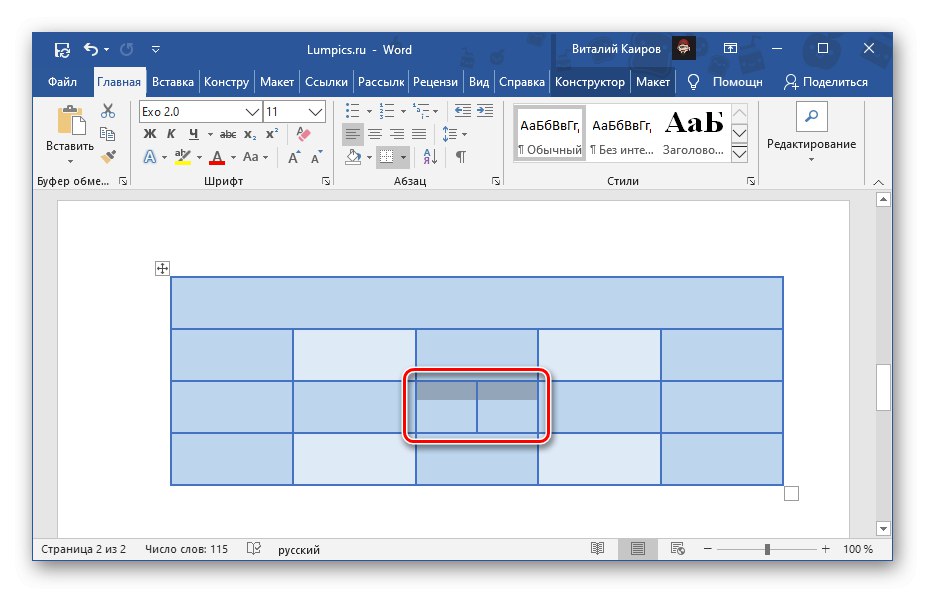
اگر هنگام تقسیم سلول ها اشتباه کردید یا از کلیدها استفاده کردید "Ctrl + Z" برای لغو عملکرد ، یا انتخاب عناصر جدول به دست آمده در نتیجه تقسیم ، با منوی زمینه تماس بگیرید و انتخاب کنید "ادغام سلول ها".

همچنین بخوانید:
نحوه لغو آخرین اقدام در Word
نحوه ترکیب سلول ها در جدول Word
روش 2: ابزارهای طرح بندی طرح بندی
بلافاصله پس از ایجاد جدول و / یا انتخاب آن ، گروهی در نوار ابزار Word ظاهر می شود "کار با میز"شامل دو زبانه - "سازنده" و "چیدمان"... با مراجعه به مورد دوم ، می توانید مشکلی را که در عنوان مقاله بیان شده حل کنید ، نکته اصلی این است که آن را با برگه ای که در ابتدا در نوار ابزار ارائه شده اشتباه نگیرید.
- روی سلول که می خواهید آن را تقسیم کنید ، کلیک چپ (LMB) کرده و به زبانه نشان داده شده در تصویر زیر بروید "چیدمان".
- روی دکمه کلیک کنید Split Cellدر گروه قرار دارد "یک انجمن".
- مراحل مشابه مرحله آخر دستورالعمل قبلی را دنبال کنید ، یعنی تعداد ستون ها و / یا ردیفی را که می خواهید عنصر انتخاب شده را در آنها تقسیم کنید ، تعیین کنید و سپس کلیک کنید "خوب".
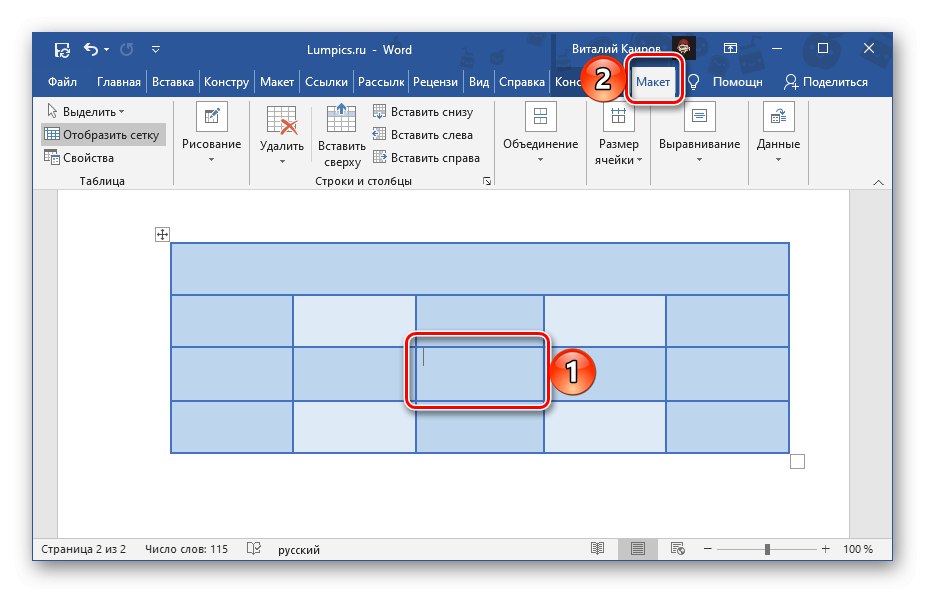
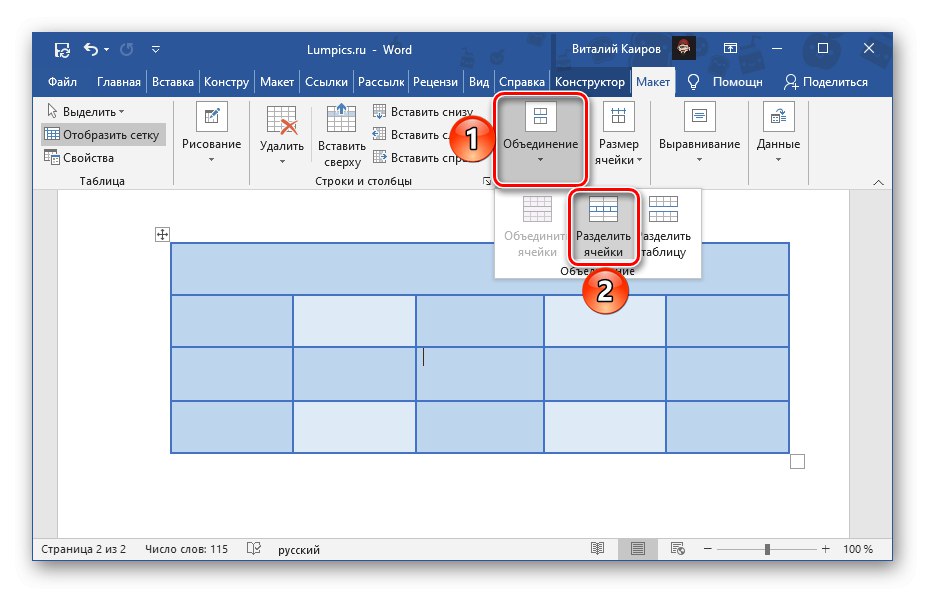
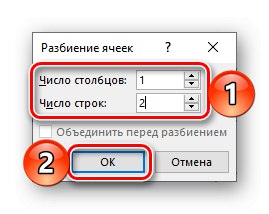
تفاوت کلیدی این و روش فوق این است که با استفاده از ابزار tab "چیدمان" شما می توانید نه تنها یکی را بشکنید ،

بلکه دو یا چند سلول همزمان. منوی زمینه این اجازه را نمی دهد.
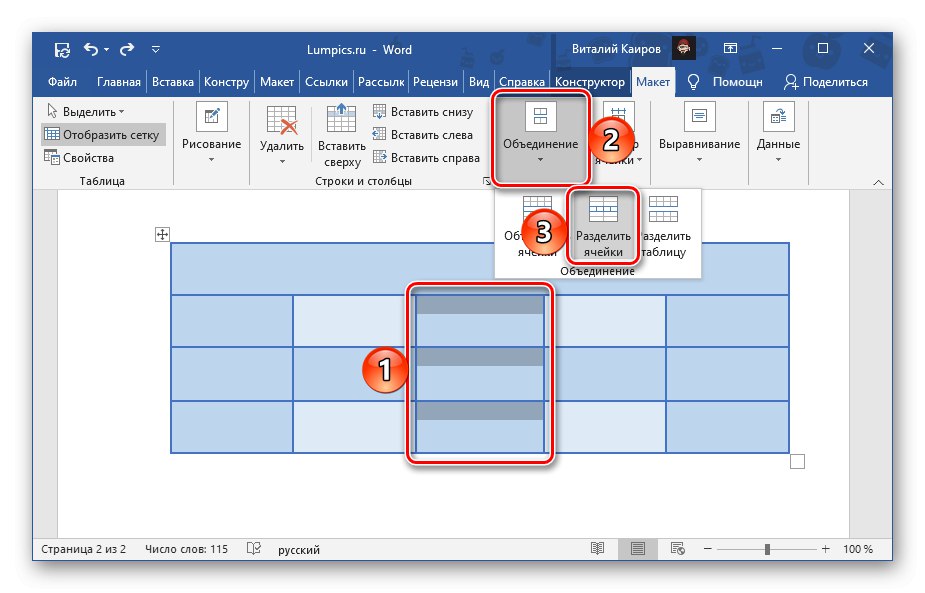
روش 3: نقاشی DIY
روش دیگری برای تقسیم سلول ها در جدول Word وجود دارد ، که برخلاف دو مورد قبلی ، به شما این امکان را می دهد که نه تنها کاملاً متقارن ، بلکه خودسرانه ، بصورت دستی خطی را ترسیم کنید که عنصر را به ستونها و / یا ردیفها تقسیم کند.
- به برگه بروید "درج"، روی دکمه کلیک کنید "جدول" و مورد را انتخاب کنید "جدول رسم".
![با طراحی در Microsoft Word به یک سلول جدا شده خود بروید]()
توجه داشته باشید: می توانید از طریق برگه با همین ابزار تماس بگیرید "چیدمان"با انتخاب کل جدول یا کلیک کردن بر روی هر قسمت از آن.
- نشانگر مکان نما به یک مداد تغییر می کند ، که با کمک آن سلول را می شکافیم.
![نشانگر تغییر یافته برای طراحی در جدول Microsoft Word]()
برای این کار کافی است یک خط عمودی یا افقی در آن بکشید (این کار را کاملاً از مرز به مرز و تا حد ممکن هموار انجام دهید) ، بسته به اینکه می خواهید ردیف یا ستون درست کنید.
![با ترسیم خط در Microsoft Word ، یک سلول را در جدول تقسیم کنید]()
در صورت تمایل می توانید یک سلول را به دو ردیف و ستون تقسیم کنید.
- به راحتی می توان حدس زد که این ابزار به شما امکان می دهد یک سلول را به تعداد نامحدودی از عناصر تقسیم کنید.
![سلولهای جدا شده در جدول در Microsoft Word]()
علاوه بر این ، شما می توانید یک مرز نه تنها در یکی از آنها ، بلکه در چندین مورد به طور هم زمان ترسیم کنید.
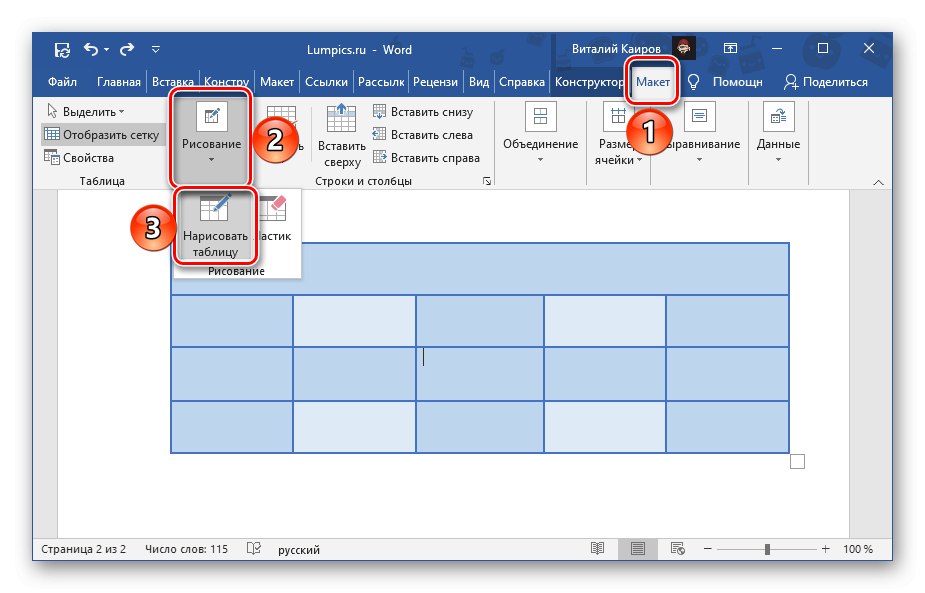
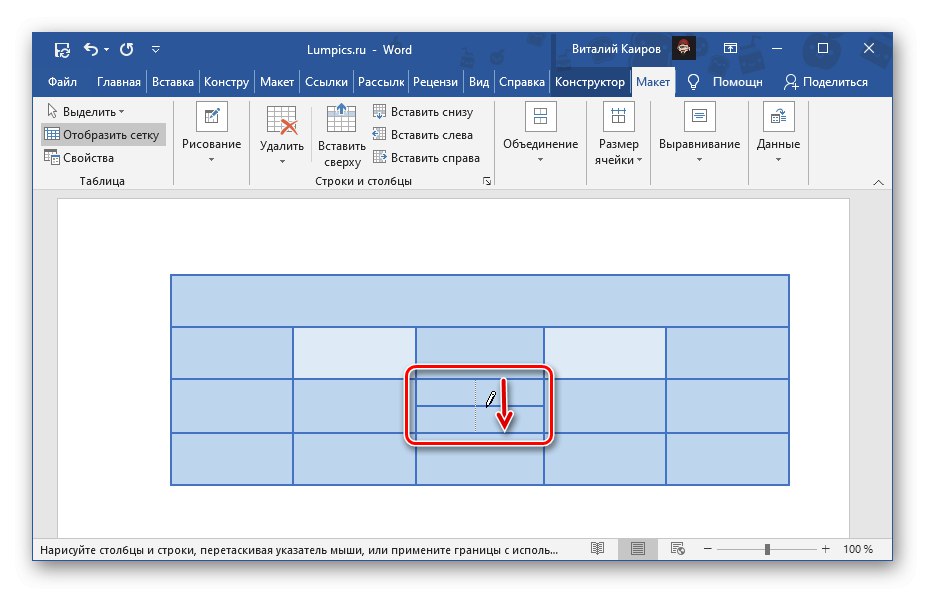
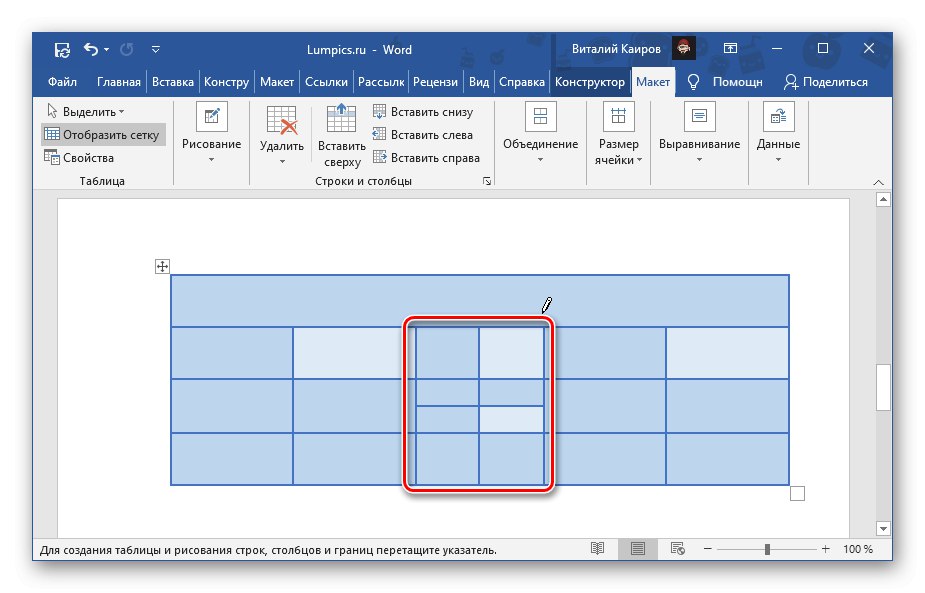
ما قبلاً در مورد جزئیات جداول جداول خود ترسیم شده در مقاله ای جداگانه نوشتیم.
جزئیات بیشتر: نحوه رسم جدول در Word