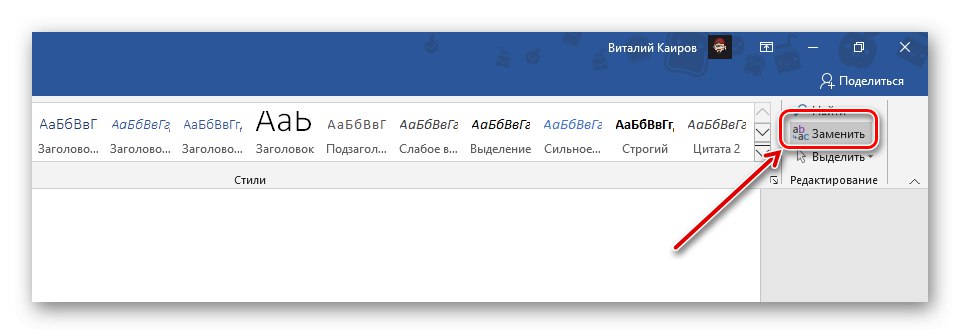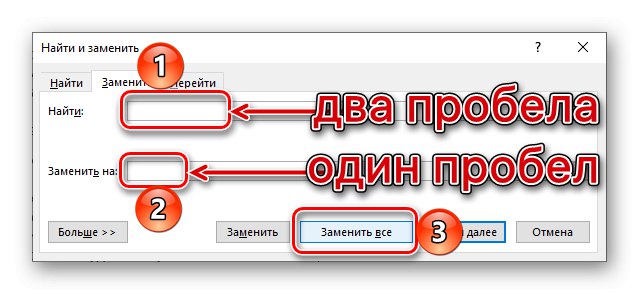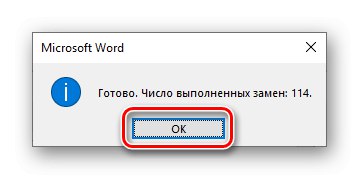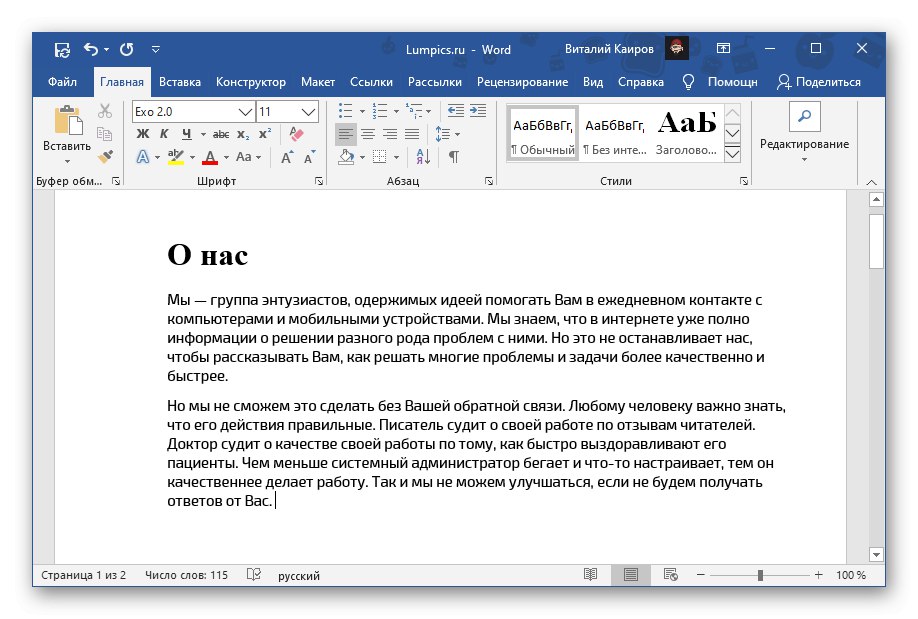گزینه 1: دو فاصله
در یک سند متنی از فضاهای دوتایی خلاص شوید کلمه می تواند با جستجوی یک جفت شخصیت منطبق و جایگزینی آنها با یک شخصیت انجام شود. برای این اهداف ، برنامه عملکرد جداگانه ای را ارائه می دهد.
توجه داشته باشید: روشی که در زیر توضیح داده شده است فقط برای حذف فاصله های دوتایی مناسب است. اگر حاشیه های زیاد و یا اضافی سند به روش دیگری ایجاد شده است ، قسمت بعدی مقاله را بخوانید و توصیه های پیشنهادی را در آن دنبال کنید.
برای دیدن همه فضاهای جفت شده ، فشار دهید "Ctrl + F" و وارد خط شوید "جستجوی اسناد" دو دندانه - همه آنها با رنگ زرد برجسته می شوند.
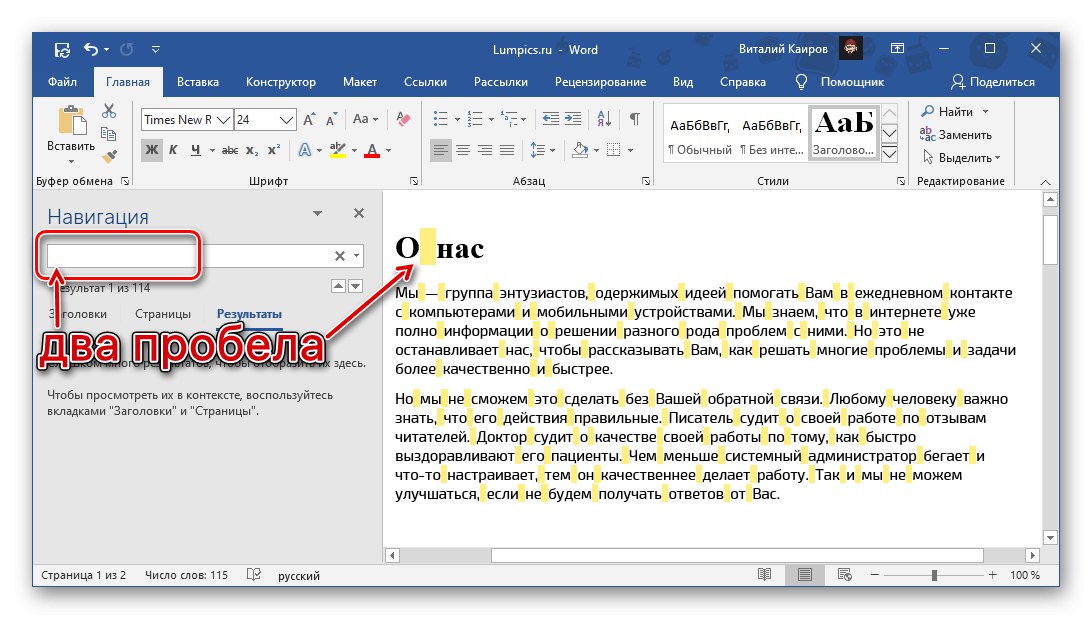
روش ممکن دیگر برای تعریف مشکل این است که نمایش نویسه های غیر قابل چاپ - یک فاصله بین کلمات و حروف به معنای یک فاصله است. Double ، به ترتیب ، به صورت دو نمایش داده می شود.
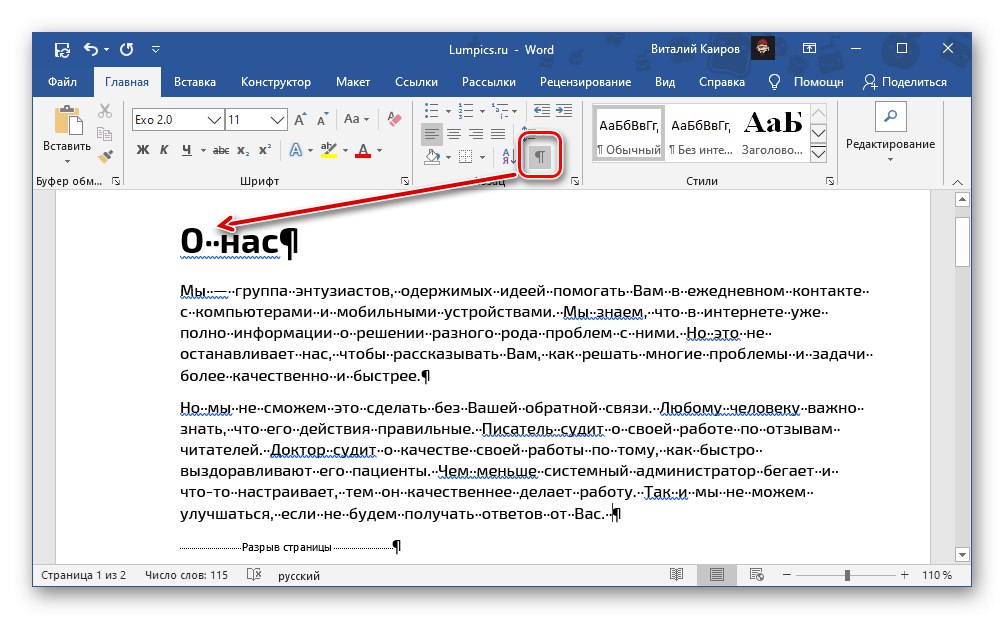
همچنین بخوانید: شخصیت های نامرئی در Word
- در برگه "خانه" روی دکمه کلیک کنید "جایگزین کردن"در گروه ابزار واقع شده است "ویرایش"، یا از کلیدها استفاده کنید "Ctrl + H".
![پنجره جستجو و جایگزینی نویسه ها را در یک سند Microsoft Word فراخوانی کنید]()
همچنین بخوانید: میانبرهای صفحه کلید برای کار در Word
- به یک رشته "برای پیدا کردن:" وارد دو فضا شوید ، "جایگزین توسط:" - یکی روی دکمه کلیک کنید "جایگزین توسط".
![در یک سند Microsoft Word فضاهای دوتایی را با یک فاصله جایگزین کنید]()
اگر جستجو از ابتدای سند انجام نشده باشد و پنجره ای با سوال ظاهر شود "جستجوی بقیه سند را ادامه دهید"، کلیک "آره".
- پس از اتمام ابزار را ببندید. پیدا و جایگزین کنید، فشار دادن "خوب" در پنجره اعلان ، و سپس روی صلیب ،
![جایگزینی دو فضای خالی با تک فضاها در سند Microsoft Word]()
و نتیجه را ببینید.
![نتیجه جایگزینی فضاهای دوتایی با یک فاصله در یک سند Microsoft Word]()
همانطور که در بالا توضیح داده شده است ، می توانید با جستجو یا نمایش نویسه های قالب بندی پنهان ، بررسی کنید که آیا واقعاً تمام فاصله های دوگانه با مکانهای مجزا جایگزین شده اند یا خیر.
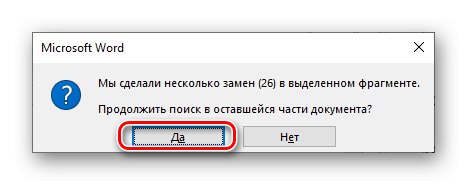
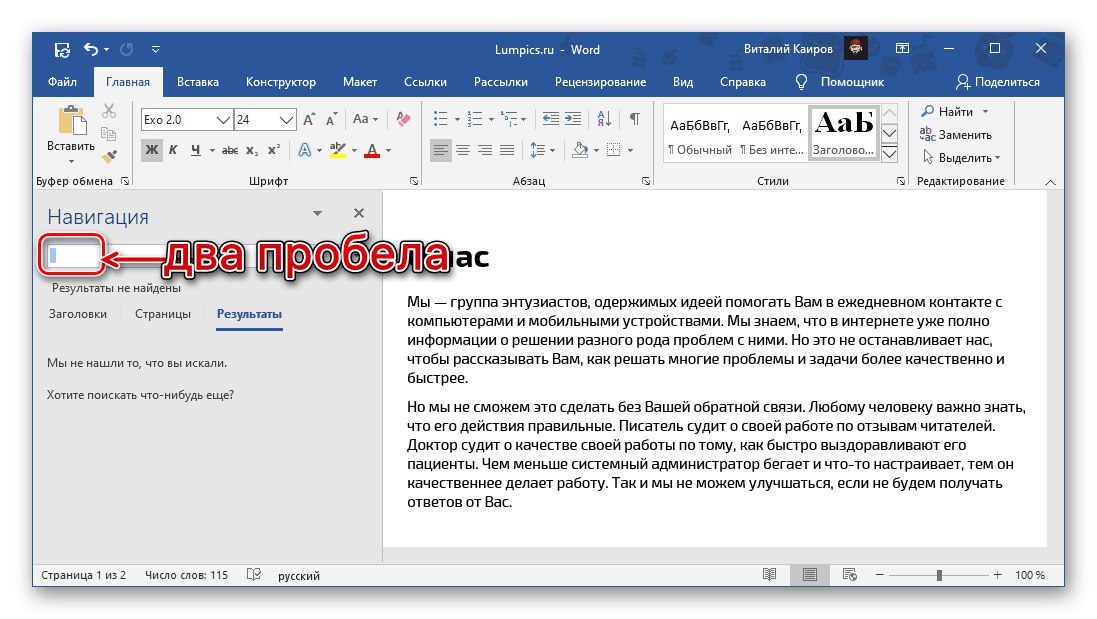
به راحتی می توان حدس زد که از این طریق می توانید نه تنها مشكل ابراز شده در عنوان مقاله را برطرف كنید ، بلكه در صورت نیاز به سمبل های موجود در سند دست پیدا كرده و آنها را با سایرین جایگزین كنید. ما قبلاً در مورد ویژگی های استفاده از این عملکرد در مقاله ای جداگانه نوشتیم.
جزئیات بیشتر: نویسه ها را در Microsoft Word پیدا کرده و جایگزین آنها کنید
گزینه 2: بالشتک بیشتر
این اتفاق می افتد که چیزی که به نظر می رسد فضاهای دوتایی در خارج وجود دارد ، شخصیت های کاملاً مختلفی هستند - تورفتگی های بزرگ یا زبانه ها. این احتمال نیز وجود دارد که فاصله زیاد بین کلمات به هیچ وجه به دلیل علائم نیست ، بلکه به دلیل ویژگی ترازبندی متن ، خط کشی یا دلایل دیگر است. اینها همه مشکلات قالب بندی اسناد است که باید با آنها برخورد شود. دستورالعمل زیر به شما در انجام این کار کمک می کند.
جزئیات بیشتر: نحوه حذف فضاهای بزرگ در Word