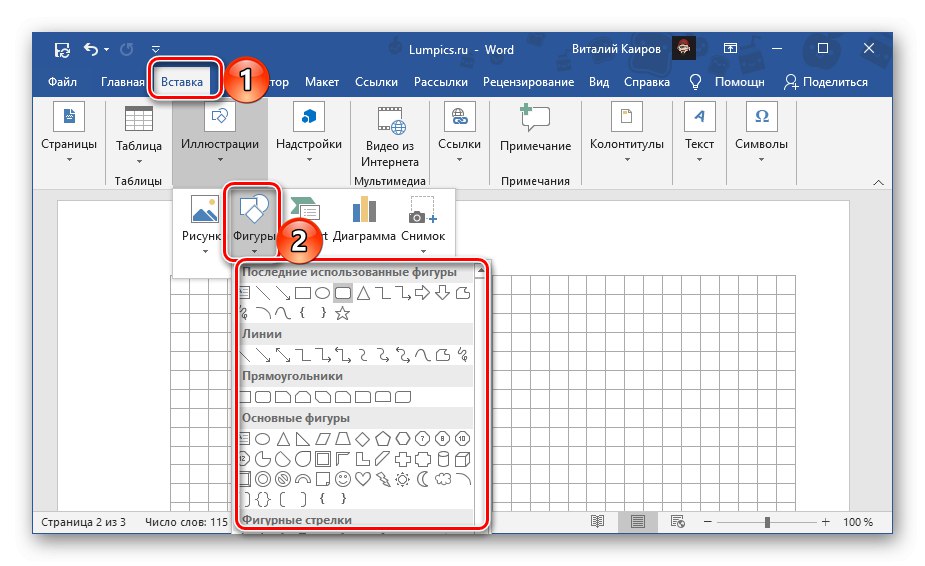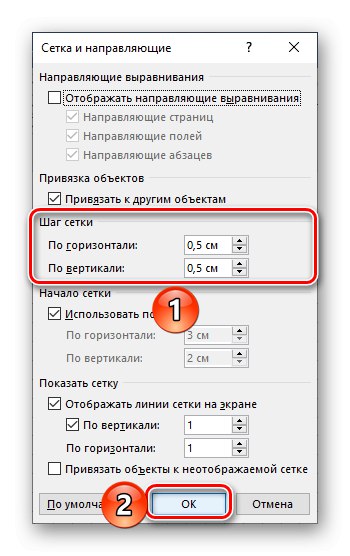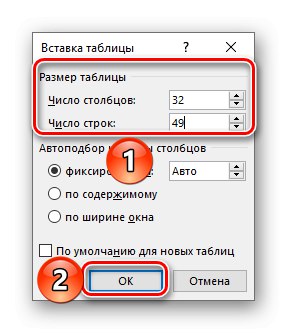گزینه 1: فقط الکترونیکی
اگر شما نیاز به ساخت یک دفترچه مخصوص دفتر کار دارید کلمه بدون نیاز به چاپ سند ، در رایانه کافی است صفحه نمایش شبکه را روشن کرده و به درستی تنظیم کنید. برای این:
همچنین بخوانید: نحوه روشن کردن شبکه در Word
- به برگه بروید "چشم انداز" و کادر تأیید را علامت بزنید "توری"در گروه ابزار واقع شده است "نمایش دادن".
- صفحات سند در یک سلول "فراتر از حاشیه" قرار می گیرد. در ابتدا ، امکان تغییر اندازه آن وجود ندارد ، برای این شما باید یک شی to ، به عنوان مثال ، یک شکل اضافه کنید. این را می توان در برگه انجام داد "درج"با استفاده از منوی مناسب در گروه "تصاویر".
![شکل freeform را در یک سند Microsoft Word اضافه کنید]()
همچنین بخوانید: نحوه قرار دادن یک شکل در Word
- اگر برگه بلافاصله بعد از آن به طور خودکار باز نشود "قالب"، روی دکمه سمت چپ ماوس (LMB) بر روی شی added اضافه شده دوبار کلیک کنید و به آن بروید.
- در گروه ابزار "ترتیب دادن" منوی دکمه را گسترش دهید تراز کردن و آخرین مورد را انتخاب کنید "گزینه های شبکه".
- ابعاد افقی و عمودی مورد نظر را در بلوک تنظیم کنید "مرحله شبکه"... برای یک برگه دفترچه مربع استاندارد ، این 0.5 * 0.5 سانتی متر است ، اما در صورت تمایل ، می توانید 1 * 1 سانتی متر ایجاد کنید.
![تعریف اندازه شبکه در یک سند Microsoft Word]()
کلیک کنید "خوب" تا تغییرات اعمال شود. می توانید شکل اضافه شده را حذف کنید.
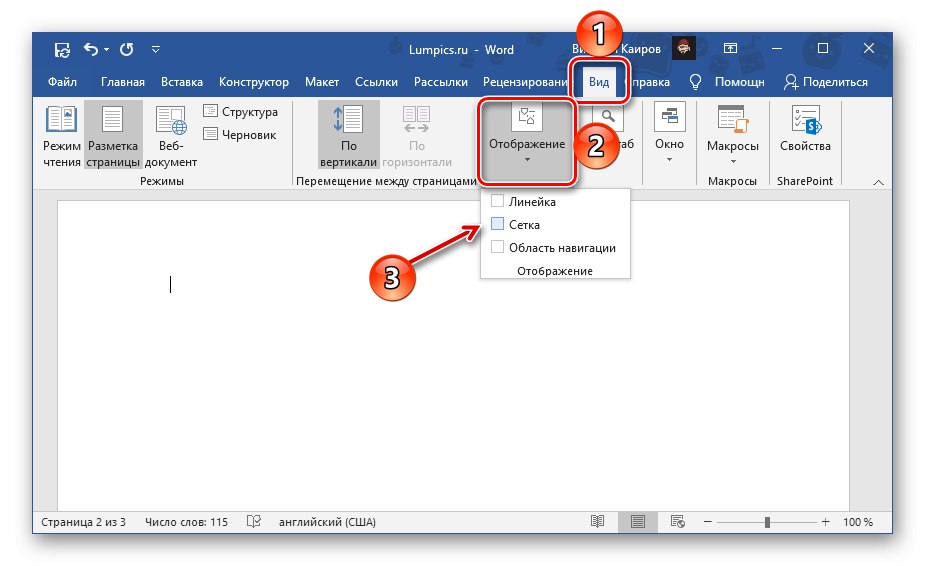
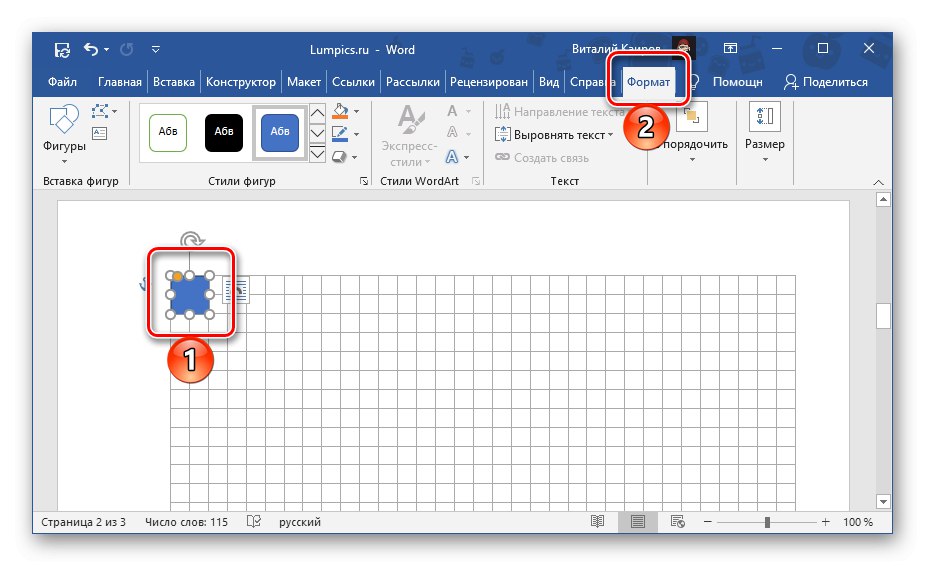
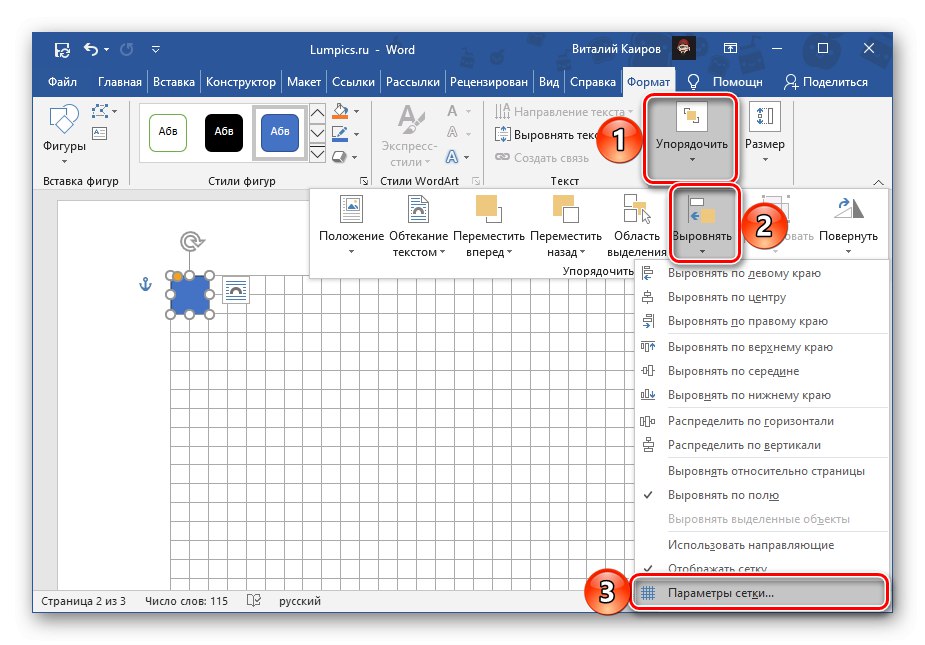
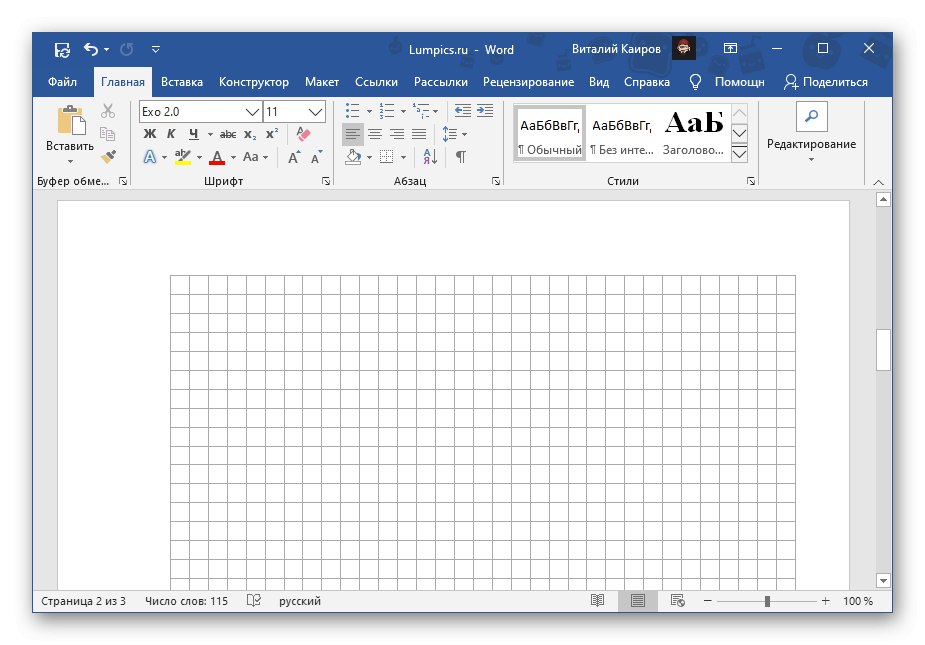
بر این اساس ، می توان وظیفه را حل شده دانست ، اما فقط تا حدی - مهم نیست که شبکه از چه اندازه ای برخوردار باشد ، در ابتدا تایپ متن روی آن ناخوشایند است. محل حروف و کلمات ، خطوط و پاراگراف ها نه به سلول اضافه شده ، بلکه به قلم انتخاب شده ، اندازه آن و فاصله تنظیم شده بستگی خواهد داشت.
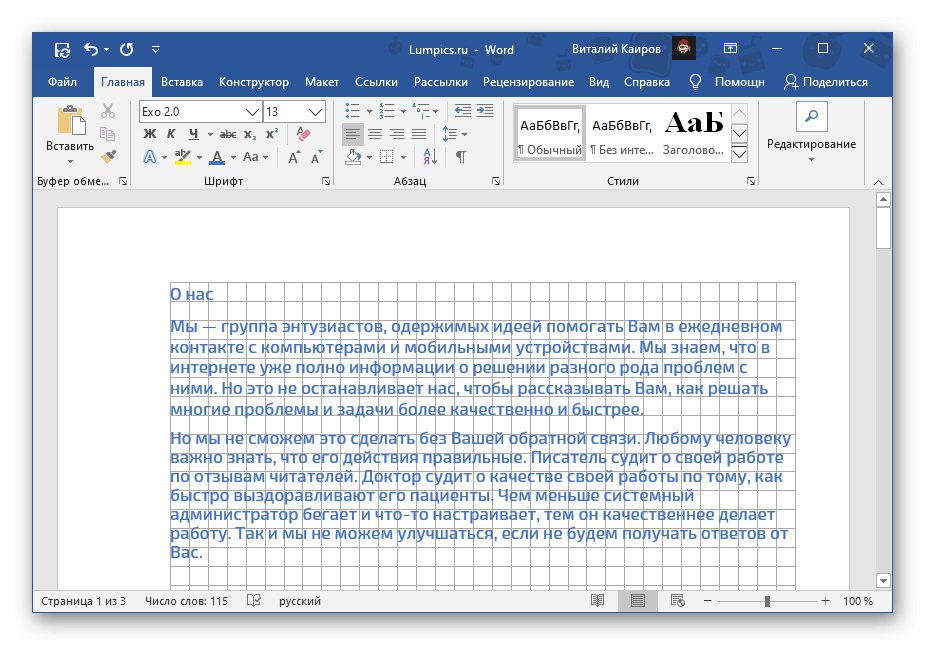
همه این مقادیر باید دستی تنظیم شوند تا یک تطابق کامل حاصل شود. با استفاده از دستورالعمل های ارائه شده در پیوندهای زیر می توانید این کار را خودتان انجام دهید.
جزئیات بیشتر:
نحوه تغییر قلم در Word
نحوه تنظیم فاصله خط در Word
نحوه تغییر اندازه حاشیه در یک سند Word
همانطور که در بالا اشاره کردیم ، شبکه با راهنماها چاپ نشده است ، اما می توان این محدودیت را دور زد - کافی است از چنین سندی در مقیاس 100٪ عکس بگیرید و سپس تصویر حاصل را به عنوان پس زمینه تنظیم کنید. ما در این مورد با جزئیات بیشتری در مقالات جداگانه صحبت کردیم.

جزئیات بیشتر:
نحوه چاپ گرید در Word
نحوه تغییر پس زمینه صفحه در Word
گزینه 2: برای چاپ
در بیشتر مواقع ، تهیه یک دفترچه یادداشت نه تنها برای تعامل مستقیم با آن در Word ، بلکه برای چاپ نیز لازم است. شبکه روی یک نسخه کاغذی نمایش داده نمی شود و بنابراین راه حل در این حالت ایجاد جدول یا تغییر پس زمینه ذکر شده در بالا است. دو نوع ورق مختلف را در نظر بگیرید - اندازه A4 و مانند یک دفترچه یادداشت ، یعنی تقریباً نیمی از اندازه و همچنین امکان بخیه زدن دارد.
همچنین بخوانید: نحوه ساخت جدول در Word
روش 1: اندازه A4
برای ساختن یک دفترچه از A4 خالص (از نظر ظاهری ، نه از نظر قالب) ، موارد زیر را انجام دهید:
- برگه را باز کنید "درج" و منوی دکمه را گسترش دهید "جدول"... مورد را انتخاب کنید "درج جدول".
- پارامترهای زیر را مشخص کنید:
برای قفسی به ابعاد 1 * 1 سانتی متر:
- تعداد ستون ها: 16؛
- تعداد خطوط: 24.
برای یک سلول به اندازه 0.5 * 0.5 سانتی متر:
- تعداد ستون ها: 32
- تعداد خطوط: 49
![تعداد ردیف ها و ستون ها را در یک جدول در یک سند Microsoft Word مشخص کنید]()
برای تأیید فشار دهید "خوب".
مهم! این مقادیر در صورت استفاده از سند مناسب هستند "منظم" حاشیه - اندازه بالا و پایین 2 سانتی متر است ، چپ - 3 سانتی متر ، راست - 1.5 سانتی متر.
- بعلاوه ، علیرغم اینکه تعداد ردیفها و ستونهای مورد نظر را تعیین کرده ایم ، باز هم باید اندازه سلولها به طور مستقل مشخص شوند. برای انجام این کار ، با کلیک بر روی عنصر مربع واقع در گوشه بالا سمت چپ ، کل جدول را انتخاب کنید ، سپس (RMB) راست کلیک کرده و مورد را انتخاب کنید "خصوصیات جدول".
- در پنجره باز شده ، به برگه بروید "خط"، کادر کنار را علامت بزنید "قد" و بسته به اندازه سلول هایی که در مرحله دوم دستورالعمل فعلی ایجاد کرده اید ، 0.5 یا 1 سانتی متر در قسمت وارد کنید.
- به برگه بروید "ستون"، کادر کنار را علامت بزنید "عرض" و 0.5 یا 1 سانتی متر در قسمت مربوطه وارد کنید. روی دکمه کلیک کنید "خوب" تا تغییرات اعمال شود.
- در صورت تمایل ، می توان شکل حاشیه های جدول را تغییر داد ، به عنوان مثال ، آنها را آبی رنگ کرد ، همانطور که معمولاً در دفترچه ها اتفاق می افتد یا خط تیره می شود. ابزارهای لازم برای این اهداف در برگه موجود است "سازنده"هنگام انتخاب جدول در دسترس است. ما در اینجا بر روی طراحی تمرکز نخواهیم کرد ، زیرا قبلاً در مقاله جداگانه ای در مورد این موضوع صحبت کردیم.
جزئیات بیشتر: نحوه تغییر رنگ جدول در Word
- پس از اتمام طراحی ، می توانید سندی را که شبیه یک برگه دفتر در قفس است چاپ کنید.
جزئیات بیشتر: نحوه چاپ سند در Word
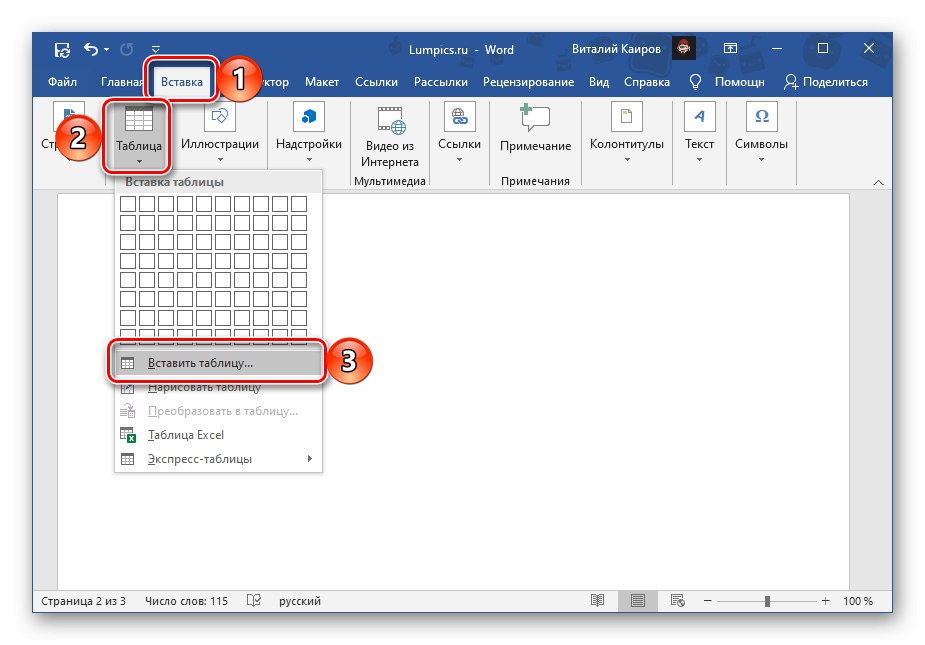

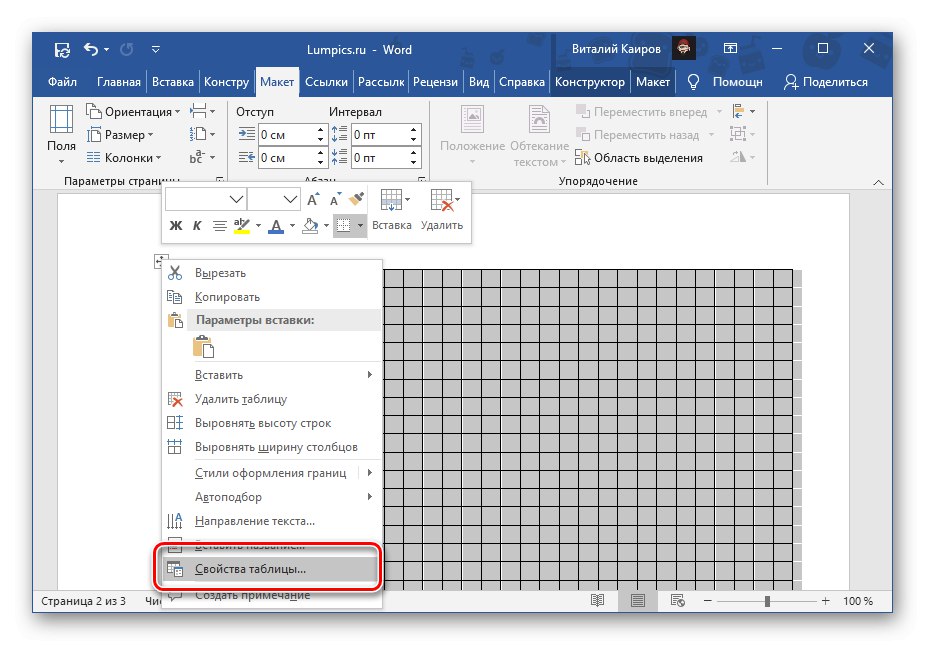
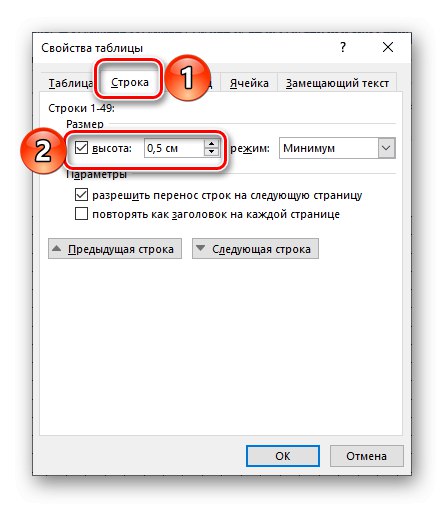
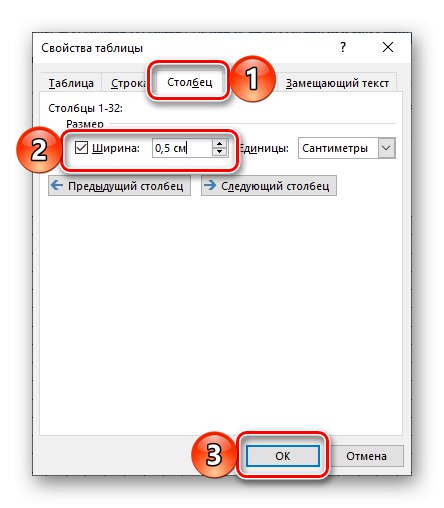
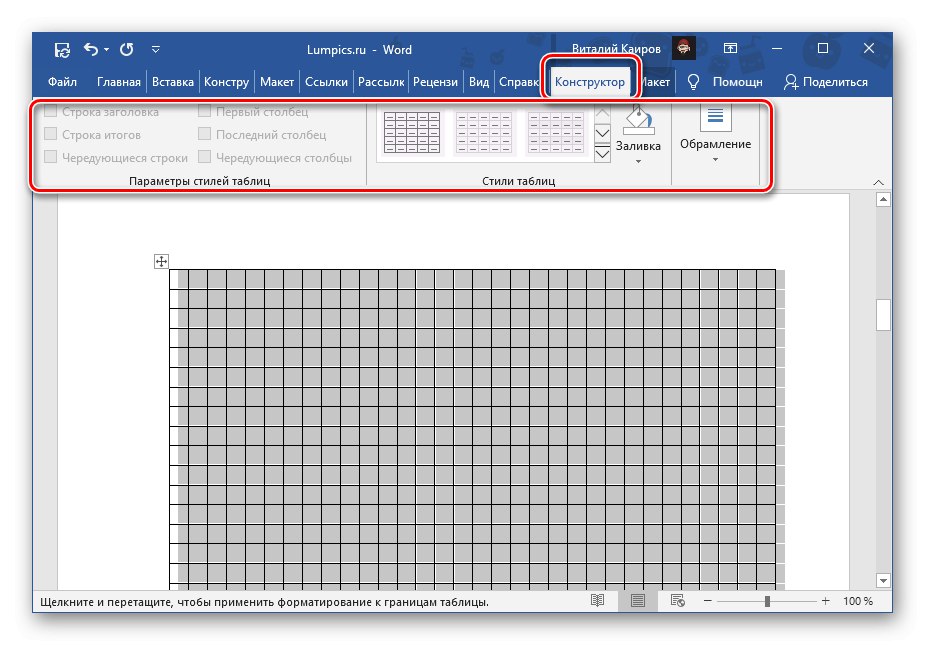
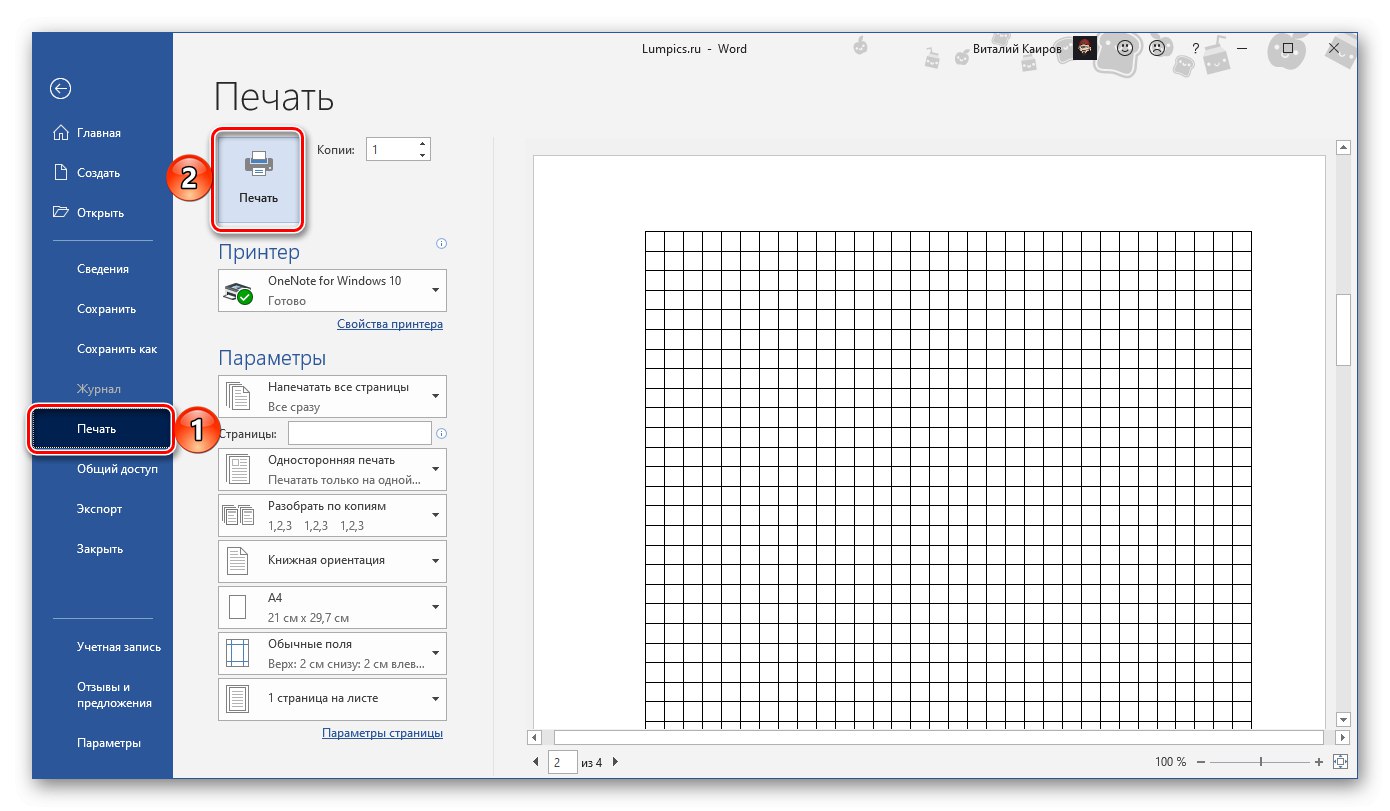
این روش ، برخلاف روشی که در قسمت اول در نظر گرفتیم ، به شما امکان می دهد یک نسخه کاغذی از یک برگه نوت بوک در قالب A4 ایجاد کنید ، اما در فرم الکترونیکی کاملاً برای کار مناسب نیست - هر سلول یک سلول جداگانه از جدول است ، بنابراین نوشتن روی آن کار نخواهد کرد.
روش 2: قالب نوت بوک استاندارد
این روش که در ادامه مورد بررسی قرار خواهیم داد ، به شما امکان می دهد هم ورق های خالی نوت بوک و هم کل دفترهای یادداشت آماده را ایجاد کنید ، به عنوان مثال خلاصه ها
- اولین مرحله تغییر اندازه ورق است. برای این کار به تب بروید "چیدمان"، منوی دکمه را گسترش دهید "اندازه" و انتخاب کنید "سایزهای دیگر کاغذ ...".
- مقادیر زیر را وارد کنید:
- عرض: 16.5 سانتی متر
- قد: 20.5 سانتی متر
برای تأیید فشار دهید "خوب".
- بعد ، شما باید زمینه ها را سفارشی کنید. برای انجام این کار ، در همان برگه "چیدمان" منوی دکمه ای به همین نام را گسترش دهید و از لیست باز شده انتخاب کنید فیلدهای سفارشی.
- پارامترهای زیر را تنظیم کنید:
- بالا: 0.5 سانتی متر
- پایین: 0.5 سانتی متر
- سمت چپ: 2.5 سانتی متر
- راست: 1 سانتی متر
پس از پایان تنظیم ، فشار دهید "خوب".
- مراحل شماره 1 - 5 قسمت اول این راهنما را دنبال کنید ("گزینه 1: فقط الکترونیکی") این بار ، اندازه سلول باید منحصراً 0.5 * 0.5 سانتی متر تنظیم شود - این دقیقاً همان چیزی است که مربوط به یک دفترچه یادداشت استاندارد است.
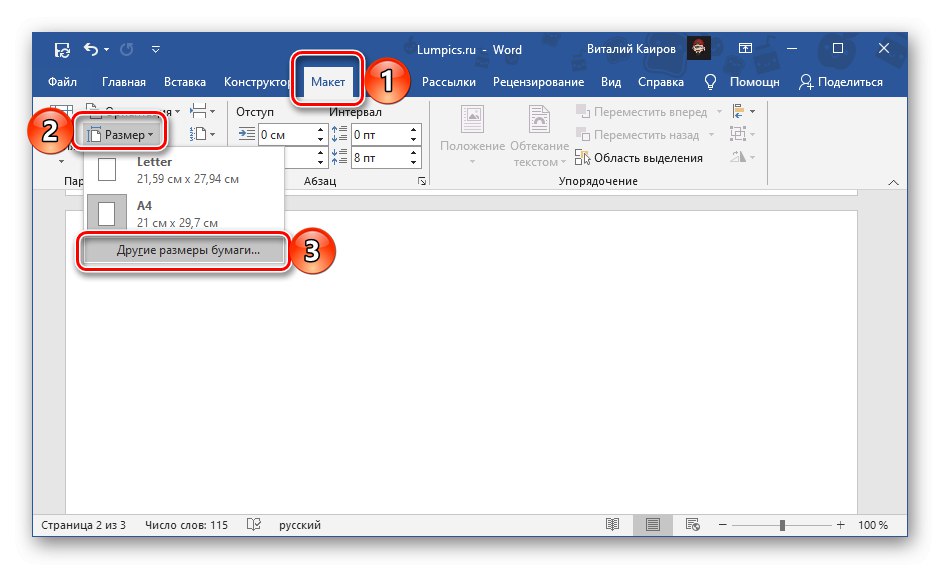

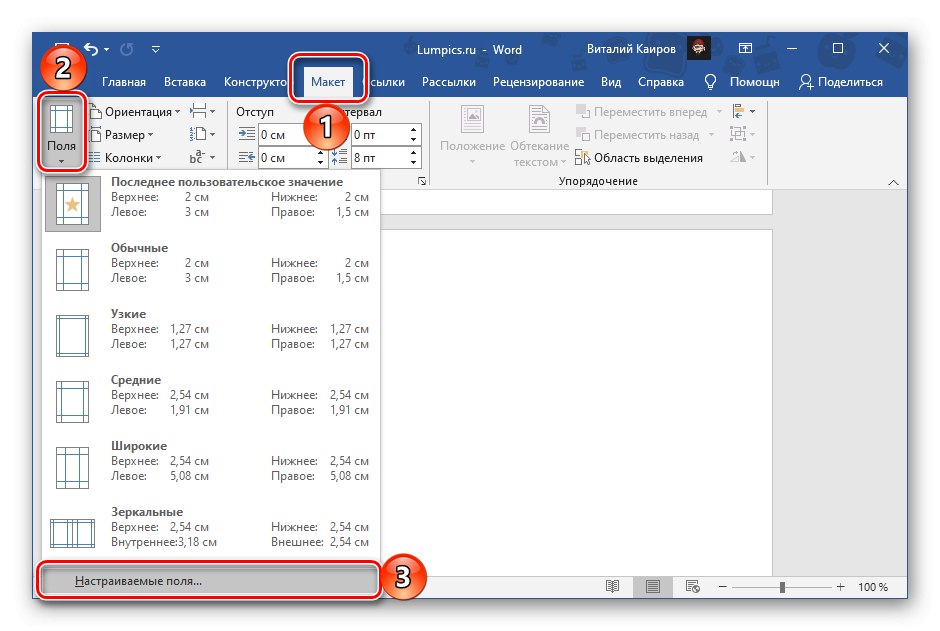
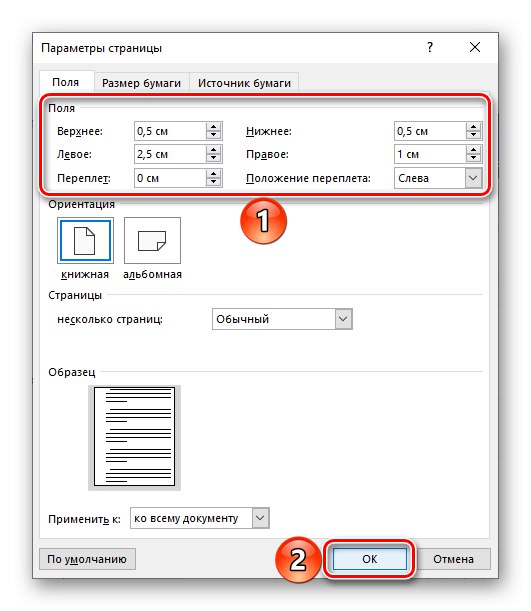
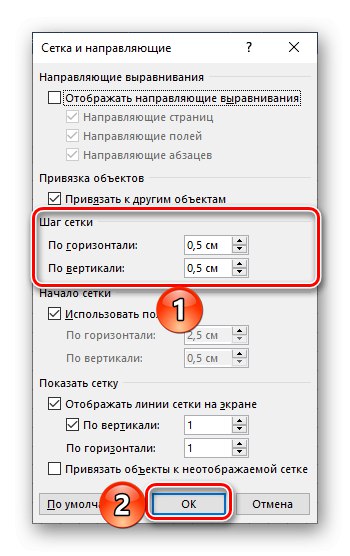
اگر قصد چاپ برگه نوت بوک را ندارید ، می توان مشکل موجود در عنوان مقاله را حل شده دانست ، اما اگر می خواهید آن را چاپ کنید یا حتی به صفحه هایی که از نظر ظاهری نزدیک به دست نوشته هستند متنی اضافه کنید ، به صفحه بعدی بروید دستورالعمل ها.
ورقهای دفتر خالی
پس از پیگیری کلیه توصیه های قسمت قبلی مقاله ، موارد زیر را انجام دهید:
- برای صفحه ای با شبکه فعال و پیکربندی شده ، مقیاس را روی 100٪ تنظیم کنید.
- به هر روش مناسب ، از آن اسکرین شات بگیرید ، با دقت در امتداد کانتور انتخاب کنید یا فقط پرونده را تمام کنید و آن را در رایانه خود ذخیره کنید.
- تصویر حاصل را به عنوان پس زمینه صفحه تنظیم کنید. ما قبلاً در مورد چگونگی انجام این کار در مقاله ای جداگانه نوشتیم.
جزئیات بیشتر: تنظیم تصویر خود به عنوان پس زمینه در Word
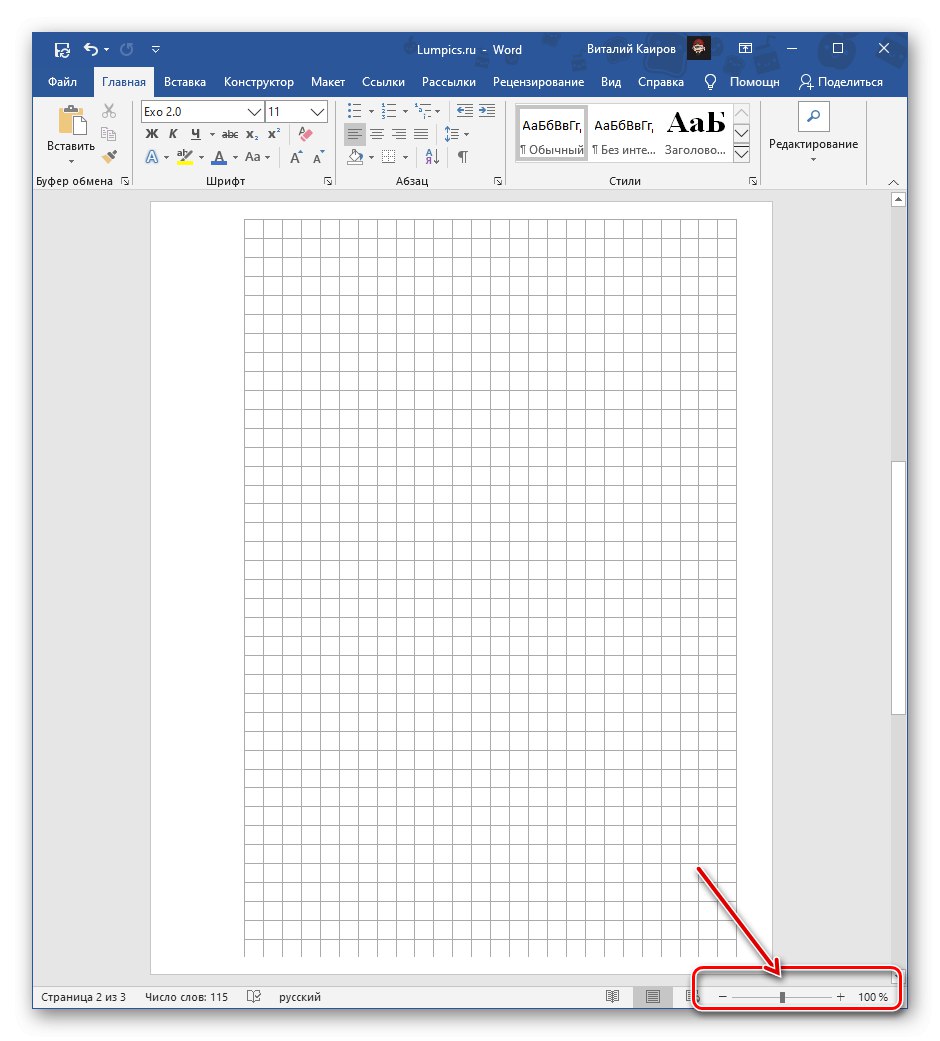
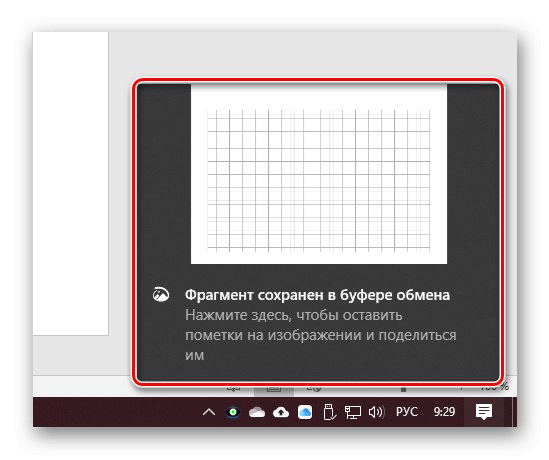
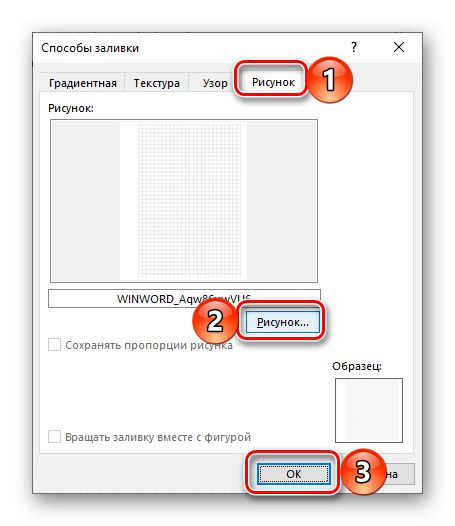
اگر می خواهید روی ورقهای دفترچه یادداشت بنویسید ، اقدام به چاپ آنها کنید. ابتدا باید مورد را در پارامترهای نمایشگر فعال کنید "چاپ رنگها و تصاویر پس زمینه".
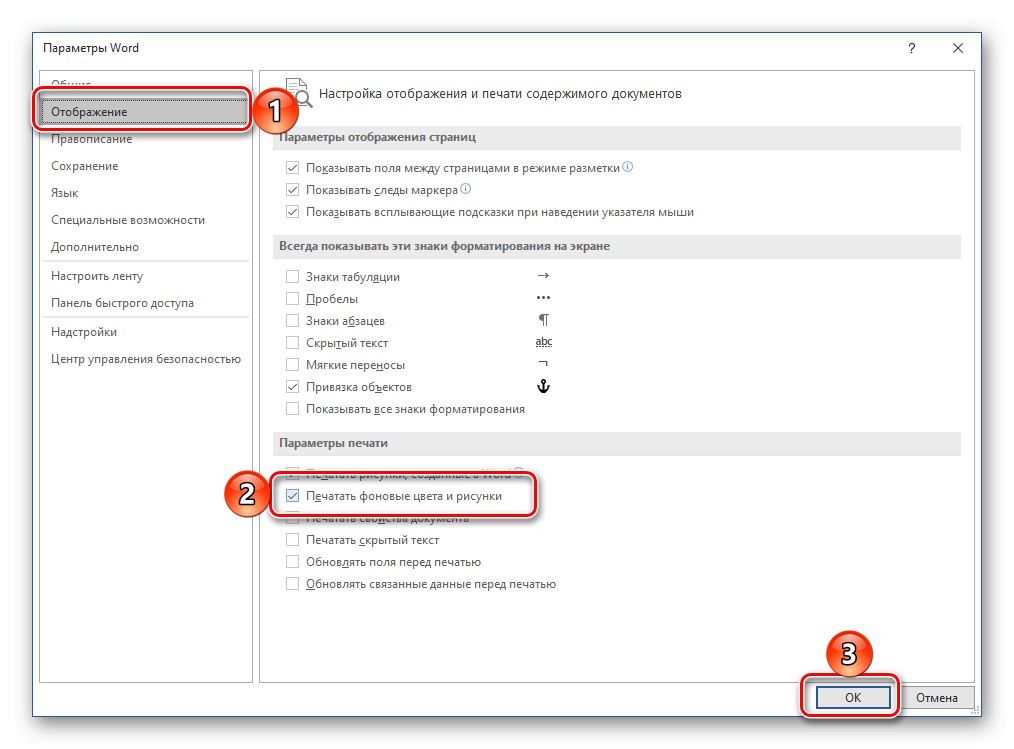
سپس ، چاپگر را برای کار آماده کنید ، به بخش بروید "چاپ" و تنظیمات مورد نظر را پیکربندی کنید. حتما انتخاب کنید "چاپ دستی در هر دو طرف"، روی دکمه کلیک کنید "چاپ" و دستورالعمل های بعدی را دنبال کنید.
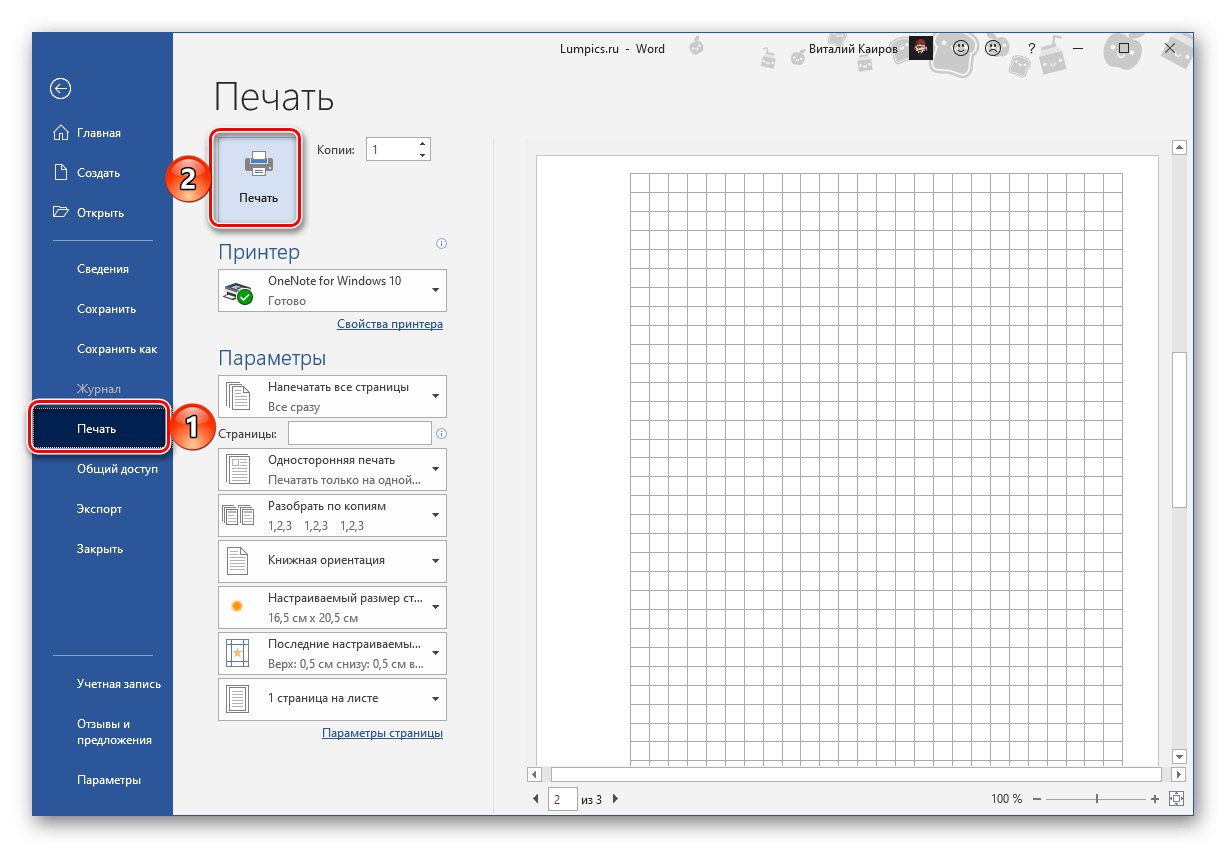
صفحات حاصل باید اندکی بریده شوند ، و زمینه هایی را که سلول بر روی آنها نمایش داده نمی شود حذف کنید.