یک پرونده مایکروسافت ورد را غیرفعال کنید
اسناد متنی ایجاد شده در MS Word گاهی با یک رمز عبور محافظت می شوند، از آنجا که ویژگی های برنامه به آن اجازه می دهد. در بسیاری از موارد این واقعا لازم است و اجازه می دهد تا شما را از سند محافظت کنید نه تنها از ویرایش، بلکه از باز کردن آن. بدون دانستن رمز عبور، باز این فایل کار نخواهد کرد. اما اگر رمز عبور خود را فراموش کرده اید یا آن را از دست داده اید؟ در این مورد، تنها راه حذف حفاظت از سند است.
درس: چگونه رمز عبور یک سند Word را محافظت کنیم
برای باز کردن یک سند ورد برای ویرایش، شما به هیچ دانش و مهارت خاصی نیازی ندارید. همه چیزهایی که برای این مورد نیاز است وجود یک پرونده محافظت شده مشابه، کلمه نصب شده روی کامپیوتر شما، هر آرشیوگر (به عنوان مثال WinRar) و ویرایشگر Notepad ++ است.

درس: نحوه استفاده از Notepad ++
نکته: هیچ یک از روش های توصیف شده در این مقاله 100٪ احتمال باز کردن یک فایل محافظت شده را تضمین نمی کند. این بستگی به تعدادی از عوامل، از جمله نسخه برنامه استفاده شده، فرمت فایل (DOC یا DOCX)، و همچنین سطح محافظت از سند (حفاظت از رمز عبور و یا فقط محدودیت در ویرایش).
محتوا
بازیابی رمز عبور با تغییر فرمت
هر سند شامل نه تنها متن، بلکه اطلاعات مربوط به کاربر، و همچنین با آن تعدادی از اطلاعات دیگر، از جمله رمز عبور از فایل، در صورت وجود دارد. برای پیدا کردن همه این داده ها، شما باید فرمت فایل را تغییر دهید و سپس به آن نگاه کنید.
بازیابی رمز عبور با تغییر فرمت
هر سند شامل نه تنها متن، بلکه اطلاعات مربوط به کاربر، و همچنین با آن تعدادی از اطلاعات دیگر، از جمله رمز عبور از فایل، در صورت وجود دارد. برای پیدا کردن همه این داده ها، شما باید فرمت فایل را تغییر دهید و سپس به آن نگاه کنید.
تغییر فرمت فایل
1. برنامه Word مایکروسافت را اجرا کنید (نه فایل) و به منوی «File» بروید .
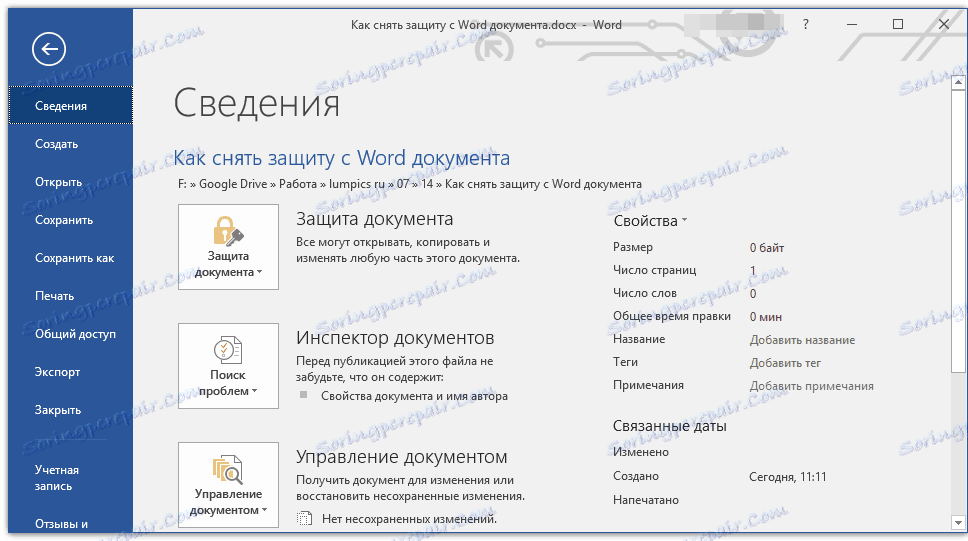
2. "باز کردن" را انتخاب کنید و مسیر را به سند مشخص کنید که می خواهید آن را باز کنید. برای جستجوی یک فایل، از دکمه مرور استفاده کنید.
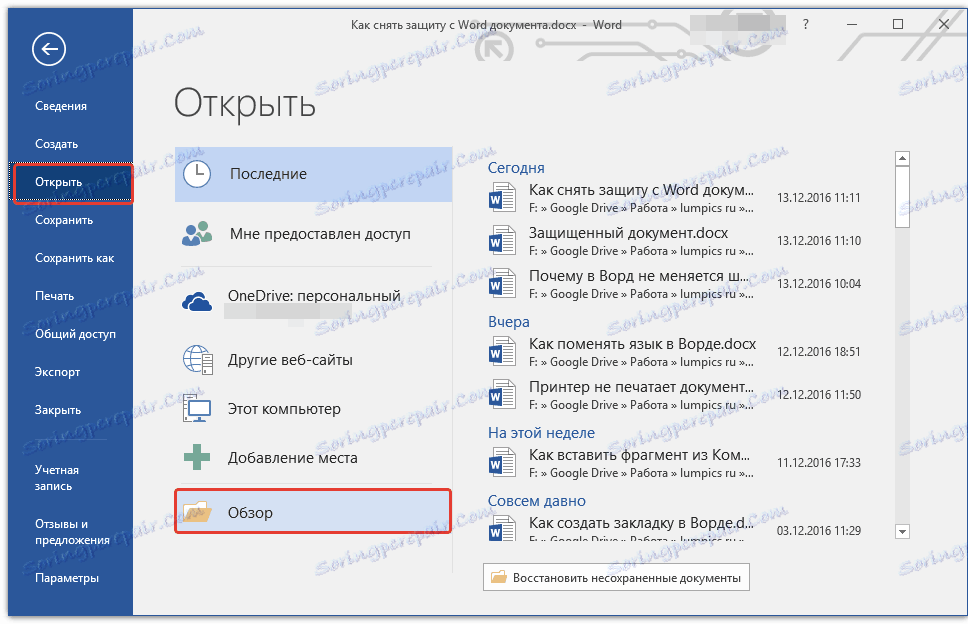
3. برای ویرایش آن در این مرحله باز نمی شود، اما ما به آن نیاز نداریم.
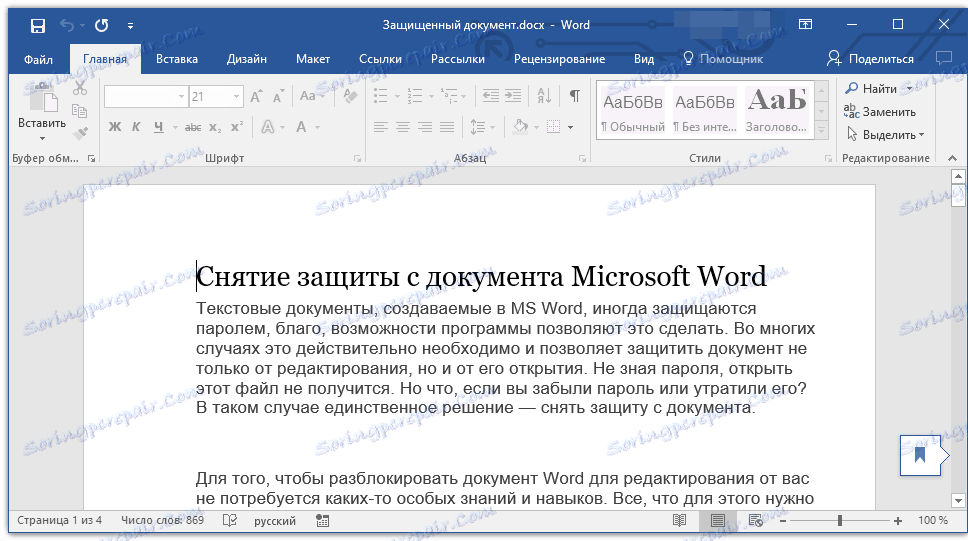
همه در همان منو "File" را انتخاب کنید "Save As . "
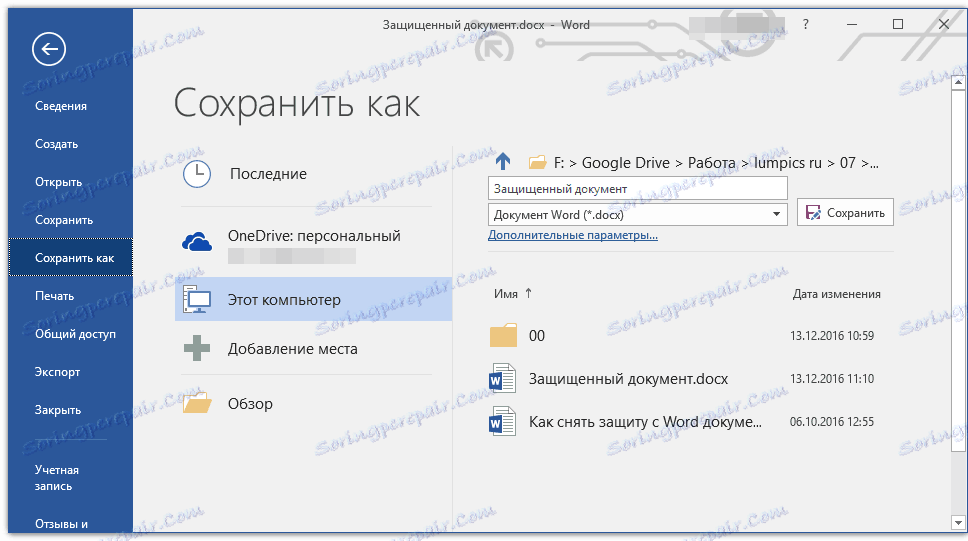
4. محل ذخیره فایل را مشخص کنید، نوع آن را انتخاب کنید: "صفحه وب" .
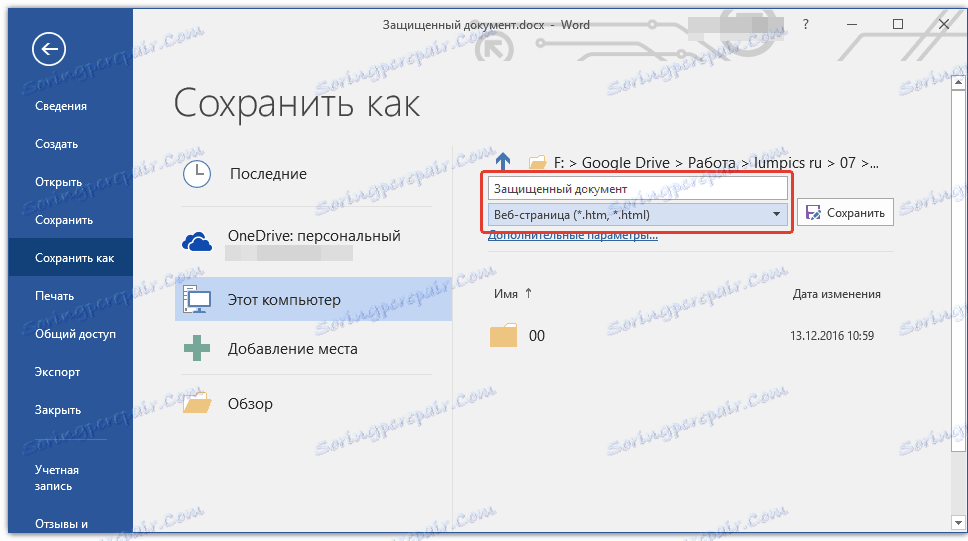
5. برای ذخیره فایل به عنوان یک سند وب، بر روی Save کلیک کنید.
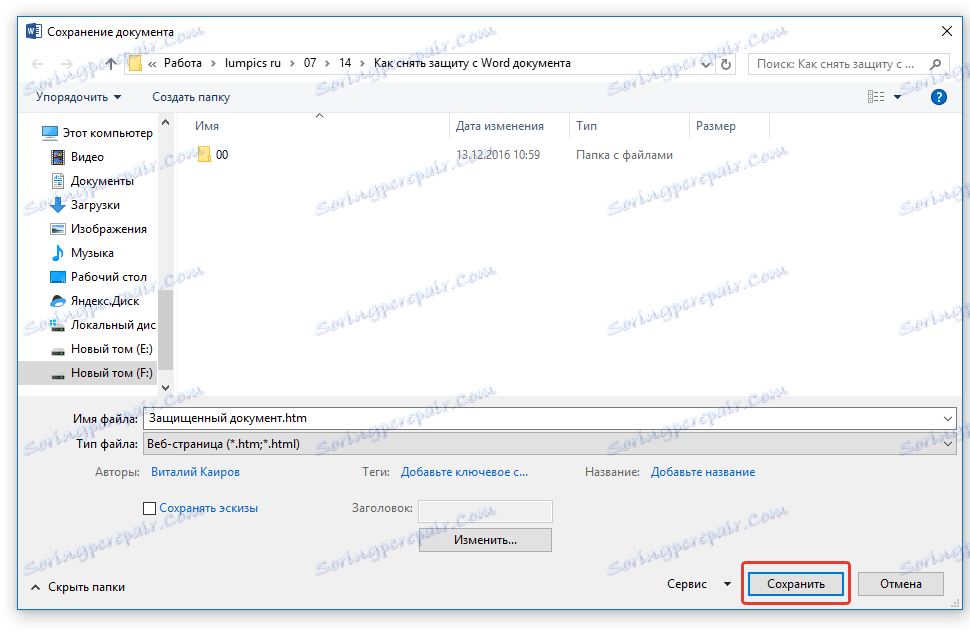
نکته: اگر سبک های خاص قالب بندی در یک سند که ذخیره می کنید اعمال می شود، ممکن است یک اعلان دریافت کنید که برخی از ویژگی های این سند توسط مرورگرهای وب پشتیبانی نمی شوند. در مورد ما این مرزهای نشانه ها است. متأسفانه هیچ کاری برای انجام دادن وجود ندارد اما با کلیک روی دکمه "ادامه" این تغییر را بپذیرید.
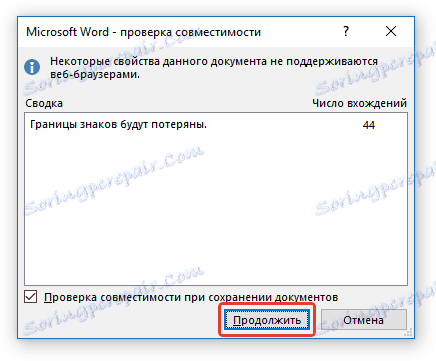
جستجوی کلمه عبور
1. به پوشه ای که سند محافظت شده را به عنوان یک صفحه وب ذخیره کردید، پسوند فایل "HTM" خواهد بود.
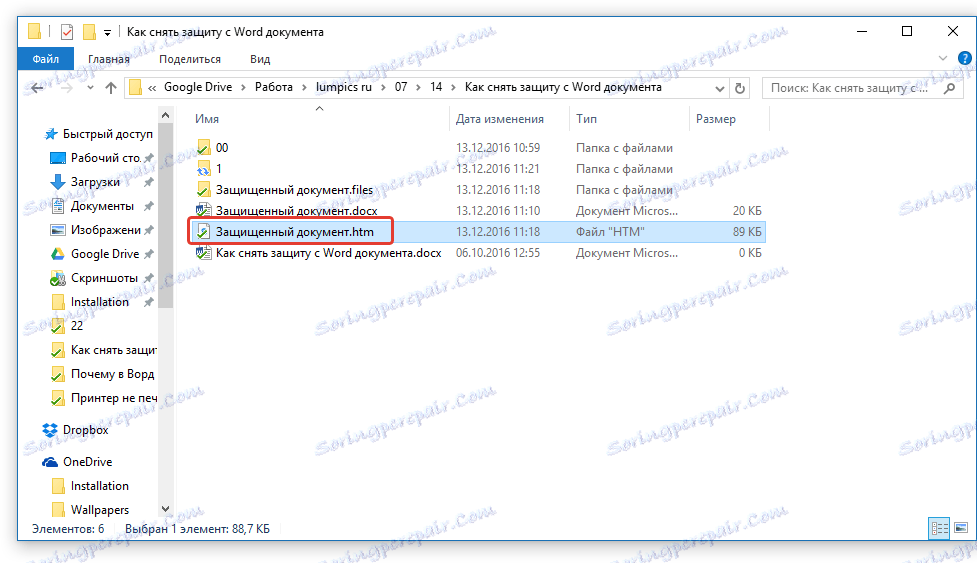
2. با کلیک بر روی سند با دکمه سمت راست ماوس و آیتم "باز کردن با" را انتخاب کنید .
3 برنامه Notepad ++ را انتخاب کنید.

نکته: منوی زمینه ممکن است حاوی آیتم "Edit with Notepad ++" باشد. بنابراین، آن را برای باز کردن فایل انتخاب کنید.
4. در پنجره برنامه ای که باز می شود، در قسمت جستجو «مورد جستجو» را انتخاب کنید.
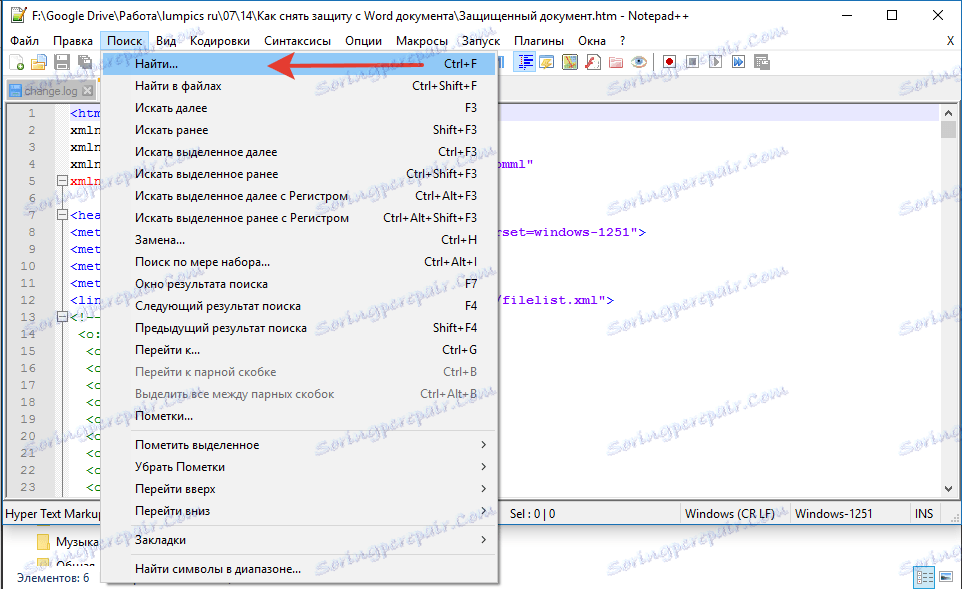
5. برچسب w: UnprotectPassword را در نوار جستجو در براکت های زاویه (<>) وارد کنید. روی «جستجو بعدی» کلیک کنید.
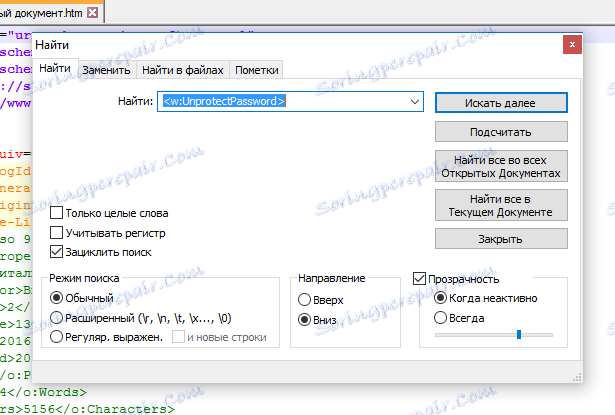
6. در قطعه متن برجسته، خطی از محتوای مشابه را پیدا کنید: w: UnprotectPassword> 00000000 ، جایی که رقم "00000000" بین برچسب ها بین رمز عبور قرار دارد.
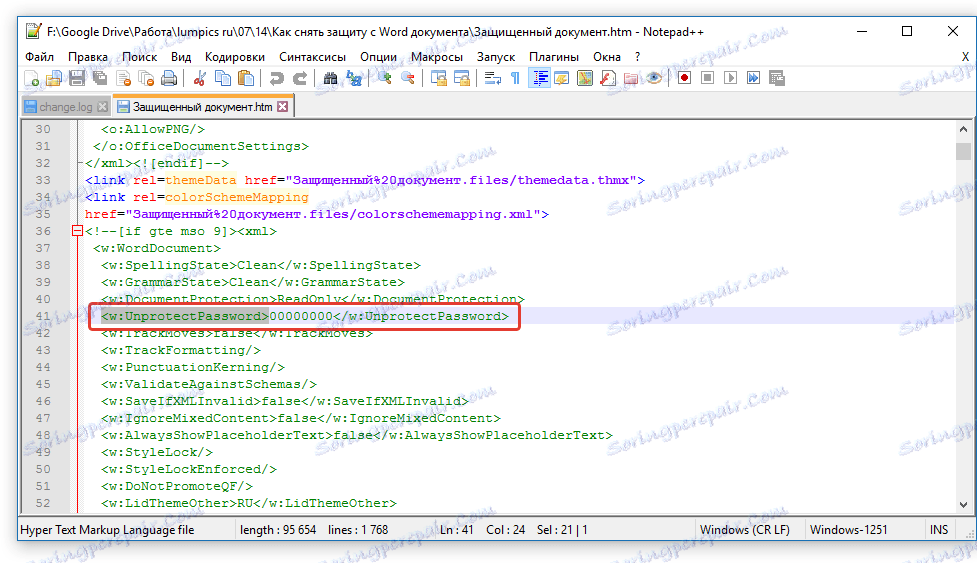
توجه: به جای شماره "00000000" نشان داده شده و در مثال ما استفاده می شود، بین تگ ها اعداد و یا حروف کاملا متفاوت خواهد بود. در هر صورت، این رمز عبور است.
7. کپی داده ها بین برچسب ها، انتخاب آنها و با فشار دادن CTRL + C.
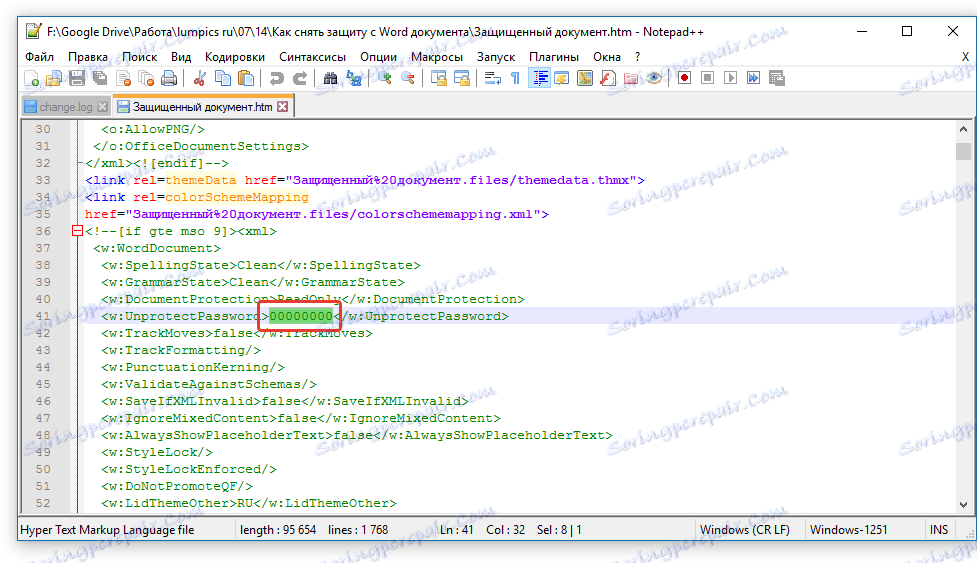
8. اسناد ورد اصلی را که توسط یک رمز عبور محافظت شده است (بدون کپی HTML آن) محافظت کنید و مقدار کپی شده ( CTRL + V ) را در خط ورود به سیستم وارد کنید.
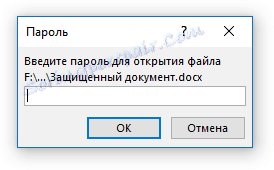
9. برای باز کردن سند، روی OK کلیک کنید.
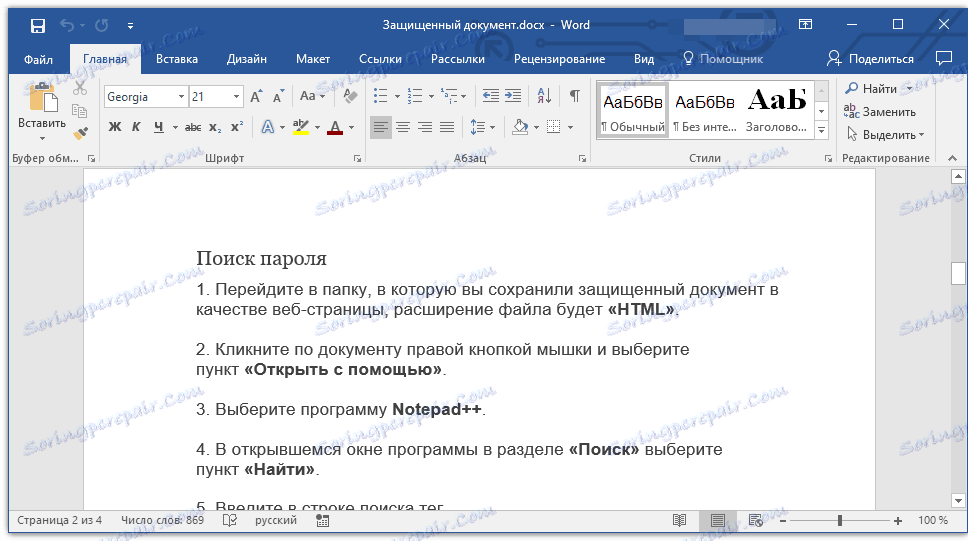
10. این رمز عبور را بنویسید یا آن را به هر جای دیگر تغییر دهید که فراموش نخواهید کرد. این را می توان در منو "فایل" - "سرویس" - "حفاظت از سند" انجام می شود .
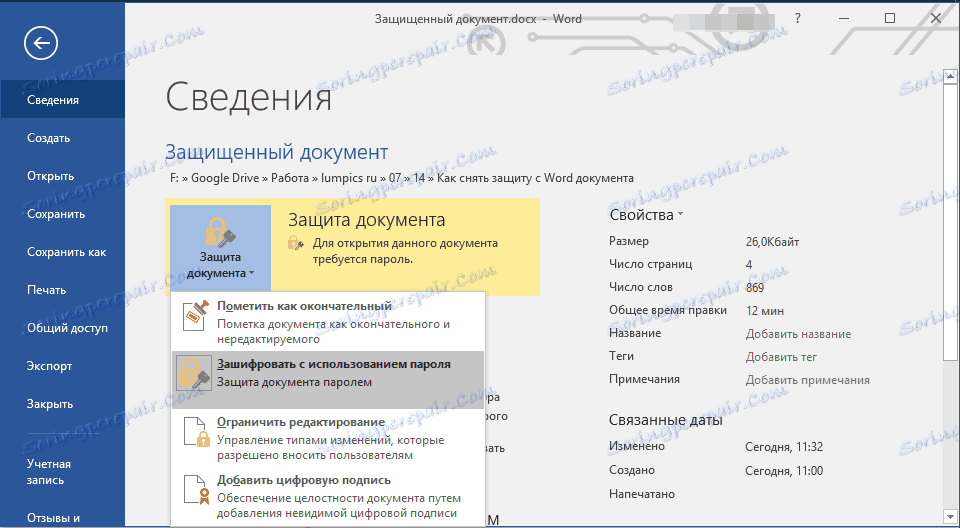
روش جایگزین
اگر روش فوق به شما كمك نكرد یا به دلایلی برای شما مناسب نبود، توصیه میكنیم راه حل دیگری را امتحان كنید. این روش شامل تبدیل یک سند متن به بایگانی، تغییر یک عنصر تک در آن و سپس تبدیل فایل به یک سند متن است. برای گرفتن تصاویر از آن، ما یک سند مشابه با یک سند داشتیم.
درس: نحوه ذخیره تصاویر از سند ورد
تغییر فرمت فایل
پوشه حاوی فایل محافظت شده را باز کنید و پسوند آن را از DOCX به ZIP تغییر دهید. برای انجام این کار، این مراحل را دنبال کنید:

1. بر روی فایل کلیک کنید و F2 را فشار دهید.
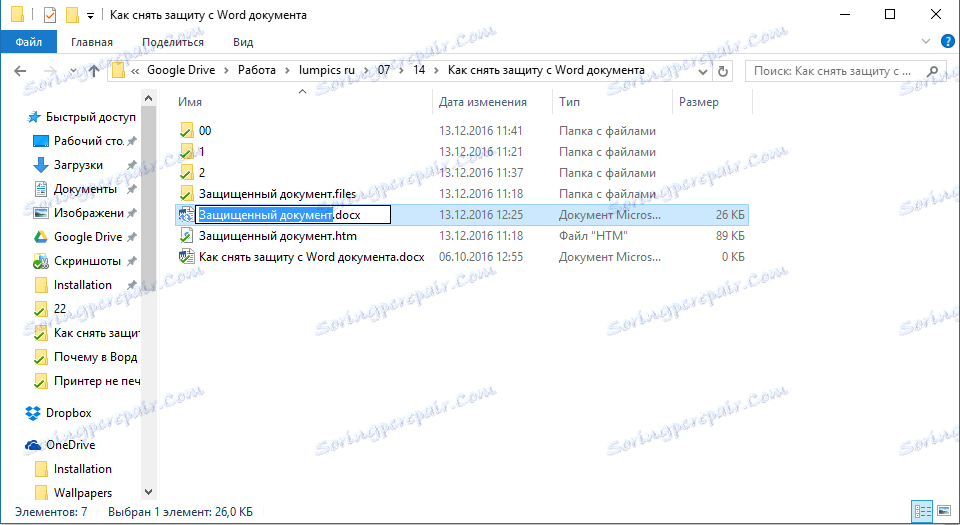
2. فرمت dxx را حذف کنید.
3. به جای ZIP وارد کنید و "ENTER" را فشار دهید .
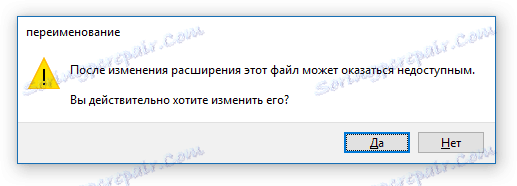
4. اقدامات خود را در پنجره ای که ظاهر می شود تایید کنید.
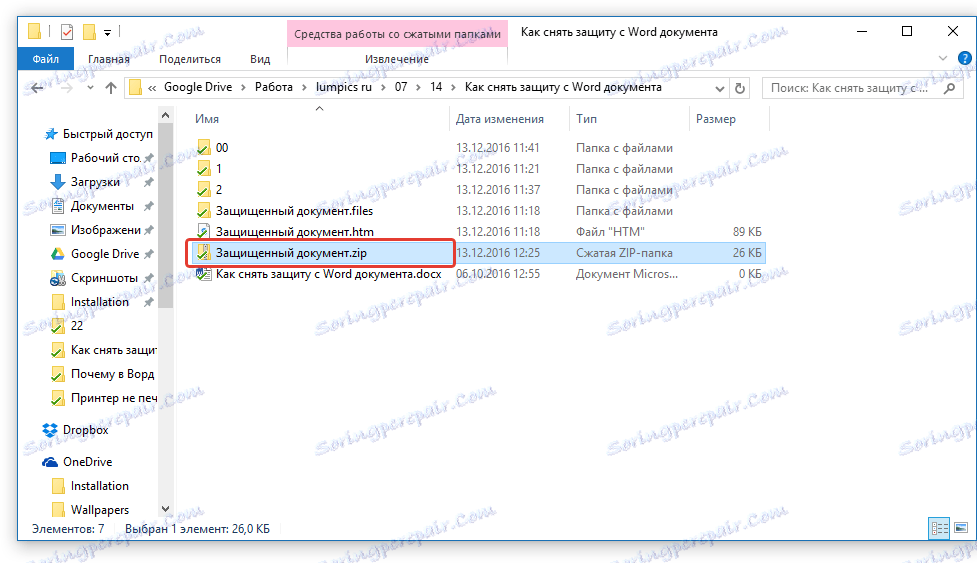
تغییر محتویات بایگانی
1. آرشیو فایل زیپ را باز کنید، به پوشه کلمه بروید و فایل "settings.xml" را پیدا کنید .
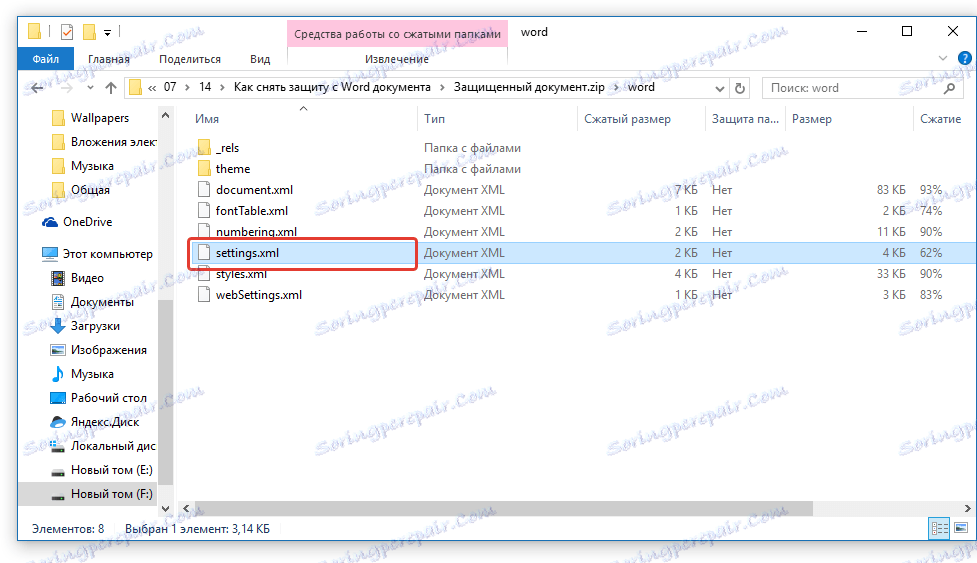
2. با کلیک بر روی دکمه در پنل دسترسی سریع، از طریق منوی زمینه یا به سادگی آن را از آرشیو به هر محل مناسب، از آرشیو آن را حذف کنید.
3. این فایل را با Notepad ++ باز کنید.
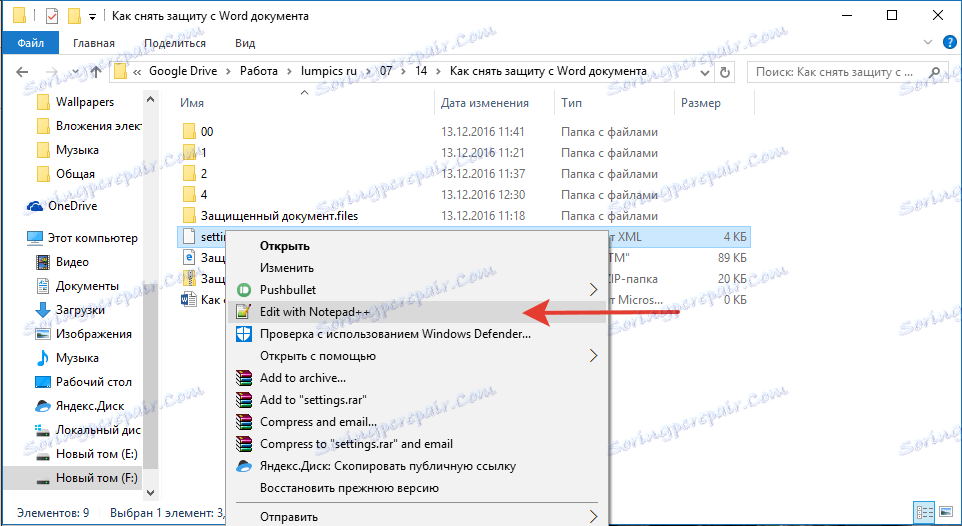
4. با استفاده از جستجو، علامت w: documentProtection ... را در محدوده زاویه قرار دهید، جایی که "..." رمز عبور است.
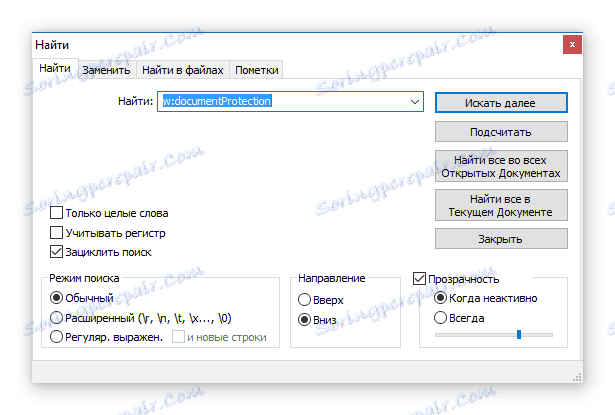
5. حذف این تگ و ذخیره فایل بدون تغییر قالب و نام اصلی آن.
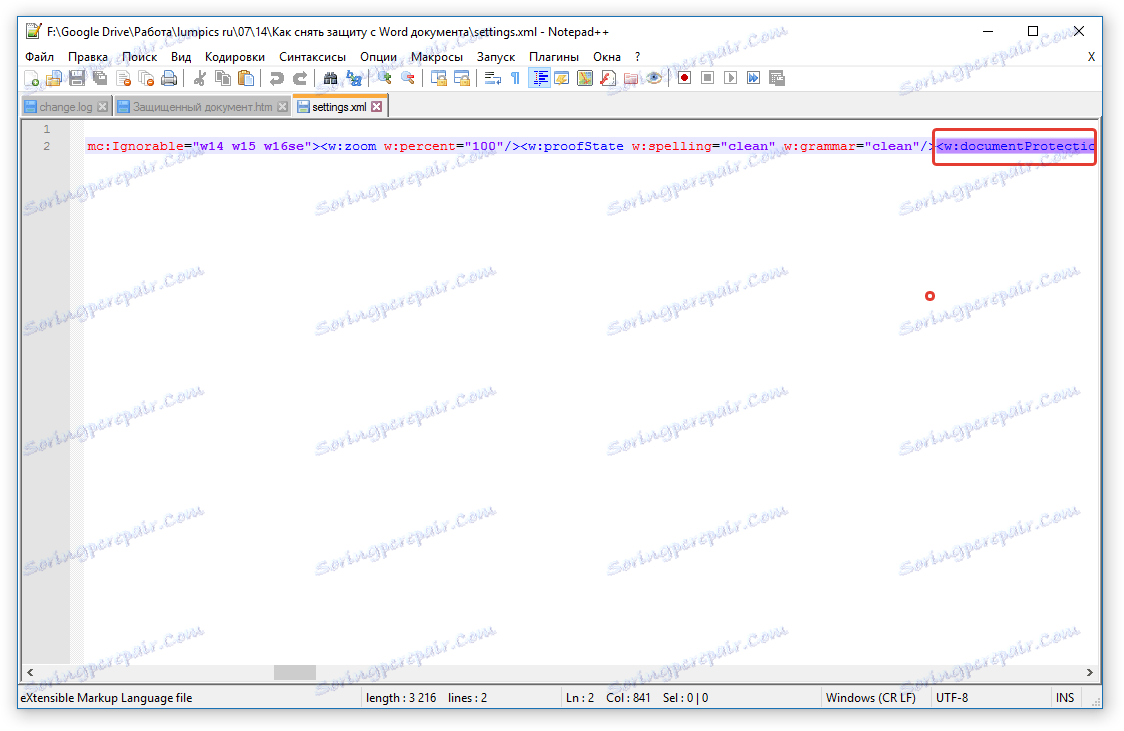
6. فایل اصلاح شده را به بایگانی اضافه کنید، با موافقت آن را جایگزین کنید.
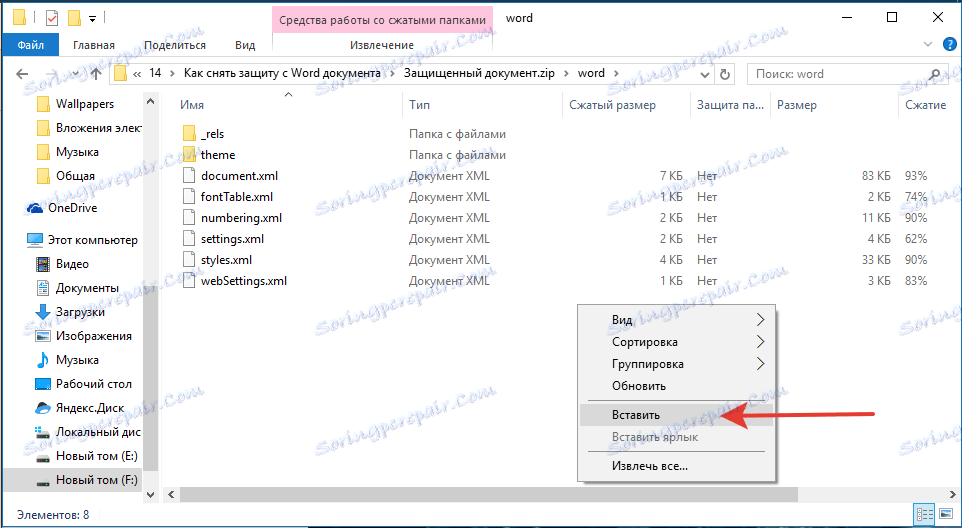
باز کردن یک فایل محافظت شده
فرمت بایگانی را از فایل زیپ به docx تغییر دهید . سند را باز کنید - حفاظت حذف خواهد شد.
بازیابی رمز عبور از دست رفته با استفاده از Accent OFFICE Password Recovery
Accent OFFICE Password Recovery یک ابزار جهانی برای بازیابی کلمه عبور در اسناد مایکروسافت آفیس است. با تقریبا تمام نسخه های برنامه، هر دو با قدیمی و جدید، کار می کند. شما می توانید نسخه آزمایشی را در وب سایت رسمی دانلود کنید، برای باز کردن یک سند محافظت شده از قابلیت های اساسی کافی خواهد بود.

دانلود Accent OFFICE Password Recovery
دانلود برنامه، نصب و اجرای آن.
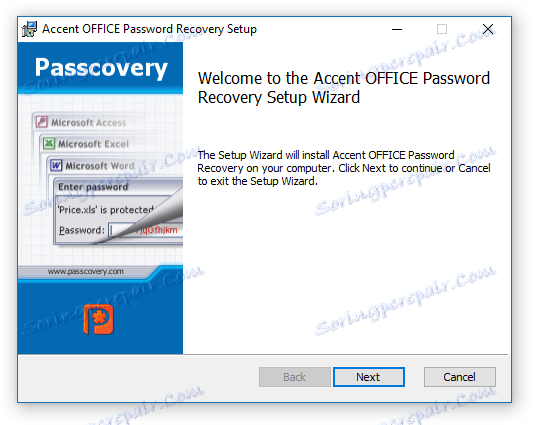
قبل از شروع به بهبود رمز عبور خود، باید برخی از دستکاری ها را با تنظیمات انجام دهید.
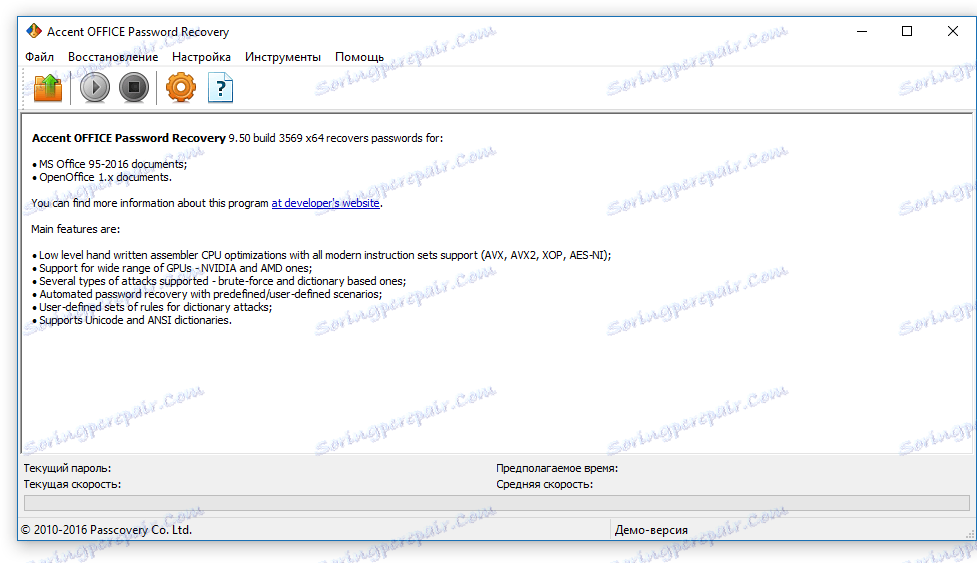
Accent OFFICE Password Recovery Setup
1. منوی "تنظیمات" را باز کنید و "پیکربندی" را انتخاب کنید.
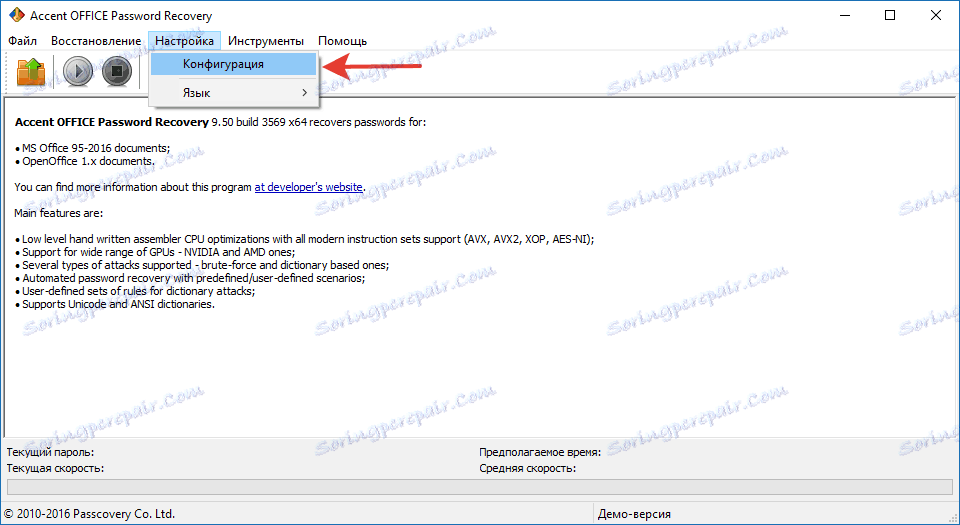
2. در بخش عملکرد در بخش اولویت برنامه، روی فلش کوچک کنار این بخش کلیک کنید و اولویت "بالا" را انتخاب کنید.

3. روی "اعمال" کلیک کنید .

نکته: اگر در این پنجره تمام موارد به صورت اتوماتیک نشانه گذاری نشوند، آن را به صورت دستی انجام دهید.
4. برای ذخیره تغییرات و خروج از منوی تنظیمات، روی OK کلیک کنید.
بازیابی رمز عبور
1. به منوی File در Accent OFFICE Password Recovery بروید و بر روی Open کلیک کنید.
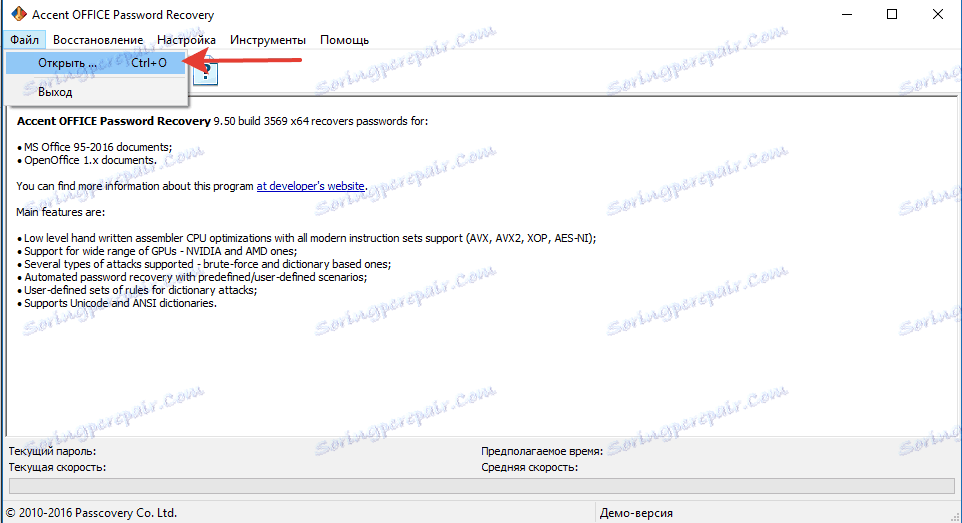
2. مسیر را به سند محافظت شده مشخص کنید، آن را با کلیک ماوس سمت چپ آن را انتخاب کرده و روی "باز" کلیک کنید.
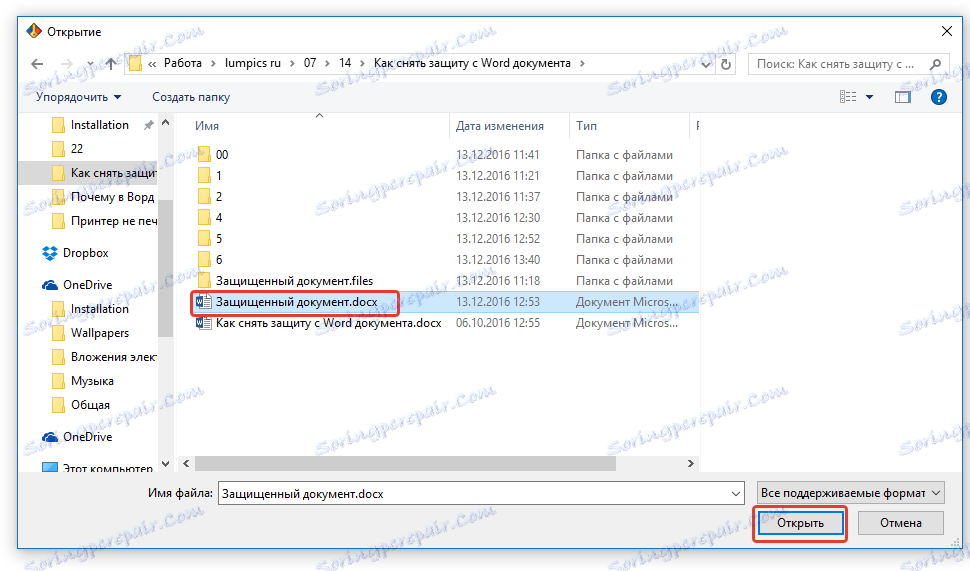
3. بر روی دکمه "شروع" در نوار ابزار دسترسی سریع کلیک کنید. فرآیند بازیابی رمز عبور به فایل انتخاب شما راه اندازی خواهد شد، آن را به مدتی طول می کشد.
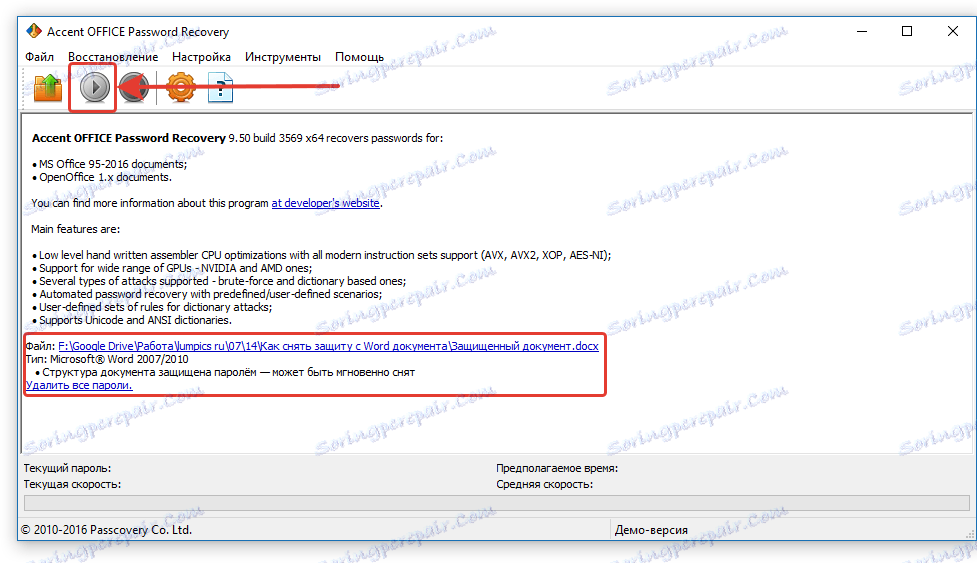
4. پس از اتمام روند، یک پنجره با یک گزارش روی صفحه نمایش داده می شود که در آن رمز عبور مشخص خواهد شد.
5. اسناد محافظت شده را باز کنید و رمز عبور را که در گزارش Accounts OFFICE Password Recovery مشخص شده وارد کنید.
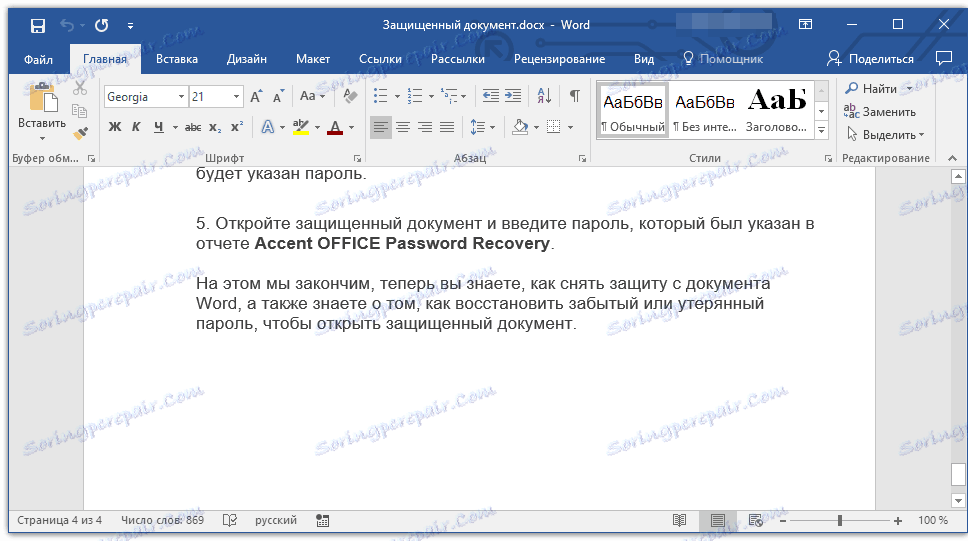
این نتیجه میگیرد که اکنون میفهمید چگونه یک پرونده ورد را غیرفعال کنید، همچنین می دانید که چگونه رمز عبور فراموش شده یا گمشده را برای باز کردن یک سند محافظت شده بازیابی کنید.
