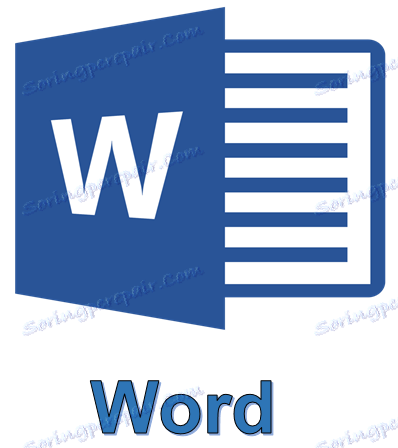فونت را در مایکروسافت ورد تغییر دهید
MS Word دارای مجموعه ای نسبتا زیادی از فونت های جاسازی شده برای استفاده است. مشکل این است که همه کاربران نمی دانند که چگونه نه تنها فونت خود را عوض می کنند بلکه اندازه آن، ضخامت آن و همچنین تعدادی از پارامترهای دیگر را تغییر می دهد. این در مورد چگونگی تغییر فونت در ورد است و در این مقاله بحث خواهد شد.
در Word یک بخش ویژه برای کار با فونت ها و تغییرات آنها وجود دارد. در نسخه های جدید برنامه، گروه "Font" در زبانه "Home" واقع شده است ؛ در نسخه های قبلی این محصول، ابزار برای کار با فونت ها در برگه "طرح صفحه" یا "قالب" قرار دارد .

محتوا
چگونه فونت را تغییر دهیم؟
1. در گروه "Font" (تب "Home" )، پنجره با فونت فعال را با کلیک کردن روی مثلث کوچکی در کنار آن گسترش دهید و یکی از مواردی را که می خواهید از لیست استفاده کنید را انتخاب کنید
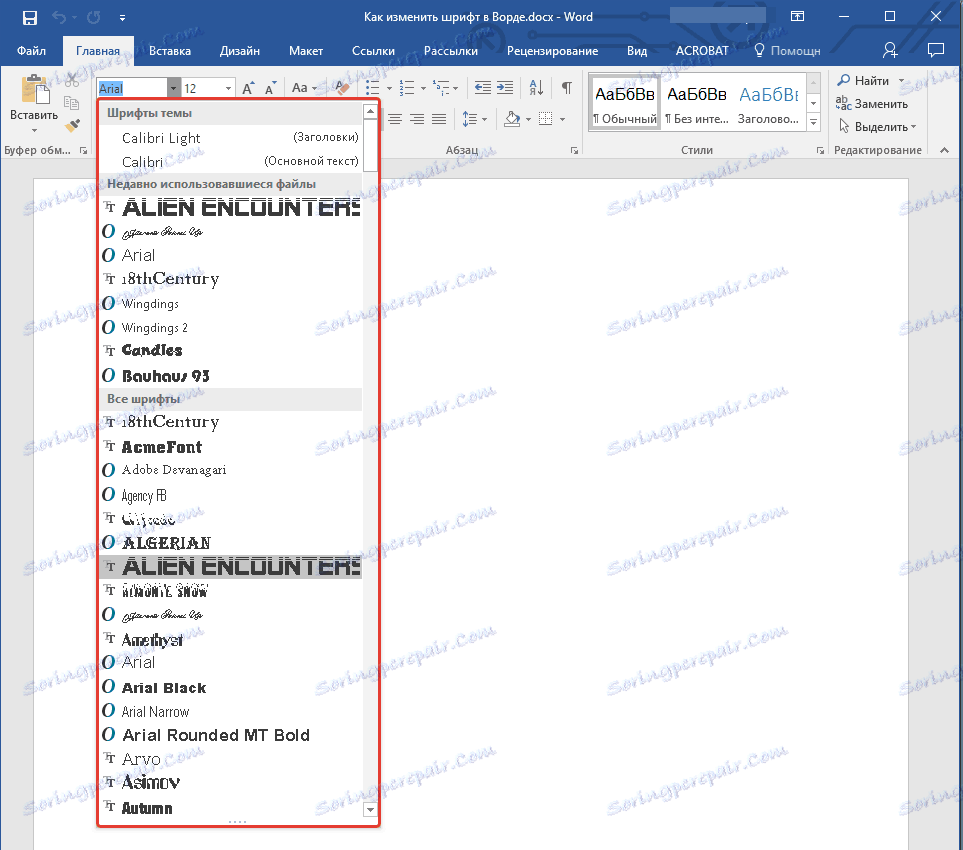
توجه: در مثال ما فونت پیش فرض Arial است ، شما ممکن است یک فونت متفاوت داشته باشید، مثلا Open Sans .
2. فونت فعال تغییر خواهد کرد و شما بلافاصله می توانید از آن استفاده کنید.
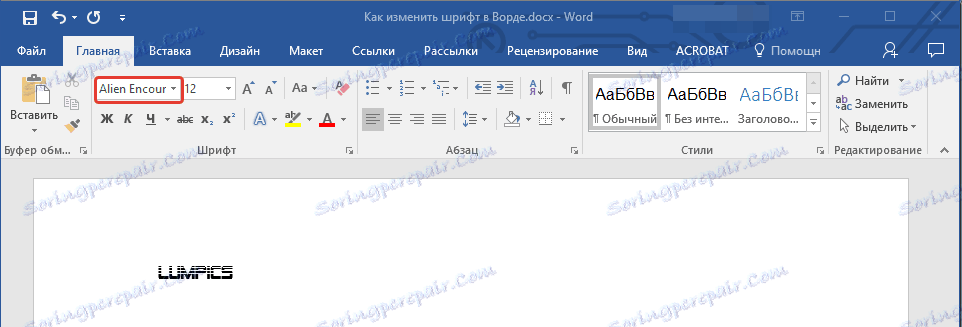
نکته: نام تمامی فونت های موجود در مجموعه استاندارد MS Word در فرم نمایش داده می شود که در آن حروف چاپ شده در این فونت بر روی صفحه نمایش داده می شود.
چگونه فونت را تغییر دهیم؟
قبل از اندازه قلم شما باید یک چیز را یاد بگیرید: اگر می خواهید اندازه متن که قبلا تایپ شده تغییر دهید، ابتدا باید آن را انتخاب کنید (همان مربوط به فونت خود).
"Ctrl + A" را فشار دهید، اگر این همه متن در سند است، یا از ماوس برای انتخاب یک قطعه استفاده کنید. اگر میخواهید اندازه متن را که میخواهید تایپ کنید تغییر دهید، نیازی به انتخاب هر چیزی نیست.
1. منوی پنجره در کنار فونت فعال را گسترش دهید (اعداد در آن نشان داده شده است).
توجه: در مثال ما، اندازه فونت پیش فرض 12 است ، برای شما ممکن است متفاوت باشد، مثلا 11 .
2. اندازه فونت مناسب را انتخاب کنید.
2. اندازه فونت مناسب را انتخاب کنید.
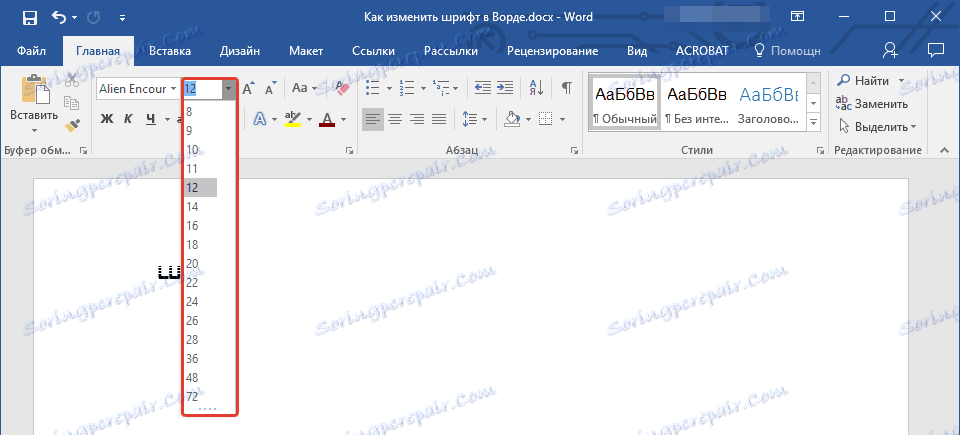
نکته: اندازه استاندارد فونت در ورد با یک گام مشخص از چند واحد و حتی ده ها ارائه شده است. اگر شما از مقادیر خاص راضی نیستید، می توانید آنها را به صورت دستی در پنجره با اندازه فونت فعال وارد کنید.
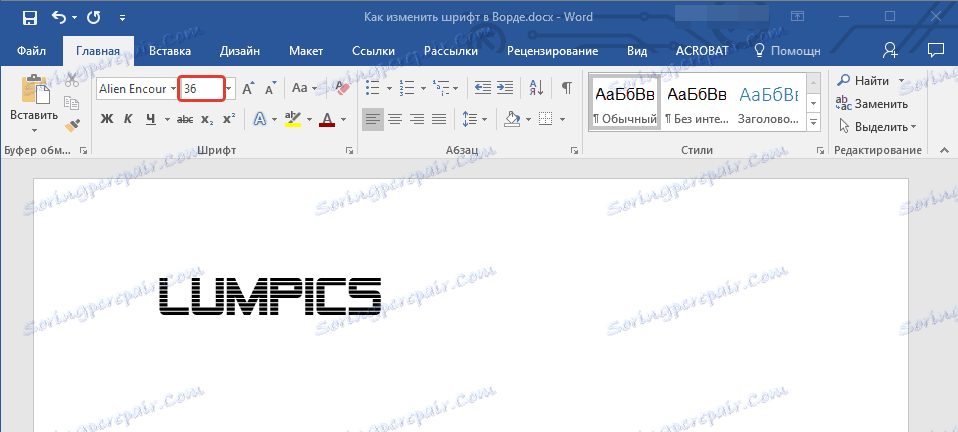
3. اندازه قلم تغییر خواهد کرد.
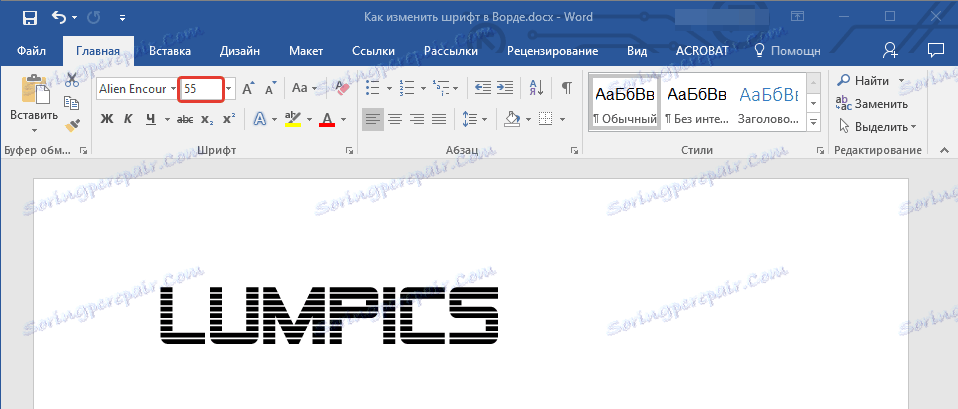
نکته: در کنار شماره هایی که ارزش فونت فعال را نشان می دهد، دو دکمه با حرف "A" وجود دارد - یکی از آنها بزرگتر است، دیگری کوچکتر است. با کلیک بر روی این دکمه می توانید گام اندازه گام به گام فونت را تغییر دهید. نامه بزرگ نامه را افزایش می دهد و یک نامه کوچکتر آن را کاهش می دهد.

علاوه بر این، در کنار این دو دکمه یکی دیگر است - "Aa" - با گسترش منو آن، شما می توانید نوع مناسب نوشتن متن را انتخاب کنید.
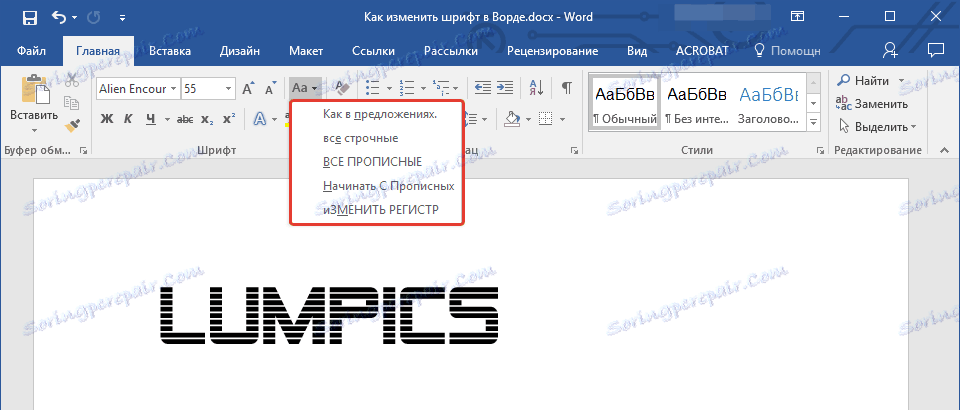
چگونه ضخامت و شیب فونت را تغییر دهیم؟
علاوه بر نوع استاندارد نامه های بزرگ و کوچک در MS Word، در یک فونت خاص نوشته می شود، همچنین می توان آن را به صورت bold و italic (کج - با شیب)، و زیر خط کشید.
برای تغییر نوع فونت، قطعه متنی مورد نظر را انتخاب کنید (اگر فقط قصد دارید چیزی را در سند با یک نوع فونت جدید بنویسید، چیزی را برجسته نکنید) و بر روی یکی از دکمه های واقع شده در گروه "Font" در پانل کنترل ( "صفحه اصلی" ) کلیک کنید. .
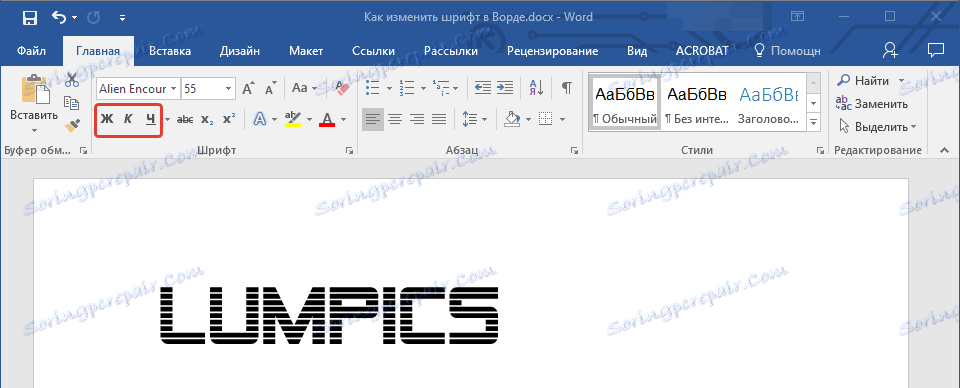
دکمه ای با حرف "ج" باعث می شود فونت جسورانه (به جای فشار دادن دکمه در کنترل پنل، شما می توانید کلید "Ctrl + B" را استفاده کنید )؛
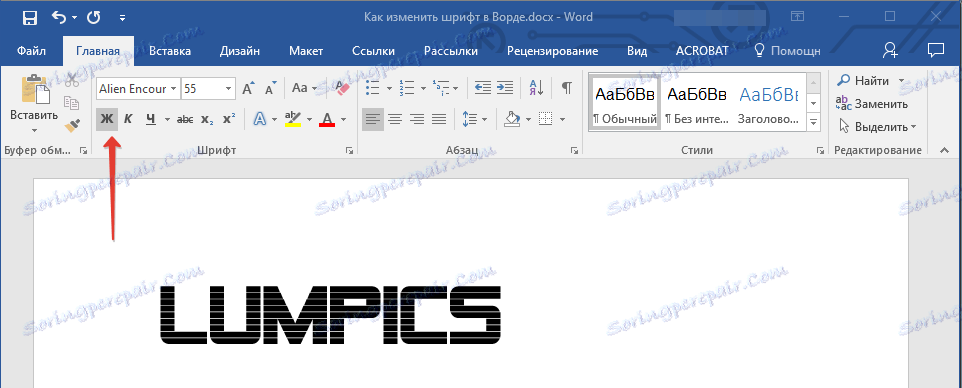
"K" - ایتالیایی ( "Ctrl + I" )؛

"H" - زیر خط دار ( "Ctrl + U" ).
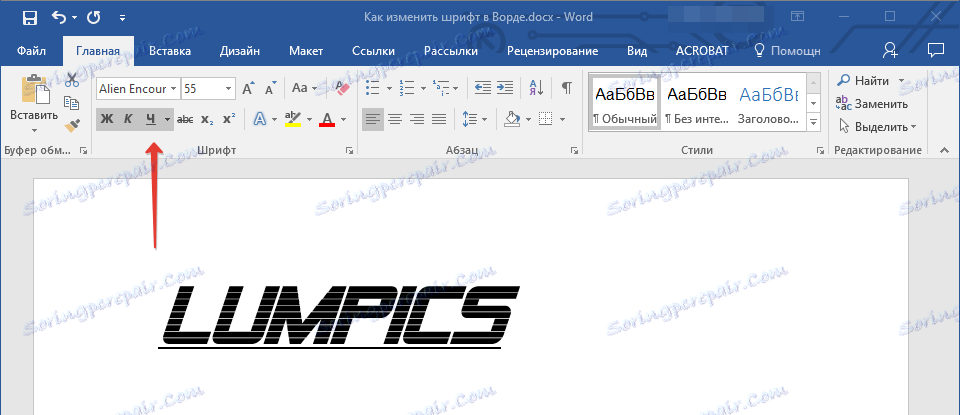
نکته: متن ضخیم در Word، اگر چه با علامت "F" نشان داده شده است ، در حقیقت جسورانه است.
همانطور که می دانید، متن می تواند هر دو جسورانه، کدر و زیر خط دار باشد.
نکته: اگر می خواهید ضخامت زیر خط را انتخاب کنید، روی مثلثی که در نزدیکی حروف "H" در گروه "Font" قرار دارد کلیک کنید .
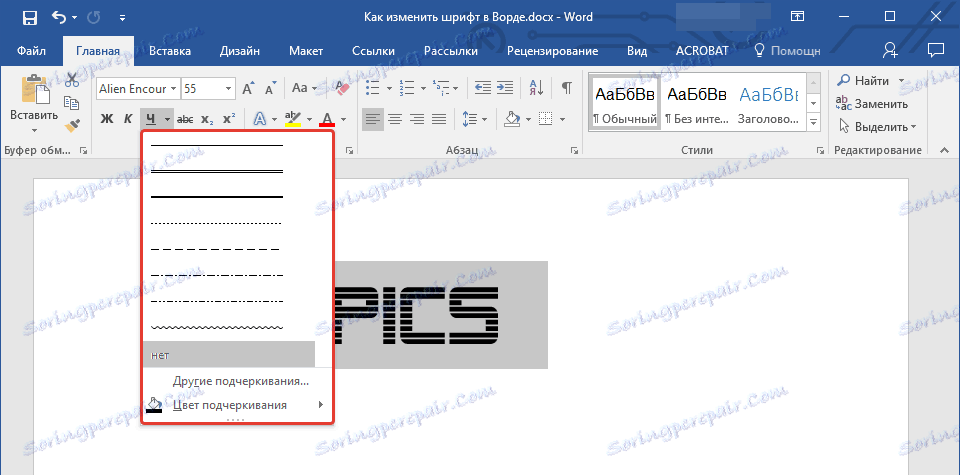
بعد از حروف "Ж" ، "К" و "Ч" در گروه فونت یک دکمه وجود دارد " abc "(حروف لاتین را از هم جدا کنید). اگر یک متن را انتخاب کرده و سپس روی این دکمه کلیک کنید، متن حذف خواهد شد.
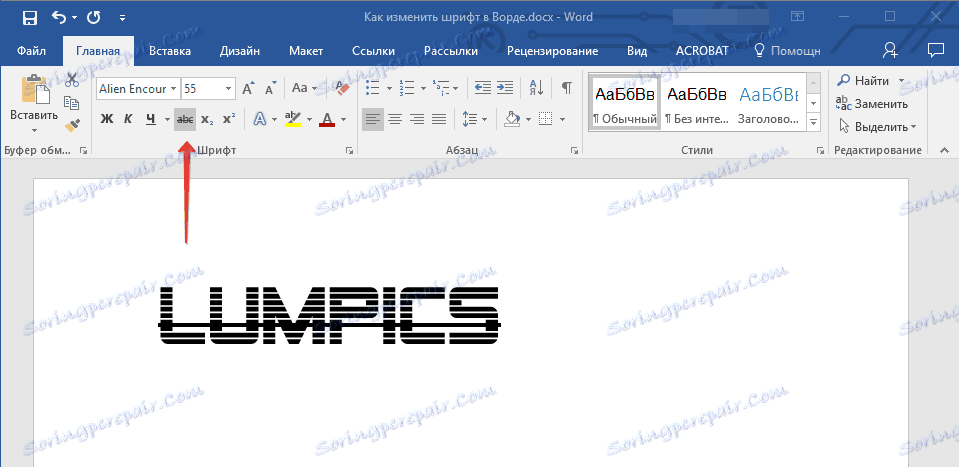
چگونه رنگ فونت و پس زمینه را تغییر دهید؟
علاوه بر ظاهر فونت در MS Word، می توانید سبک آن (جلوه های متن و طراحی)، رنگ و پسزمینه ای که متن آن را تغییر می دهد، تغییر دهید.
تغییر سبک فونت
برای تغییر سبک فونت، طراحی آن، در گروه "Font" که در زبانه Home قرار دارد (قبلا "Format" یا "Page Layout" )، روی مثلث کوچک واقع در سمت راست نیمه شفاف "A" کلیک کنید ( "Effects Text and ترخیص " ).
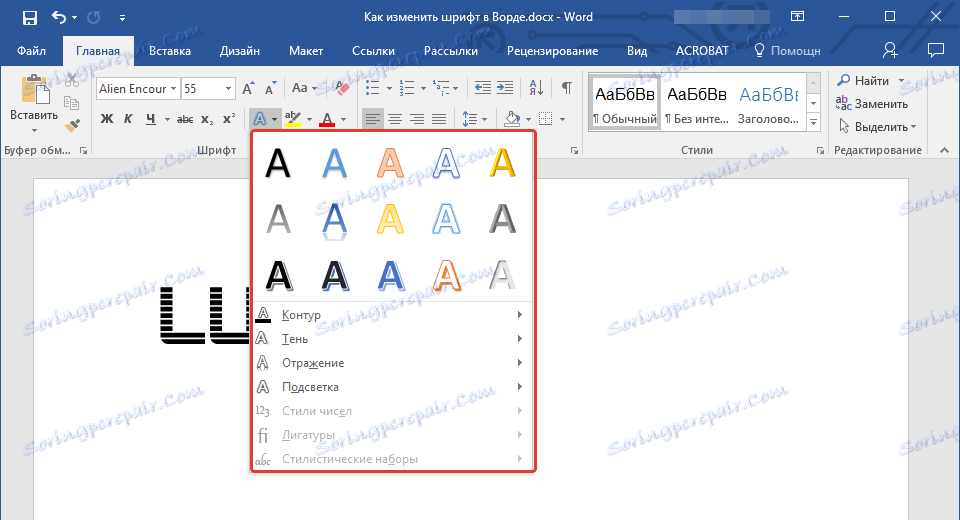
در پنجره ای که ظاهر می شود، آنچه که می خواهید تغییر دهید انتخاب کنید.
مهم: به یاد داشته باشید، اگر می خواهید ظاهر یک متن موجود را تغییر دهید، ابتدا آن را انتخاب کنید.
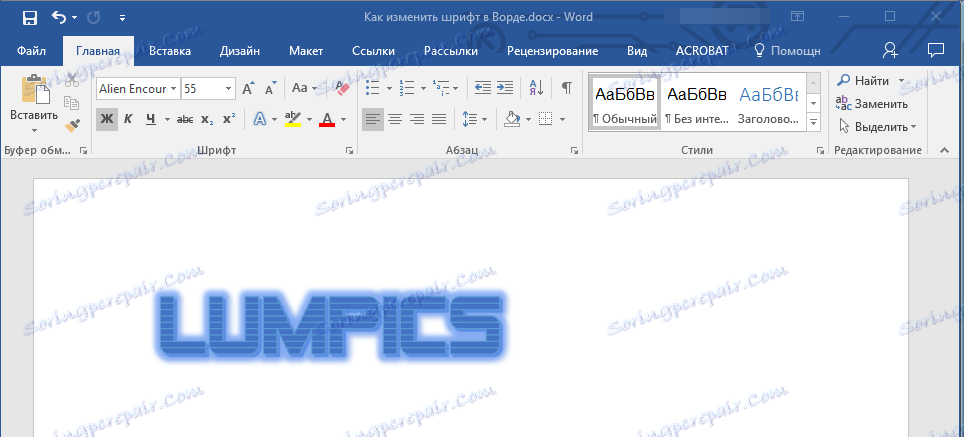
همانطور که می بینید، این یک ابزار در حال حاضر شما را قادر به تغییر رنگ فونت، اضافه کردن سایه، طرح، بازتاب، نور پس زمینه و اثرات دیگر به آن.
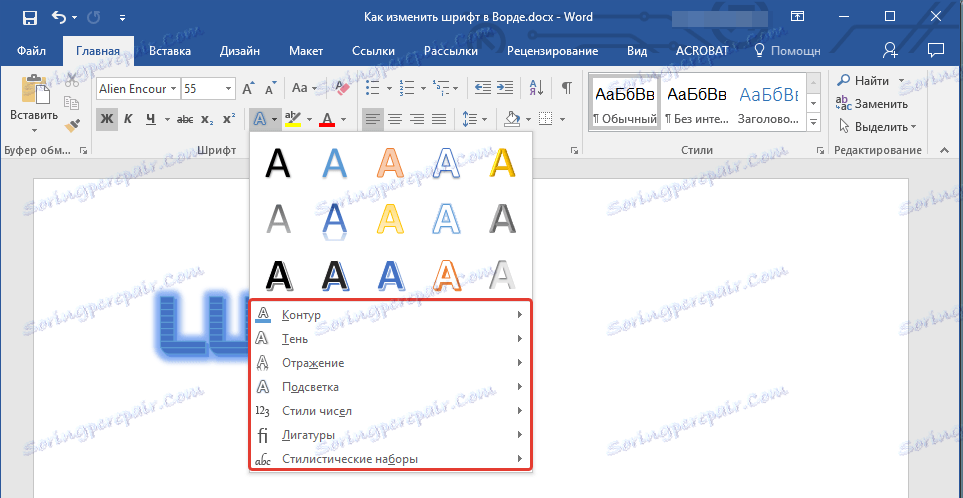
پس زمینه متن را تغییر دهید
در گروه "Font"، در کنار دکمه مورد بحث فوق، یک دکمه "Color selection text" وجود دارد که می توانید زمینه ای که فونت آن قرار دارد را تغییر دهید.
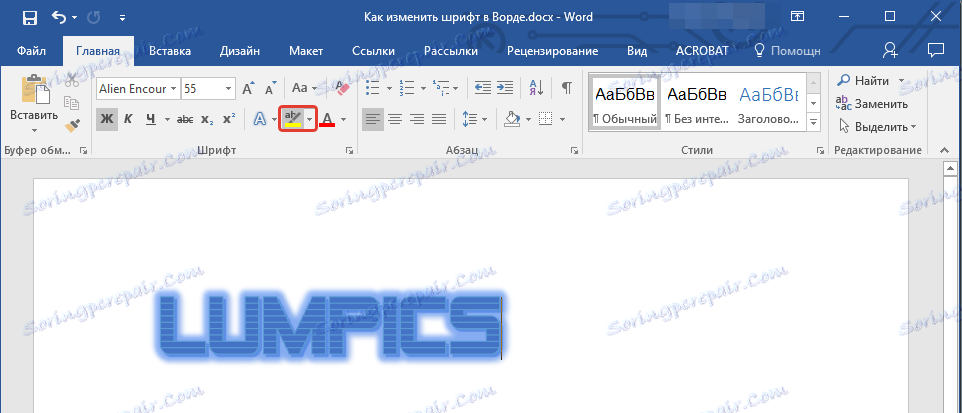
به سادگی یک قطعه از متن که پس زمینه شما می خواهید برای تغییر، و سپس بر روی مثلث کنار این دکمه در کنترل پنل کلیک کنید و پس زمینه مناسب را انتخاب کنید.
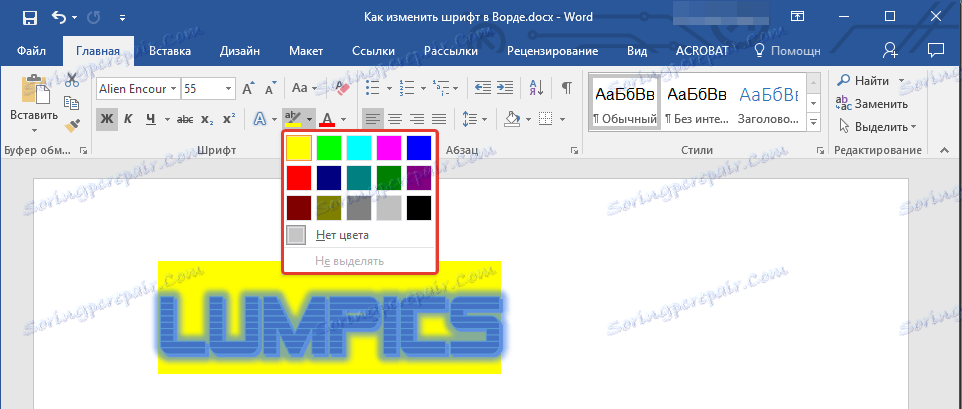
به جای پس زمینه استاندارد سفید، متن در پس زمینه رنگی که انتخاب کردید، خواهد بود.
درس: چگونه پس زمینه را در Word حذف کنیم
تغییر رنگ متن
دکمه بعدی در گروه "Font" " رنگ فونت " است و، همانطور که از نامش بر می آید، به شما این امکان را می دهد که این رنگ را تغییر دهید.
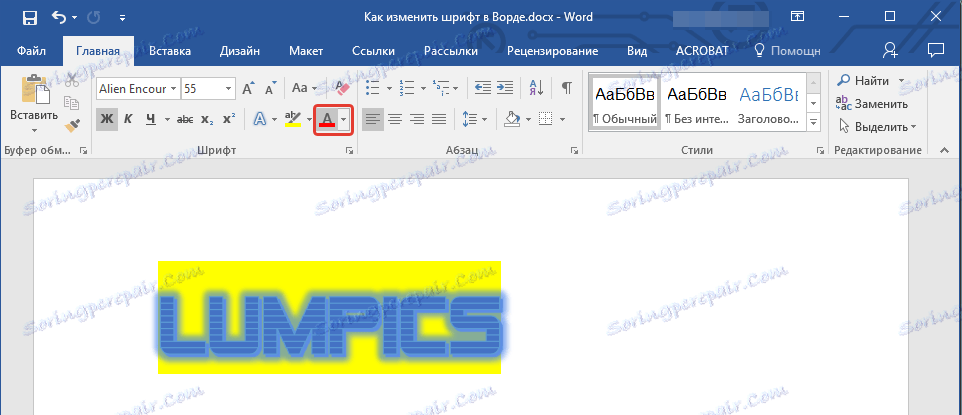
یک قطعه از متن را انتخاب کنید که رنگ آن می خواهید تغییر دهید و سپس روی مثلث کنار دکمه رنگ فونت کلیک کنید. رنگ مناسب را انتخاب کنید.
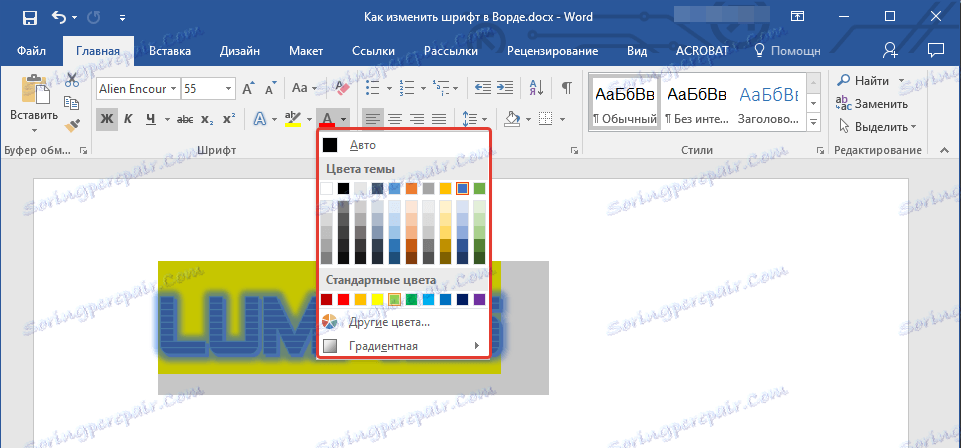
رنگ متن انتخاب شده تغییر خواهد کرد.
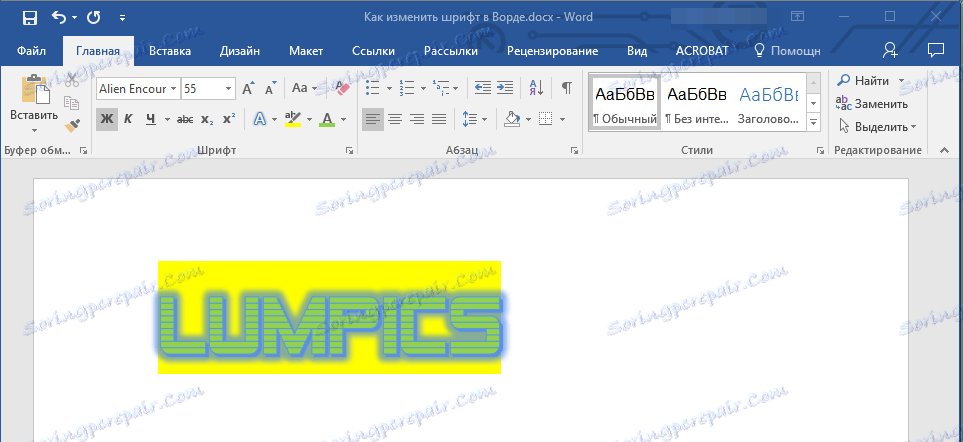
چطور فونت را به عنوان پیشفرض دوست دارید؟
اگر شما اغلب از همان فونت برای تایپ استفاده می کنید که متفاوت از استاندارد است که بلافاصله پس از شروع MS Word در دسترس است، مفید است که آن را به عنوان فونت پیش فرض تنظیم کنید - این کار بعضی وقت ها را ذخیره می کند.
1. با کلیک کردن روی فلش در گوشه پایین سمت راست گروهی با همان نام، کادر محاوره ای "Font" را باز کنید.

2. در قسمت "Font"، یکی را که می خواهید به عنوان استاندارد تنظیم کنید ، انتخاب کنید ، زمانی که برنامه شروع می شود، به طور پیش فرض.
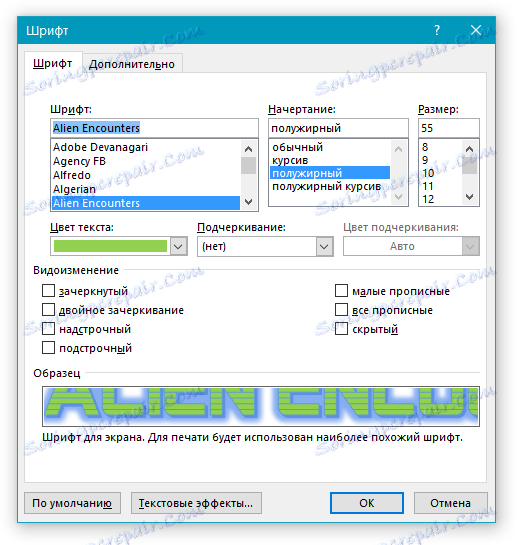
در همین پنجره، شما می توانید اندازه فونت مناسب، نوع (طبیعی، پررنگ یا کج)، رنگ، و بسیاری از پارامترهای دیگر را تنظیم کنید.
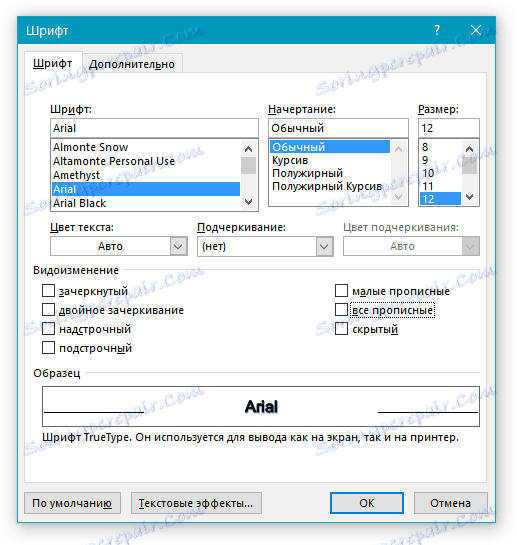
3 پس از اتمام تنظیمات لازم، روی دکمه «پیش فرض» واقع در قسمت پایین سمت چپ کادر محاوره ای کلیک کنید.
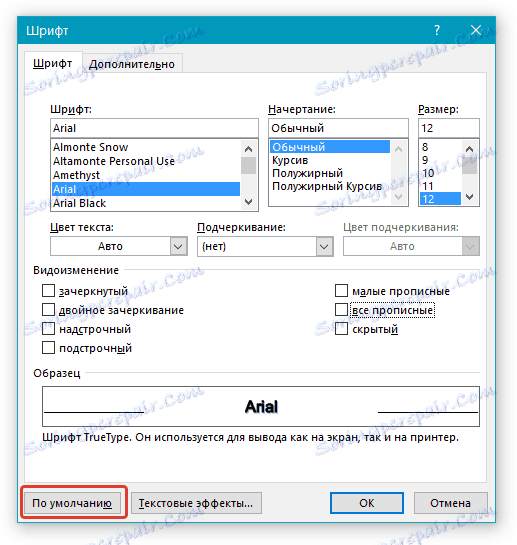
4. انتخاب کنید که آیا می خواهید فونت را برای سند فعلی و یا همه چیزهایی که با آن در آینده کار می کنید ذخیره کنید.
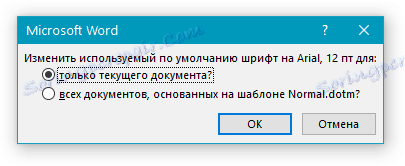
5. برای بستن پنجره "Font" روی دکمه "OK" کلیک کنید.
6. فونت پیش فرض، و همچنین تمام تنظیمات پیشرفته که می توانید در این کادر محاوره ایجاد کنید، تغییر خواهد کرد. اگر شما آن را به تمام اسناد بعدی پیاده سازی کرده اید، هر بار که یک سند جدید ایجاد می کنید، Word فورا فونت خود را نصب می کند.

چگونه فونت را در فرمول تغییر دهید؟
ما در حال حاضر در مورد چگونگی اضافه کردن فرمول در مایکروسافت ورد و نحوه کار با آنها نوشته ایم، می توانید در این مقاله بیشتر بدانید. در اینجا ما درباره چگونگی تغییر فونت در فرمول صحبت خواهیم کرد.
درس: نحوه قرار دادن یک فرمول در Word
اگر فقط یک فرمول را برجسته کرده و سعی کنید فونت خود را تغییر دهید همانطور که با هر متن دیگر انجام می دهید، کار نخواهد کرد. در این مورد لازم است کمی متفاوت عمل کنیم.
1. به تب "طراح" بروید، که بعد از کلیک روی منطقه فرمول ظاهر می شود.
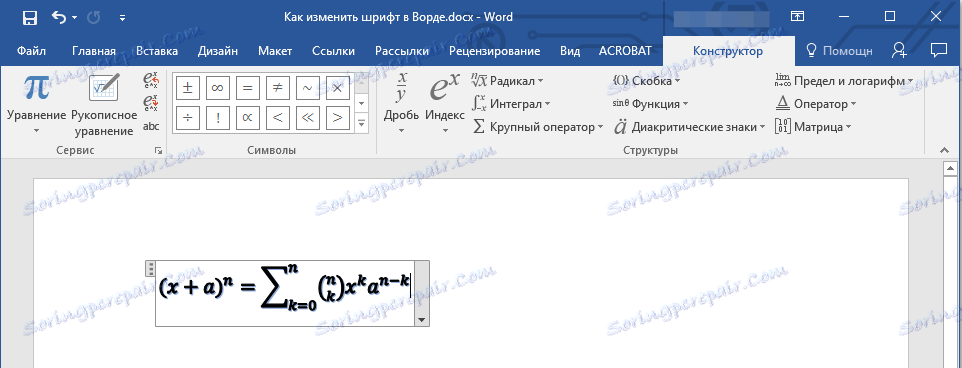
2. محتویات فرمول را با فشار دادن "Ctrl + A" داخل منطقه ای که در آن واقع شده است، انتخاب کنید. شما همچنین می توانید از این ماوس استفاده کنید.
3. با کلیک کردن روی فلش در قسمت پایین سمت راست این گروه، کادر محاوره ای "Service" را باز کنید.
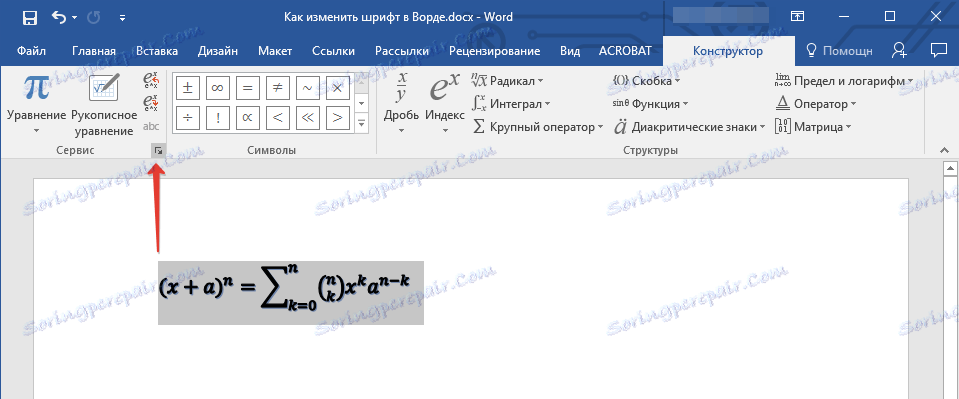
4. یک کادر محاوره ای که در آن شما می توانید فونت را در خط "فونت پیش فرض برای مناطق فرمول" را با انتخاب یکی از موارد دلخواه از لیست موجود تغییر دهید.

نکته: اگرچه Word دارای مجموعه ای نسبتا زیادی از فونت های جاسازی شده است، اما هر یک از آنها نمی تواند برای فرمول ها استفاده شود. علاوه بر این، ممکن است که علاوه بر استاندارد Cambria Math، شما نمی توانید فونت دیگری برای فرمول انتخاب کنید.
این همه، اکنون شما می دانید که چگونه فونت را در Word تغییر دهید، همچنین از این مقاله در مورد چگونگی تنظیم سایر پارامترهای فونت، از جمله اندازه، رنگ و غیره، یاد گرفتید. ما به شما توانایی بالا و موفقیت در تسلط بر تمام ظرافت های Microsoft Word را آرزومندیم.