ایجاد بوک مارک ها در سند MS Word
با تشکر از توانایی اضافه کردن بوک مارک به مایکروسافت ورد، شما می توانید به سرعت و به راحتی قطعات اساسی را در اسناد بزرگ پیدا کنید. چنین ویژگی مفید، نیاز به پیمایش بلوک های بی پایان متن را حذف می کند، نیازی به استفاده از تابع جستجو نیز وجود ندارد. این در مورد چگونگی ایجاد یک نشانه در ورد و نحوه تغییر آن است و ما در این مقاله خواهیم گفت.
محتوا
افزودن نشانه به سند
1. یک قطعه از متن یا یک عنصر در صفحه که میخواهید یک نشانه را پیوند دهید را انتخاب کنید. شما همچنین می توانید با کلیک بر روی موس در محل سند جایی که می خواهید یک نشانه را وارد کنید.
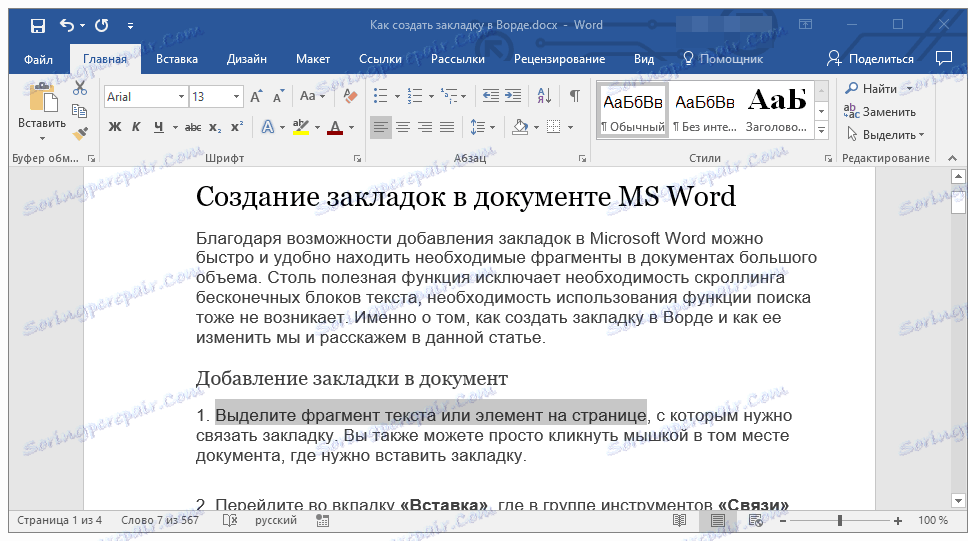
2. به برگه "Insert" بروید، در جایی که در "فهرست منابع" گروه ابزار (قبلا "لینک ها" ) بر روی دکمه "Bookmark" کلیک کنید.
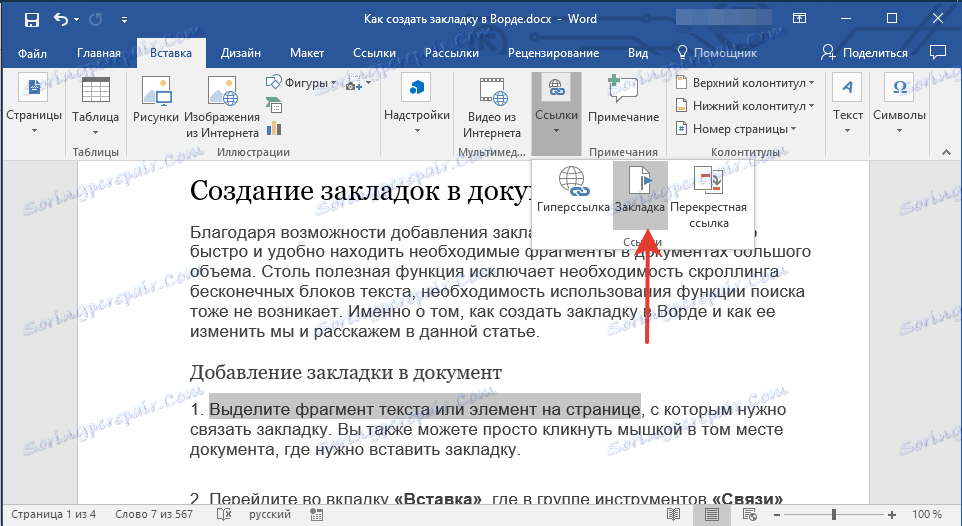
3. نام برای نشانه را تنظیم کنید.
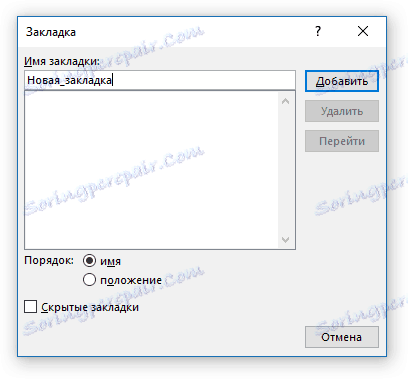
نکته: نام نشانه باید با یک حرف شروع شود. این ممکن است شامل اعداد باشد، اما فضاهای مجاز نیستند. به جای ترک دادن، شما می توانید از زیر شاخه ها استفاده کنید، به عنوان مثال، نام یک نشانه ممکن است مانند این باشد: "First_Bookmark"
4. پس از کلیک بر روی دکمه Add ، نشانه به سند اضافه خواهد شد، تا زمانی که بصری از سایر متون متفاوت باشد.
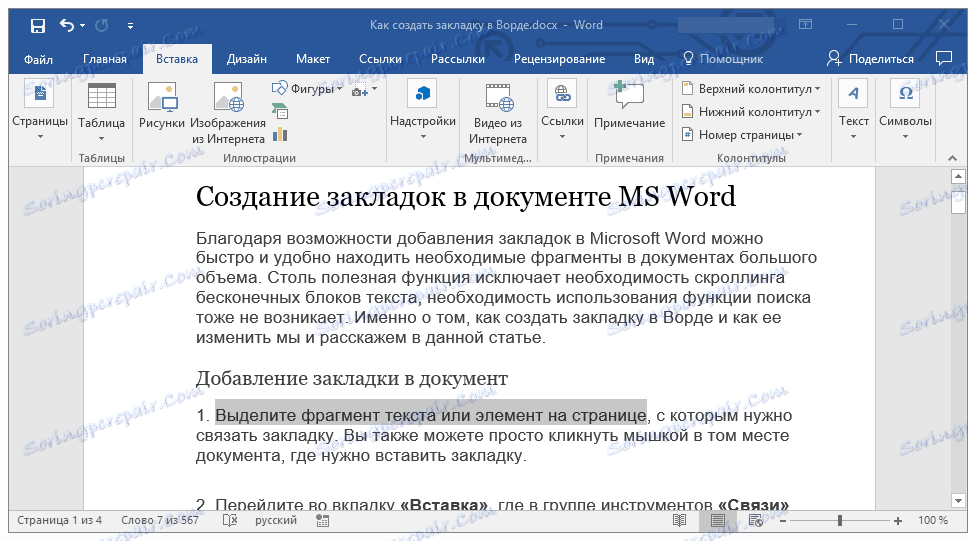
نمایش و ویرایش بوک مارک ها در یک سند
پس از اضافه کردن تکه ای از متن یا هر عنصر دیگر از صفحه به نشانکها، آن را به صورت مربع محصور می کنید، که به طور پیش فرض در تمام نسخه های Word نمایش داده نمی شود.
توجه: قبل از اینکه یک مورد را با یک نشانه ویرایش کنید، باید مطمئن شوید که متن که در حال تغییر است، درون مربع های مربع است.
برای نمایش براکت های نشانکها، این مراحل را دنبال کنید:
1. منوی "File" (یا "MS Office" را زودتر) باز کنید و به قسمت Parameters (یا Parameters Word ) بروید.

2. در پنجره "Parameters"، به قسمت "Advanced" بروید .
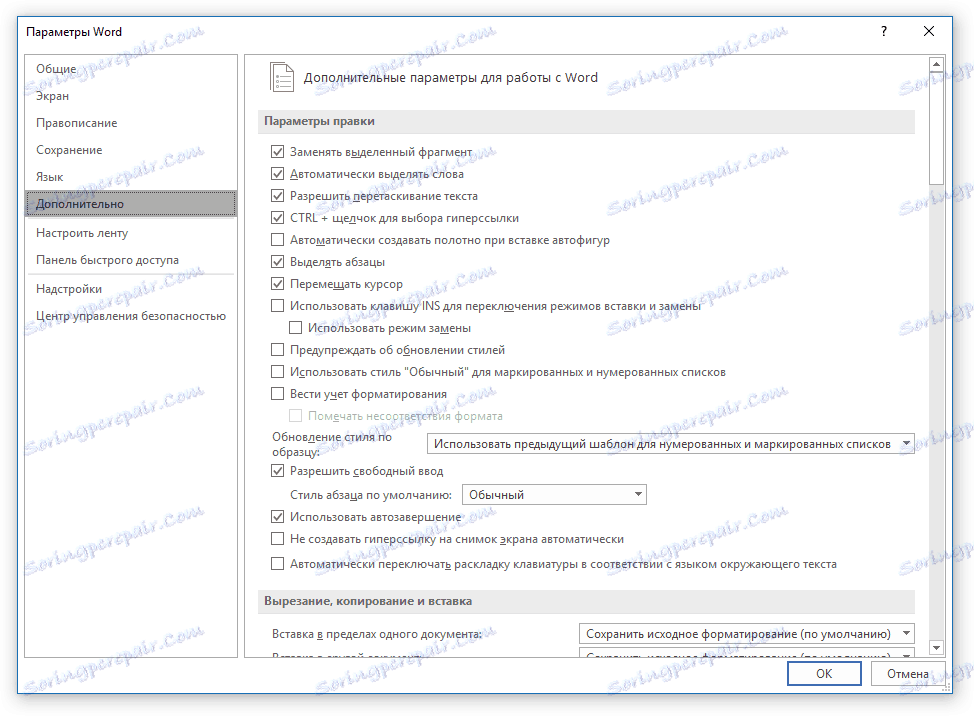
3. کادر "نمایش نشانکها" را در قسمت "نمایش محتویات سند" (قبلا "نشانکهای نمایش" در قسمت "نمایش محتویات سند" ) را علامت بزنید.
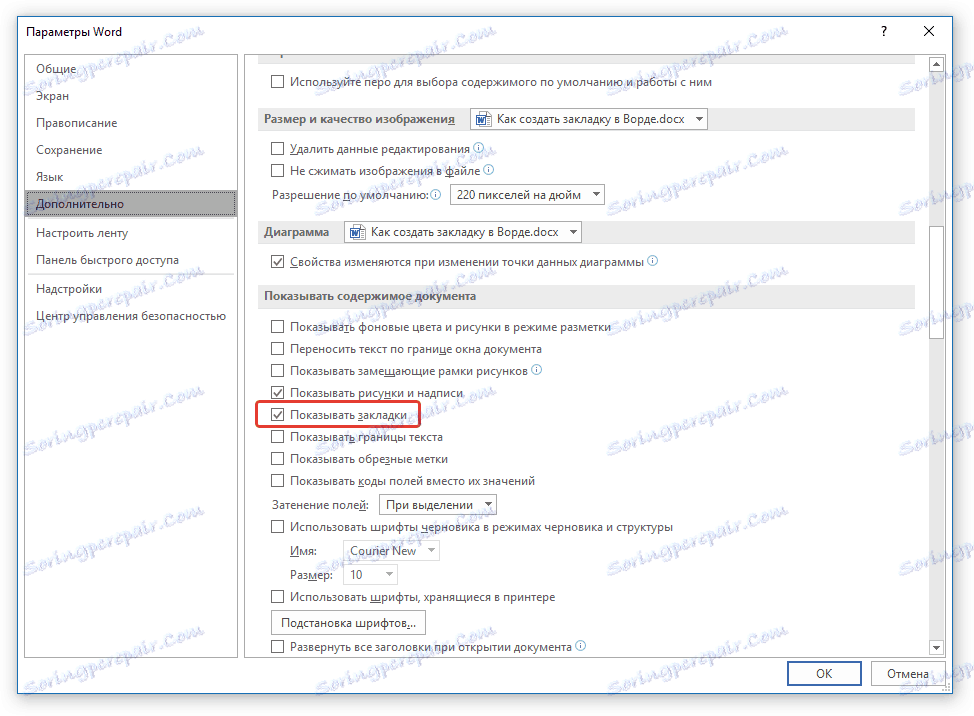
4. برای تغییرات برای تأیید، پنجره را با کلیک روی "OK" بسته کنید .
در حال حاضر، آیتم های نشانه گذاری شده در سند بر روی صفحه نمایش در مربع نمایش داده می شود [...] .
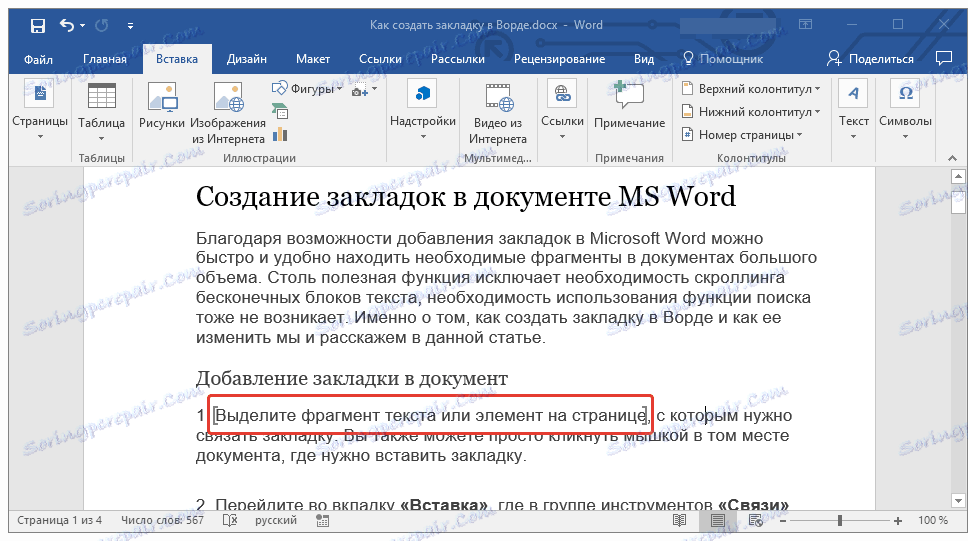
درس: چگونه براکت های مربعی را در Word قرار دهیم
نکته: براکت های مربعی که در آن نشانک ها موجود است چاپ نمی شوند.
قطعات متن و عناصر دیگر که با بوک مارک ها مشخص شده اند می توانند به کلیپ بورد کپی شوند، برش داده شده و در هر جای سند جا به جا شوند. علاوه بر این، توانایی حذف متن در داخل نشانکها وجود دارد.
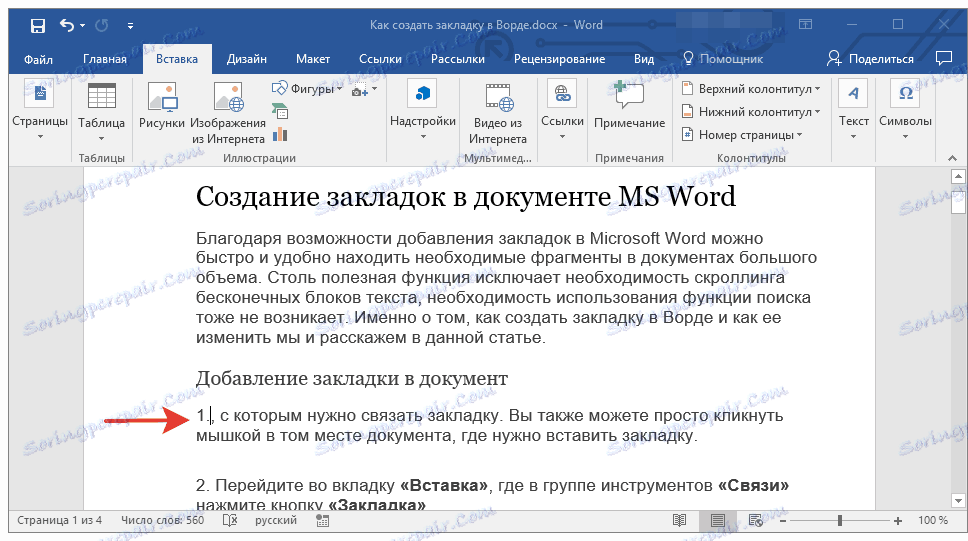
میان بوک مارکها را تغییر دهید
1. به برگه "Insert" بروید و روی دکمه "Bookmark" واقع در گروه ابزار "References" کلیک کنید.
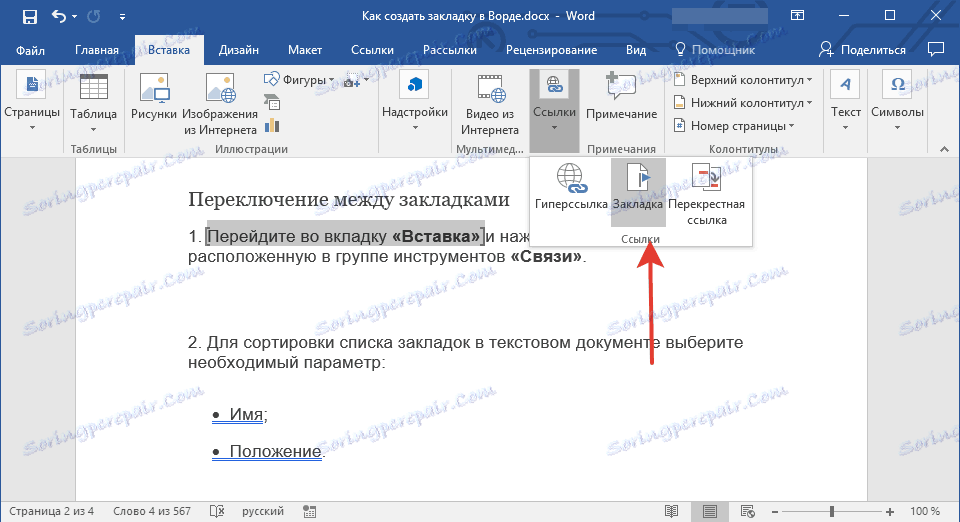
2 برای مرتب کردن لیست بوک مارک ها در یک سند متن، گزینه مورد نظر را انتخاب کنید:
- نام و نام خانوادگی؛
- موقعیت
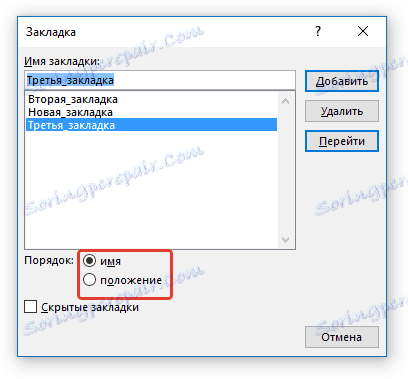
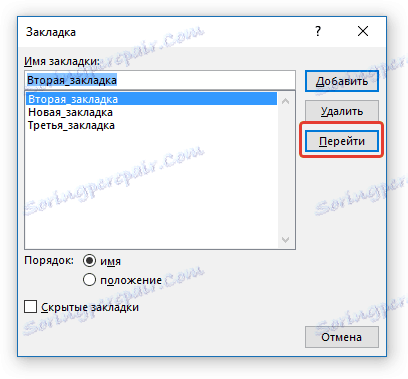
3. حالا نشانه ای را که می خواهید بروید را انتخاب کنید و بر روی برو بروید .
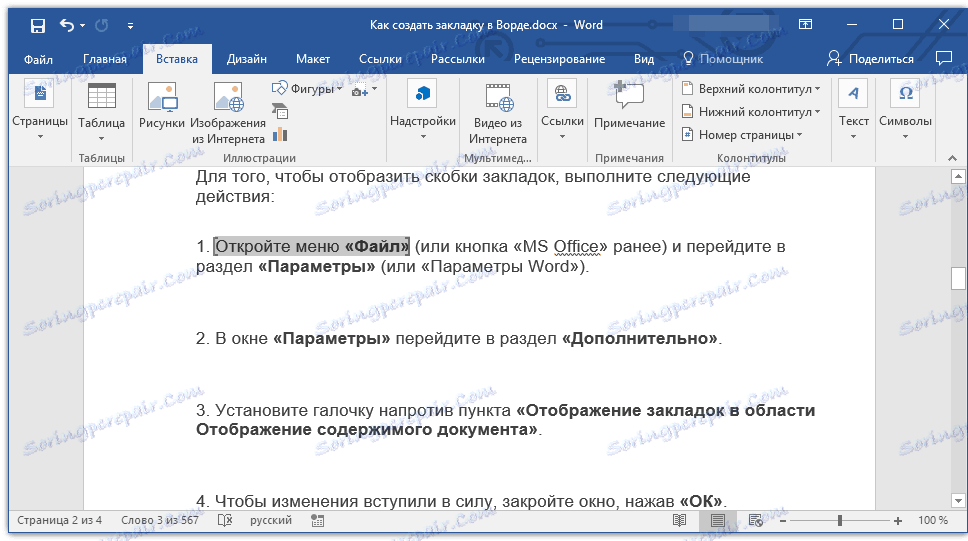
حذف بوک مارک ها در یک سند
اگر شما نیاز به حذف یک نشانه از یک سند، به سادگی این مراحل را دنبال کنید:
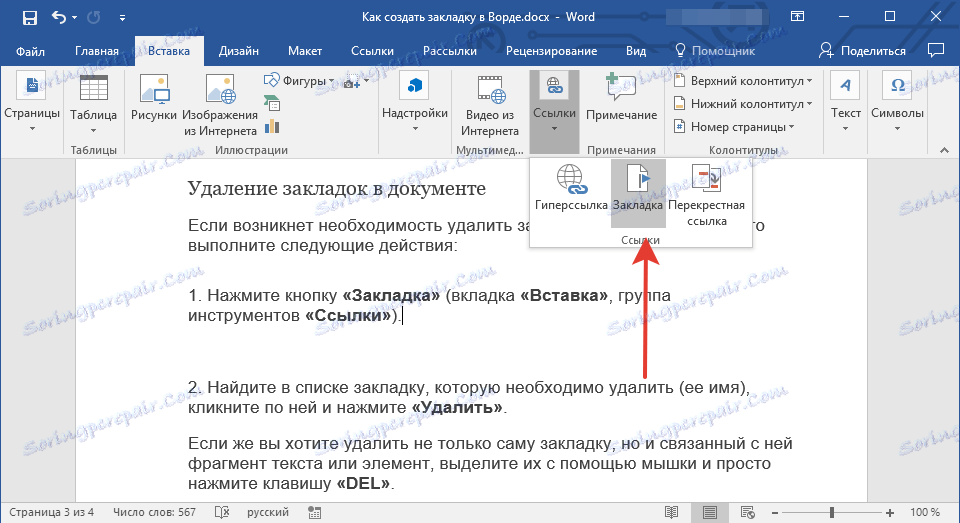
1. بر روی دکمه Bookmark (نوار درج ، گروه ابزار پیوند ) کلیک کنید.
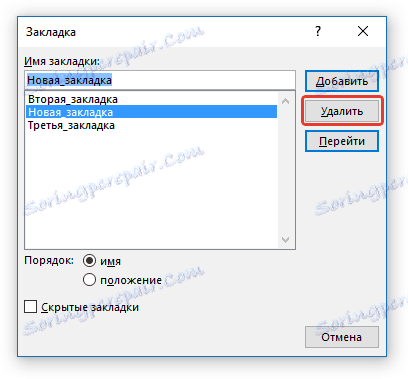
2. لیستی را که میخواهید حذف کنید (نام آن) در فهرست پیدا کنید، روی آن کلیک کنید و روی «حذف» کلیک کنید.
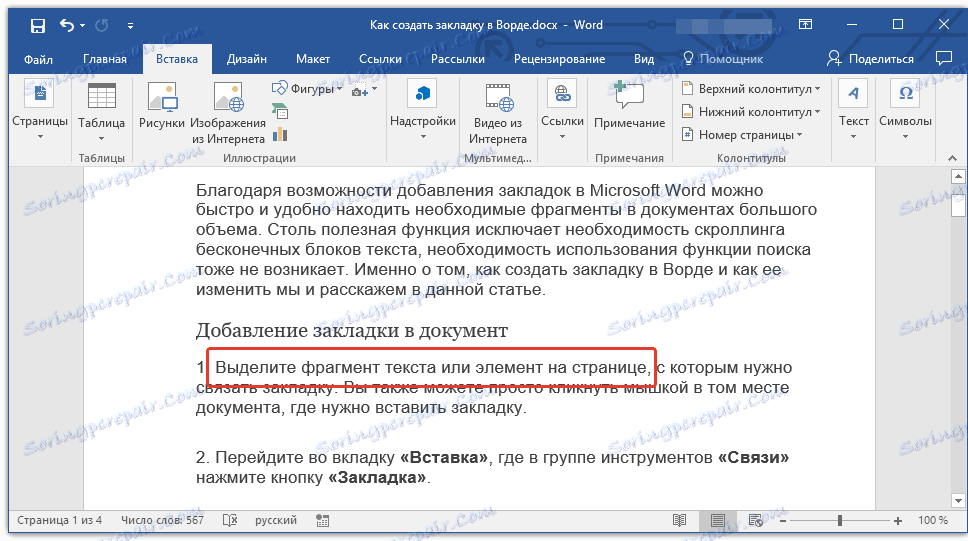
اگر میخواهید نه فقط خود نشانه را حذف کنید، بلکه قطعه متن یا عنصر مربوط به آن را نیز انتخاب کنید، با موس را انتخاب کنید و به سادگی کلید DEL را فشار دهید.
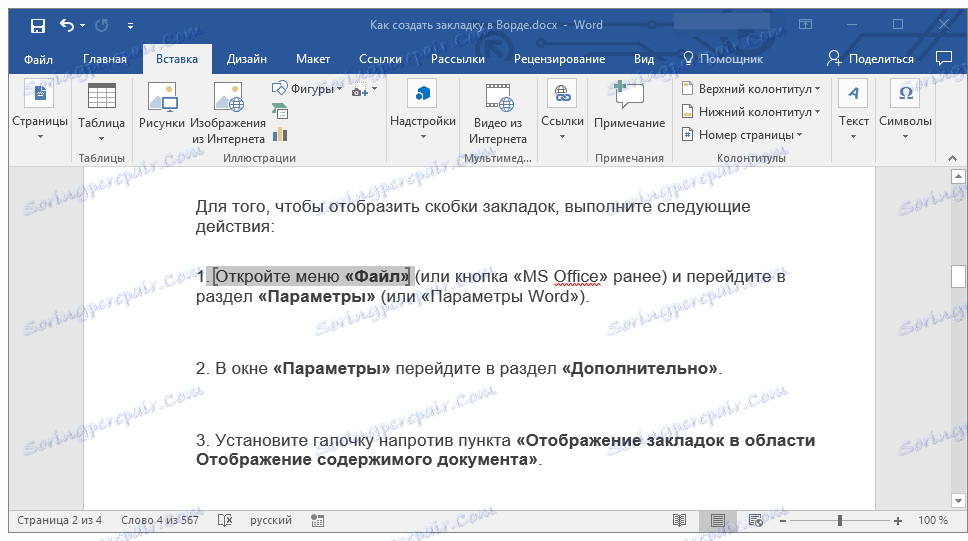
حل خطای "Bookmark Undefined"
در برخی موارد، نشانک ها در اسناد مایکروسافت ورد نمایش داده نمی شوند. این مشکل به ویژه برای اسناد ایجاد شده توسط سایر کاربران مرتبط است. شایع ترین اشتباه - "Bookmark مشخص نیست" ؛ شما می توانید در مورد چگونگی رفع آن در وب سایت ما بخوانید.
درس: عیب یابی کلمه "Bookmark مشخص نیست"
ایجاد لینک فعال در یک سند
علاوه بر نشانکها، که به راحتی می توانید از طریق عناصر مختلف سند حرکت کنید یا به سادگی آنها را علامت گذاری کنید، Word اجازه می دهد تا لینک های فعال ایجاد کنید. به سادگی بر روی این عنصر کلیک کنید تا به جایی که آن متصل است بروید. این می تواند در سند فعلی یا در یک مکان باشد. علاوه بر این، یک لینک فعال میتواند به یک منبع وب منجر شود.
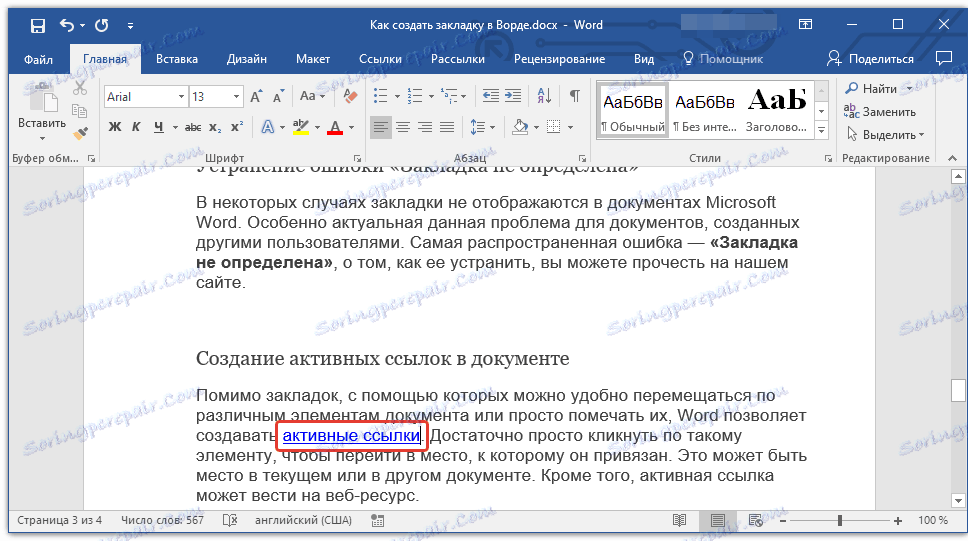
شما می توانید در مورد چگونگی ایجاد لینک های فعال (لینک ها) در مقاله ما را بخوانید.
درس: چگونه برای ایجاد لینک فعال در کلمه
این جایی است که ما به پایان می رسیم، زیرا اکنون می دانید که چگونه بوک مارک ها را در Word ایجاد کنید و همچنین می دانید که چگونه آنها را تغییر دهید. موفق باشید در توسعه بیشتر از قابلیت های چند منظوره این پردازنده کلمه.
