ایجاد یک جدول در WordPad
WordPad یک ویرایشگر متن ساده است که بر روی هر کامپیوتر و لپ تاپ در حال اجرا ویندوز است. این برنامه در همه جهات بیش از Notepad استاندارد است، اما مطمئنا به ورد نمی رسد، که بخشی از بسته مایکروسافت آفیس است.
علاوه بر تایپ کردن و قالب بندی، ورد پد به شما امکان می دهد عناصر مختلف را مستقیما در صفحات خود قرار دهید. این شامل تصاویر و نقشه های معمول از رنگ، عناصر تاریخ و زمان، و همچنین اشیاء ایجاد شده در دیگر برنامه های سازگار است. با استفاده از آخرین ویژگی، شما می توانید یک جدول در WordPad ایجاد کنید.
درس: چهره ها را در Word قرار دهید
قبل از شروع بحث در مورد موضوع، لازم به ذکر است که ایجاد یک جدول با استفاده از ابزار ارائه شده در ورد پد کار نخواهد کرد. برای ایجاد یک جدول، این سردبیر برای کمک از نرم افزار دقیق - یک ژنراتور صفحه گسترده اکسل. همچنین، می توان به سادگی یک سند آماده در Microsoft Word را به سند وارد کرد. اجازه دهید جزئیات هر یک از روش هایی که به شما اجازه می دهد یک جدول در WordPad ایجاد کنید را در نظر بگیرید.
محتوا
ایجاد یک صفحه گسترده با استفاده از مایکروسافت اکسل
1. بر روی دکمه "Object" واقع در گروه "Insert" در نوار ابزار Quick Access کلیک کنید.
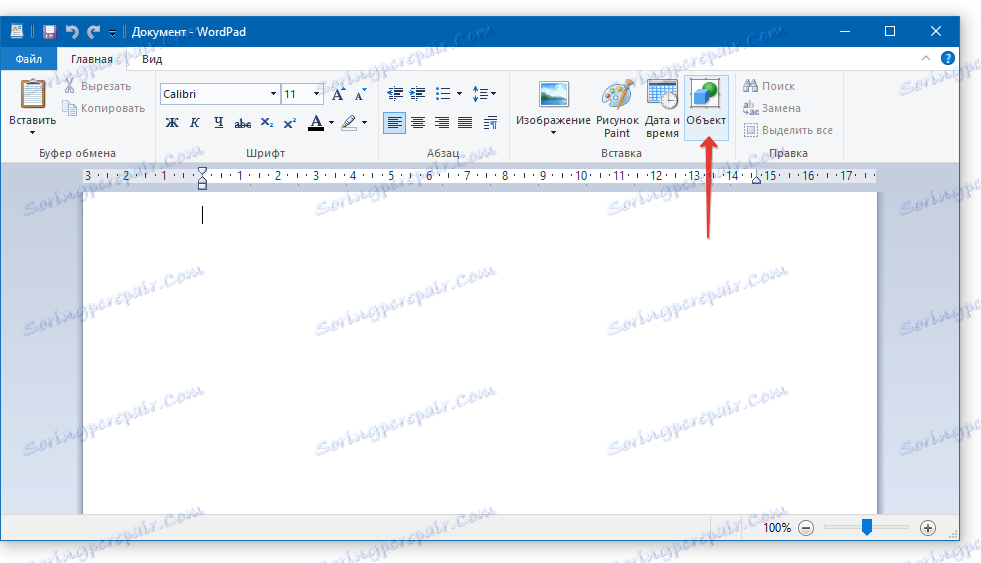
2. در پنجره ای که در مقابل شما ظاهر می شود، برگه مایکروسافت اکسل (مایکروسافت اکسل) را انتخاب کرده و OK را کلیک کنید.

3. یک برگ خالی از صفحه گسترده اکسل در یک پنجره جداگانه باز می شود.
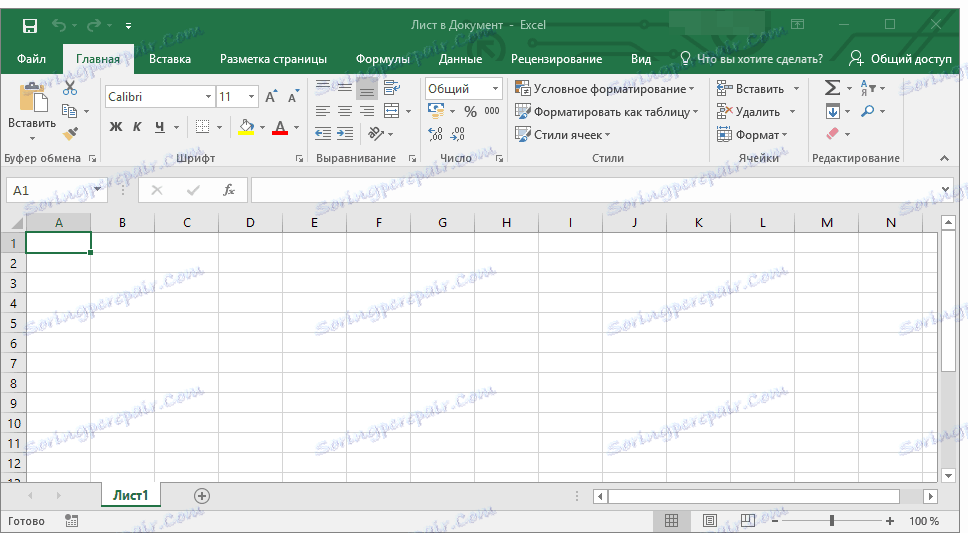
در اینجا شما می توانید یک جدول از اندازه های مورد نیاز ایجاد کنید، تعداد مورد نیاز از ردیف ها و ستون ها را تنظیم کنید، اطلاعات لازم را در سلول وارد کنید و در صورت لزوم محاسبات انجام دهید.
توجه: تمام تغییراتی که ایجاد می کنید، در زمان واقعی نمایش داده می شود در یک صفحه نمایش داده شده در صفحه ویرایشگر.
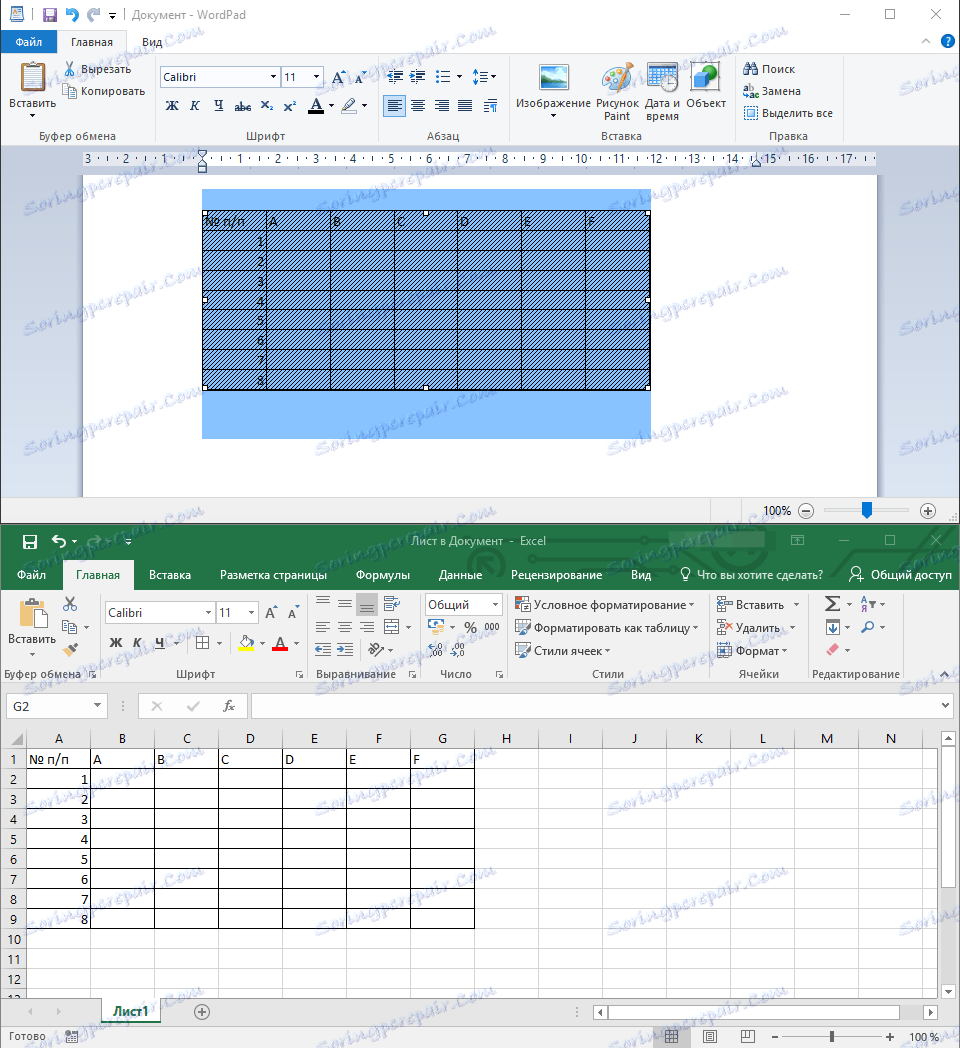
4. پس از اتمام مراحل لازم، جدول را ذخیره کرده و صفحه مایکروسافت اکسل را ببندید. جدول شما ایجاد شده در Word Pad ظاهر می شود.
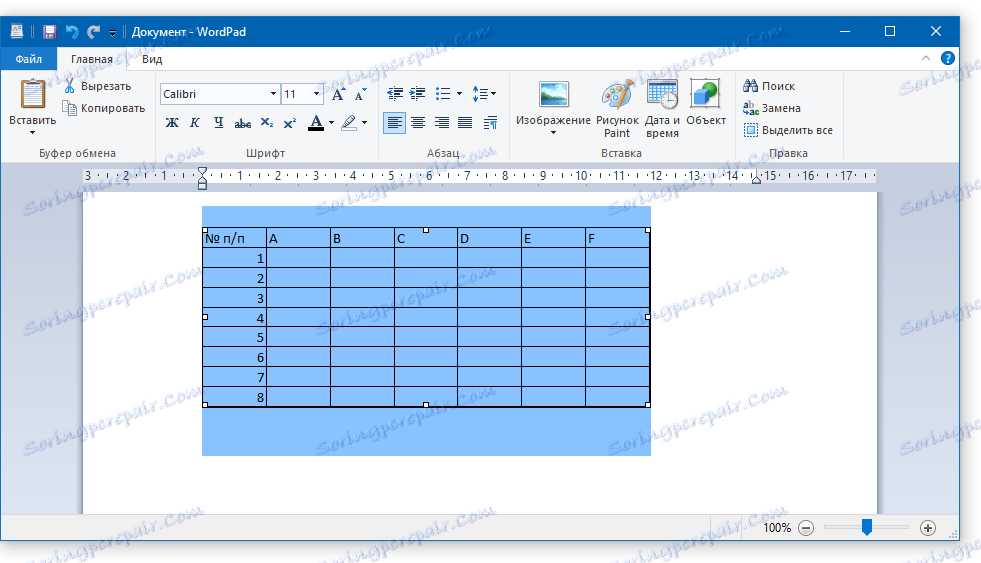
در صورت لزوم، اندازه میز را تغییر دهید - برای انجام این کار، به سادگی بر روی یکی از نشانگرهای واقع در کانتور قرار دهید.
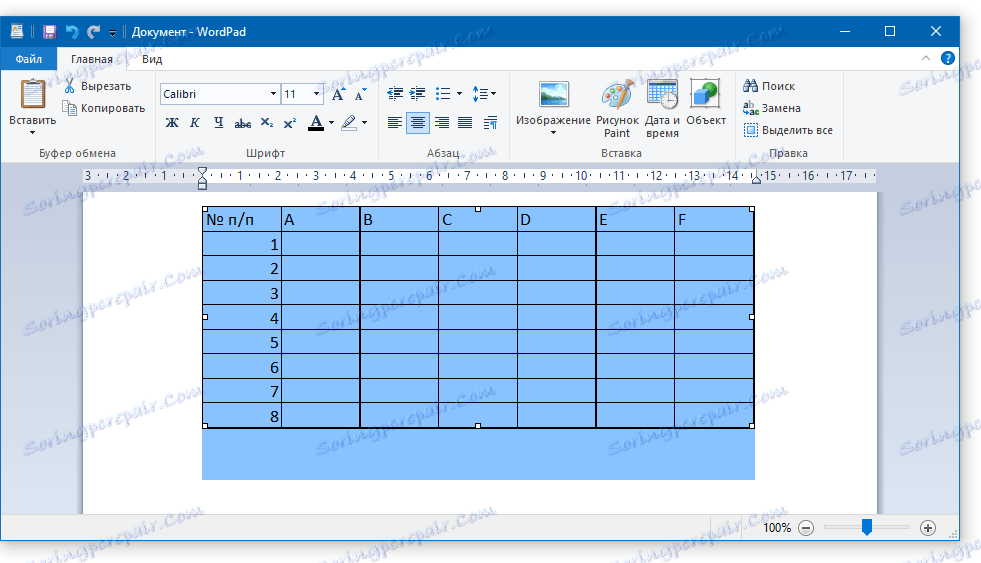
توجه: امکان تغییر جدول خود و داده های آن به طور مستقیم در پنجره WordPad امکان پذیر نیست. با این حال، با دو بار کلیک کردن بر روی جدول (هر مکان) بلافاصله یک صفحه اکسل باز می شود که می توانید جدول را تغییر دهید.
یک جدول به پایان رسید از مایکروسافت ورد وارد کنید
همانطور که در ابتدای مقاله ذکر شد، می توانید اشیا را از دیگر برنامه های سازگار به Word Pad وارد کنید. با تشکر از این ویژگی، ما می توانیم یک جدول ایجاد شده در ورد اضافه کنیم. به طور مستقیم در مورد چگونگی ایجاد جداول در این برنامه و آنچه شما می توانید با آنها انجام دهید، ما بارها و بارها نوشته ایم.
درس: چگونه یک جدول را در ورد قرار دهیم
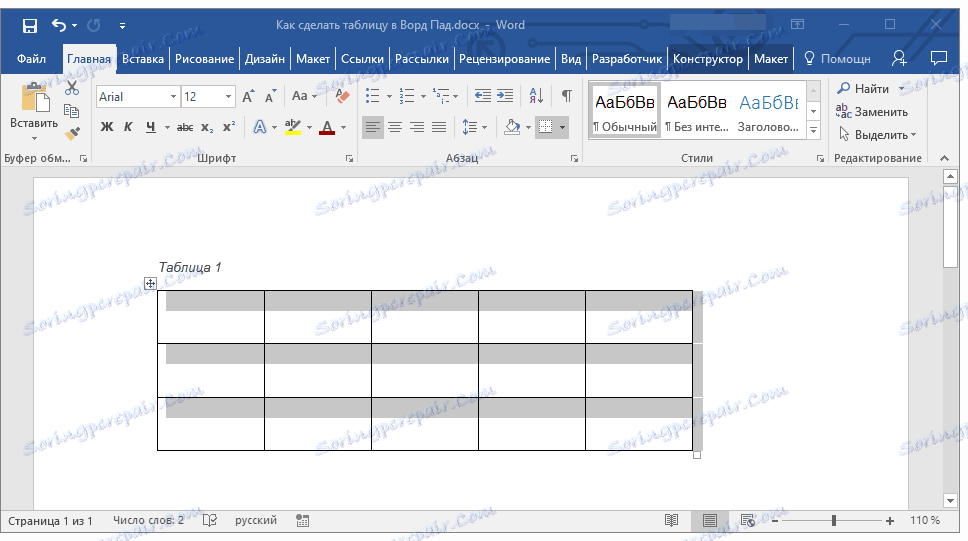
همه چیز مورد نیاز ما این است که جدول را در Word و محتویات آن را با کلیک کردن روی علامت متقاطع در گوشه بالا سمت چپ خود، کپی آن را ( CTRL + C )، و سپس آن را بر روی صفحه سند WordPad ( CTRL + V ) قرار دهید. انجام شد - جدول وجود دارد، هرچند که در برنامه دیگری ایجاد شده است.
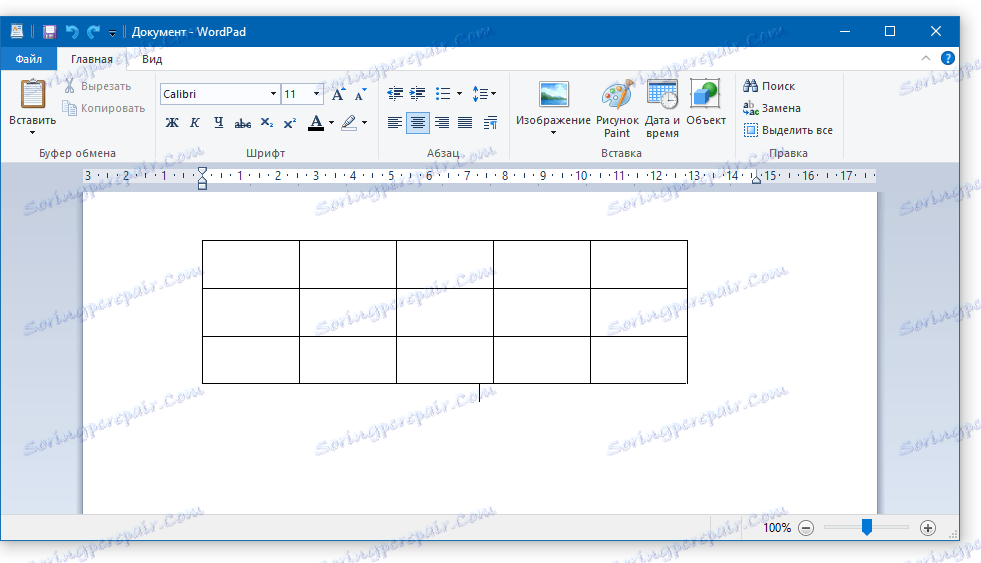
درس: چگونه می توان یک جدول را در Word کپی کرد
مزیت این روش نه تنها سهولت قرار دادن یک جدول از کلمه به ورد پد است، بلکه همچنین نحوه آسان و راحت تغییر این جدول در آینده است.
بنابراین، برای اضافه کردن یک خط جدید، کافی است که نشانگر مکان نما را در انتهای خط که میخواهید یک دیگری اضافه کنید را تنظیم کنید و کلید ENTER را فشار دهید .
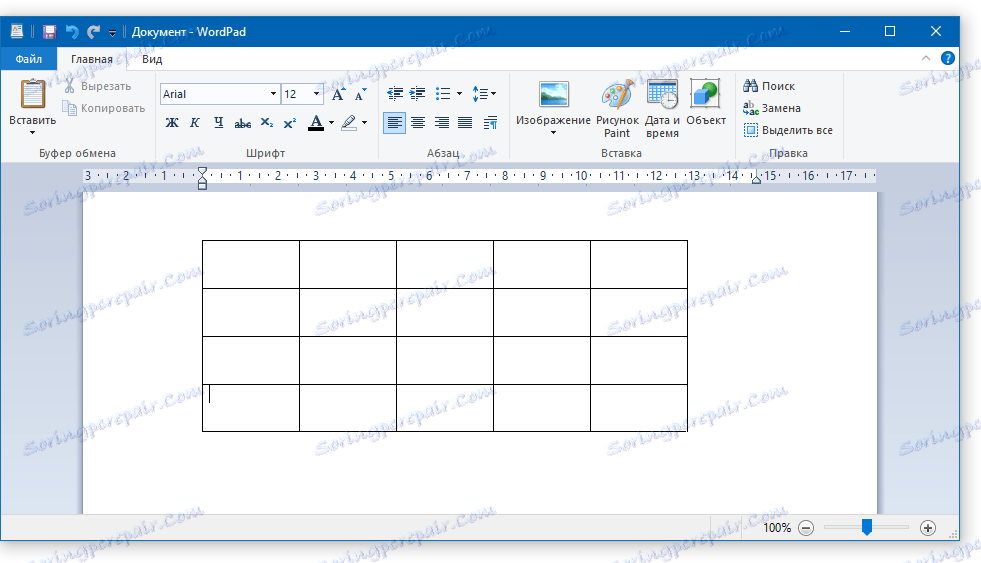
برای حذف یک ردیف از جدول، به سادگی آن را با موس انتخاب کنید و دکمه "DELETE" را فشار دهید.
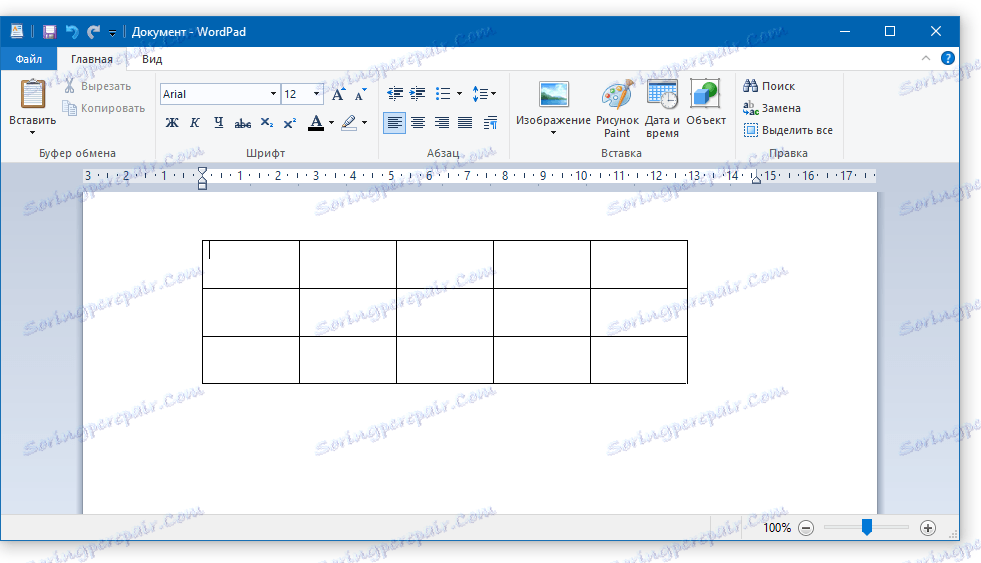
به هر حال، به همان شیوه، شما می توانید جدول ایجاد شده در اکسل را در WordPad وارد کنید. درست است که مرزهای استاندارد چنین جدول نمایش داده نمی شوند و برای تغییر آن، شما باید مراحل زیر را در اولین روش دنبال کنید - روی جدول دوبار کلیک کنید تا آن را در مایکروسافت اکسل باز کنید.
نتیجه گیری
هر دو روش که می توانید یک جدول را در Word Pad ایجاد کنید کاملا ساده هستند. درست است، باید فهمید که برای ایجاد جدول در هر دو مورد، ما از نرم افزار پیشرفته تر استفاده می کنیم.
مایکروسافت آفیس تقریبا در هر کامپیوتر نصب شده است، تنها سوال این است که چرا، اگر آنها وجود دارد، به یک ویرایشگر ساده تر بروید؟ علاوه بر این، اگر نرم افزار دفتر از مایکروسافت بر روی کامپیوتر نصب نباشد، روش های توصیف شده ما بی فایده خواهد بود.
با این حال، اگر وظیفه شما ایجاد یک جدول در WordPad باشد، اکنون دقیقا میدانید چه چیزی باید برای این کار انجام شود.