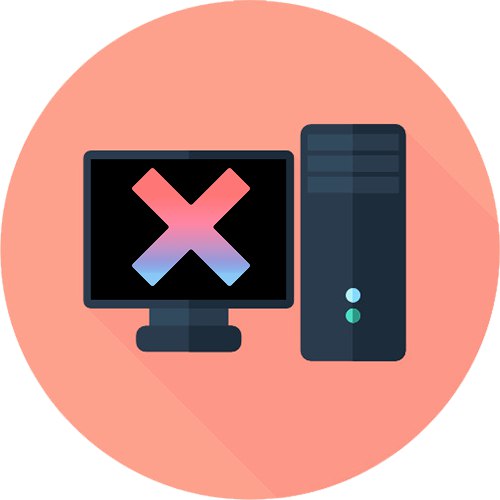
توصیه عمومی: اگر رایانه به منبع تغذیه بدون وقفه متصل است ، آن را از برق بکشید و مستقیماً به پریز برق وصل کنید ، زیرا ممکن است UPS خراب شود و مشکلی برای رایانه وجود ندارد. فراموش نکنید که با اتصال به چیز دیگری از جمله کتری برقی ، خود خروجی را آزمایش کنید. در صورت عدم وجود منبع تغذیه ، تعمیر آن ضروری خواهد بود.
گزینه 1: خاموش شدن کامل
ساده ترین نتیجه خروج واحد منبع تغذیه (PSU) در محافظت در برابر افزایش برق است. یک خازن مسئول این امر است که با شارژ جمع شده ، اجازه نمی دهد رایانه روشن شود. برای چند ثانیه سیم برق را از واحد سیستم به پریز جدا کنید. سپس دوباره سعی کنید رایانه خود را روشن کنید. برای تخلیه تمام خازن ها ، از جمله در مادربرد ، منبع تغذیه را به مدت 2-3 ساعت در این حالت بگذارید و پس از آن بررسی کنید که آیا دوباره شروع به کار کرده است.

گزینه 2: بازنشانی تنظیمات BIOS
در بعضی موارد ، در اثر قطع ناگهانی برق ، یک خرابی نرم افزار رخ می دهد و به دلیل تنظیمات نادرست BIOS ، رایانه روشن نمی شود. راه حل این است که تنظیمات BIOS را به طور پیش فرض کارخانه بازنشانی کنید. این کار هم از طریق BIOS و هم از طریق روش های سخت افزاری قابل انجام است ، درصورتی که حتی نمی توانید وارد این منو شوید. ما قبلاً در یکی از مقاله های خود در مورد روش کار صحبت کردیم. در آن استفاده کنید روش 2, 3 یا 4، و اگر حداقل معلوم شود که باید وارد BIOS شوید ، این کار انجام می شود روش 5... با این وجود ، هنوز توصیه می شود BIOS را با از بین بردن باتری تنظیم کنید (روش دوم).
جزئیات بیشتر: بازنشانی تنظیمات BIOS

پس از تنظیم مجدد ، کامپیوتر ممکن است از نظر جسمی روشن شود ، اما به دلیل تنظیمات پیش فرض ، سیستم عامل بوت نمی شود. در این مقاله ، بخش مربوط به هارد دیسک را پیدا کنید - پیوندی به مقاله وجود دارد که در آن نحوه بازیابی پارامترهای مورد نیاز برای بوت توضیح داده شده است.
گزینه 3: قطعات را بازرسی و آزمایش کنید
متأسفانه ، اغلب پس از قطع ناگهانی برق ، قطعات کامپیوتر خراب می شوند. به همین دلیل ، ارزش دارد که با بررسی دقیق ظاهر و بررسی عملکرد ، به دنبال مقصر بگردید.
پیرامون
تمام وسایل جانبی و دستگاه های ورودی غیر ضروری را از کامپیوتر بی برق جدا کنید: صفحه کلید ، ماوس ، تجهیزات اداری. سپس رایانه شخصی خود را روشن کنید. اگر کارساز باشد ، مشکل در یکی از آنهاست. به احتمال زیاد ، دستگاه معیوب دارای اتصال کوتاه است ، ریز پردازنده سوخته است یا خرابی رخ داده است ، به همین دلیل کامپیوتر خود نمی تواند روشن شود. با اتصال تک تک دستگاه ها و سپس روشن کردن رایانه شخصی ، مقصر را پیدا کرده و یک مدل کاری را جایگزین آن کنید.
منبع تغذیه
اغلب ، در این شرایط ، BP است که رنج می برد ، و کل ضربه را به خود وارد می کند. منابع تغذیه با کیفیت بالا و با موفقیت بیش از یک بار در برابر خاموشی ناگهانی مقاومت می کنند ، اما برق ارزان قیمت که از محافظت کافی در برابر ولتاژ و اتصال کوتاه ولتاژ برخوردار نیست ، می تواند در اولین رویداد از بین برود.
با فعال کردن آن به صورت آفلاین ، می توانید بررسی کنید که آیا این دستگاه کار می کند یا مشکل از دستگاه دیگری است. کاربران باتجربه ای که ابزاری در دست دارند نیز می توانند با برچیدن قاب PSU حداقل ظاهر خازن ها را بررسی کنند.
جزئیات بیشتر:
شروع منبع تغذیه بدون مادربرد
نحوه بررسی عملکرد منبع تغذیه در رایانه شخصی

افسوس که حتی این همیشه عملکرد PSU را تضمین نمی کند. بعضی اوقات نشانه هایی از زندگی را نشان می دهد ، اما کامپیوتر از شروع کار با آن خودداری می کند. برای بررسی رایانه بهتر است از یکی از دوستان خود یک PSU قرض بگیرید ، و اگر موفقیت آمیز بودن مدل با مدل دیگری موفقیت آمیز باشد ، باید فکر کنید که PSU آسیب دیده چه کاری انجام دهید.اگر دانش کافی در زمینه الکترونیک و لحیم کاری دارید ، می توانید خودتان مشکل را پیدا کنید ، بعلاوه با منابع موضوعی محدود در اینترنت. همه افراد مجبورند واحد برق را برای تعمیر تحویل دهند یا طبق قوانین خاصی مدل جدیدی را انتخاب کنند. درباره همه اینها در مقالات ما بخوانید.
جزئیات بیشتر:
نحوه انتخاب منبع تغذیه برای رایانه خود
اتصال منبع تغذیه به رایانه
پس از تعویض منبع تغذیه ، توصیه می شود کامپیوتر را با حداقل تنظیمات روشن کنید: بدون هارد دیسک و با یک نوار RAM. این به دلیل جریان احتمالی احتمالی است که به دلیل جبران افت ولتاژ توسط الکترونیک ، و تأثیر منفی بعدی بر سایر اجزا رخ می دهد. اگر با موفقیت شروع شد (تا زمانی که پیغامی مبنی بر عدم وجود دیسکی که سیستم از آن بوت می شود در صفحه ظاهر شود) ، رایانه را خاموش کرده و دستگاه های باقیمانده را وصل کنید.
مادربرد
دومین جز frequent مکرر که پس از قطع برق از کار می افتد ، مادربرد است. وضعیت در اینجا همان وضعیت PSU است: به طور مستقل ، بدون دانش مناسب ، به جز بازرسی ، کاری نمی توان انجام داد.
جزئیات بیشتر: نشانه های مادربرد سوخته

منطقی است که یک مادربرد گران قیمت را برای تعمیر بفرستید ، و بهتر است که یک مادربرد قدیمی و ارزان را جایگزین کنید. اطلاعات دقیق در مورد تشخیص در پیوندهای زیر نوشته شده است.
جزئیات بیشتر:
ما مادربرد را از نظر عملکرد بررسی می کنیم
راهنمای تشخیص مادربرد رایانه ای
کسانی که می خواهند مادربرد را به تنهایی اصلاح کنند یا فقط در مورد نحوه کارکرد آن اطلاعات بیشتری دارند (به عنوان مثال ، در مرکز خدمات از هوش بیشتری برخوردار هستند) می توانند مطالب زیر را بخوانند.
جزئیات بیشتر: سو Main عملکرد اصلی مادربرد
با روشن شدن مداوم چراغ سبز که روی مادربرد چشمک می زند ، مشکلی در منبع تغذیه وجود دارد. در بالا ما قبلاً گفتیم که با یک منبع تغذیه معیوب چه باید کرد.
ما چندین مقاله را به انتخاب دستگاه جدید اختصاص داده ایم. در صورت شناسایی هرگونه آسیب جبران ناپذیر ، آنها را بررسی کنید.
جزئیات بیشتر:
انتخاب مادربرد برای رایانه بازی
انتخاب مادربرد برای رایانه
ما مادربرد را برای پردازنده انتخاب می کنیم
ما همچنین در مورد نصب صحبت کردیم.
جزئیات بیشتر:
تعویض مادربرد
مادربرد را در قاب کامپیوتر نصب کنید
کارت گرافیک
منبع تغذیه نامناسب اجزای دیگر را به خطر می اندازد ، بنابراین گاهی اوقات کارت ویدیو می تواند بسوزد. معاینه خارجی همیشه نتیجه نمی دهد ، اما این به معنای عدم خرابی نیست.
جزئیات بیشتر: چگونه می توان فهمید که کارت ویدیو سوخته است

اولین قدم این است که سعی کنید رایانه گرافیکی یکپارچه را روشن کنید. برای انجام این کار ، کارت گرافیک را از شکاف PCI-E جدا کرده و کابل را از مانیتور به واحد سیستم به اتصال مربوطه در مادربرد متصل کنید. با این حال ، چند گیر در این روش وجود دارد:
- دارندگان مانیتورهای جدیدی که از طریق HDMI و مادربردهای قدیمی فقط با پورت VGA متصل می شوند ممکن است با عدم تطابق رابط مواجه شوند. به همین دلیل ، شما یا مجبورید یک آداپتور HDMI-VGA را قرض بگیرید / بخرید ، یا از دوستانتان کارت ویدیو بخواهید تا بررسی کنند.
- بعضی مادربردها گرافیک داخلی ندارند و ممکن است در پردازنده هم نباشند ، که این تأیید را غیرممکن می کند.
- برای برخی BIOS ها ، باید پشتیبانی گرافیکی یکپارچه را به صورت دستی فعال کنید. در زیر نحوه انجام این کار شرح داده شده است.
جزئیات بیشتر: نحوه استفاده از کارت گرافیک داخلی

اگر می دانید مشکل از آداپتور گرافیکی است ، برای رفع مشکل با مرکز خدمات تماس بگیرید. بعضی اوقات نمی توان یک دستگاه سوخته را بازیابی کرد ، که خرید یک مدل جدید را ضروری می کند. دستورالعمل های دیگر ما در انتخاب صحیح به شما کمک می کنند.
جزئیات بیشتر:
انتخاب کارت گرافیک برای مادربرد
انتخاب کارت ویدیوی مناسب برای رایانه
کدام تولید کننده کارت گرافیک بهتر است
پردازنده
به ندرت این پردازنده است که در اثر قطع ناگهانی برق غیرقابل استفاده می شود ، اما اتفاق می افتد. نیازی نیست که در زیر رادیاتور تغییر شکل و علائم سوختگی پیدا کنید - نشانه های دیگری وجود دارد که به درک این موضوع کمک می کند.
جزئیات بیشتر: علائم پردازنده سوخته

CPU در زمره کالاهای غیر قابل تعمیر است ، بنابراین در عمل همیشه خرید جایگزین آسان تر است.
جزئیات بیشتر:
انتخاب پردازنده برای بازی ها
انتخاب پردازنده برای رایانه
مشخصات عملکرد پردازنده
تغییر پردازنده در رایانه
دیسک سخت / SSD
وقتی دیسک خراب شد ، کامپیوتر بدون مشکل روشن می شود ، اما سیستم عامل بارگیری نمی شود. در عوض ، کاربر پس از نمایش آرم مادربرد ، پیامی مانند مانند مشاهده می کند "دستگاه بوت یافت نشد!", "بدون دستگاه قابل بوت" یا هر مورد دیگر مربوط به boot (boot) است. در عین حال ، BIOS هم می تواند رایانه را ببیند و هم نمی تواند آن را تشخیص دهد. در حالت اول ، احتمال دوباره احیای مجدد هارد دیسک بیشتر است ، زیرا غالباً تنظیمات BIOS خراب / ریست می شوند. رفع این مشکل آسان است: اطلاعات را در اینجا بخوانید دلیل 5 مقالات در پیوند زیر. چندین گزینه وجود دارد که چرا بوت از دیسک رخ نمی دهد.
جزئیات بیشتر: چرا رایانه هارد را نمی بیند؟
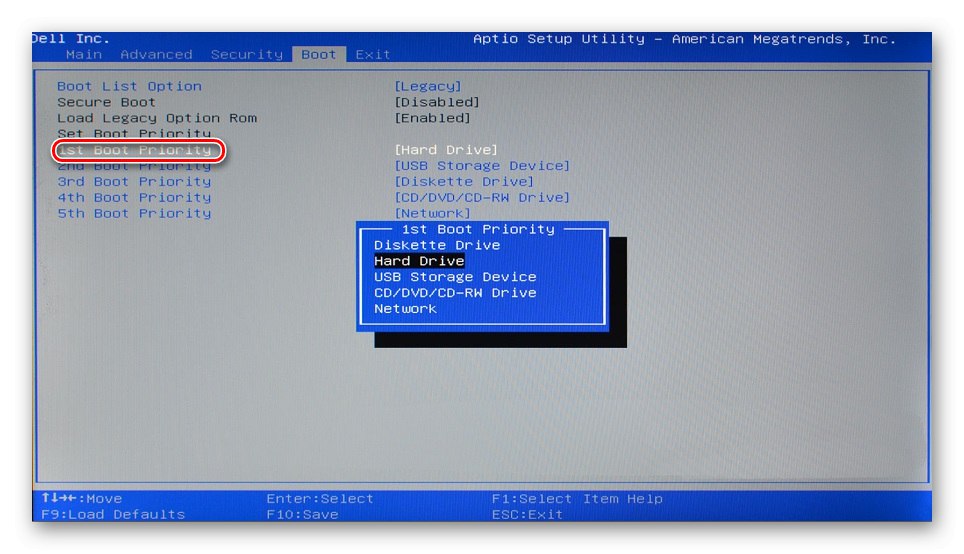
گاهی اوقات سیستم فایل نیز از NTFS به RAW پرواز می کند ، که در آن هیچ چیز از درایو قابل خواندن نیست. در مورد چگونگی تغییر آن در مقاله ای ویژه ، با توجه ویژه ، بخوانید روشها 1 و 2.
جزئیات بیشتر: راه های رفع فرمت RAW در HDD
در صورت امکان ، از کابلهای دیگر برای اتصال دستگاه به مادربرد و منبع تغذیه استفاده کنید - گاهی ممکن است مشکل در آنها باشد.
وقتی BIOS HDD یا SSD را نمی بیند ، دستگاه به احتمال زیاد از کار افتاده است. مشاوره در مورد تعویض کابل ها (می توان مدتی از دوستان خواست ، زیرا جهانی هستند) در اینجا نیز قابل استفاده است ، با این وجود احتمال خراب شدن چیزی در داخل وجود دارد. تعمیر دیسک به صورت خودکار دشوار یا تقریباً غیرممکن است ، بنابراین خرید دیسک معمولاً آسان تر است و در صورت وجود معیوب ، به یک مرکز خدمات مراجعه کنید تا اطلاعات را بازیابی کند.
جزئیات بیشتر:
برترین تولید کنندگان هارد دیسک
انتخاب SSD برای رایانه
SSD یا HDD: انتخاب بهترین درایو برای کامپیوتر و لپ تاپ
مانیتور کنید
مانیتور و همچنین اجزای واحد سیستم می توانند خازن ها را متورم کنند ، ترانزیستورها یا سایر عناصر را بسوزانند ، به همین دلیل کار نمی کند. کسانی که مهارت کافی ندارند نمی توانند مشکلات الکترونیکی را برطرف کنند ، بنابراین بهتر است با یک مرکز خدمات تماس بگیرند ، در آنجا آنها به رفع مشکل کمک می کنند. اما در ابتدا ، شما هنوز باید عملکرد آن را با استفاده از کابل های دیگر متصل به منبع تغذیه و پریز بررسی کنید. گاهی اوقات تعویض نمایشگر مصلحت تر از بردن آن برای تعمیر است.
جزئیات بیشتر: چگونه یک مانیتور برای کامپیوتر خود انتخاب کنیم
گزینه 4: بازیابی ویندوز
برخی از کاربران نسبتاً خوش شانس هستند: در هنگام قطع برق ، تنها قسمت نرم افزار خراب می شود ، در حالی که یکپارچگی سخت افزار نقض نمی شود. هنگام تلاش برای روشن کردن رایانه ، کاربر پیام مرگبار خطای Windows را دریافت می کند یا صفحه آبی رنگ مرگ را مشاهده می کند. یک درایو فلش USB قابل بوت کمک می کند ، از این طریق می توانید سیستم عامل را بازیابی کنید یا دوباره نصب کنید. برای 10 مورد برتر ، راهنماهای زیر را داریم.
جزئیات بیشتر:
ویندوز 10 را به حالت اولیه برگردانید
بازیابی بوت لودر ویندوز 10 از طریق Command Prompt
بازیابی ویندوز 10 از درایو فلش USB

کسانی که هنوز از 7 استفاده می کنند این مقالات را مفید می دانند.
جزئیات بیشتر:
بازیابی سیستم در ویندوز 7 (راه های 4 ، 5 ، 6)
بازیابی ویندوز 7 با استفاده از "Command Prompt"
اگر ویندوز 7 بهبود نیافته یا شروع به کار نکند چه باید کرد
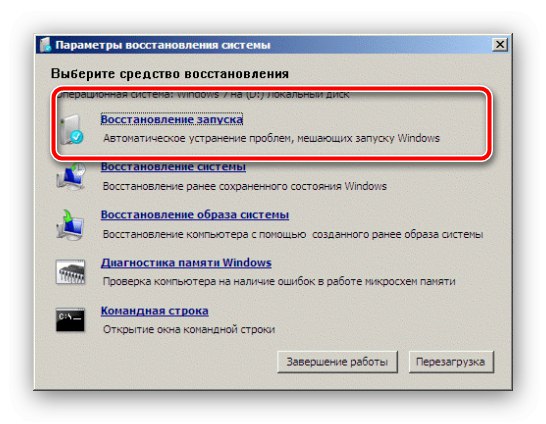
به عنوان آخرین چاره ، باید سیستم عامل را دوباره نصب کنید.
بیشتر بخوانید: نحوه نصب مجدد ویندوز 10 / ویندوز 7
سرانجام ، یک بار دیگر باید در مورد نیاز به خرید منبع تغذیه بدون وقفه یادآوری کرد: یک بار فقدان آن ممکن است منجر به زنجیره ای از خرابی قطعات شود ، که تعمیر آن یک پنی هزینه دارد یا حتی بی معنی است.
جزئیات بیشتر: انتخاب منبع تغذیه بدون وقفه برای رایانه