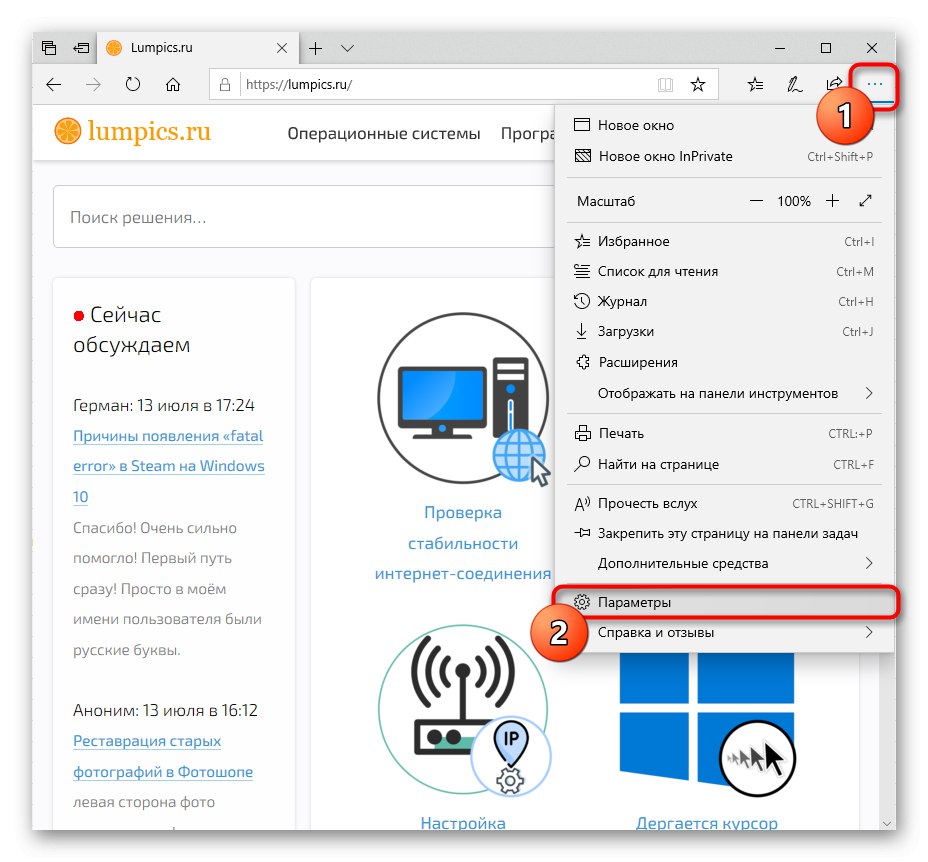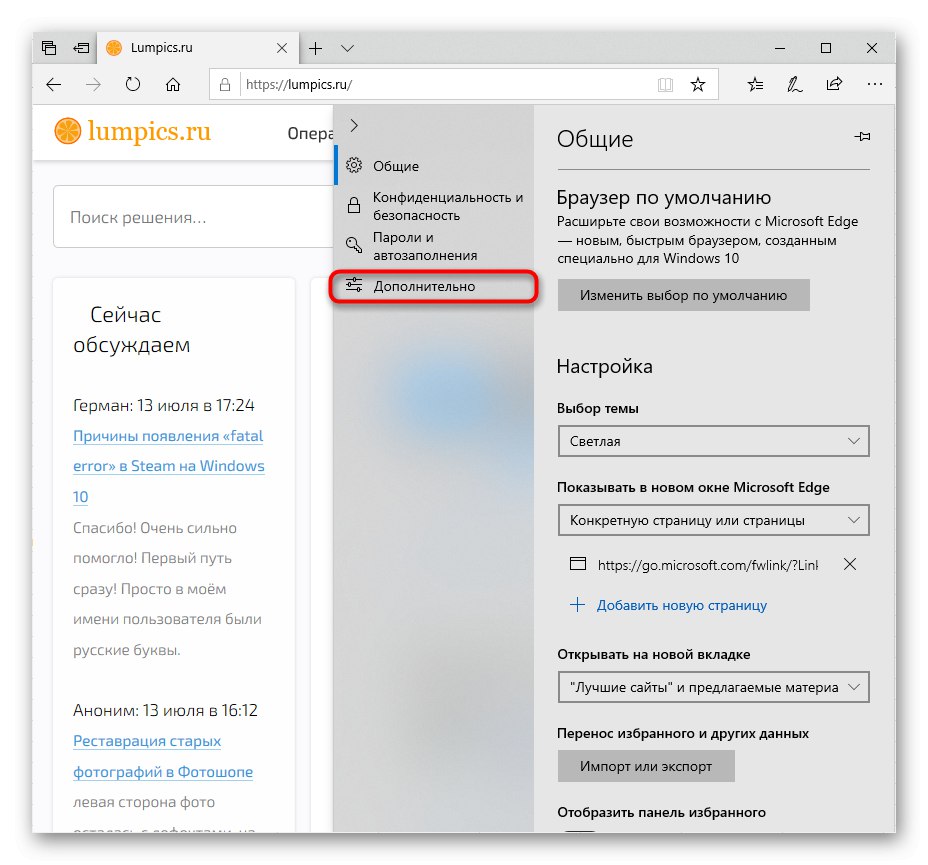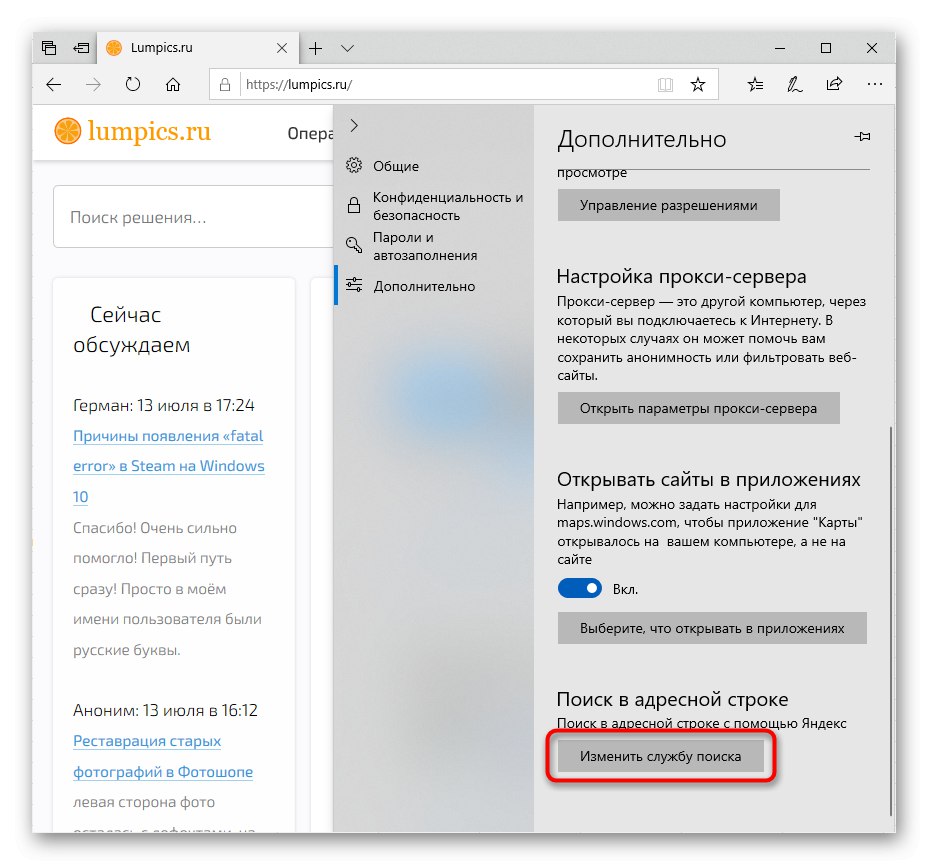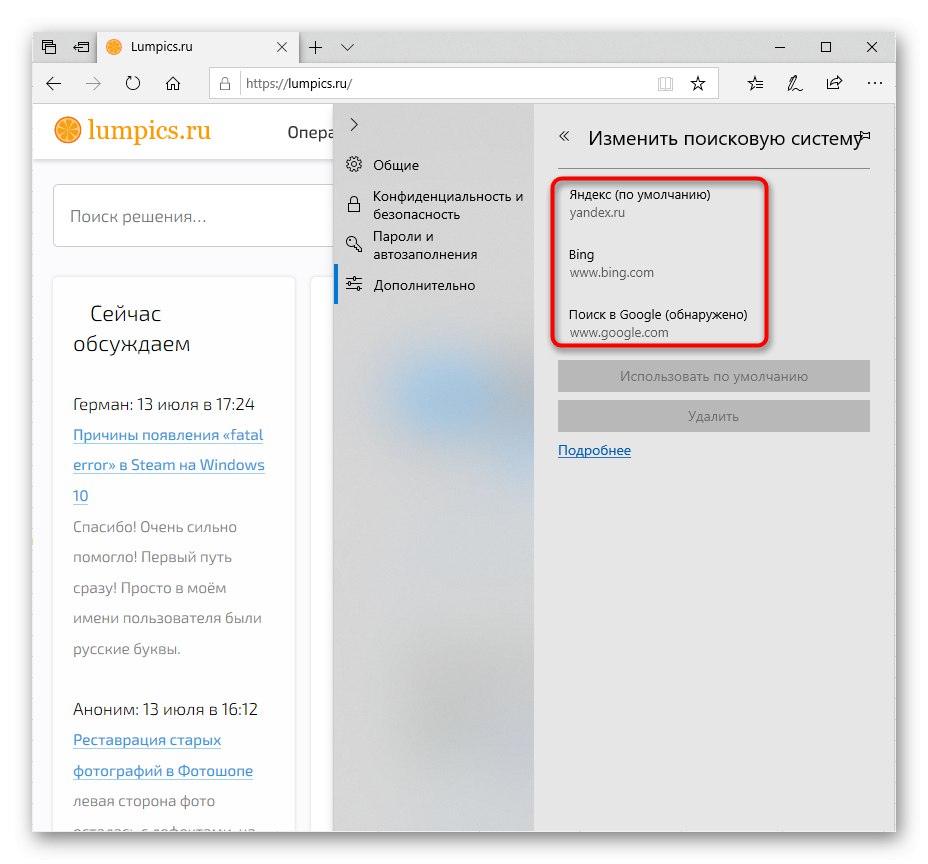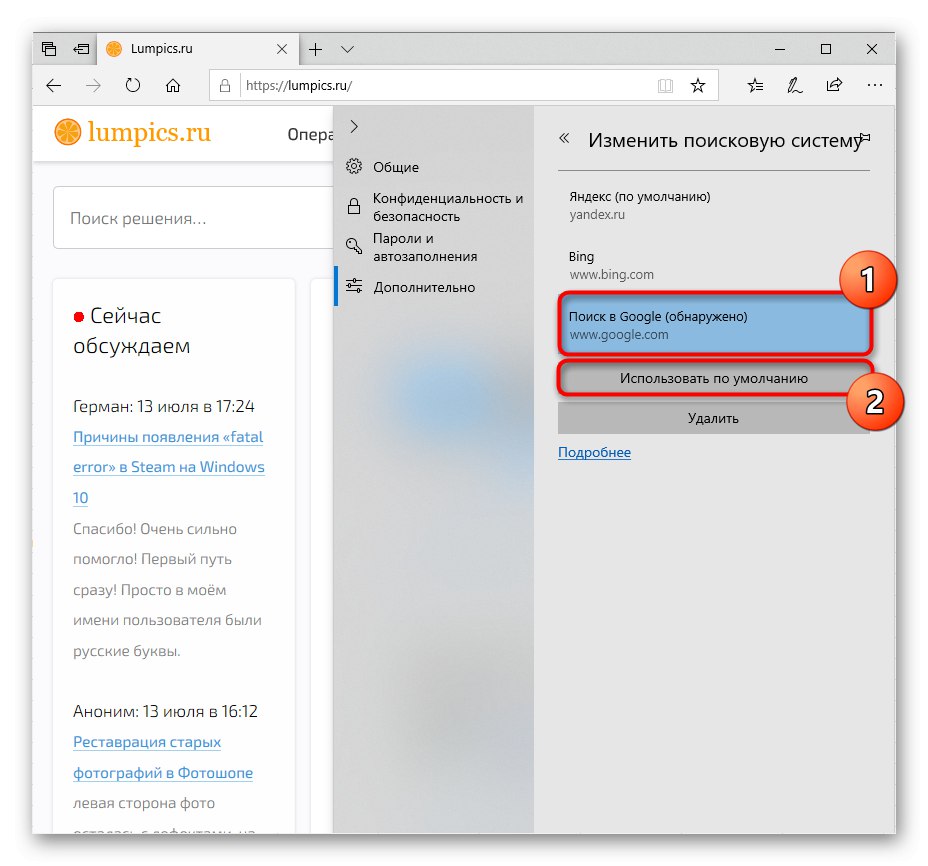گزینه 1: New Edge (شامل نسخه 79)
همانطور که بسیاری از کاربران Edge قبلاً می دانند ، مایکروسافت این مرورگر را به موتور Chromium منتقل کرده است ، که باعث تغییر قابل توجهی در رابط برنامه شده است. این امر با به روزرسانی ویندوز 10 به نسخه 2004 اتفاق افتاده است ، و اگر شما در زمره کسانی هستید که از مرورگر وب جدید مایکروسافت استفاده می کنند ، این مراحل را دنبال کنید:
- روی دکمه کلیک کنید "منو" و رفتن به "تنظیمات".
- روی دکمه سیستم کلیک کنید "گزینه ها"از آنجا به بخش بروید "حریم خصوصی و خدمات".
- آخرین مورد او تنظیمات مورد نیاز شما بود - "نوار آدرس".
- اگر می خواهید موتور جستجو را به موتور محبوب دیگری تغییر دهید ، به احتمال زیاد ، این موتور قبلاً در لیست موتورهای اصلی قرار دارد. پنجره کشویی را گسترش دهید و از میان سایتهای پیشنهادی سایتی را انتخاب کنید. پس از انتخاب ، می توانید برگه تنظیمات را ببندید و بررسی کنید که آیا موتور جستجو تغییر کرده است.
- اگر گزینه مورد نظر موجود نیست ، به بروید مدیریت موتورهای جستجو.
- روی دکمه کلیک کنید اضافه کردن.
- در قسمت اول فرم ، URL را در قسمت دوم - نام موتور جستجو وارد کنید. سوم، "URL با٪ s به جای درخواست"، بیایید کمی بیشتر با جزئیات توضیح دهیم.
- در برگه بعدی ، موتور جستجوی موردنظرتان را برای ایجاد موتور اصلی باز کنید. هرگونه پرس و جو در آنجا ایجاد کنید ، و هنگامی که نتایج را بازگرداند ، کل نوار آدرس را کپی کنید.
- این کلمه باید حاوی کلمه ای باشد که شما در قالب جستجو وارد کرده اید q = کلمه.
- به تنظیمات Edge برگردید ، خط کپی شده را جای گذاری کنید. این کلمه را در آنجا پیدا کنید - بخشی از پیوند در فرم q = soringpcrepair.com - و به جای soringpcrepair.com نوشتن ٪ s... باید مانند مثال زیر باشد.
- اکنون نتیجه را ذخیره کنید و بررسی کنید که آیا همه کارها به درستی انجام شده است با وارد کردن هر گونه درخواست در نوار آدرس. اگر در پیروی از دستورالعمل ها خطایی ایجاد کنید ، برای درخواست خود به صفحه موتور جستجو هدایت نخواهید شد.
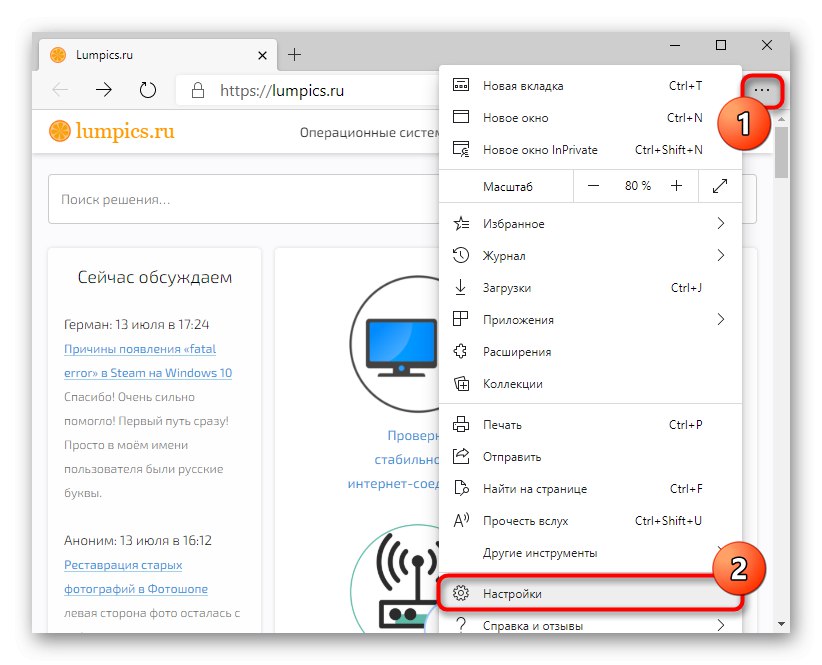
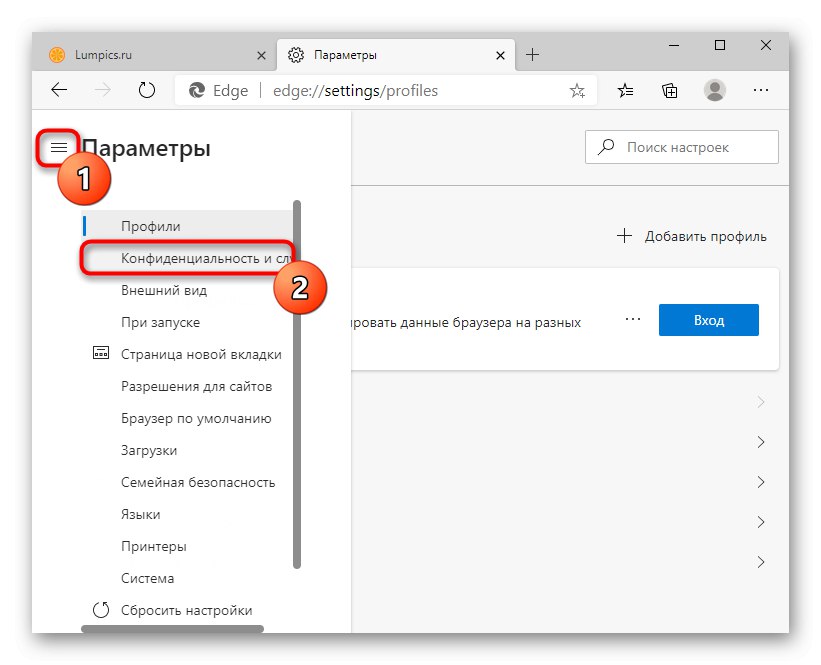
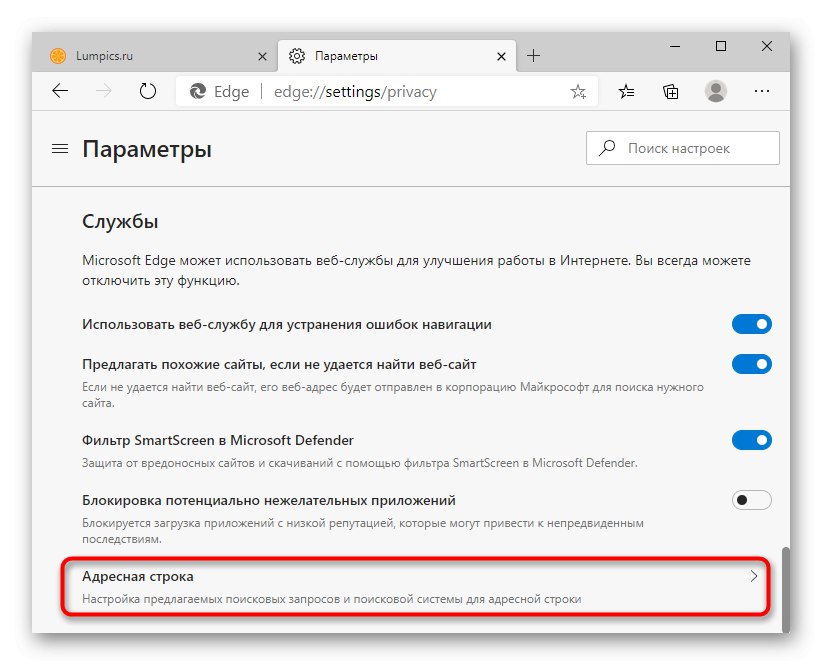
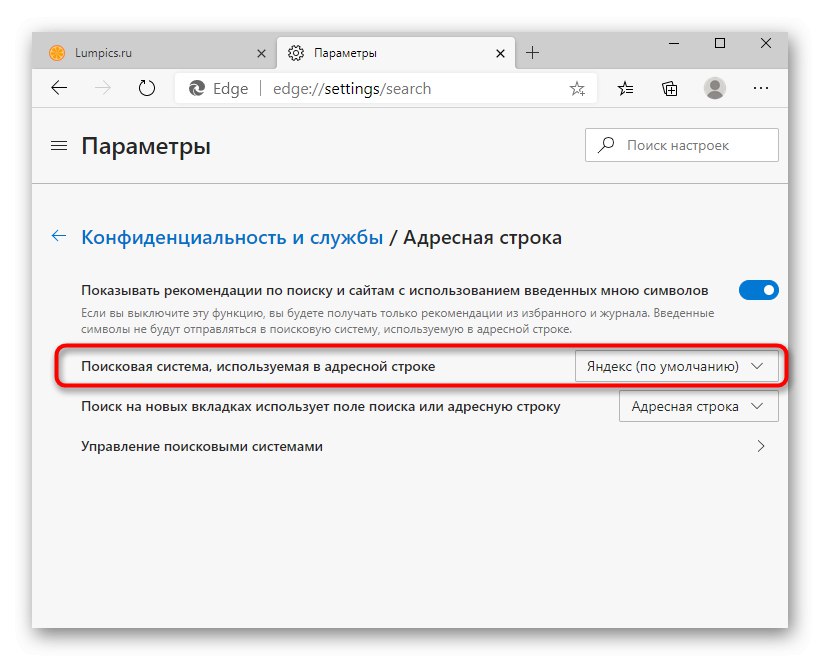
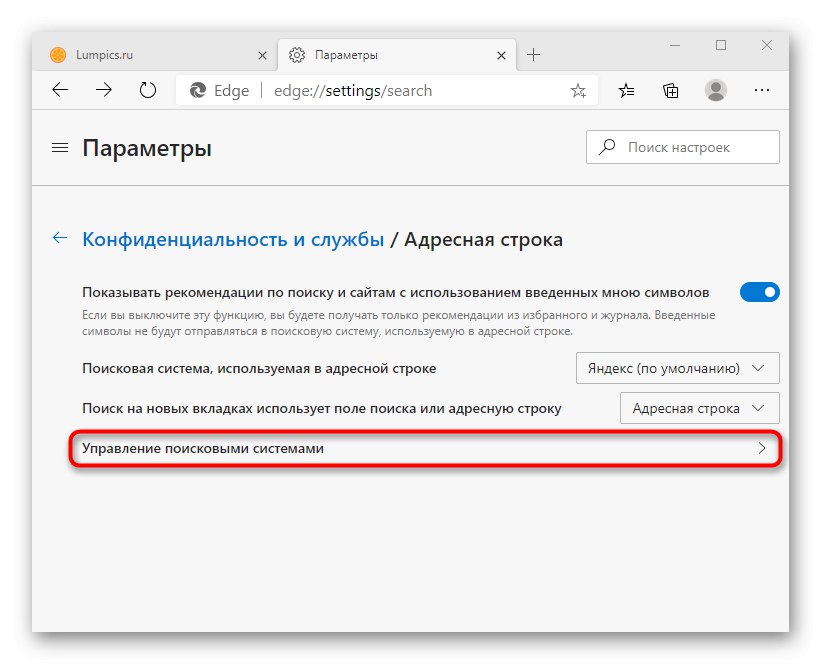
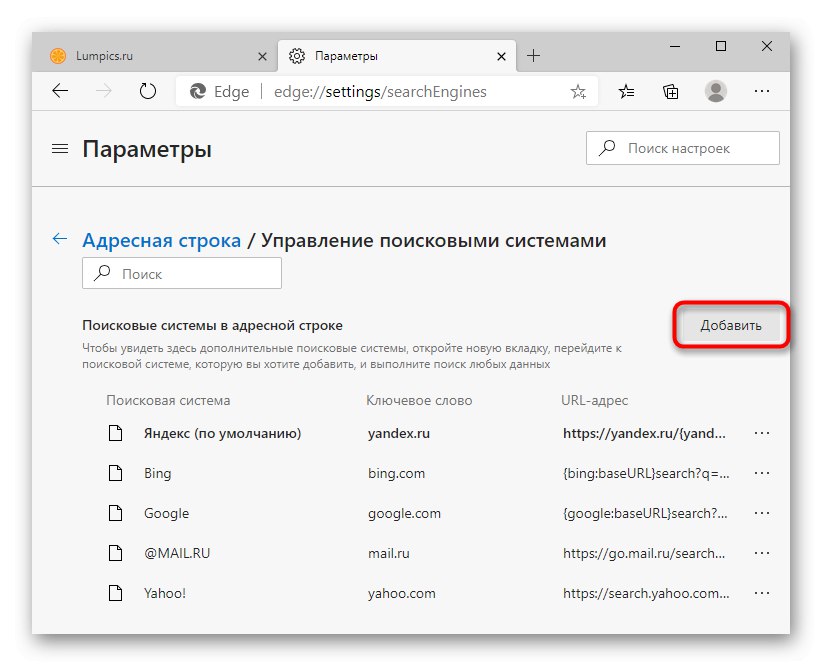
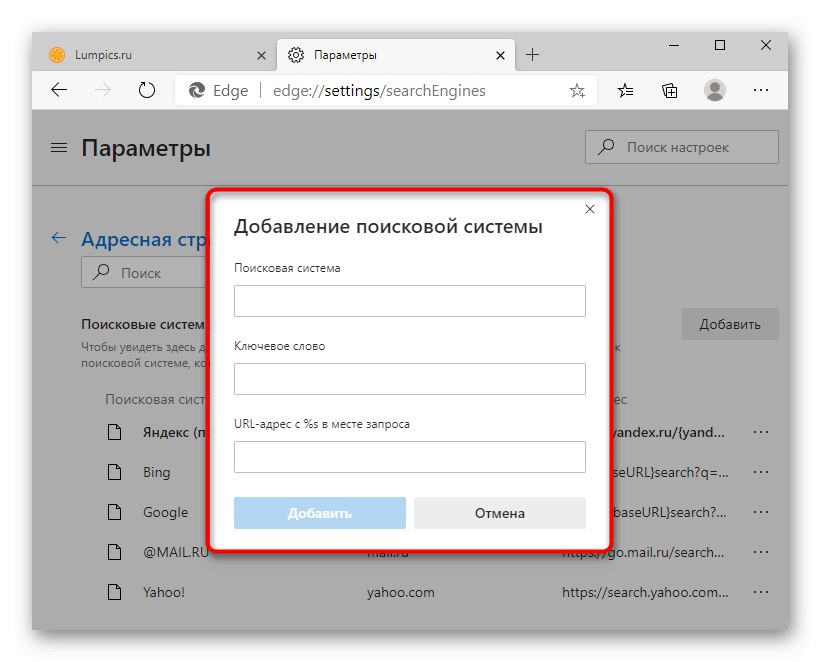
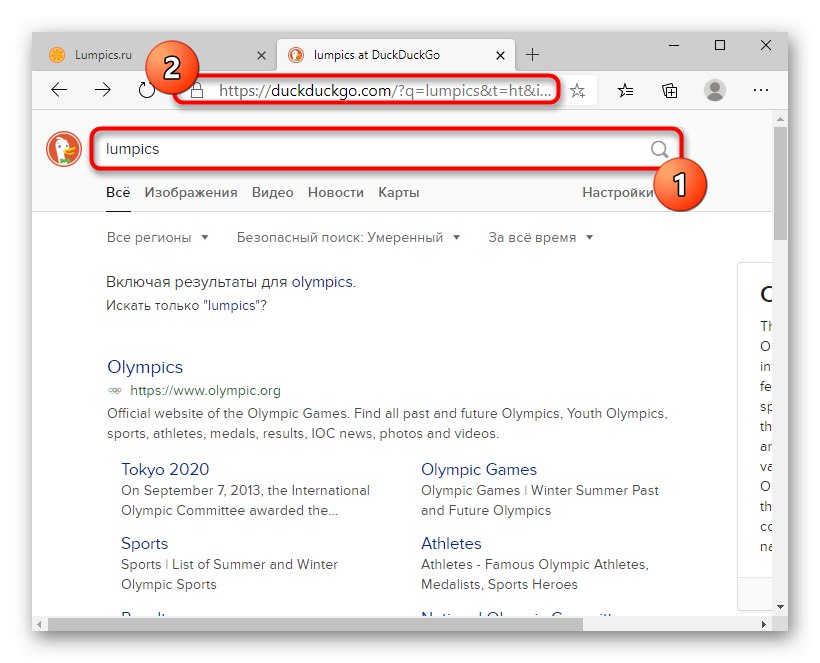
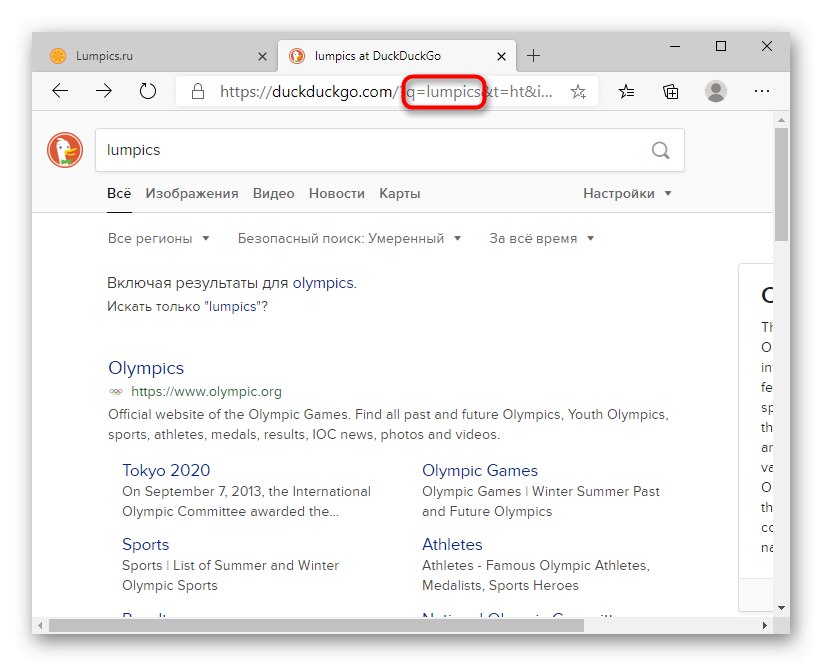
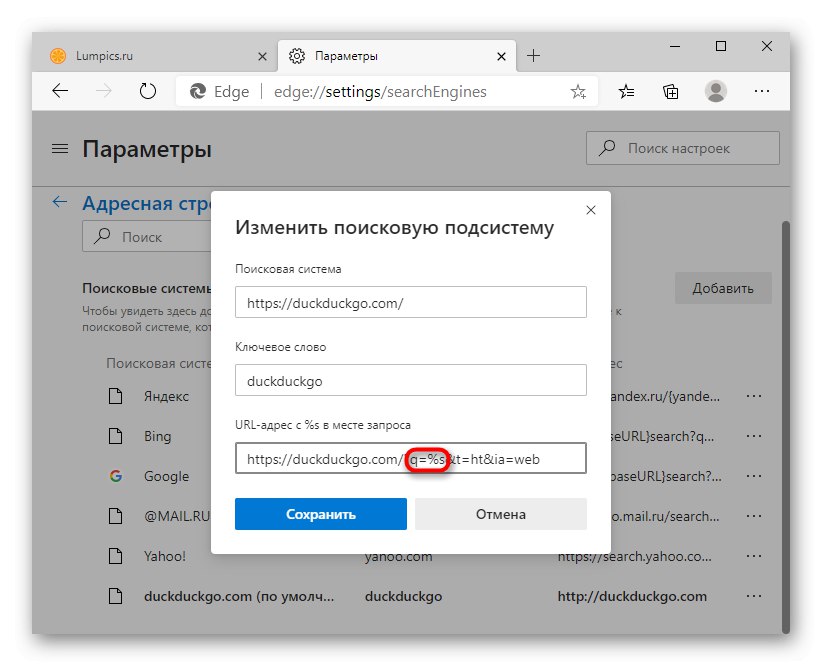
گزینه 2: Old Edge (تا نسخه 44 شامل)
در شکل قبلی خود ، Edge فقط برای کاربران ویندوز 10 حداکثر تا نسخه 1909 قابل مشاهده است. در اینجا هنوز روی موتور اختصاصی است و با کنترل دیگری.
- اول از همه ، با موتور جستجوی مورد نظر برای افزودن برگه باز کنید. شما باید این کار را انجام دهید تا مرورگر بتواند آن را شناسایی کرده و پیشنهاد نصب آن را به عنوان سرویس جستجوی پیش فرض ارائه دهد. یک طرح غیرمعمول ، اما نحوه کار در اینجا به این صورت است - فرم کلاسیک با انتخاب یا افزودن URL در اینجا وجود ندارد.
- از طریق دکمه "منو" قابل اعتماد و متخصص "گزینه ها".
- از طریق پانل سمت چپ ، به بخش بروید "علاوه بر این".
- بلوک را پیدا کنید "جستجو در نوار آدرس"جایی که بر روی دکمه کلیک کنید "تغییر سرویس جستجو".
- لیستی از موتورهای جستجو نمایش داده می شود: لیستی که اکنون به طور پیش فرض نصب شده است (به احتمال زیاد این Yandex است) ، با مارک Bing از مایکروسافت و کشف شده است.
- آن را برجسته کرده و فشار دهید به عنوان پیش فرض استفاده کنید.