جایگزینی مادربرد
با توجه به اینکه مادربرد نتوانسته است یا در حال برنامه ریزی ارتقاء PC جهانی است، شما باید آن را تغییر دهید. ابتدا باید یک جایگزین مناسب برای مادربرد قدیمی انتخاب کنید. مهم است که توجه داشته باشید که تمام اجزای رایانه با هیئت مدیره جدید سازگار است، در غیر این صورت شما باید اجزای جدید را خریداری کنید (اول از همه، مربوط به پردازنده مرکزی ، کارت های ویدئویی و کولر)
جزئیات بیشتر:
نحوه انتخاب مادربرد
نحوه انتخاب یک پردازنده
نحوه انتخاب یک کارت گرافیک به مادربرد
اگر یک هیئت مدیره دارید که تمام اجزای اصلی کامپیوتر (پردازنده، RAM، کولر، آداپتور گرافیکی، هارد دیسک) مناسب باشد، می توانید نصب را شروع کنید. در غیر این صورت، شما باید جایگزینی برای اجزای ناسازگار را خریداری کنید.
همچنین ببینید: نحوه بررسی مادربرد برای عملکرد
مرحله آماده سازی
جایگزینی مادربرد احتمالا باعث بروز اختلالات در سیستم عامل می شود، تا زمانی که نتواند آن را راه اندازی کند (یک صفحه نمایش آبی ظاهر خواهد شد).
بنابراین، مطمئن شوید که نصب ویندوز را دانلود کنید، حتی اگر قصد ندارید مجدد ویندوز را نصب کنید - ممکن است به درستی نصب درایور جدید نیاز باشد. همچنین لازم است نسخه های پشتیبان از فایل ها و اسناد لازم را تهیه کنید، اگر هنوز مجبور به نصب مجدد سیستم هستید.
مرحله 1: برچیدن
این بدان معنی است که شما تمام تجهیزات قدیمی را از مادربرد بردارید و خود را از هم جدا کنید. نکته اصلی این است که در هنگام برچیدن مهمترین اجزای کامپیوتر آسیب نبیند - CPU، RAM bar، video card و هارد دیسک . پردازشگر غیرفعال کردن آن بسیار آسان است، بنابراین شما باید آن را با دقت بیشتری حذف کنید.
مراحل گام به گام برای از بین بردن مادربرد در نظر بگیرید:
- کامپیوتر را از قدرت جدا کنید، واحد سیستم را در موقعیت افقی قرار دهید تا بتوانید با آن کارهای بیشتری انجام دهید. پوشش جانبی را بردارید اگر گرد و غبار وجود داشته باشد، پس بهتر است آن را حذف کنید.
- مادربرد را از منبع تغذیه جدا کنید. برای انجام این کار، به سادگی سیم را از منبع تغذیه به هیئت مدیره و اجزای آن بکشید.
- مراقبت از برداشت از آن اجزای که به راحتی برداشته می شود. این هارد درایوها، تخته های RAM، کارت گرافیک، دیگر تخته های اضافی است. برای جداسازی این عناصر در اغلب موارد، کافی است سیمهای متصل به مادربرد را بیرون بکشید یا لبههای مخصوص را حرکت دهید.
- در حال حاضر برای جدا کردن پردازنده و کولر باقی مانده است، که کمی متفاوت است. برای حذف کولر، شما باید لبه های خاص را حرکت دهید یا پیچ ها را باز کنید (بسته به نوع اتصال). پردازشگر تا حدودی مشکل تر از قبل برداشته شده است - گریس گرمای قدیمی در ابتدا برداشته می شود و سپس نگهدارنده های ویژه حذف می شوند که به پردازنده کمک می کند تا از سوکت خارج نشود و پس از آن شما باید پردازنده خود را به دقت حرکت دهید تا بتوانید آن را به راحتی بردارید.
- پس از اینکه تمام قطعات از مادربرد خارج می شوند، لازم است که خود را به انحلال برسانید. اگر هر گونه سیم هنوز به آن بروید، آنها را به دقت جدا کنید. سپس شما نیاز به خارج شدن از هیئت مدیره خود دارید. این مورد با پیچ و مهره های ویژه به کامپیوتر متصل است. باز کردن آنها را.

همچنین ببینید: نحوه حذف کولر
مرحله 2: نصب یک مادربرد جدید
در این مرحله شما باید یک مادربرد جدید نصب کنید و تمام اجزای لازم را به آن وصل کنید.
- برای شروع، مادربرد خود را به صورت با پیچ و مهره وصل کنید. بر روی مادربرد، حفره های مخصوص برای پیچ ها وجود خواهد داشت. در داخل مورد نیز وجود دارد جایی که پیچ ها باید پیچ شود. ببینید که سوراخ های مادربرد هماهنگ با نقاط نصب شده در مورد است. هیئت مدیره را به دقت نگه دارید، زیرا هر گونه آسیب می تواند به شدت بر عملکرد آن تاثیر می گذارد.
- پس از اطمینان حاصل کنید که مادربرد نگه داشتن تنگ است، شروع به نصب CPU. به آرامی پردازنده را به سوکت وصل کنید تا زمانی که یک کلیک به سختی قابل شنیدن باشد، سپس آن را با یک طراحی خاص بر روی سوکت ثابت کنید و گریس حرارتی را اعمال کنید.
- کولر را در بالای پردازنده با پیچ و یا کلیپ های ویژه نصب کنید.
- اجزای باقی مانده را نصب کنید کافی است که آنها را به اتصال دهنده های خاص وصل کنید و به لبه ها متصل شوید. بعضی از اجزاء (به عنوان مثال، دیسک های سخت) بر روی صفحه سیستم خود نصب نمی شوند، بلکه با استفاده از لاستیک یا کابل به آن متصل می شوند.
- به عنوان یک مرحله نهایی، منبع تغذیه را به مادربرد وصل کنید. کابل از منبع تغذیه باید به تمام عناصر که نیاز به اتصال به آن دارند (اغلب، این یک کارت گرافیک و یک کولر) است.
بررسی کنید که آیا هیئت مدیره با موفقیت وصل شده است. برای انجام این کار، کامپیوتر خود را به یک پریز برق وصل کنید و سعی کنید آن را روشن کنید. اگر هر تصویر بر روی صفحه ظاهر شود (حتی اگر خطایی باشد)، به این معنی است که همه چیز را به درستی وصل کرده اید.
مرحله 3: عیب یابی
اگر پس از تغییر مادربرد، سیستم عامل به طور معمول متوقف شده است، پس لازم نیست آن را کامل نصب کنید. از یک درایو فلش پیش نصب شده با ویندوز نصب شده بر روی آن استفاده کنید. برای اینکه سیستم عامل به طور معمول به طور معمول کار کند، باید تغییرات خاصی در رجیستری ایجاد کنید، بنابراین توصیه می شود که دستورالعمل های زیر را به روشنی دنبال کنید تا نهایتا "سیستم عامل" را از بین ببرید.
ابتدا باید سیستم عامل را از یک درایو فلش شروع کنید، نه از یک هارد دیسک. این کار با استفاده از BIOS مطابق دستورالعمل های زیر انجام می شود:
- ابتدا BIOS را وارد کنید برای انجام این کار، کلید های دل یا F2 را از F12 (بسته به مادربرد و نسخه BIOS بر روی آن) استفاده کنید.
- به منوی «ویژگی های پیشرفته BIOS» در منوی بالا بروید (این مورد ممکن است کمی متفاوت باشد). سپس پارامتر "Boot Order" را پیدا کنید (گاهی اوقات این پارامتر را می توان در منوی بالا پیدا کرد). همچنین یک نوع از نام "اولین بوت دستگاه" وجود دارد .
- برای ایجاد هر گونه تغییر به آن، از فلش برای انتخاب این پارامتر استفاده کنید و Enter را فشار دهید. در منوی باز شده گزینه گزینه بوت "USB" یا "CD / DVD-RW" را انتخاب کنید .
- تغییرات را ذخیره کنید برای انجام این کار، آیتم «ذخیره و خروج» را در منوی بالا پیدا کنید. در بعضی از نسخه های BIOS، با استفاده از کلید F10 می توانید خروجی را ذخیره کنید.
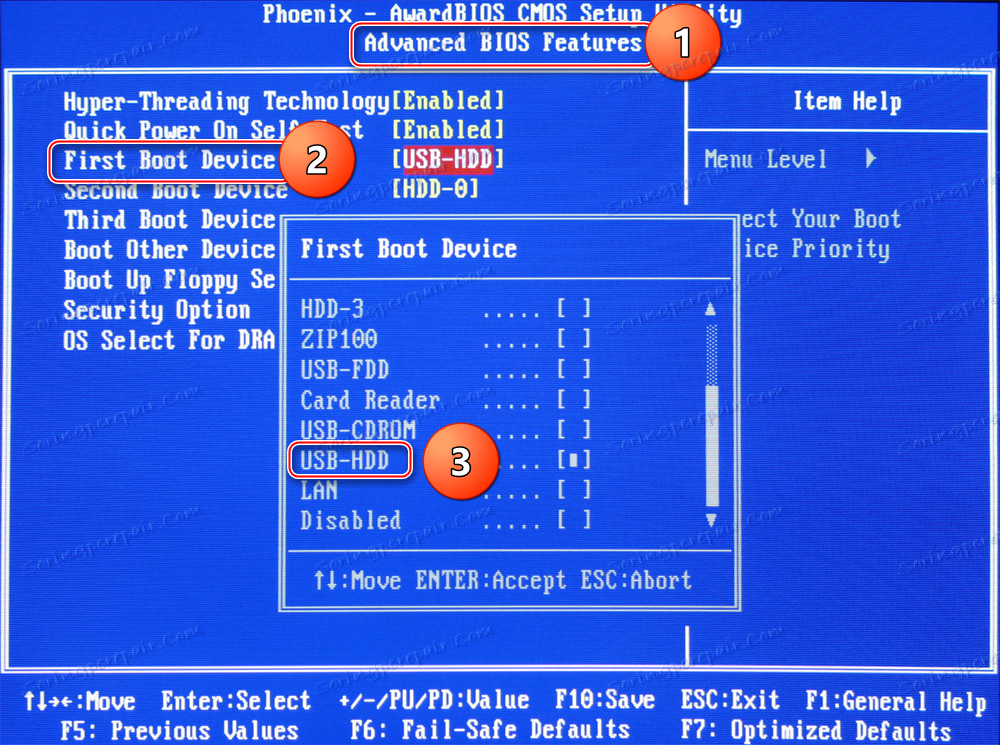
درس: نحوه قرار دادن بوت از درایو فلش در بایوس
پس از راه اندازی مجدد، کامپیوتر شروع به بوت شدن از درایو فلش USB که در آن ویندوز نصب شده است. با این کار می توانید سیستم عامل را مجددا نصب کنید یا جریان بازیابی را ایجاد کنید. دستورالعمل های گام به گام برای بازگرداندن نسخه فعلی OS را در نظر بگیرید:
- هنگامی که رایانه شروع به درایو فلش USB می کند، روی «بعدی» کلیک کنید و در پنجره بعدی «System Restore» را انتخاب کنید، که در گوشه پایین سمت چپ قرار دارد.
- بسته به نسخه سیستم، مراحل این مرحله متفاوت خواهد بود. در مورد ویندوز 7، شما باید روی «بعدی» کلیک کنید و سپس «Command Prompt» را در منو انتخاب کنید. برای صاحبان ویندوز 8 / 8.1 / 10، به "تشخیص" بروید ، سپس در "تنظیمات پیشرفته" و "Command Prompt" را انتخاب کنید .
- تایپ
regeditوregeditفشار دهید، سپس یک پنجره برای ویرایش فایل ها در رجیستری خواهید دید. - حالا روی پوشه HKEY_LOCAL_MACHINE کلیک کنید و "فایل" را انتخاب کنید. در منوی کشویی باید بر روی "دانلود بوش" کلیک کنید.
- به "بوش" اشاره کنید. برای انجام این کار، به
C:Windowssystem32configزیرC:Windowssystem32configو فایل سیستم را در این پوشه پیدا کنید. آن را باز کن - بیا با نام برای بخش. شما می توانید نام خودسرانه را در طرح انگلیسی مشخص کنید.
- در حال حاضر در شاخه HKEY_LOCAL_MACHINE ، قسمت ای که فقط ایجاد کرده اید باز کنید و پوشه ای را برای این مسیر انتخاب کنید
HKEY_LOCAL_MACHINEваш_разделControlSet001servicesmsahci. - در این پوشه، پارامتر "شروع" را پیدا کرده و آن را دوبار کلیک کنید. در پنجره ای که باز می شود، در قسمت Value مقدار "0" قرار دهید و روی "OK" کلیک کنید.
- پارامتر مشابهی را پیدا کرده و همان روش را در
HKEY_LOCAL_MACHINEваш_раздел ControlSet001servicespciide. - حالا بخش ای که ایجاد کردید را انتخاب کنید و روی "File" کلیک کنید و "Unload the hive" را انتخاب کنید.
- حالا همه چیز را ببندید، دیسک نصب را بردارید و کامپیوتر را مجددا راه اندازی کنید. سیستم باید بدون هیچ مشکلی بوت شود.
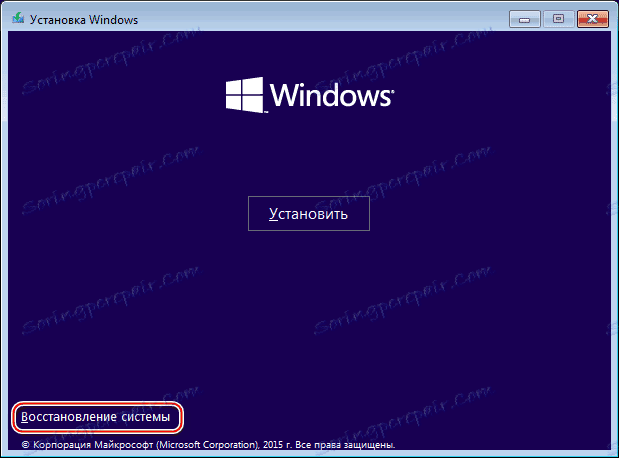

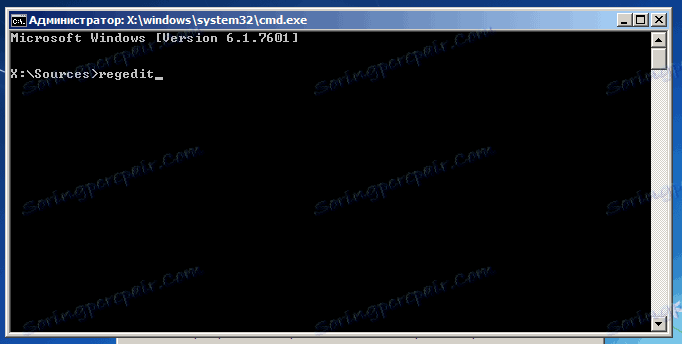
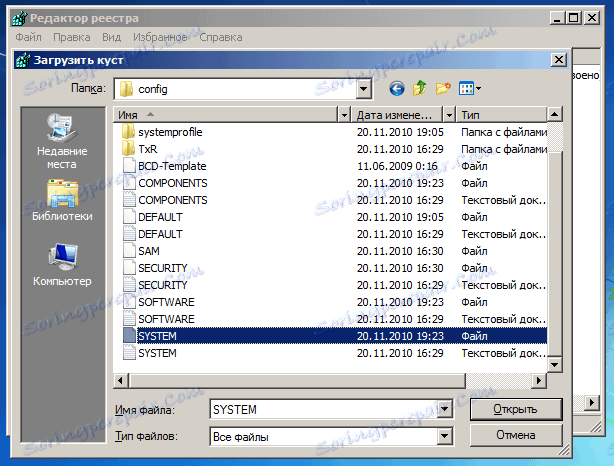
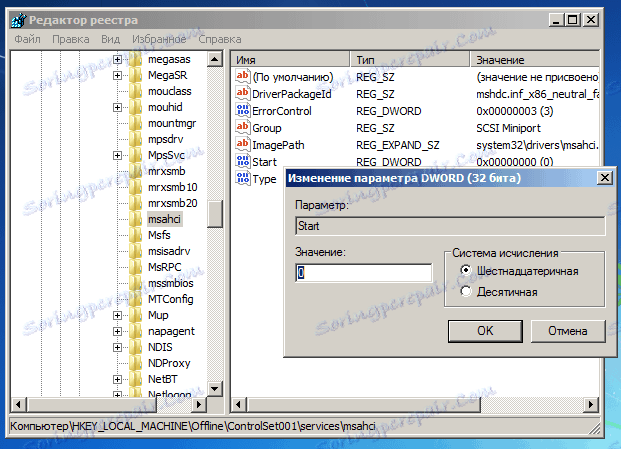
درس: نحوه نصب ویندوز
هنگام تعویض مادربرد، مهم است نه تنها پارامترهای فیزیکی مورد و اجزای آن، بلکه پارامترهای سیستم را نیز در نظر بگیریم. پس از جایگزینی سیستم سیستم، سیستم 90 درصد موارد را بارگیری می کند. شما همچنین باید برای این واقعیت آماده باشید که پس از تغییر مادربرد تمام رانندگان می توانند پرواز کنند.
درس: نحوه نصب درایورها