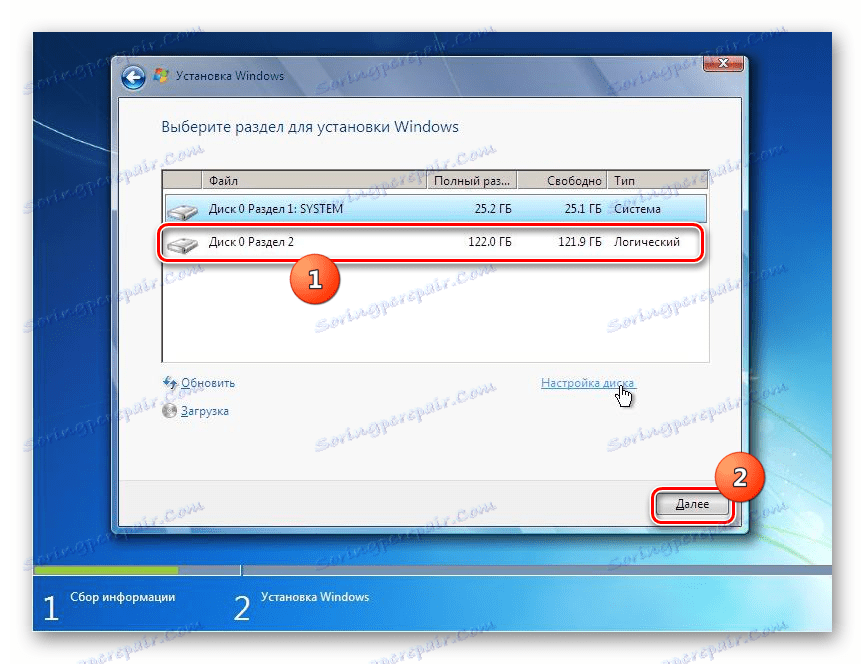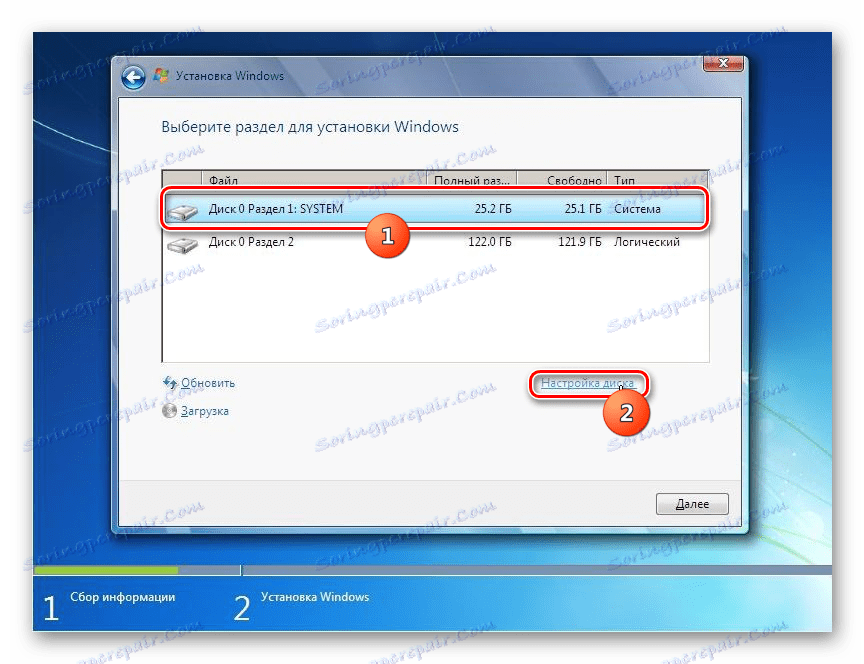نصب ویندوز 7 با استفاده از فلش درایو قابل بوت
اگر پیش از این، هیچ جایگزینی برای نصب ویندوز از یک سی دی وجود نداشت، در حال حاضر، با معرفی فن آوری های مدرن تر، نصب یک سیستم عامل از درایو فلش نیز بسیار محبوب است. بیایید دریابیم چگونه ویندوز 7 را بر روی یک کامپیوتر از یک درایو USB قرار دهیم.
همچنین ببینید:
نحوه نصب ویندوز
نصب ویندوز 7 از روی دیسک
محتوا
الگوریتم نصب OS
به طور کلی، الگوریتم نصب ویندوز 7 از درایو فلش بسیار متفاوت از روش سنتی نصب با استفاده از سی دی است. تفاوت اصلی در تنظیم BIOS است. همچنین، بدون تردید، شما باید یک USB درایو قابل بوت قبلی را با توزیع سیستم عامل مشخص شده روی آن داشته باشید. بعدا، ما به تدریج درک می کنیم که چگونه ویندوز 7 را از یک فلش درایو USB به کامپیوتر شخصی یا لپ تاپ نصب کنیم.
درس: ایجاد یواس بی فلش درایو بوت 7 در UltraISO
مرحله 1: پیکربندی UEFI یا تنظیمات BIOS
قبل از شروع نصب سیستم عامل، باید تنظیمات UEFI یا BIOS را پیکربندی کنید تا زمانی که شما شروع به راه اندازی کامپیوتر می توانید سیستم را از فلش درایو USB بوت کنید. بیایید شرح عملیات را با نرم افزار سیستم قبلی - BIOS آغاز کنیم.
توجه! نسخه های قدیمی تر بایوس کار با یک درایو فلش به عنوان یک دستگاه نصب را پشتیبانی نمی کند. در این مورد، برای نصب ویندوز 7 از یک حامل USB، شما باید مادربرد را جایگزین یا رفع کنید، که در این مورد همیشه هدف را توجیه نمی کند.
- اول از همه باید BIOS را وارد کنید. ورودی بلافاصله بعد از روشن کردن کامپیوتر هنگامی که کامپیوتر سیگنال مشخصی را منتشر می کند. در این زمان، شما باید یکی از کلید های صفحه کلید را فشار دهید، که بر روی صفحه نشان داده می شود. اغلب F10 ، Del یا F2 است ، اما بعضی از نسخه های BIOS ممکن است گزینه های دیگری داشته باشند.
- پس از فعال سازی رابط BIOS، شما باید برای مشخص کردن دستگاه بوت، به قسمت بروید. اغلب این بخش "Boot" نامیده می شود یا این کلمه در نام آن وجود دارد. در نسخه های برخی از تولید کنندگان، آن را نیز ممکن است "ویژگی های پیشرفته BIOS" نامیده می شود . انتقال با فشار دادن کلید های هدایت صفحه کلید و فشار دادن دکمه Enter هنگام انتخاب زبانه یا مورد مورد نیاز است.
- بعد از انتقال، بخش باز خواهد شد جایی که شما نیاز به اختصاص دستگاه ذخیره سازی USB به عنوان اولین دستگاه بوت. جزئیات این روش به نسخه خاص BIOS بستگی دارد و می تواند به شدت متفاوت باشد. اما نکته این است که دستگاه USB را به جایگاه اول در دستورالعمل بوت در لیست نمایش داده شده حرکت دهید.
- پس از انتخاب ساخته شده است، برای خروج از بایوس و ذخیره پارامترهای وارد شده، دکمه F10 را فشار دهید. یک جعبه محاوره باز می شود که در آن شما باید بر روی "ذخیره" و سپس "خروج" کلیک کنید .
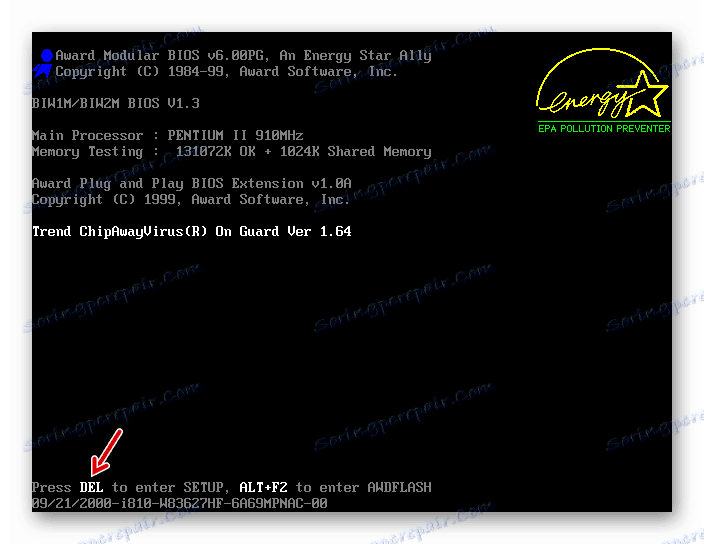
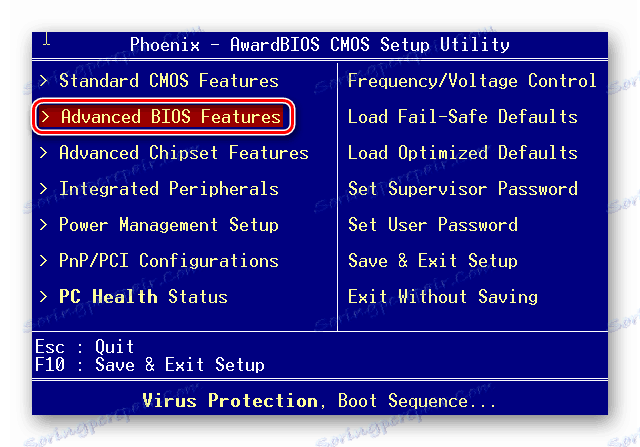

BIOS اکنون به درستی پیکربندی شده است تا کامپیوتر را از رسانه USB بوت کند. بعد، ما در مورد چگونگی پیکربندی اگر شما از یک آنالوگ مدرن تر از بایوس - UEFI استفاده می کنید. اگر هنگام نصب از یک دیسک در این نرم افزار سیستم هیچ تغییری در پارامترها لازم نباشد، و در هنگام نصب از یک درایو فلش، شما باید تنظیمات را انجام دهید.
- اول از همه، فلش درایو قابل بوت USB را به اتصال USB کامپیوتر یا لپ تاپ خود وارد کنید. هنگامی که کامپیوتر خود را روشن می کنید رابط کاربری UEFI را باز می کند. در اینجا شما باید بر روی دکمه "Advanced" که در پایین صفحه قرار دارد کلیک کنید یا F7 را روی صفحه کلید فشار دهید.
- در پنجره باز شده، به برگه "Download" بروید. این جایی است که تمام عملیات مورد علاقه ما انجام می شود. بر روی آیتم مقابل "پشتیبانی USB" کلیک کنید. در لیستی که ظاهر می شود، گزینه "Full Initialization" را انتخاب کنید .
- سپس بر روی نام جدیدترین پارامتر در پنجره فعلی کلیک کنید - "CSM" .
- در پنجره ای که باز می شود، بر روی پارامتر "Run CSM" کلیک کنید و از لیست نمایش داده شده "Enabled" را انتخاب کنید.
- پس از آن تعدادی تنظیمات اضافی نمایش داده خواهند شد. روی «تنظیمات دستگاه بوت» کلیک کنید و «UEFI Only» را انتخاب کنید.
- حالا بر روی نام پارامتر "بوت از دستگاه های ذخیره سازی" کلیک کنید و از لیست "هر دو، UEFI اول" را انتخاب کنید . برای بازگشت به پنجره قبلی، روی دکمه «بازگشت» کلیک کنید.
- همانطور که می بینید، در حال حاضر یک مورد دیگر به پنجره "دانلود" در پنجره اصلی - "دانلود امن" اضافه شده است . روی آن کلیک کنید
- در پنجره ای که باز می شود، روی پارامتر «نوع سیستم عامل» کلیک کنید و گزینه «ویندوز UEFI Mode» را از لیست انتخاب کنید.
- بازگشت به قسمت اصلی دانلود . بلوک "دانلود اولویت" را پیدا کنید . روی گزینه "Boot Option" کلیک کنید. از لیست، نام USB درایو قابل بوت وصل شده را انتخاب کنید.
- برای ذخیره تنظیمات و خروج UEFI، کلید F10 را روی صفحه کلید فشار دهید.
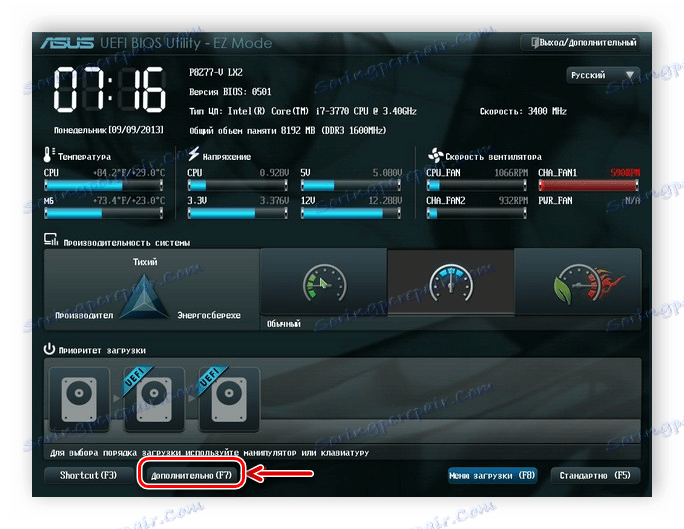
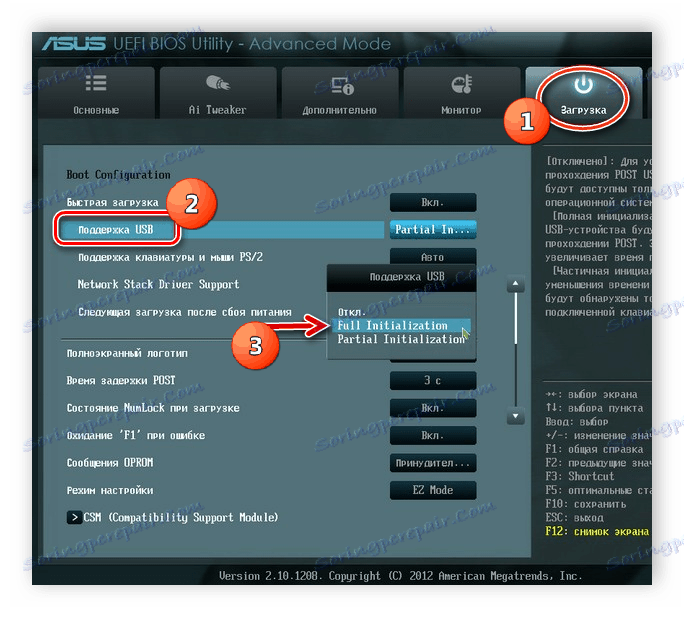
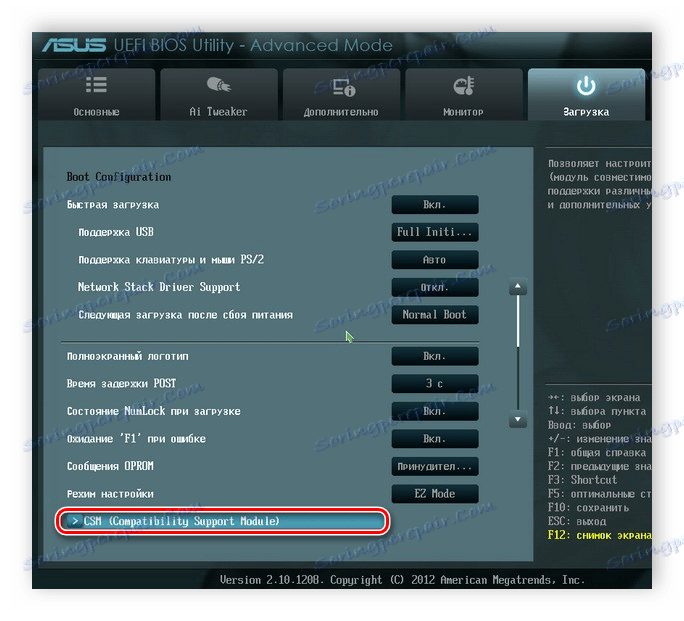
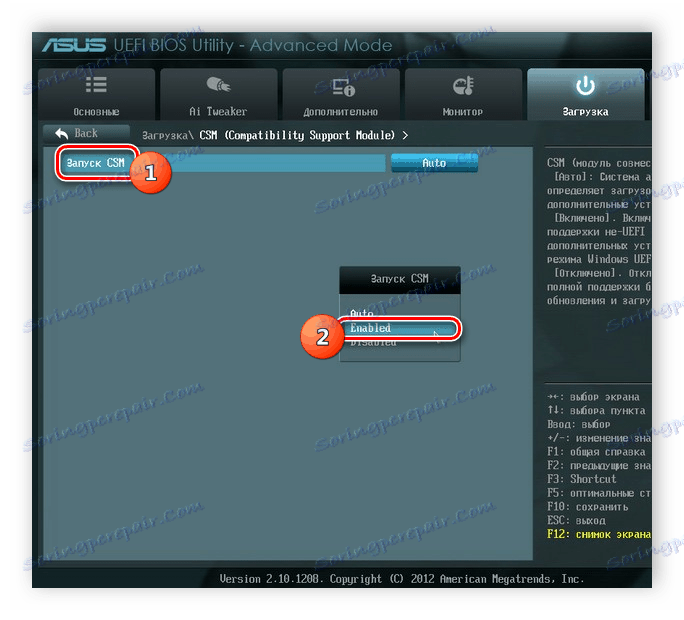
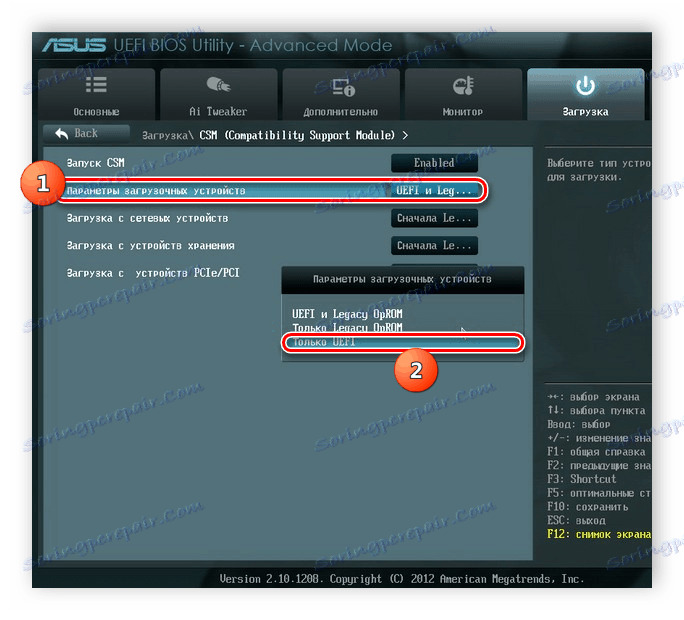
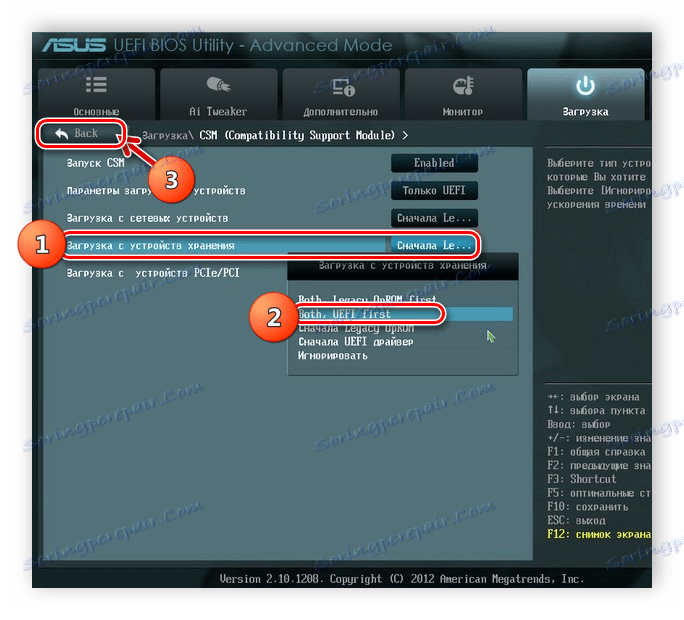
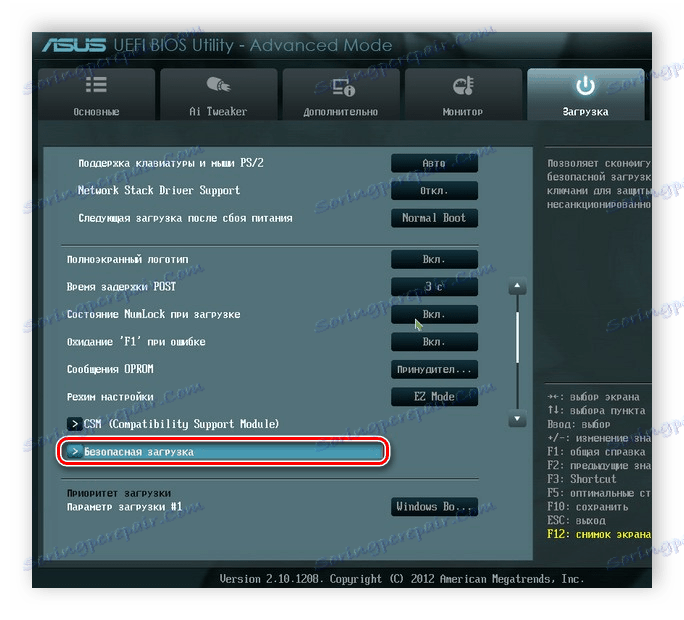
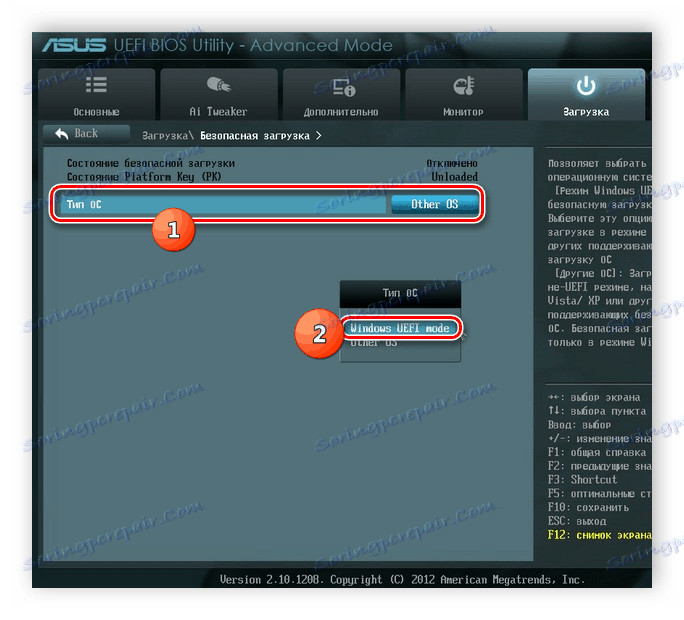
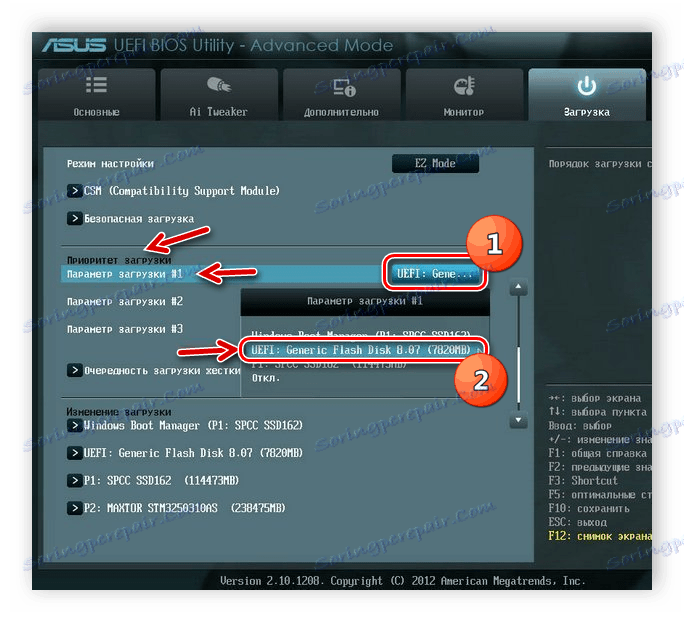
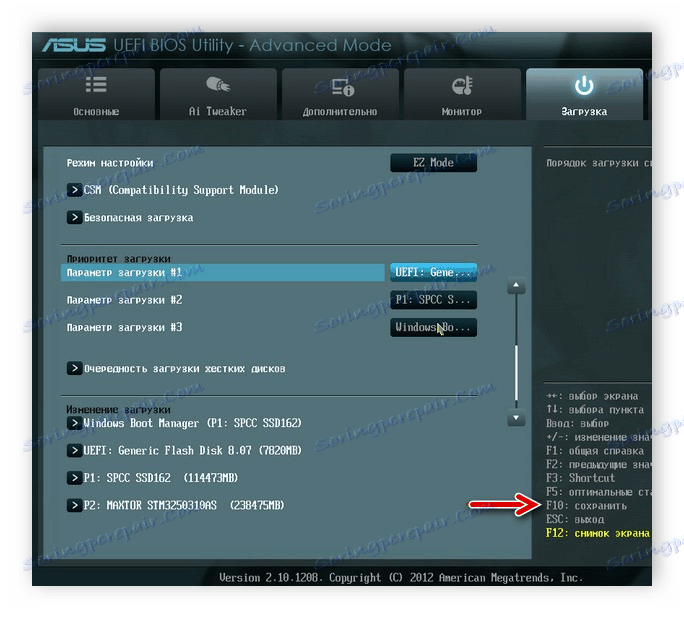
این راه اندازی UEFI برای بوت شدن کامپیوتر از فلش درایو را تکمیل می کند.
درس: نصب ویندوز 7 بر روی یک لپ تاپ با UEFI
مرحله 2: روش نصب و راه اندازی
هنگامی که پارامترهای بایوس یا UEFI برای بوت شدن کامپیوتر از فلش درایو USB تعیین شده است، می توانید با کیت توزیع ویندوز 7 که بر روی درایو USB قرار دارد کار کنید.
- درایو فلش را به اتصال مناسب در کامپیوتر وصل کنید (اگر قبلا این کار را نکرده اید) و کامپیوتر را برای راه اندازی مجدد از آن راه اندازی مجدد کنید. در پنجره نصب که باز می شود، تنظیمات محلی سازی برای شما از لیست های کشویی (زبان، طرح بندی صفحه کلید، فرمت زمان) را انتخاب کنید. پس از وارد کردن اطلاعات لازم، روی «بعدی» کلیک کنید.
- به پنجره بعدی بروید، روی «نصب» کلیک کنید .
- اطلاعات در مورد توافق نامه مجوز باز خواهد شد. کادر را علامت بزنید و روی «بعدی» کلیک کنید.
- پنجره انتخاب نوع نصب باز می شود. در اینجا بر روی گزینه "نصب کامل" کلیک کنید.
- در مرحله بعد، شما باید پارتیشن مشخص کنید که بر روی آن سیستم عامل نصب است. شرایط مهم: این حجم باید کاملا خالی باشد. اگر از این اطمینان ندارید، می توانید به سادگی نام آن را انتخاب کرده و سپس «بعدی» را فشار دهید و خود را نصب نمایید.
![دیسک سخت دیسک را برای نصب در دیسک نصب ویندوز 7 انتخاب کنید]()
اگر می دانید که دیسک خالی نیست، می خواهید سیستم عامل را مجددا نصب کنید، یا شما به سادگی مطمئن نیستید که آیا داده ها بر روی آن ذخیره می شوند، و در این صورت لازم است که یک فرمت را انجام دهید. اگر اطلاعات مهم در این قسمت از هارد دیسک ذخیره شود، باید آن را به مکان دیگری منتقل کنید، زیرا تمام اطلاعات موجود در این حجم حامل تخریب خواهد شد. برای رفتن به این روش، قسمت مورد نظر را انتخاب کرده و روی "Setup Disk" کلیک کنید.
![برای تنظیم دیسک در دیسک نصب ویندوز 7 بروید]()
- سپس نام یک قسمت را دوباره انتخاب کرده و بر روی مورد «Format» در پنجره جدید کلیک کنید.
- علاوه بر این در جعبه محاوره ای، با فشار دادن دکمه « تأیید» اقدامات شما را تایید می کند با تایید این واقعیت که شما از پیامدهای روش راه اندازی شده مطلع هستید، از جمله تخریب تمام اطلاعات از بخش انتخاب شده.
- روش قالب بندی انجام خواهد شد. پس از اتمام آن، در پنجره نصب اصلی OS، همان پارتیشن دیسک (در حال حاضر فرمت شده) را انتخاب کنید و روی Next کلیک کنید.
- فرآیند نصب سیستم عامل آغاز می شود، که بسته به ویژگی های سخت افزاری کامپیوتر، زمان زیادی را صرف خواهد کرد. اطلاعات در مورد مراحل و پویایی عبور آن می تواند بلافاصله در پنجره نصب دریافت شود.
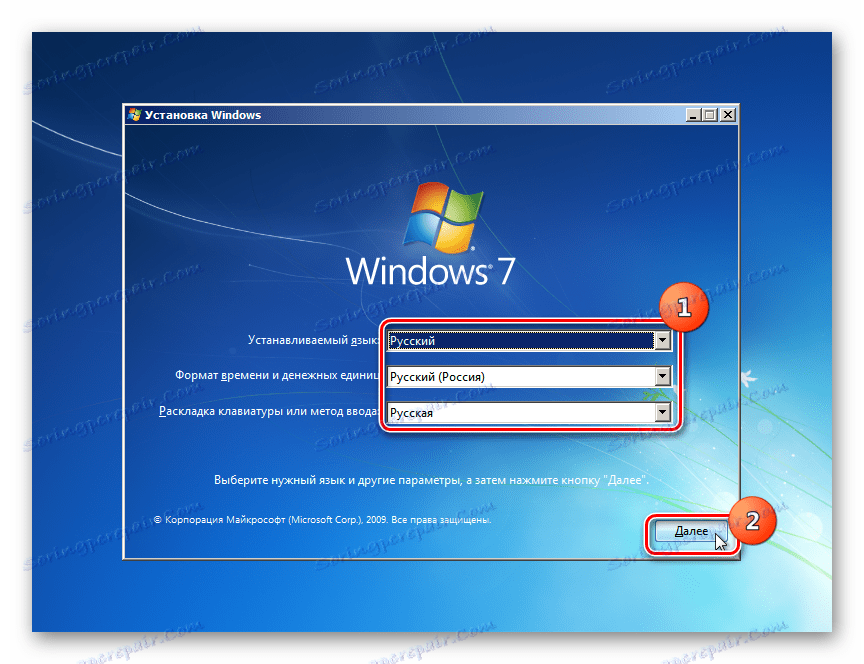


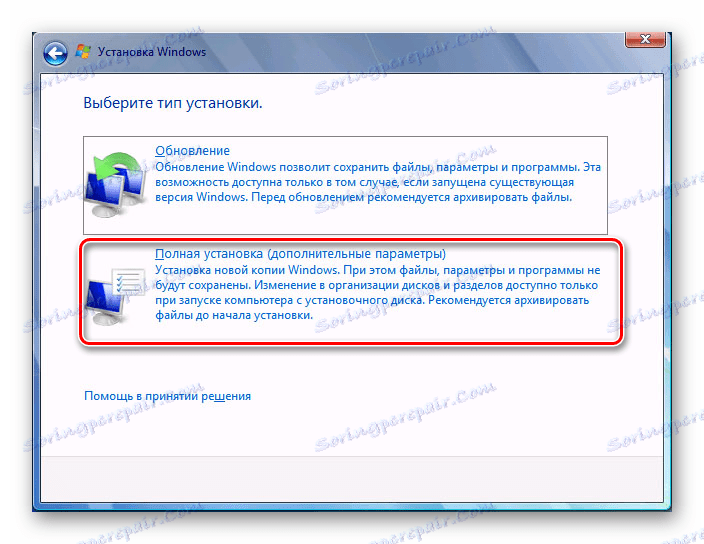
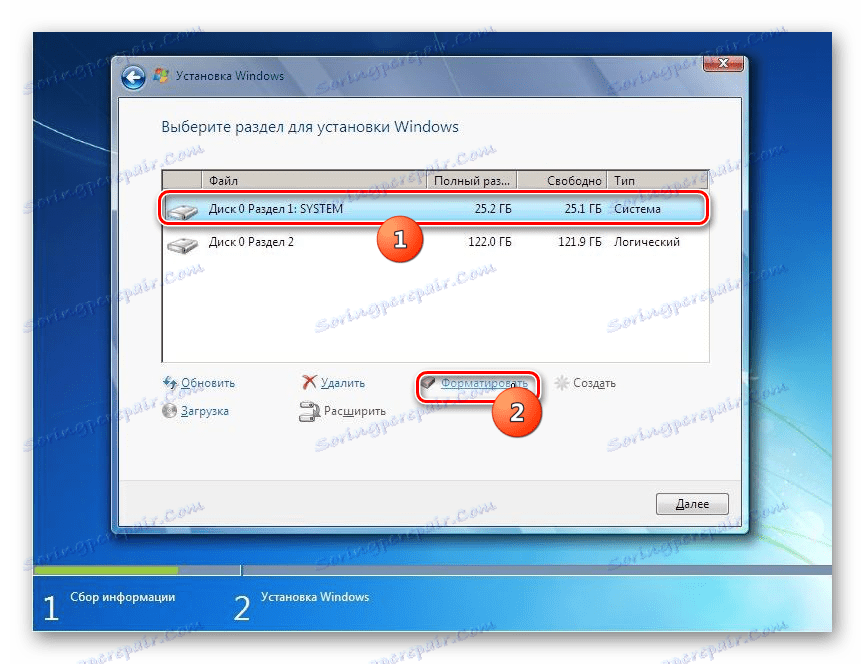
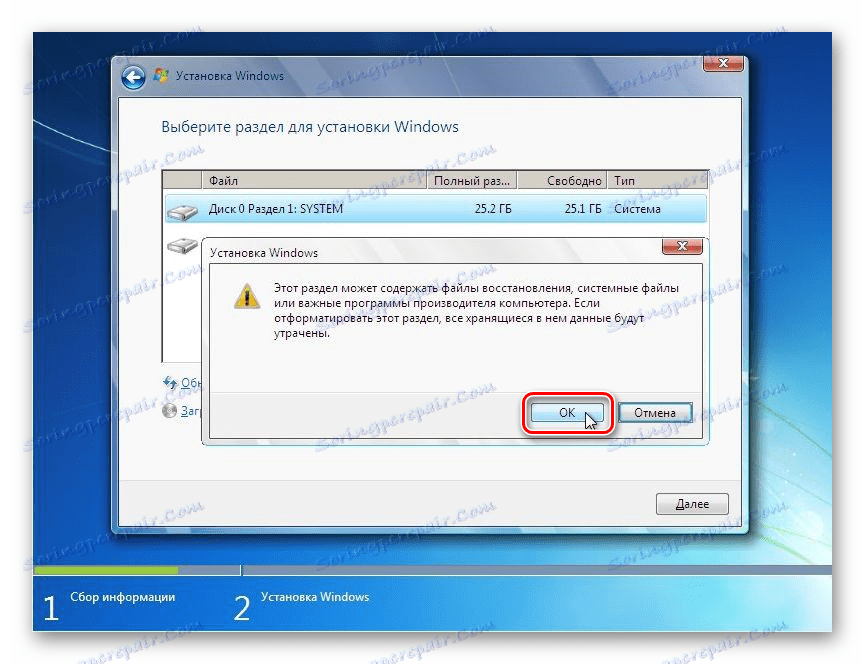
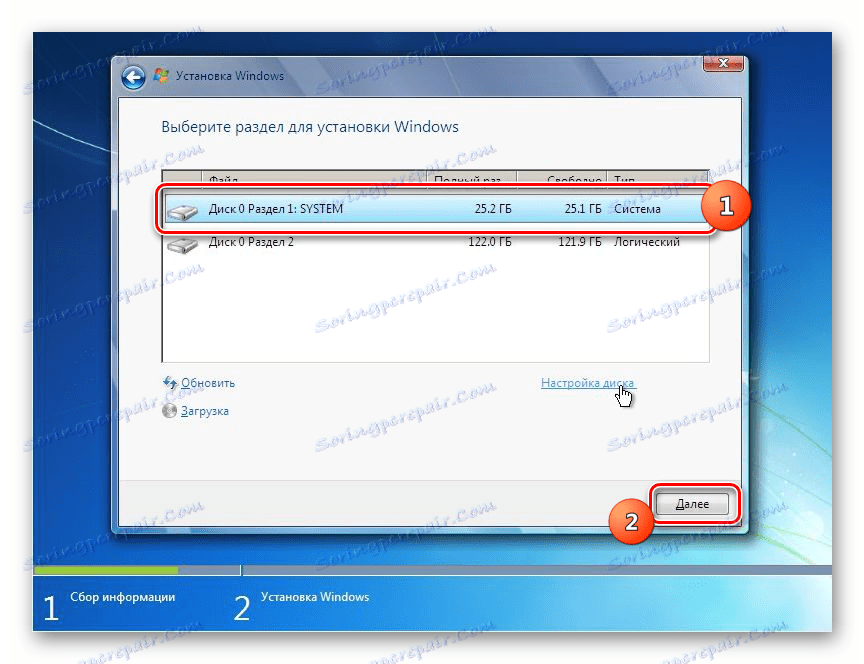
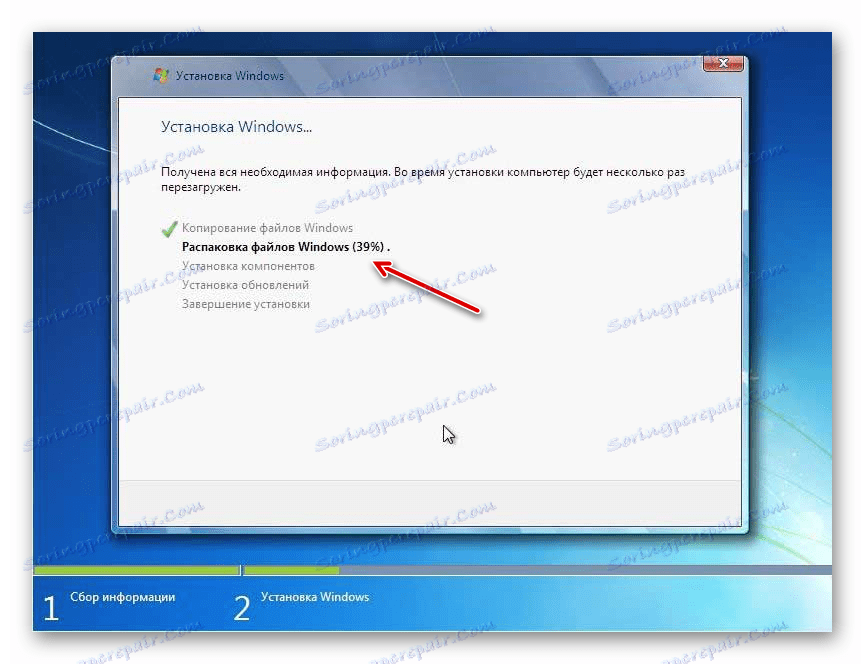
مرحله 3: راه اندازی سیستم اولیه
پس از نصب سیستم عامل، برای کار با سیستم، شما باید برخی از اقدامات را در تنظیمات اولیه خود انجام دهید.
- بلافاصله پس از نصب، یک پنجره باز خواهد شد که در آن شما نیاز به وارد کردن نام کاربری و نام رایانه دارید. این داده ها به صورت خودسرانه وارد می شوند، اما اگر برای اولین پارامتر شما می توانید از هر علامت حرفی، از جمله سیریلیک، و سپس فقط لاتین و اعداد برای نام کامپیوتر مجاز است. پس از وارد کردن داده ها، روی «بعدی» کلیک کنید.
- در مرحله بعد، اگر می خواهید، می توانید با یک رمز عبور از کامپیوتر محافظت کنید. برای انجام این کار، شما باید همان عبارت کد را در دو فیلد اول وارد کنید. در صورتی که گذرواژه فراموش شود، اشاره در پایین ترین فیلد وارد می شود. پس از وارد کردن این داده ها یا ترک همه فیلدها خالی (اگر رمز عبور مورد نیاز نیست)، روی «بعدی» کلیک کنید.
- سپس یک پنجره برای ورود به کلید مجوز باز می شود. این را می توان در جعبه با توزیع ویندوز یافت می شود. اگر شما سیستم عامل را از طریق اینترنت خریداری کرده اید، پس باید از طریق مایکروسافت ایمیل را برای تایید خرید از طریق ایمیل ارسال کنید. علامت کد را در قسمت وارد کنید، جعبه را در جعبه چک کنید و روی «بعدی» کلیک کنید.
- یک پنجره با انتخاب گزینه های نصب باز می شود. برای اکثر کاربران، گزینه "استفاده از تنظیمات توصیه شده" مناسب است، زیرا این برنامه همه کاره است.
- در پنجره بعدی، منطقه زمانی، زمان و تاریخ فعلی را همانطور که در رابط ویندوز 7 استاندارد انجام می شود تنظیم کنید و روی «بعدی» کلیک کنید.
- سپس، هنگام شناسایی درایور کارت شبکه نصب شده، برنامه نصب از شما خواسته است که شبکه را پیکربندی کنید. شما می توانید آن را با انتخاب یکی از گزینه های اتصال و ایجاد تنظیمات همان کار را از طریق رابط استاندارد سیستم عامل انجام دهید. اگر میخواهید این روش را بعدا به تعویق بیندازید، فقط روی «بعدی» کلیک کنید.
- پس از آن، پیش تنظیم پیکربندی ویندوز 7 تکمیل شده و "دسک تاپ" این سیستم عامل باز می شود. اما برای تضمین کار راحت تر با کامپیوتر، شما هنوز هم باید تنظیم دقیق تر سیستم عامل، نصب درایورها و برنامه های لازم.
![رابط ویندوز 7 بعد از نصب سیستم عامل]()
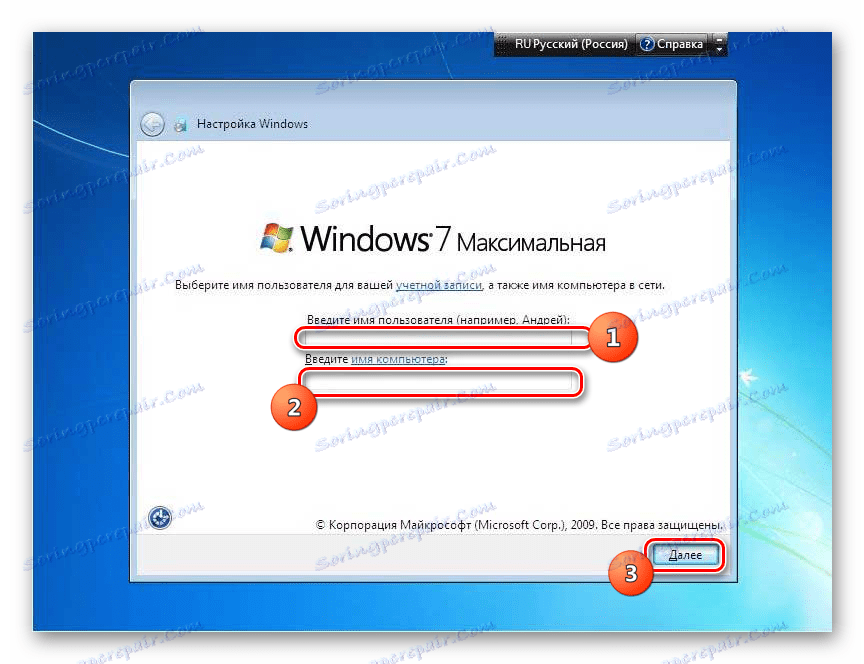
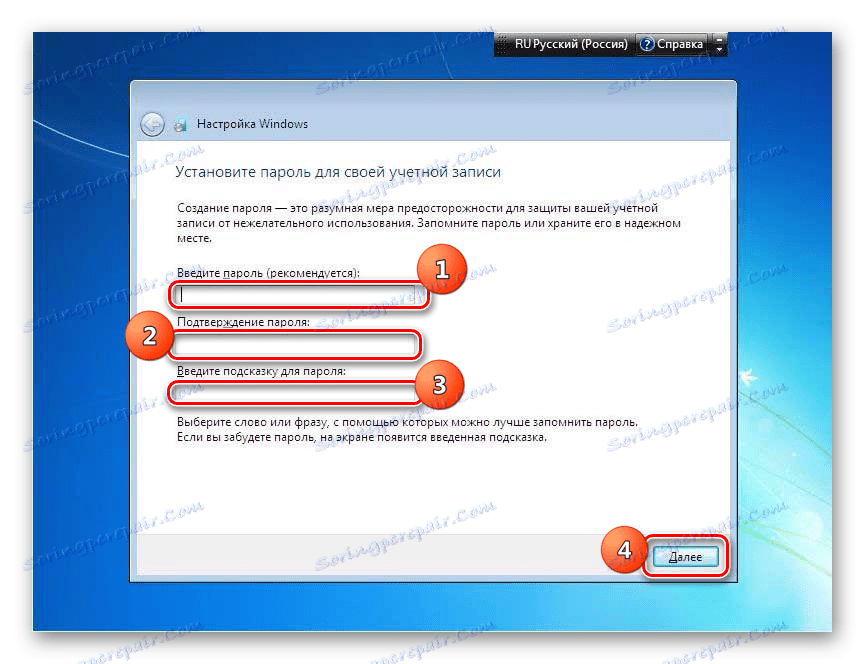
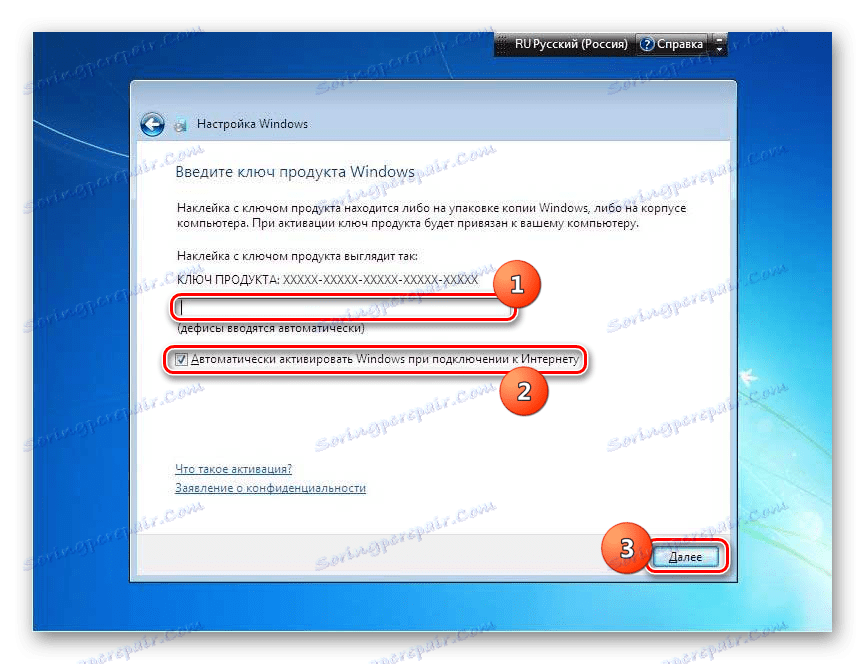
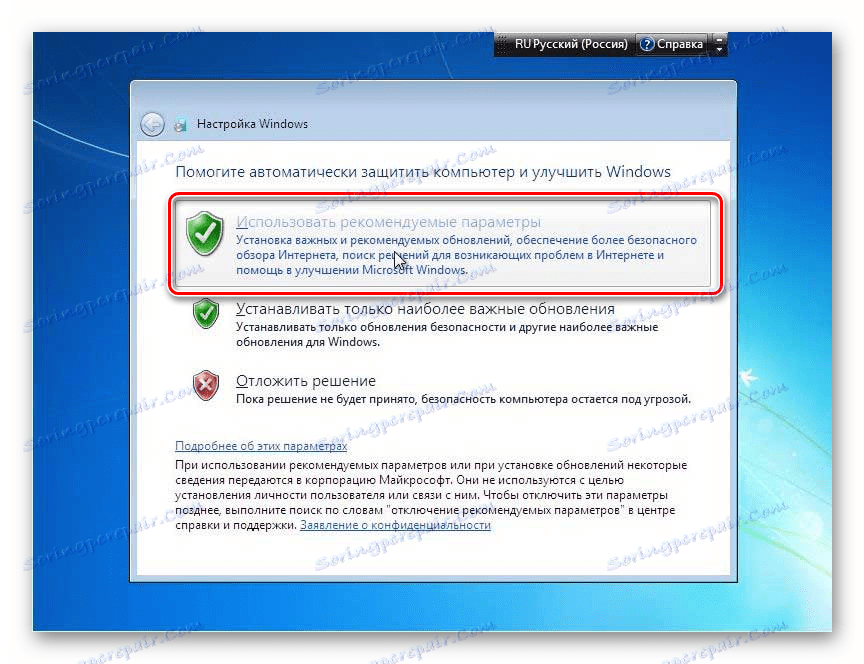
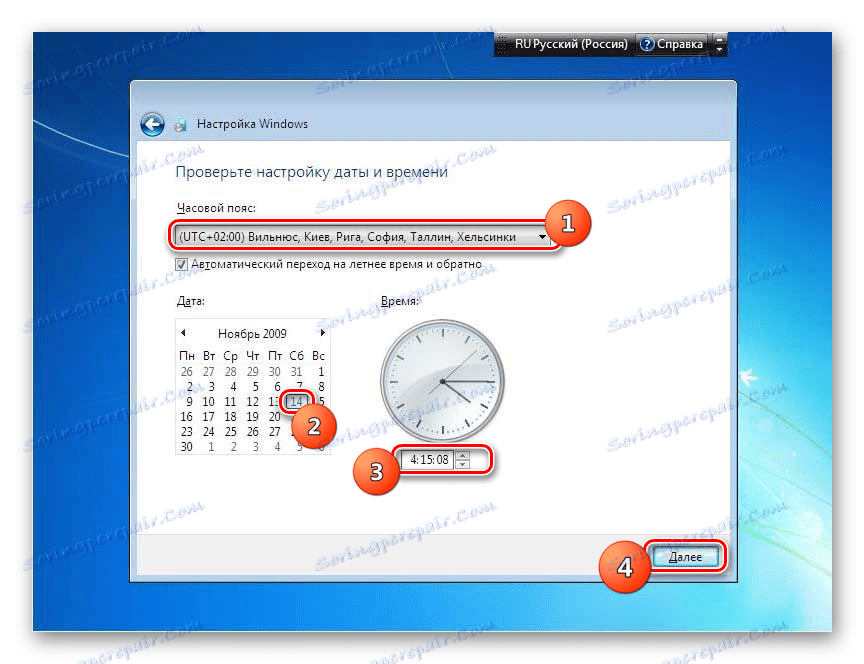
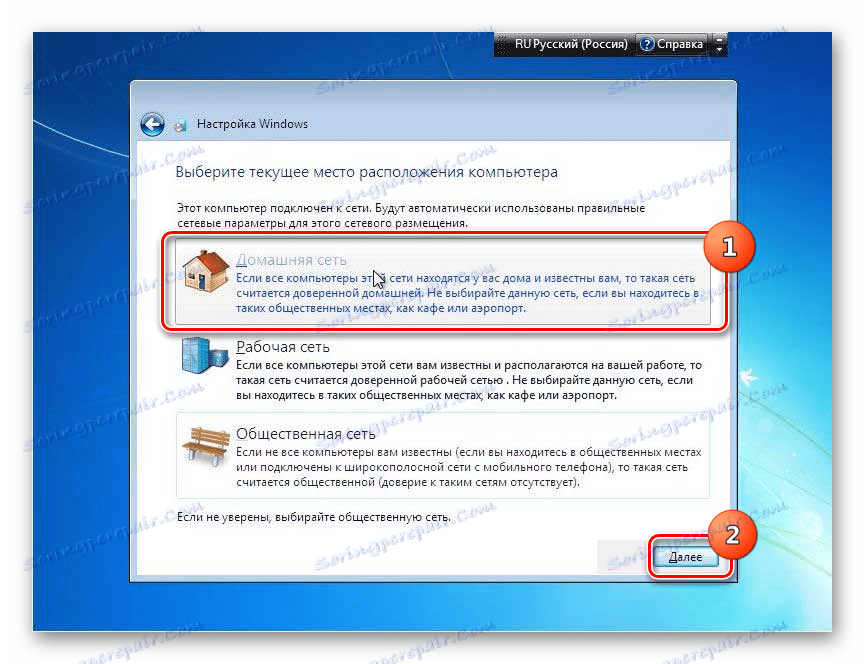
همانطور که می بینید، نصب ویندوز 7 از درایو USB بسیار متفاوت از نصب با استفاده از یک دیسک بوت نیست. تفاوت اصلی در پیکربندی پیش نصب شده در سیستم نرم افزار سیستم (BIOS یا UEFI) و همچنین در آن رسانه با کیت توزیع خواهد شد نه از طریق CD ROM، بلکه از طریق اتصال USB متصل شود. گام های باقی مانده تقریبا یکسان هستند.