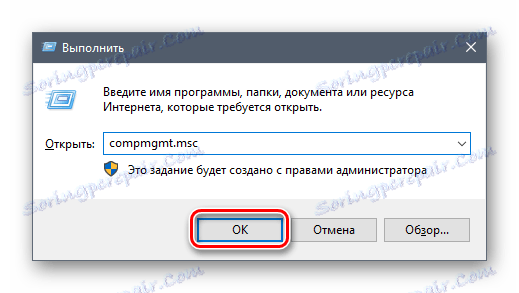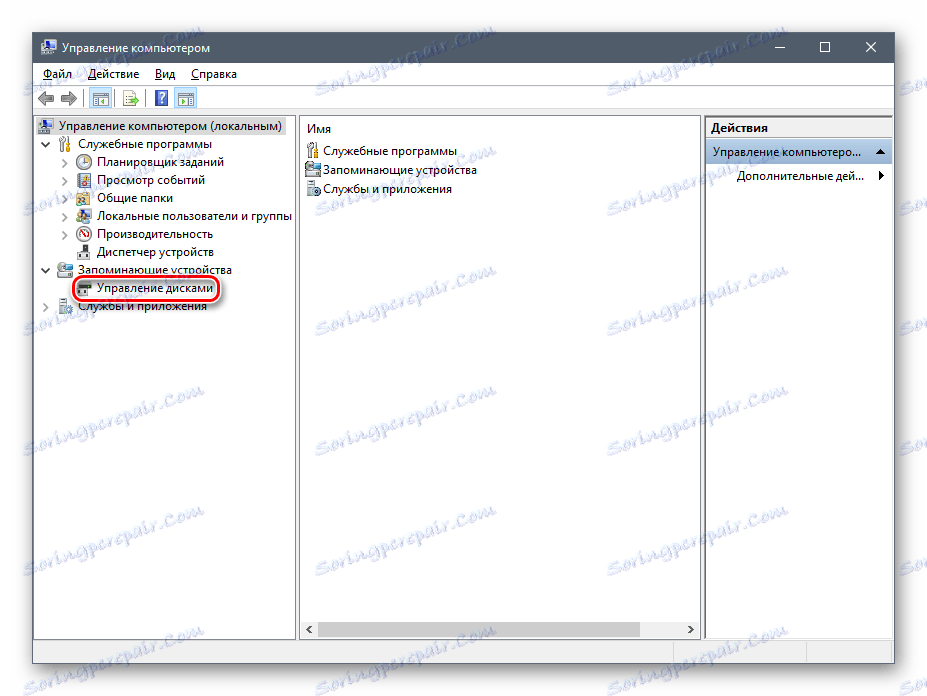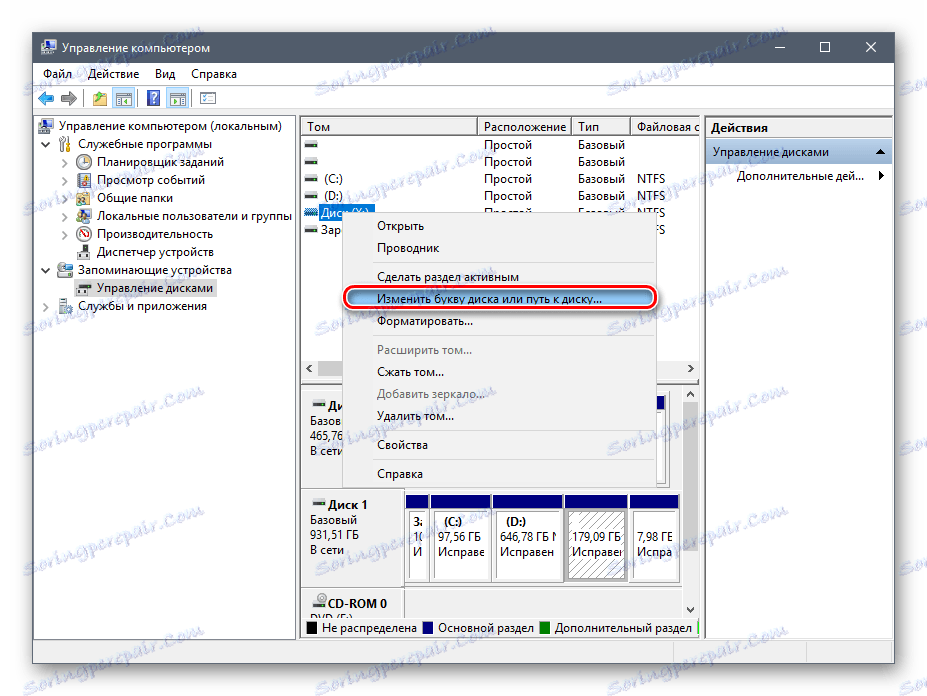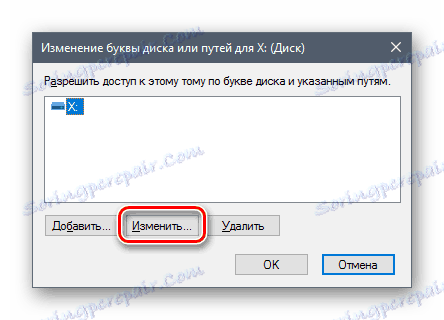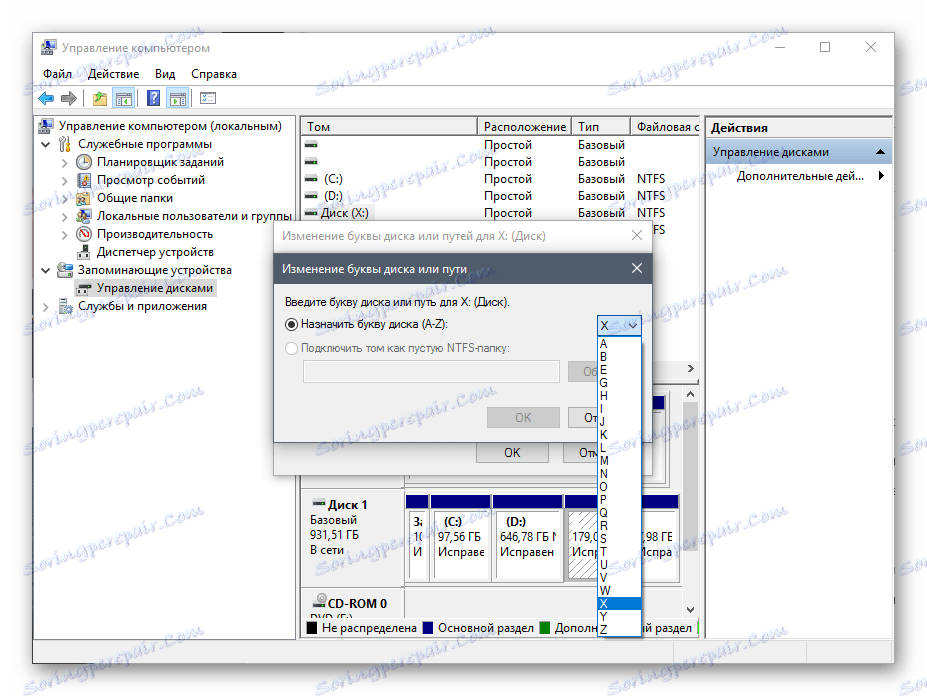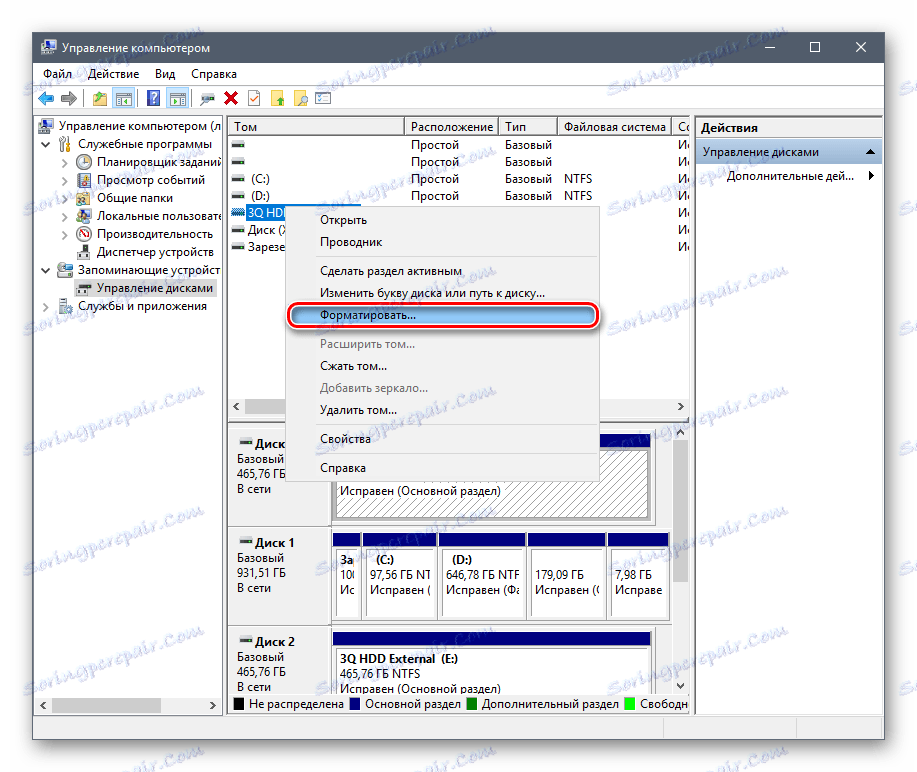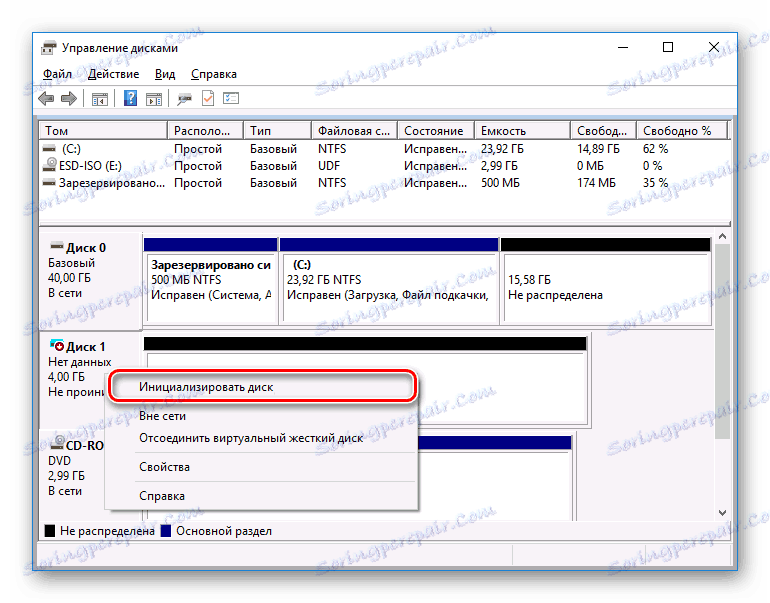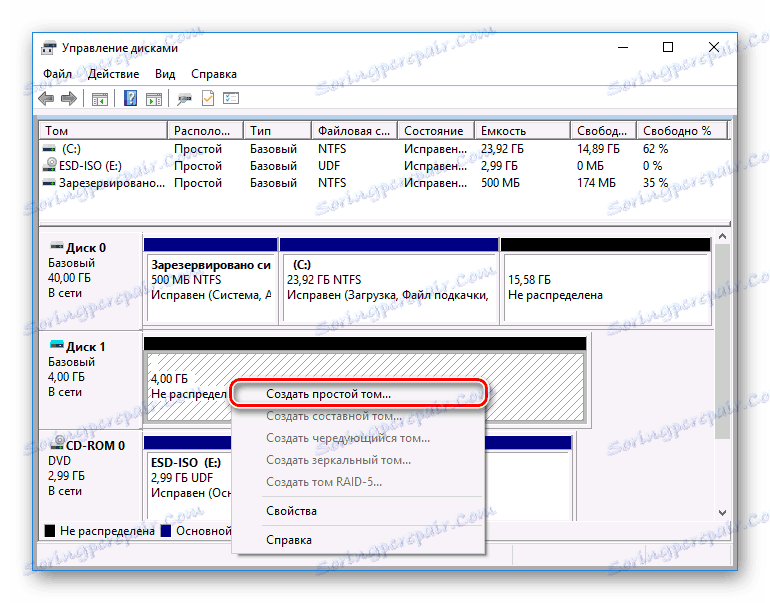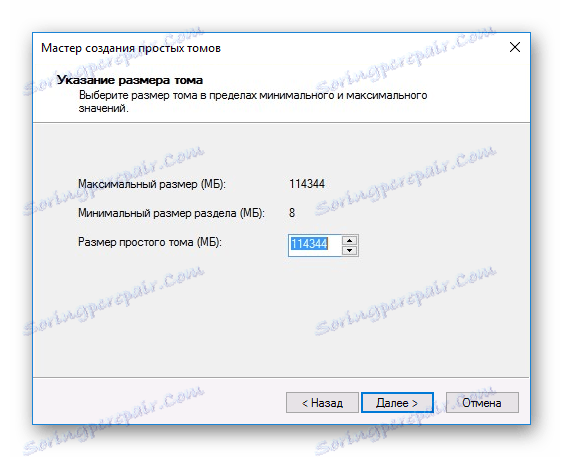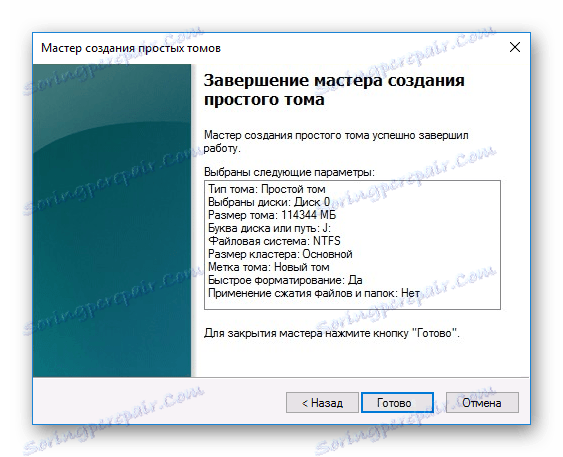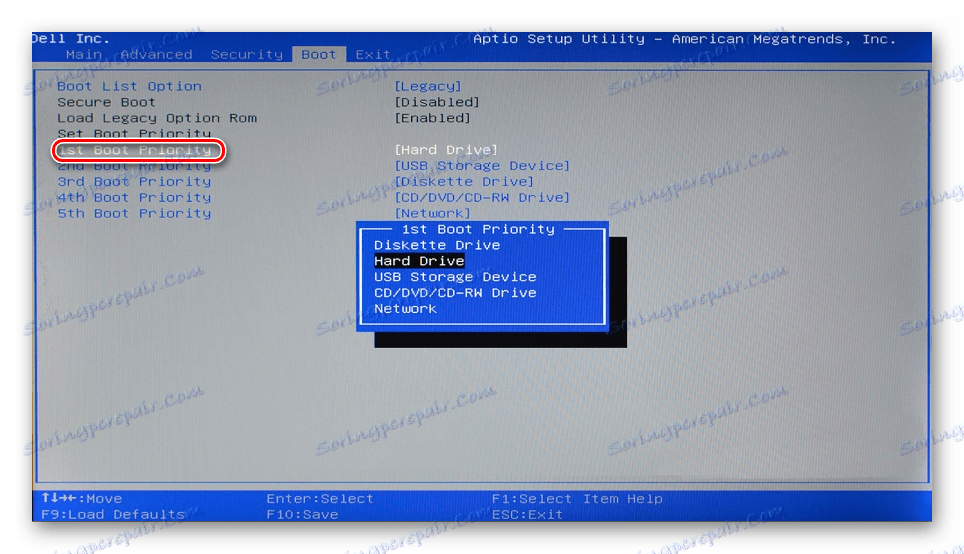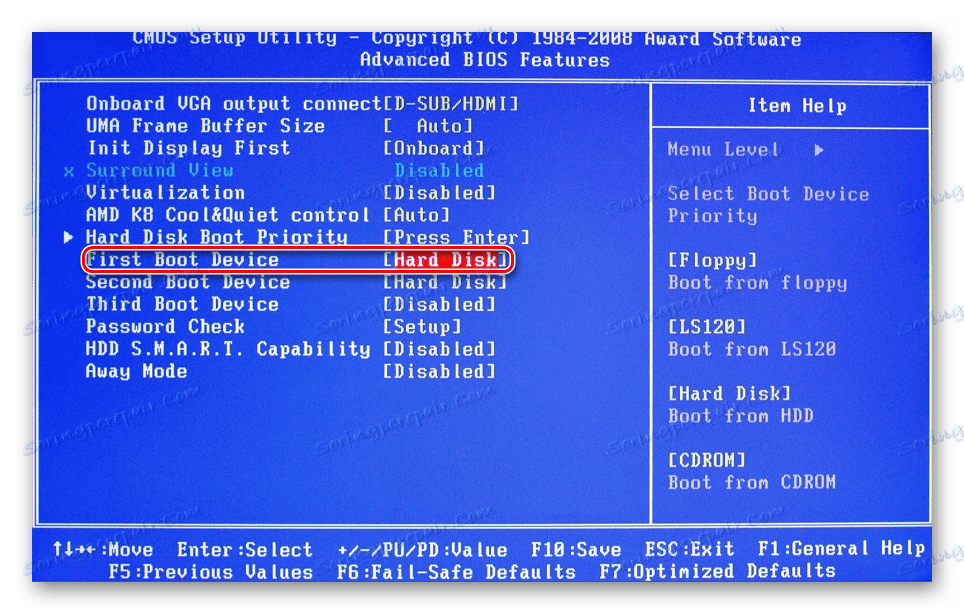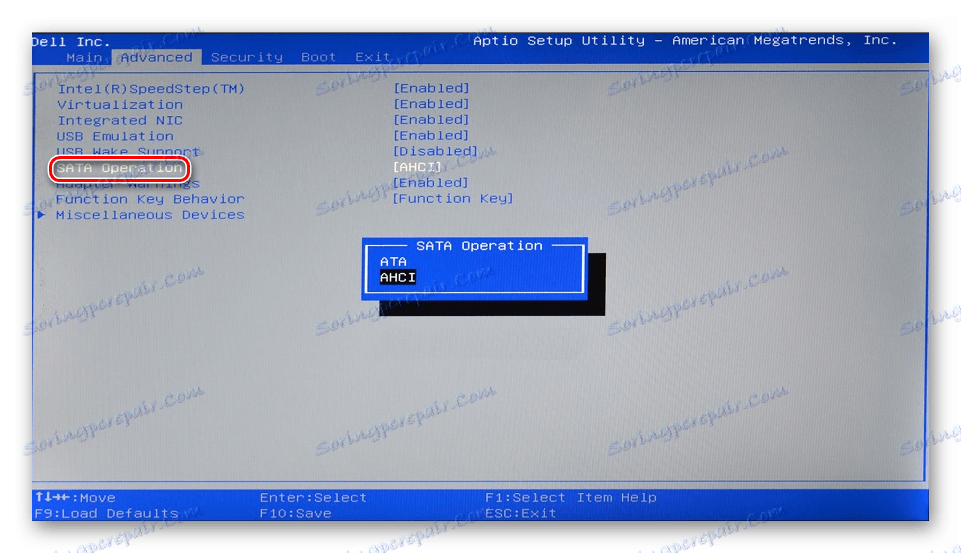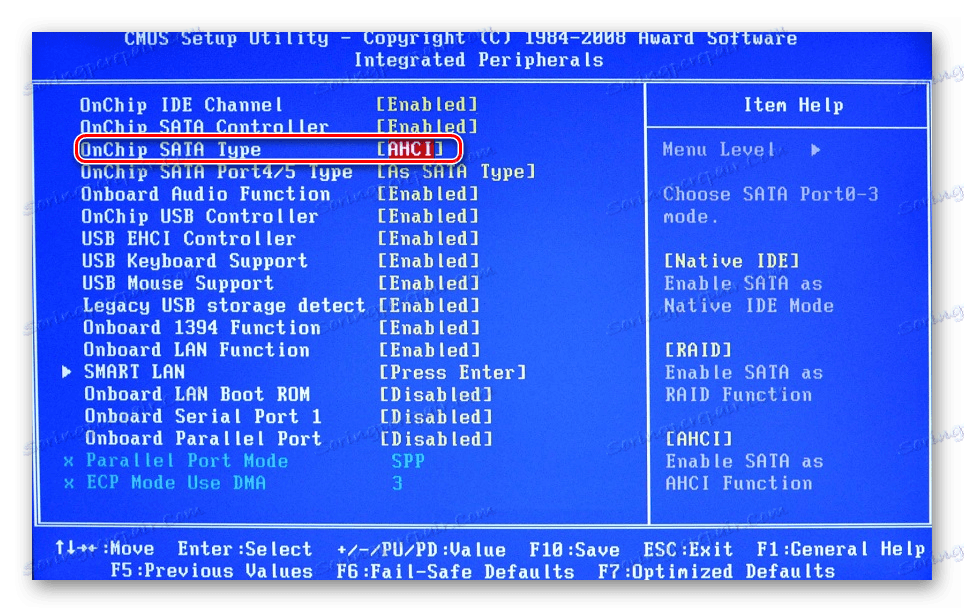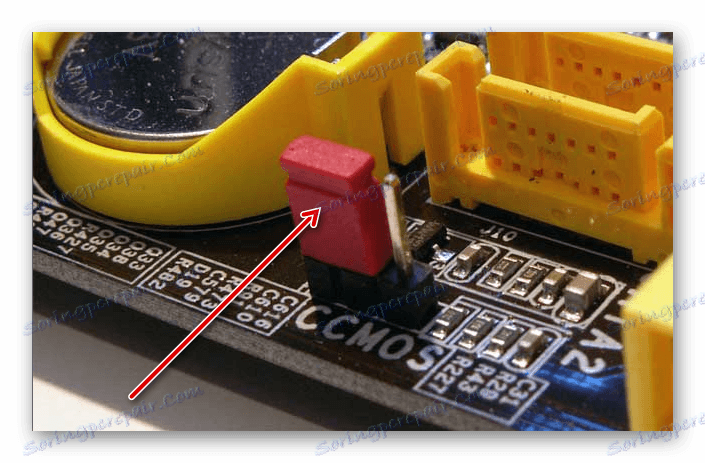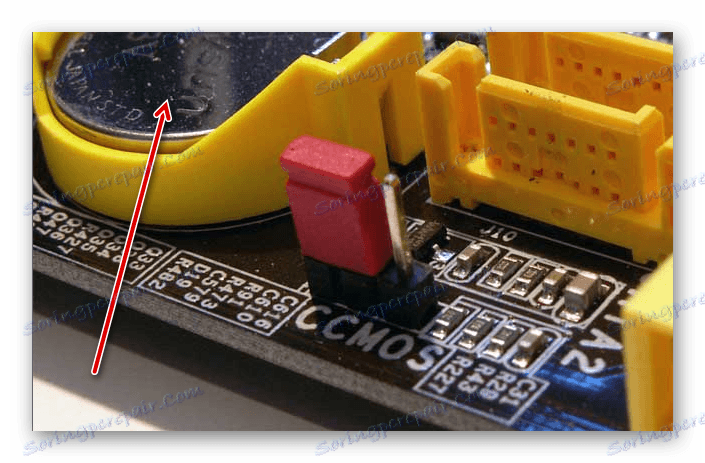چرا کامپیوتر هارد دیسک را نمی بیند؟
مشکل که در آن یک هارد دیسک توسط یک کامپیوتر شناسایی نمی شود، بسیار معمول است. این می تواند با یک هارد دیسک جدید یا در حال حاضر مورد استفاده قرار گیرد، خارجی و ساخته شده است. قبل از اینکه سعی کنید مشکل را برطرف کنید، باید بدانید چه چیزی باعث آن شده است. معمولا کاربران خود می توانند مشکلات مربوط به هارد دیسک را حل کنند - همه چیزهایی که باید انجام دهید این است که دستورالعمل ها را دنبال کنید و با دقت عمل کنید.
محتوا
دلایل اینکه رایانه هارد دیسک را نمی بیند
چند دلیل رایج وجود دارد که هارد دیسک از انجام عملکرد آن اجتناب می کند. این مسئله نه تنها به دیسک متصل شده به کامپیوتر برای اولین بار بستگی دارد - هنگامی که هارد اصلی ممکن است کار را متوقف کند، که سیستم عامل قادر به بوت شدن نیست. این دلایل ممکن است عبارتند از:
- اولین اتصال یک دیسک جدید؛
- مشکلات کابل یا سیم؛
- تنظیمات BIOS اشتباه / سقوط؛
- منبع تغذیه یا سیستم خنک کننده ضعیف؛
- شکست فیزیکی هارد دیسک.
یک کاربر بسیار با تجربه ممکن است مشکلی در تشخیص و حل مشکل داشته باشد. بعد، ما به تجزیه و تحلیل تظاهرات و راه حل هر یک از آنها.
اتصال دیسک اول
هنگامی که یک کاربر یک هارد دیسک خارجی یا داخلی را وصل می کند، سیستم ممکن است آن را ببیند. این در میان سایر درایوهای محلی نمایش داده نخواهد شد، اما از لحاظ جسمی کاملا کار می کند. این آسان است برای تعمیر و باید انجام شود به شرح زیر است:
- با کلیک بر روی ترکیب صفحه کلید Win + R ، در compmgmt.msc فیلد را بنویسید و روی «OK» کلیک کنید.
![فرمت کردن دیسک 1]()
- در ستون سمت چپ، روی گزینه "مدیریت دیسک" کلیک کنید.
![مدیریت دیسک]()
- در ستون وسط تمامی دیسک های متصل به کامپیوتر نمایش داده می شوند، از جمله مشکل اول. و بنابراین او معمولا به دلیل این واقعیت است که او نامه اشتباه اختصاص داده است.
- دیسک را که نمایش داده نمی شود پیدا کنید، بر روی آن راست کلیک کرده و گزینه "تغییر نامه دیسک یا مسیر دیسک را تغییر دهید ..." .
![تغییر نامه درایو 1]()
- در پنجره ای که باز می شود، بر روی دکمه "ویرایش" کلیک کنید.
![درایو letter-2 را تغییر دهید]()
- در پنجره جدید، نامه مورد نظر را از لیست کشویی انتخاب کنید و روی OK کلیک کنید.
![تغییر نامه درایو 3]()
فرمت نامعتبر
گاهی اوقات دیسک آیتم "تغییر نام درایو یا مسیر دیسک را ..." تغییر نمی دهد . به عنوان مثال، به دلیل تناقض در سیستم فایل. برای کار درست در ویندوز، باید در فرمت NTFS باشد.
در این مورد باید آن را اصلاح کرد تا آن را در دسترس قرار دهد. این روش مناسب است فقط اگر هارد حاوی اطلاعات نیست، یا داده های آن مهم نیست، زیرا تمام داده ها حذف خواهند شد.
- مراحل 1 و 2 دستورالعمل بالا را تکرار کنید.
- روی دیسک راست کلیک کنید و "Format" را انتخاب کنید.
![فرمت کردن دیسک 1]()
- در پنجره باز شده، سیستم فایل NTFS را انتخاب کرده و روی OK کلیک کنید.
![فرمت دیسک 2a]()
- پس از قالببندی، دیسک باید ظاهر شود.
راه اندازی هارد دیسک
هارد دیسک جدید و استفاده نشده ممکن است بلافاصله بعد از اتصال کار کند. هارد دیسک به صورت خود راه اندازی نمی شود و این فرآیند باید انجام شود به صورت دستی.
- مراحل 1 و 2 دستورالعمل بالا را تکرار کنید.
- دیسک دلخواه را انتخاب کنید، روی آن راست کلیک کرده و "Initialize disk" را انتخاب کنید.
![مقدار اولیه دیسک]()
- در پنجره جدید، دیسک جدید را بررسی کنید، سبک MBR یا GBT را انتخاب کنید (برای هارد دیسک، توصیه می شود "MBR - Master Boot Record" را انتخاب کنید ) و روی "OK" کلیک کنید.
![راه اندازی دیسک-2]()
- بر روی دیسک راه اندازی شده راست کلیک کنید و "ایجاد حجم ساده" را انتخاب کنید .
![راه اندازی دیسک-3]()
- یک جادوگر برای ایجاد یک حجم ساده باز خواهد شد، روی Next کلیک کنید.
![راه اندازی دیسک 5]()
- گام بعدی تعیین اندازه حجم است. به طور پیش فرض حداکثر اندازه یک حجم ساده است، توصیه می کنیم این شکل را تغییر دهید. روی «بعدی» کلیک کنید.
![راه اندازی دیسک 6]()
- در پنجره دیگر، درایو را انتخاب کنید و روی Next کلیک کنید.
![راه اندازی دیسک 4]()
- پس از آن گزینه " Format this volume as follows " را انتخاب کنید و در قسمت "File system" NTFS را انتخاب کنید. باقی ماندن زمینه های باقیمانده به عنوان آنها و کلیک بر روی "بعدی" .
![راه اندازی دیسک 7]()
- در آخرین پنجره، جادوگر تمام پارامترهای انتخاب شده را نمایش می دهد، و اگر با آنها موافق هستید، روی Finish کلیک کنید.
![راه اندازی دیسک 8]()
دیسک به صورت اولیه و آماده برای رفتن خواهد بود.
مخابرات و کابل
در ارتباط با وینچستر خارجی و داخلی ضروری است که توجه شود. هارد خارجی ممکن است به علت سیم آسیب دیده کار نکند. بنابراین، اگر دلایل قابل رویتی برای آن وجود نداشته باشد، باید یک سیم مشابه با همان اتصالات را بگیرید و درایو را به کامپیوتر وصل کنید.
هارد دیسک داخلی نیز می تواند این مشکل را داشته باشد - کابل ها از حالت خالی خارج می شوند و برای کار درایو باید جایگزین شوند.
به علت بی توجهی یا عدم تجربه، کاربر ممکن است هارد دیسک درون دستگاه را به درستی وصل کند. اتصال را بررسی کنید و اطمینان حاصل کنید که مخاطبین از بین نمی روند.
تنظیمات BIOS
کامپیوتر دیسک سیستم را نمی بیند
- اولویت را دانلود کنید
- هنگام بارگذاری کامپیوتر، کلید F2 (یا دل یا کلید دیگری که در مورد زمانیکه کامپیوتر شروع می شود) را وارد کنید تا BIOS وارد شود.
- بسته به نوع BIOS، رابط ممکن است متفاوت باشد. برگه بوت (در نسخه های قدیمی تر Advanced BIOS Features / BIOS Features Setup ) را پیدا کنید. برای کنترل، از فلش استفاده کنید.
- در لیست دستگاه های بوت شدن، اولویت اول ( اولین اولویت بوت / اولین بوت دستگاه ) HDD خود را قرار داده است.
![BIOS-2]()
![BIOS-1]()
- F10 را برای ذخیره و خروج فشار دهید و تایید Y را فشار دهید. پس از آن، کامپیوتر از دستگاهی که شما تنظیم کرده اید بوت می کند.
- حالت عملیات SATA
- برای تغییر، به شیوه ای که در بالا اشاره شد، به BIOS بروید.
- بسته به رابط BIOS، به لوازم جانبی Main ، Advanced یا Intefrated بروید . در منو، عملیات SATA ، پیکربندی SATA As یا تنظیم OnChip SATA Type را پیدا کنید .
![BIOS-4]()
![BIOS-3]()
- از لیست گزینه ها، IDE یا IDE بومی را انتخاب کنید، F10 را فشار دهید ، و در پنجره تأیید، Y را فشار دهید .
- پس از آن، بررسی کنید که آیا سیستم هارد دیسک را می بیند.
در برخی موارد BIOS ممکن است اولویت اشتباه را برای دستگاه های بوت تنظیم کند. به عنوان مثال، این اتفاق می افتد پس از تغییر تنظیمات برای بوت شدن از درایو فلش. پس از آن، هنگامی که شما سعی می کنید کامپیوتر را به طور معمول راه اندازی کنید، پیام "DISK BOOT FAILURE. INSERT SYSTEM DISK و PRESS ENTER "یا سایر پیام های مشابه مربوط به" boot disk "،" hard disk ".
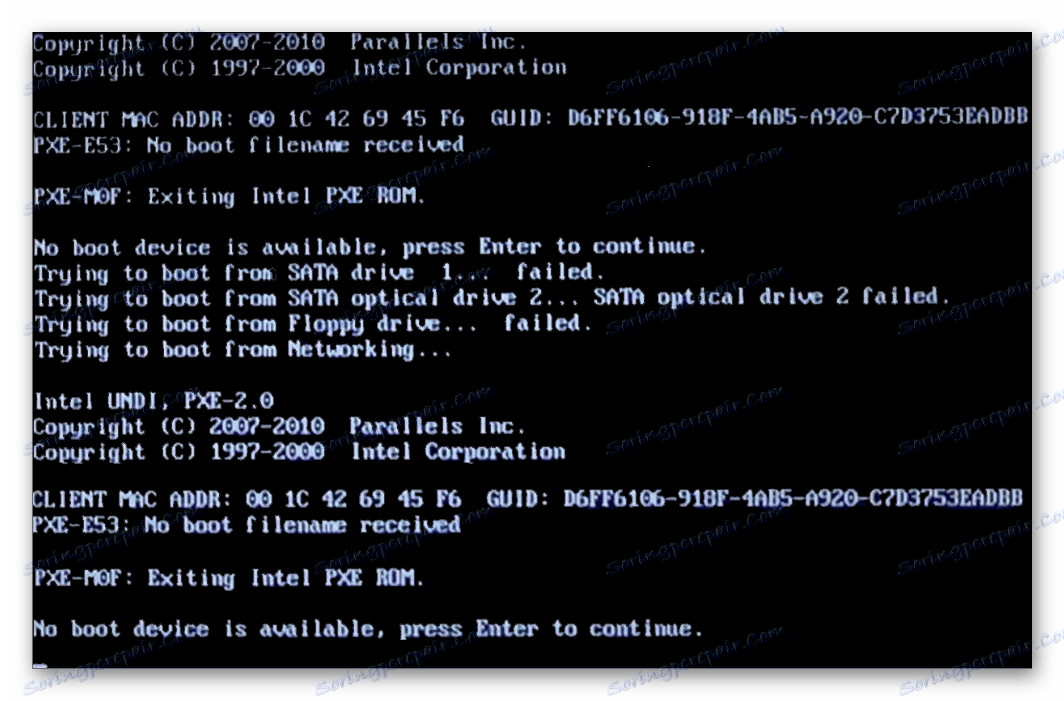
بنابراین، کاربر نیاز به تنظیم HDD را در وهله اول در تنظیمات بایوس تنظیم می کند.
لطفا توجه داشته باشید که با توجه به تفاوت در نسخه های BIOS، نام آیتم های منو در اینجا و بیشتر ممکن است متفاوت باشد. اگر BIOS شما پارامتر مشخصی را نداشته باشد، آنگاه نامی را که به منطق منطبق می شود، جستجو کنید.
BIOS ممکن است یک حالت سازگار با IDE ندارد.
BIOS دیسک سخت را نمی بیند
معمولا، حتی اگر BIOS هارد دیسک را شناسایی نکند، آن گسل تنظیمات غلط یا شکست آنهاست. تنظیمات نامعتبر به عنوان یک نتیجه از عملکردهای کاربر ظاهر می شود و به دلایل مختلف می تواند رخ دهد و از وقوع خرابی های قدرت و پایان دادن به ویروس ها در سیستم رخ دهد. این ممکن است تاریخ سیستم را نشان دهد - اگر دقیق نباشد، این نشانگر شکست مستقیم است. برای از بین بردن آن، بازنشانی کامل و تنظیم مجدد تنظیمات کارخانه مورد نیاز است.
- کامپیوتر را خاموش کنید. سپس دو راه وجود دارد.
- CMOS Clear CMOS بر روی مادربرد پیدا کنید - در کنار باتری واقع شده است.
![بلوز Clear CMOS بر روی مادربرد]()
- بلوز را از پین 1-2 به 2-3 تغییر دهید.
- ثانیه پس از 20-30، آن را به موقعیت اصلی خود بازگرداند، پس از آن تنظیمات BIOS به صفر برمی گرداند.
- در واحد سیستم، مادربرد را پیدا کرده و باتری را از آن خارج کنید. به نظر می رسد یک باتری معمولی - گرد و نقره ای.
![باتری بر روی مادربرد]()
- بعد از 25-30 دقیقه، آن را نصب کنید و بررسی کنید که BIOS دیسک را ببیند.
- در هر دو مورد، ممکن است لازم باشد اولویت بارگذاری را با توجه به دستورالعمل فوق تغییر دهید.
یا
قدرت کافی و یا خنک کننده نیست
گوش دادن به صداهایی که از واحد سیستم شنیده می شود. اگر صداهای وزوز را از چرخه های در حال تغییر می شنوید، تقصیر به احتمال زیاد یک منبع برق ضعیف است. طبق شرایط عمل کنید: دستگاه منبع تغذیه را با قدرتمندتر جایگزین کنید یا دستگاه دیگری را که اهمیت ثانویه را خاموش کرده اید خاموش کنید.
اگر سیستم خنک کننده به اندازه کافی کار نمی کند، به دلیل گرمای بیش از حد دیسک می تواند به صورت متناوب متوقف شود که توسط سیستم تعیین می شود. اغلب این اتفاق می افتد هنگام استفاده از لپ تاپ، که معمولا دارای خنک کننده های ضعیف است که به درستی کار خود را انجام نمی دهند. بدیهی است که راه حل مشکل، خرید خنک کننده قوی تر است.
شکست فیزیکی
با توجه به دلایل مختلف، هارد دیسک ممکن است خراب شود: تکان دادن، رها کردن، ضربه زدن و غیره. اگر روش های فوق کمک نکردند، باید سعی کنید HDD را به یک کامپیوتر دیگر وصل کنید. در صورتی که توسط آنها مشخص نشده باشد، احتمالا در سطح برنامه، این اصلاح نخواهد شد و شما باید یک مرکز خدمات برای تعمیر پیدا کنید.
ما دلایل اصلی عدم شروع هارد دیسک را بررسی کرده ایم. در حقیقت ممکن است بیشتر باشد، زیرا همه چیز بستگی به وضعیت خاص و پیکربندی دارد. اگر مشکل شما حل نشده باشد، در سؤالاتی که در نظرات مطرح شده است، ما سعی خواهیم کرد که به شما کمک کنیم.