حل مشکل با دانلود به روز رسانی در ویندوز 10
مشکل در بارگیری به روزرسانیها در میان کاربران سیستم عامل ویندوز 10 بسیار رایج است. دلایل وقوع آن ممکن است متفاوت باشد، اما معمولا این اتفاق به دلیل شکست در مرکز بهروزرسانی است .
محتوا
دانلود به روز رسانی در ویندوز 10
از جمله به روز رسانی ها می توانید بدون "مرکز به روز رسانی" از وب سایت رسمی یا با استفاده از یک ابزار شخص ثالث دانلود کنید. اما ابتدا باید سعی کنید مشکل را با ابزارهای استاندارد حل کنید.
روش 1: عیب یابی
شاید یک شکست جزئی وجود داشته باشد که می تواند با استفاده از یک سیستم خاص مشخص شود. معمولا مشکلات پس از اسکن به طور خودکار حل می شوند. در پایان شما یک گزارش دقیق ارائه خواهید شد.
- نگه داشتن Win + X و رفتن به "کنترل پنل" .
- نمایش را به آیکون های بزرگ تغییر دهید و "عیب یابی" را پیدا کنید.
- در بخش «سیستم و امنیت»، روی «عیب یابی با استفاده از ...» کلیک کنید.
- یک پنجره جدید ظاهر خواهد شد روی «بعدی» کلیک کنید.
- این ابزار جستجوی اشتباهات را آغاز می کند.
- موافقید که با حقوق مدیران جستجو کنید
- بعد از اسکن، پچ را اعمال کنید.
- در پایان، شما یک گزارش دقیق در مورد تشخیص داده می شود.
- اتصال اینترنت را غیرفعال کنید برای انجام این کار، سینی را باز کنید و نماد را برای دسترسی به اینترنت پیدا کنید.
- در حال حاضر Wi-Fi یا سایر اتصال را خاموش کنید.
- نگه داشتن Win + X و باز کردن "Command Prompt (Administrator)" .
- خدمات به روز رسانی ویندوز را متوقف کنید. برای انجام این کار، وارد شوید
net stop wuauservو دکمه Enter را فشار دهید. اگر پیام ظاهر می شود که سرویس را نمی توان متوقف کرد، دستگاه را راه اندازی مجدد کنید و سپس دوباره امتحان کنید.
- سرویس انتقال پس زمینه با فرمان را غیرفعال کنید
net stop bits - بعد، مسیر را دنبال کنید
C:WindowsSoftwareDistributionو تمام فایل ها را حذف کنید. شما می توانید Ctrl + A را نگه دارید و سپس همه چیز را با کلید Delete پاک کنید .
- اکنون خدمات معلولان را با دستورات شروع می کنیم
net start bits
net start wuauserv - روشن کردن اینترنت و سعی کنید به روز رسانی را دانلود کنید.
- این ابزار را دانلود کنید.
- حالا بر روی آرشیو کلیک راست کنید. انتخاب "استخراج همه ..." را انتخاب کنید.
- در پنجره جدید، بر روی "استخراج" کلیک کنید.
- پوشه Unpacked را باز کنید و نسخه ای را که در بیت شما مناسب است، اجرا کنید.
- لیستی از دریافتهای موجود را بهروزرسانی کنید.
- صبر کنید تا پایان جستجو.
- جزء مورد نظر را بررسی کنید. در سمت چپ، آیکون ابزار را پیدا کنید.
- دکمه اول به شما اجازه می دهد تا به روز رسانی های فعلی را بررسی کنید.
- دومین بار دانلود می شود.
- سومین آپدیت را نصب می کند.
- اگر یک جزء بارگیری شده یا نصب شده باشد، دکمه چهار آن را حذف می کند.
- پنجم شیء انتخاب شده را مخفی می کند.
- ششم لینک برای دانلود را می دهد.
در مورد ما، ما به ابزار ششم نیاز داریم. بر روی آن کلیک کنید تا یک پیوند به شی مورد نظر بگیرید.
- ابتدا لینک را به یک ویرایشگر متن بچسبانید.
- را انتخاب کنید، کپی کنید و آن را در نوار آدرس مرورگر قرار دهید. برای شروع صفحه برای بارگذاری، وارد کنید .
- فایل را دانلود کنید
- با منوی زمینه در جزء تماس بگیرید و "Properties" را باز کنید.
- در تب "General"، محل فایل را بخاطر داشته باشید یا کپی کنید.
- اکنون "Command Prompt" را با امتیازات مدیر باز کنید.
- وارد شوید
DISM /Online /Add-Package /PackagePath:" xxx ";به جای "xxx" مسیر را به شیء، نام و پسوند آن بنویسید. به عنوان مثال
DISM /Online /Add-Package /PackagePath:"C:UsersMondayDownloadskb4056254_d2fbd6b44a3f712afbf0c456e8afc24f3363d10b.cab";مکان و نام را می توان از خواص فایل عمومی کپی کرد.
- دستور را با دکمه Enter وارد کنید.
- کامپیوتر را دوباره راه اندازی کنید.
- برگزاری WIN + I و باز کردن "شبکه و اینترنت" .
- در برگه «Wi-Fi»، «تنظیمات پیشرفته» را پیدا کنید .
- کشویی تابع مربوطه را به وضعیت غیر فعال حرکت دهید.
- اگر هیچ کدام از روش های فوق کمک نکردند، سپس سعی کنید به روزرسانی ها را مستقیما از سایت رسمی دانلود کنید.
- هنگام بارگیری این بروزرسانی، آنتی ویروس شخص ثالث یا فایروال را غیر فعال کنید. شاید آنها کسانی هستند که دانلود را مسدود می کنند.
- سیستم خود را برای ویروس ها بررسی کنید. نرمافزار مخرب همچنین میتواند عامل مشکل باشد.
- اگر روز قبل از فایل های میزبان ویرایش کردید، ممکن است اشتباهی کرده باشید و آدرس دانلود را مسدود کرده است. بازگشت به تنظیمات فایل قدیمی
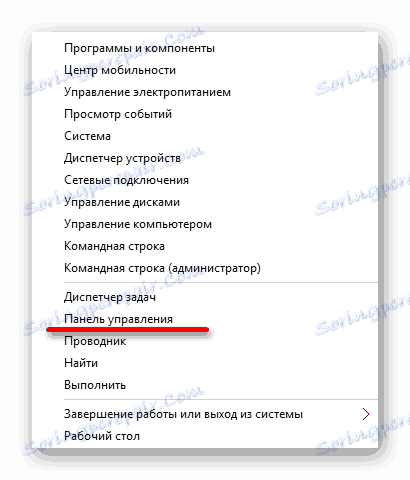
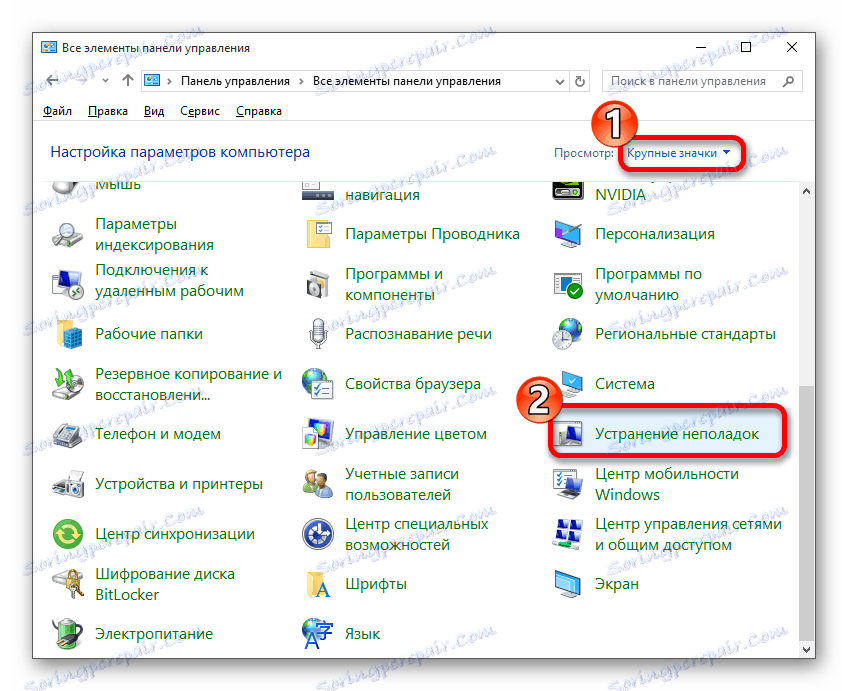
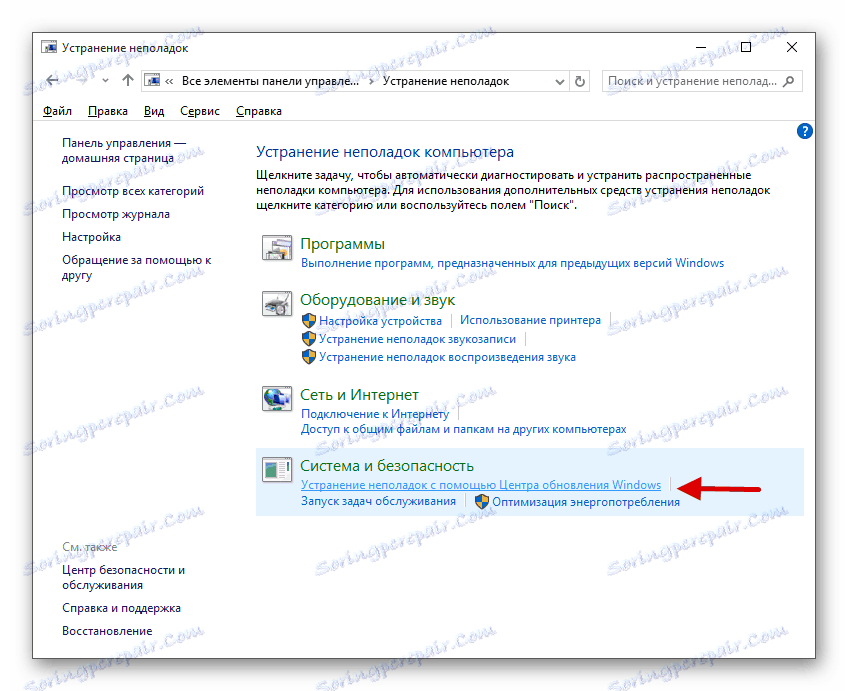
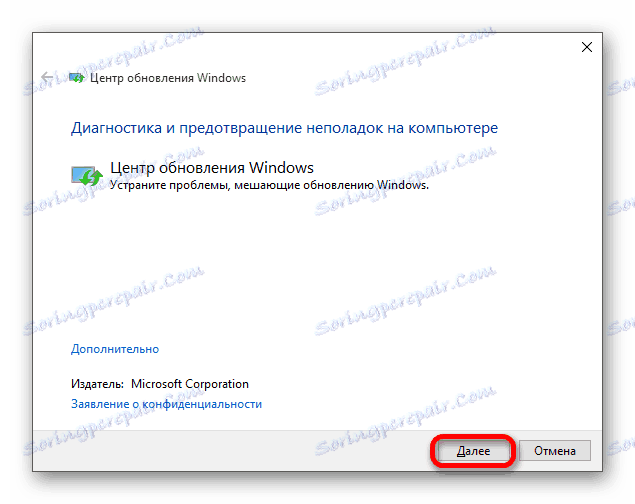
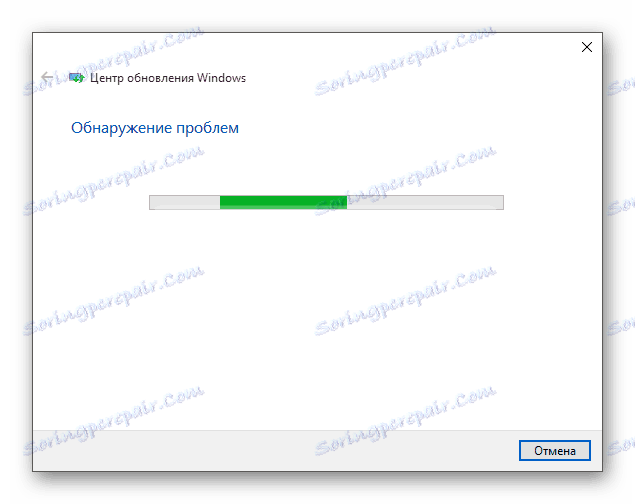
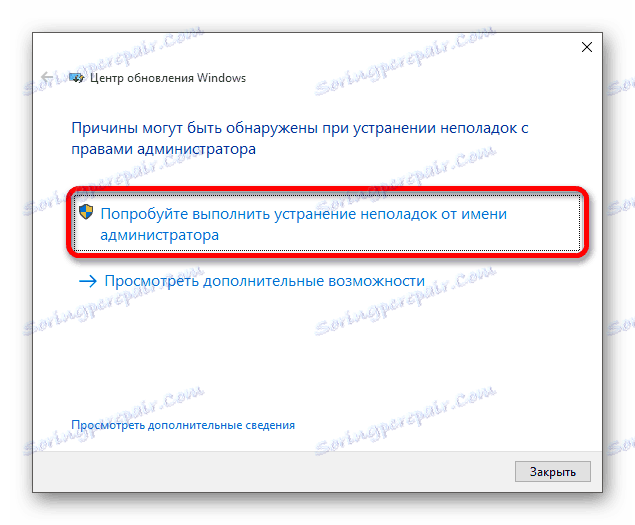
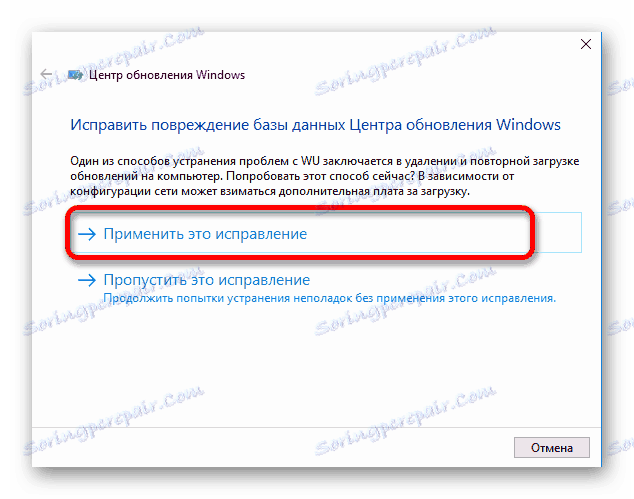
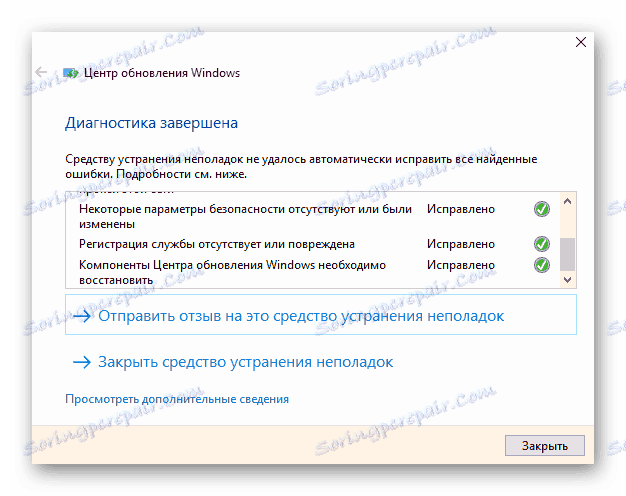
اگر ابزار چیزی پیدا نکند، پیام متناظر را خواهید دید.
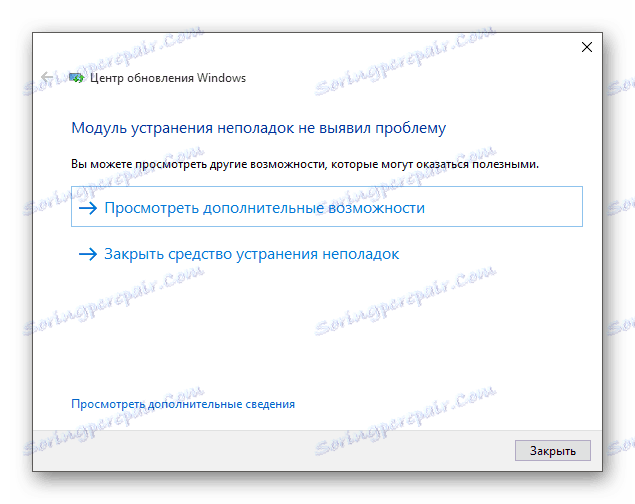
این ابزار همیشه مؤثر نیست، به ویژه هنگامی که ناکامی های جدی تر رخ می دهد. بنابراین، اگر ابزار چیزی پیدا نکند، اما به روزرسانی هنوز دانلود نشده است، به متد بعدی بروید.
روش 2: پاک کردن حافظه به روز رسانی
شکست ممکن است به دلیل اجزای نصب نشده و یا نادرست نصب شده در به روز رسانی ویندوز 10 رخ دهد. یکی از راه حل ها پاک کردن حافظه بهروزرسانی با استفاده از «خط فرمان» است .
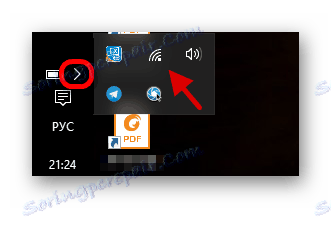
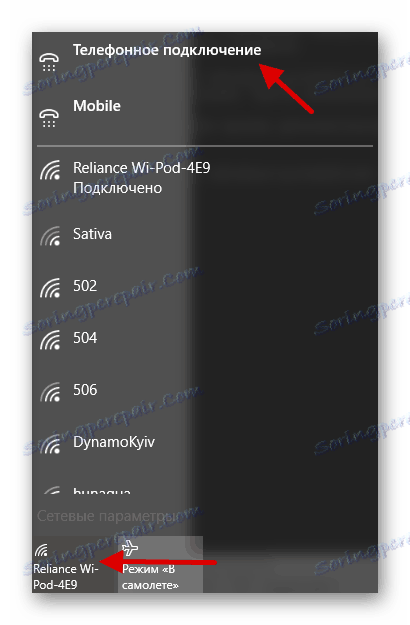
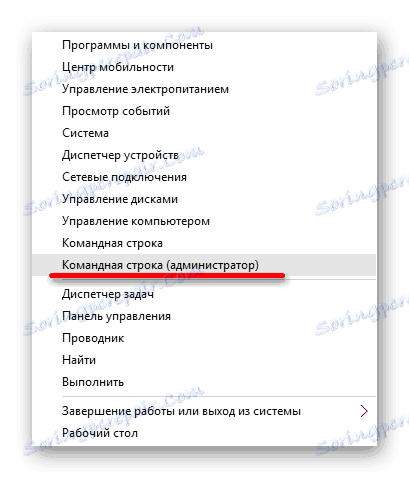
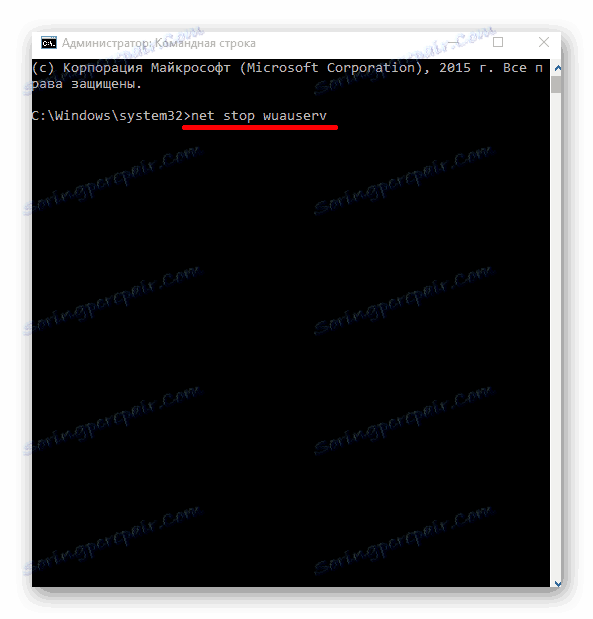
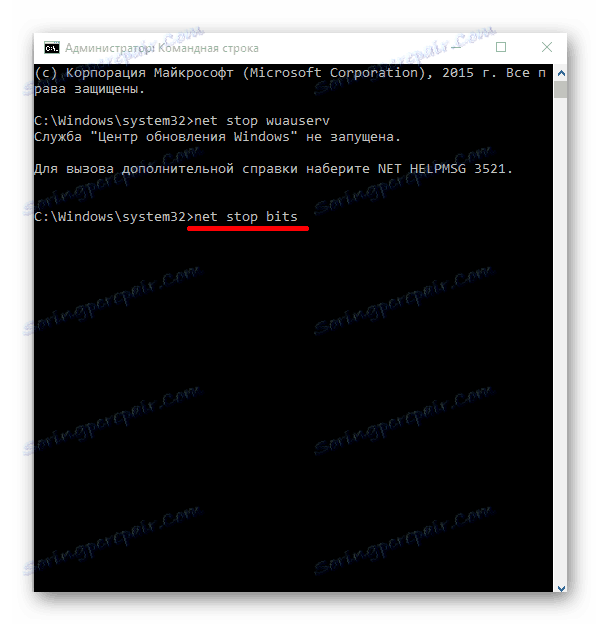
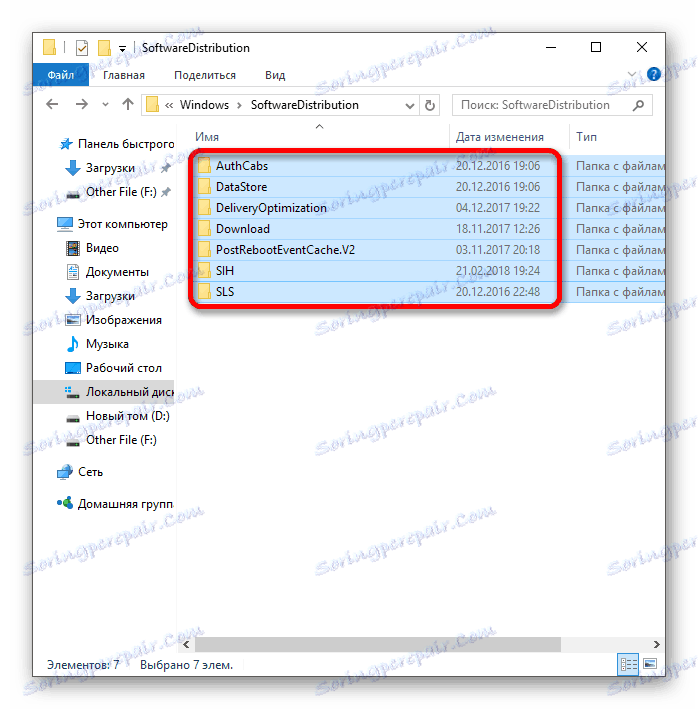
اگر دلیل شکست در فایل های کش باشد، این روش باید کمک کند. پس از چنین manipulations، ممکن است کامپیوتر دیگر خاموش شود یا دوباره راه اندازی شود.
روش 3: ویندوز به روز رسانی MiniTool
اگر هیچ کدام از دو روش کمک نکردند، ارزش استفاده از ابزارهای دیگر است. ویندوز به روز رسانی MiniTool قادر به بررسی، دانلود، نصب و به روز رسانی و خیلی بیشتر است.
دانلود ابزار MiniTool ویندوز به روز رسانی
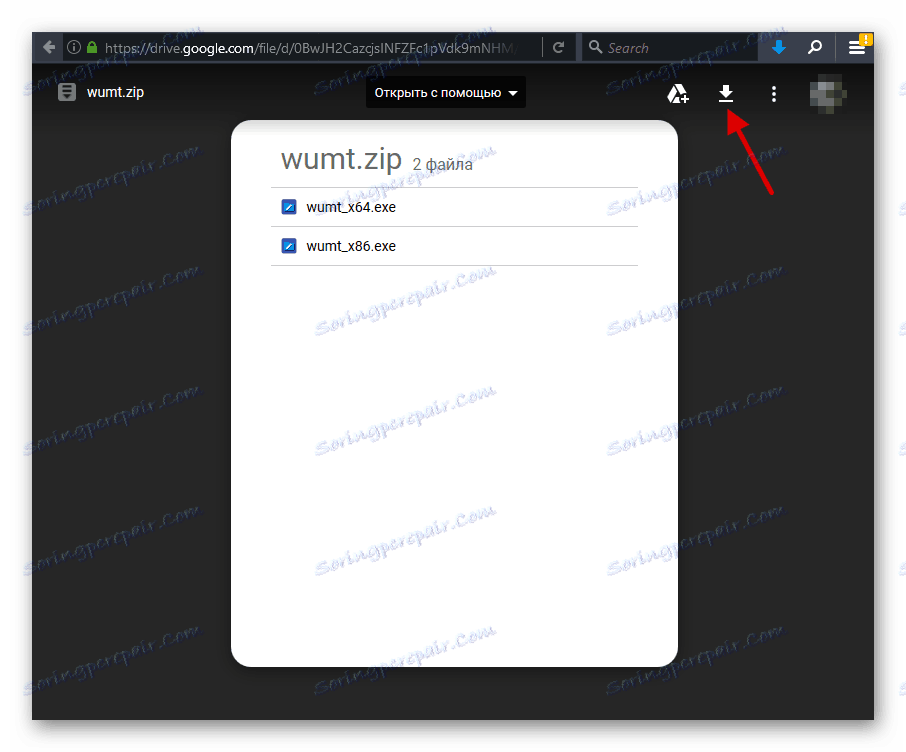
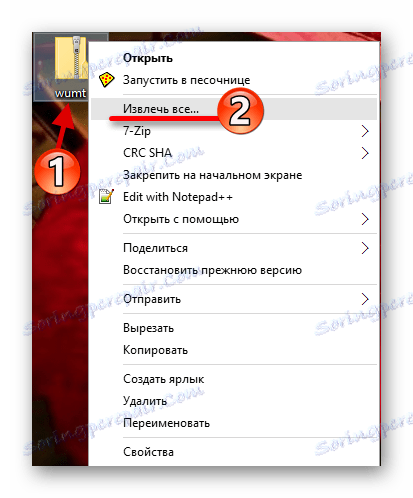
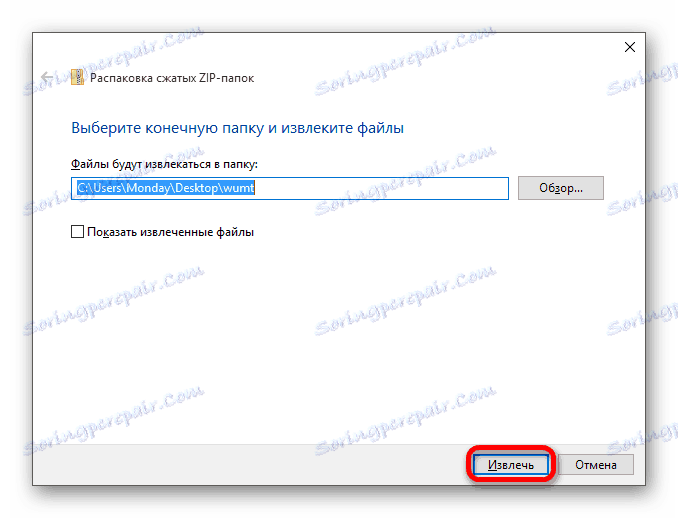
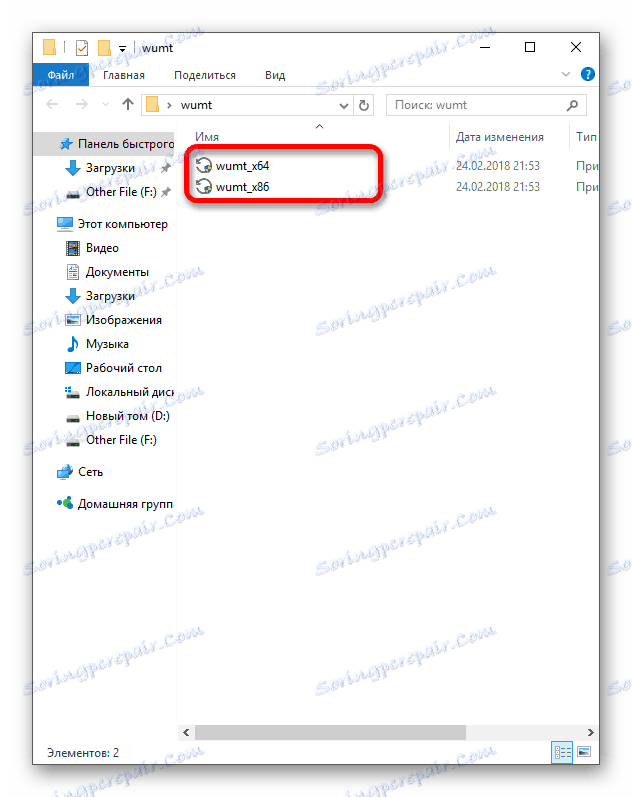
درس: ظرفیت پردازنده را تعیین کنید
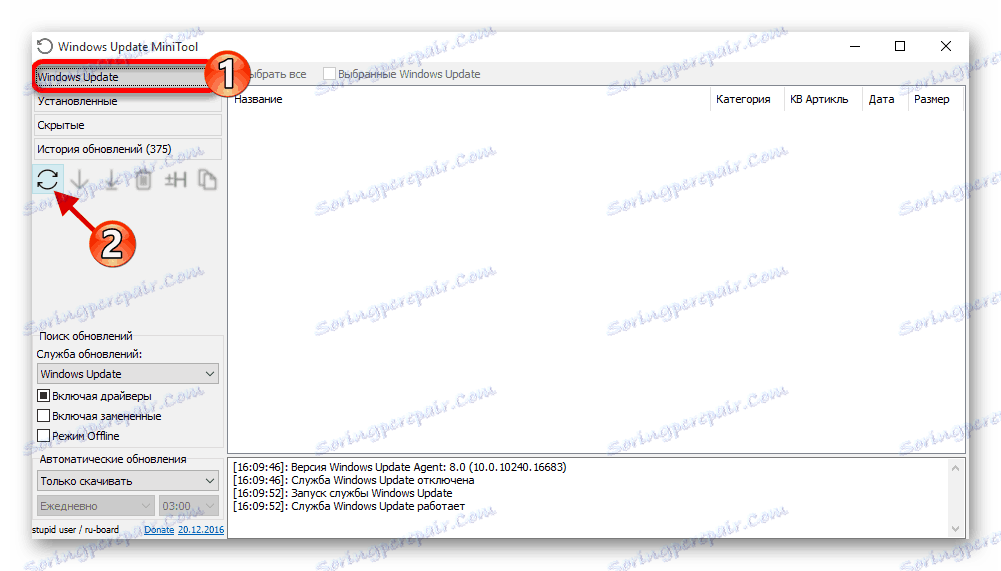
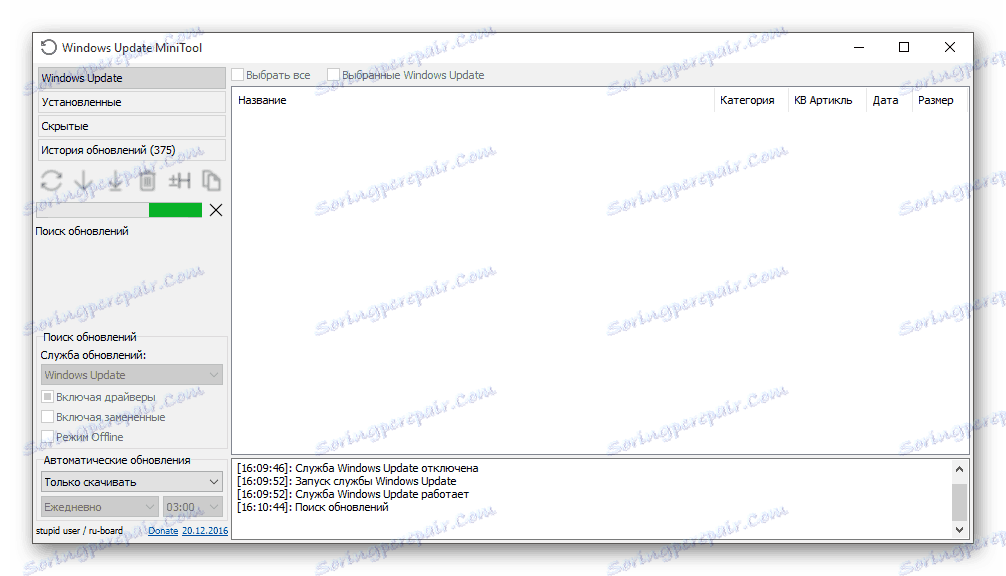
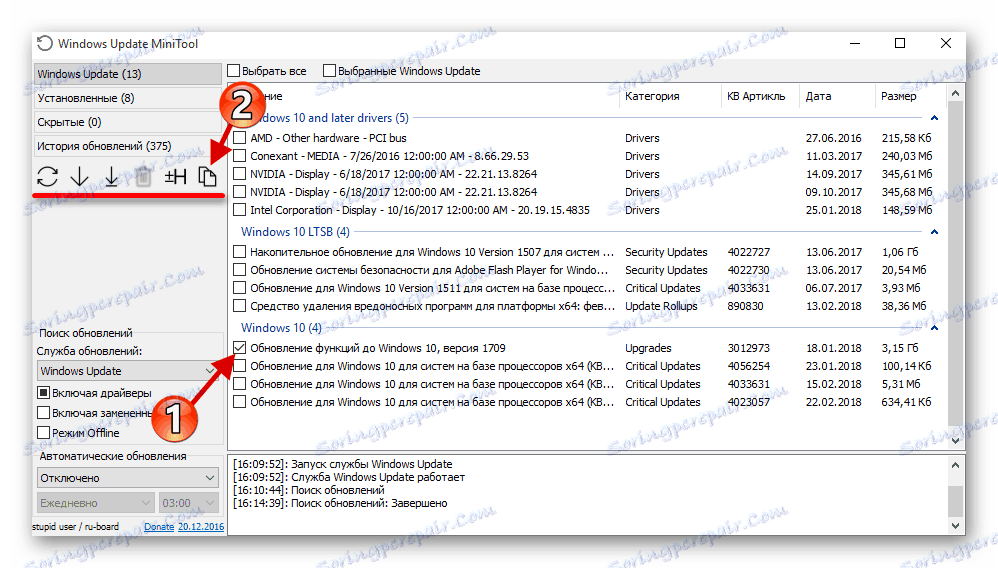
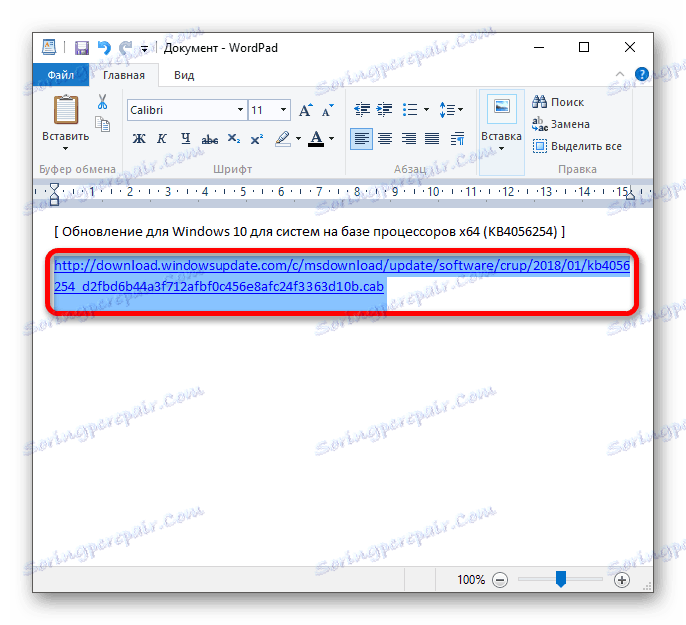
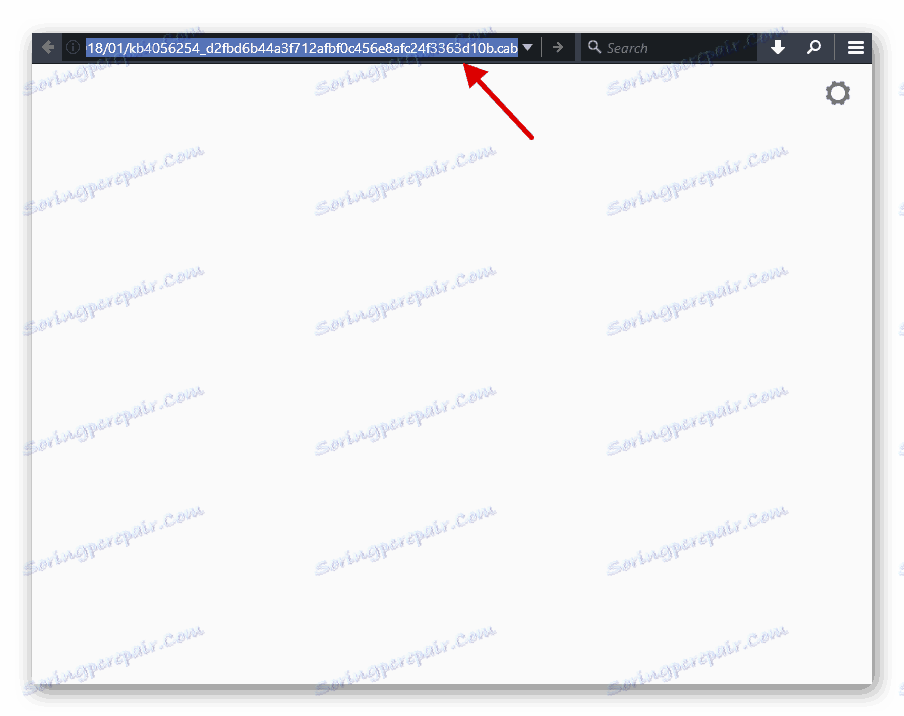
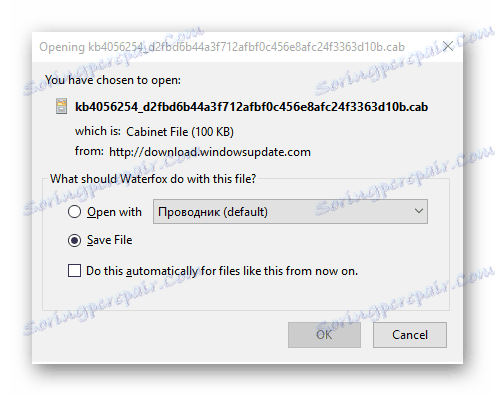
حالا شما باید فایل cabinet را نصب کنید. این را می توان از طریق "خط فرمان" انجام داد .
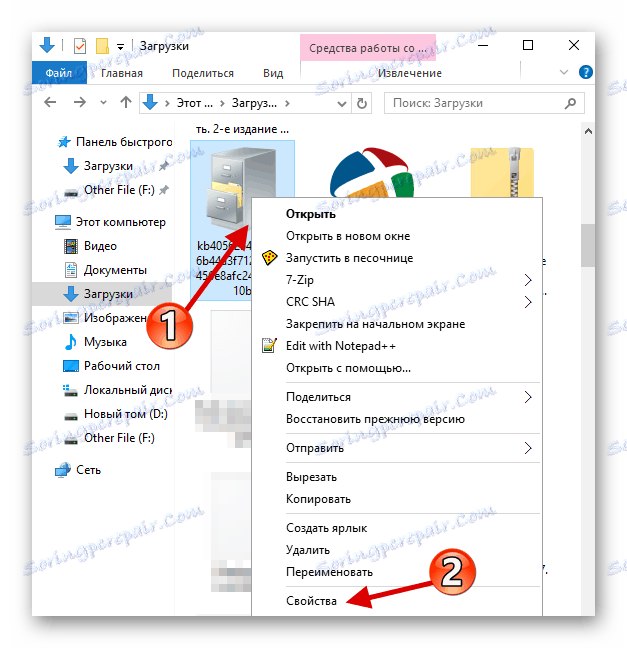
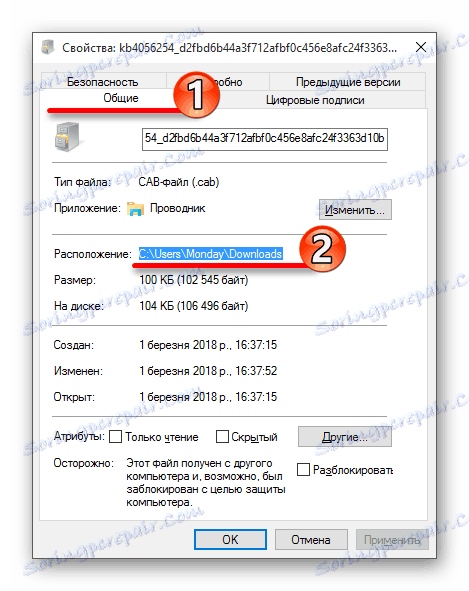
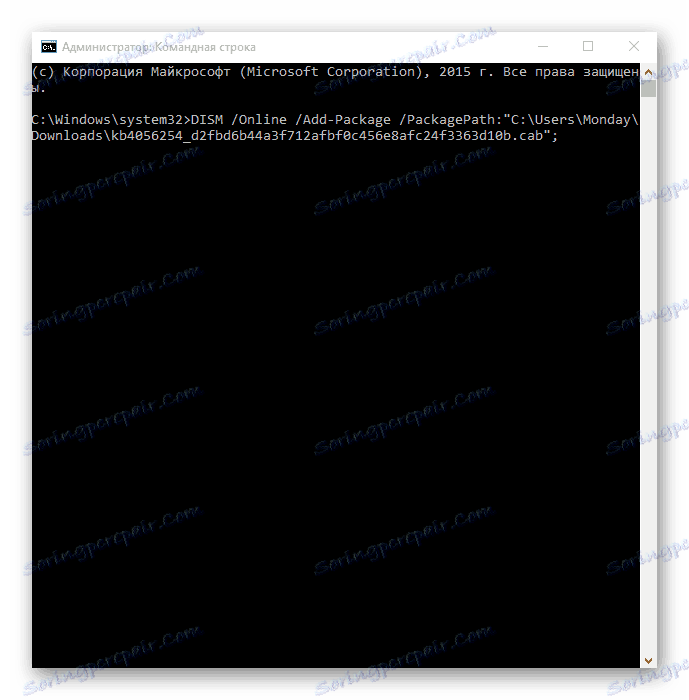
برای اجرای به روز رسانی در حالت خاموش با درخواست برای راه اندازی مجدد، شما می توانید از دستور زیر استفاده کنید:
شروع / انتظار DISM.exe / Online / Add-Package / PackagePath: xxx / Quiet / NoRestart
جایی که به جای "xxx" مسیر فایل شما است.
این روش به نظر ساده ترین نیست، اما اگر شما آن را بیابید، متوجه خواهید شد که هیچ چیز پیچیده ای نیست. ابزار Windows Update MiniTool پیوندهای مستقیم به بارگیری فایلهای CAB که می توانند با استفاده از دستور Command Prompt نصب شوند، فراهم می کند.
روش 4: یک اتصال محدود را تنظیم کنید
اتصال محدود ممکن است بر روی دانلود آپدیت ها تاثیر بگذارد. اگر شما به این ویژگی نیاز ندارید، باید آن را غیرفعال کنید.
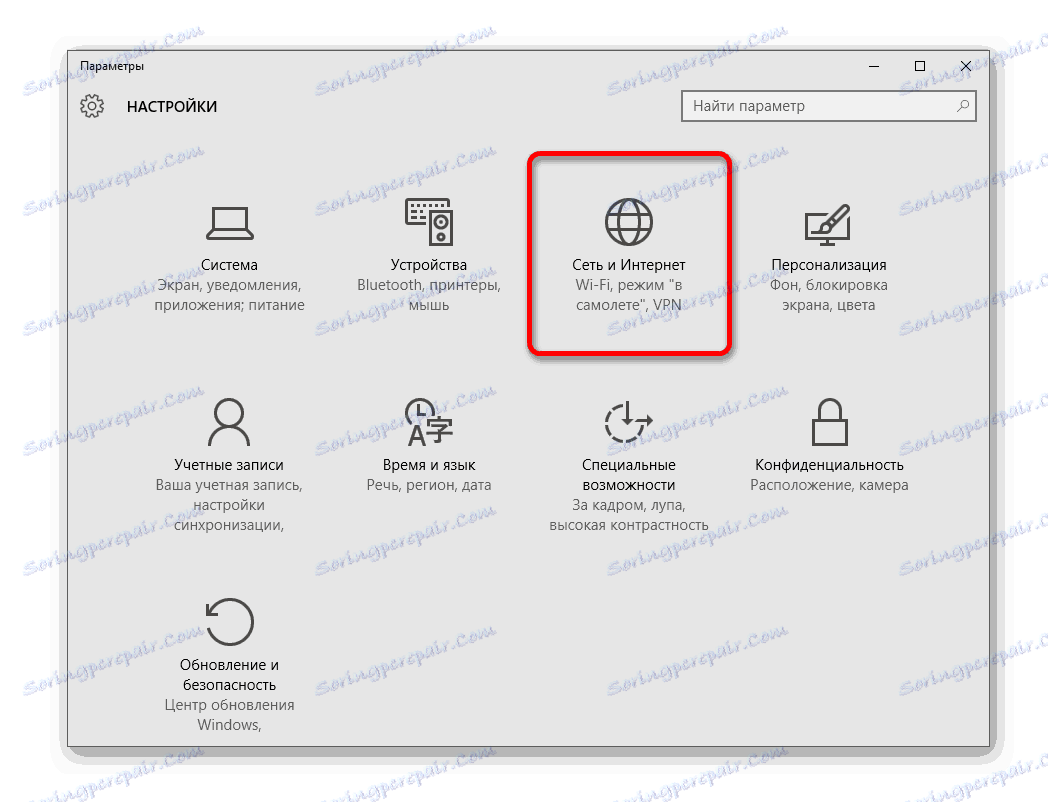
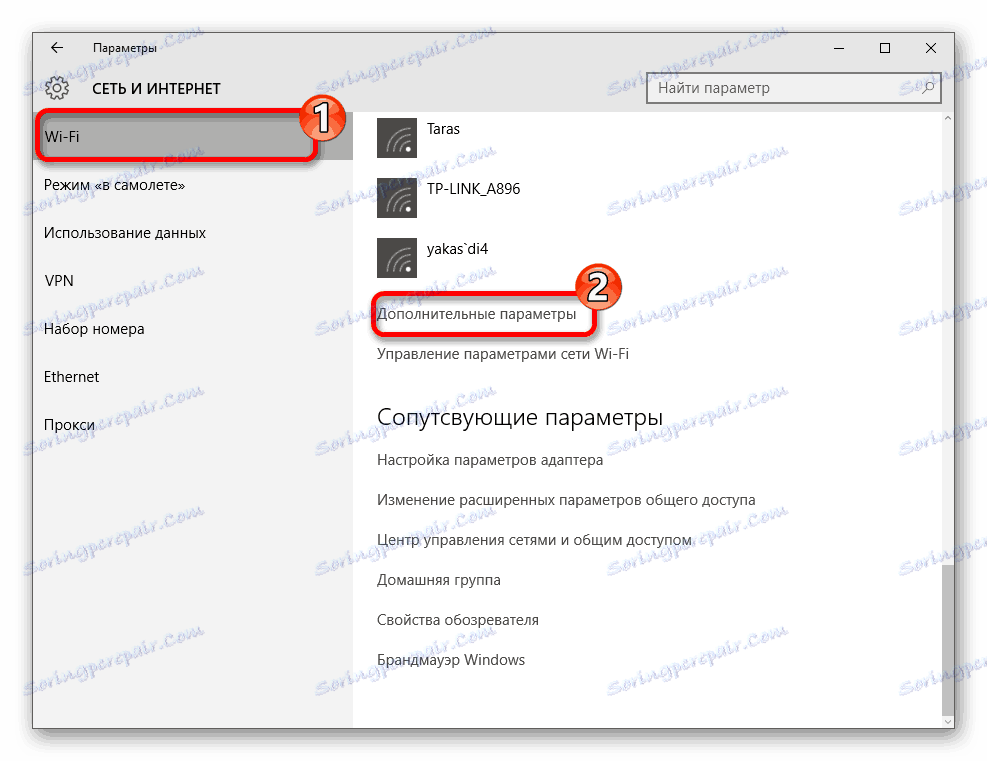
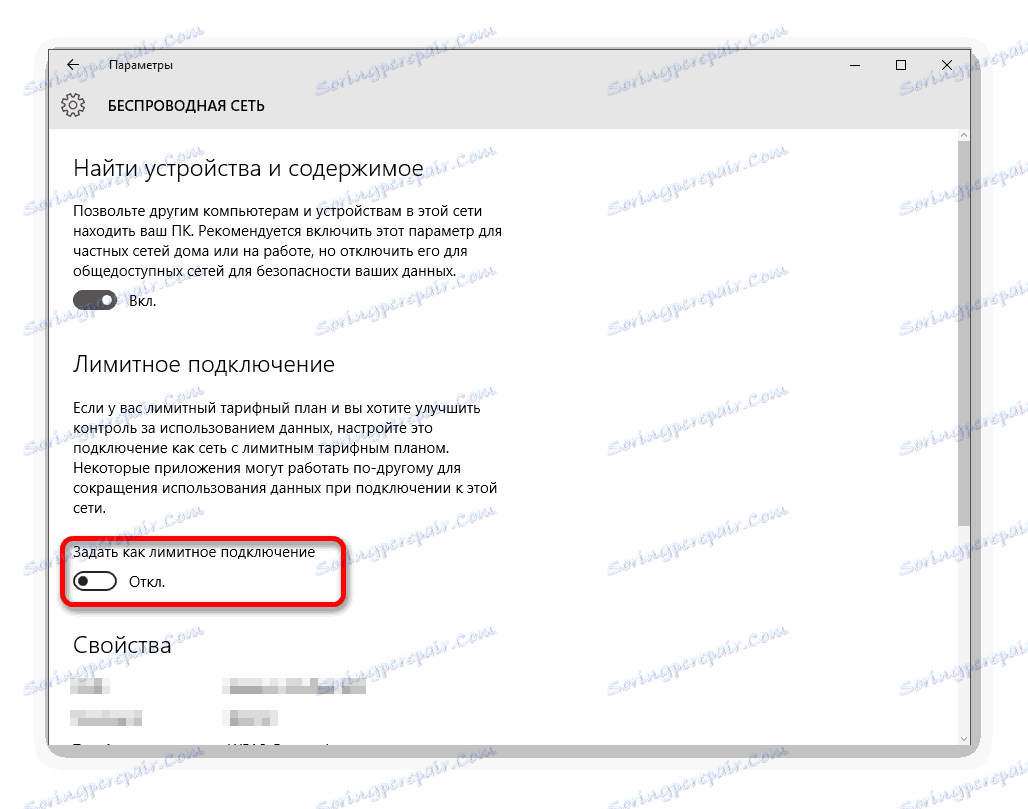
اتصال محدود همیشه می تواند در پارامترهای ویندوز 10 فعال شود.
راه های دیگر
جزئیات بیشتر: خود بارگیری به روز رسانی
جزئیات بیشتر: غیر فعال کردن آنتی ویروس
همچنین ببینید: اسکن رایانه خود را برای ویروس ها بدون آنتی ویروس
در اینجا راه حل های اصلی برای مشکلات دانلود بارگذاری ویندوز 10 ذکر شده است. حتی اگر نمیتوانید با «مرکز به روز رسانی» مشکل را حل کنید، همیشه می توانید فایل های لازم را مستقیما از سایت رسمی دانلود کنید.
