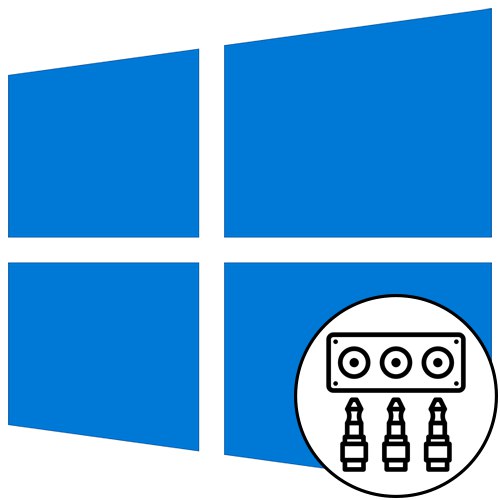
مرحله 1: کابل ها را وصل کنید
روش خروجی صدا به صفحه جلوی رایانه ویندوز 10 باید با اتصال سیمها شروع شود. درصورتی که از قبل به مادربرد متصل شده باشند ، باید اتصال آنها را قطع کنید. سپس هر سیم را به اتصال صحیح صفحه جلویی وصل کنید.

بعلاوه ، توجه داشته باشید که دارندگان دستگاههایی که از طریق USB متصل هستند نیازی به انجام مراحل اضافی ندارند. برای اطمینان از عملکرد صحیح اتصال دهنده کافی خواهد بود. در غیر این صورت ، با اتصال پانل جلو به سراغ حل مشکل بروید که کمی بعد در مورد آن صحبت خواهیم کرد.
مرحله 2: تغییر منبع در ویندوز
در اکثر مواقع ، برای خروجی صدای طبیعی در سیستم عامل ، فقط باید منبع را با استفاده از منوی تنظیم صدا تغییر دهید. برای این کار کافیست با دکمه سمت چپ ماوس روی نماد مربوطه در نوار وظیفه کلیک کنید.
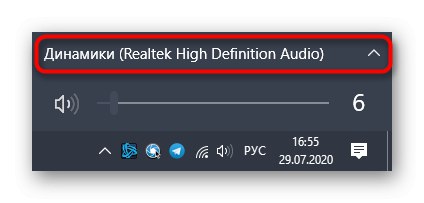
در منویی که ظاهر می شود ، می توانید دستگاه پخش دوم را انتخاب کرده و بررسی کنید که صدا پخش می شود یا خیر. گاهی اوقات این سوئیچ غیرضروری است ، بنابراین پیش از این بررسی کنید.
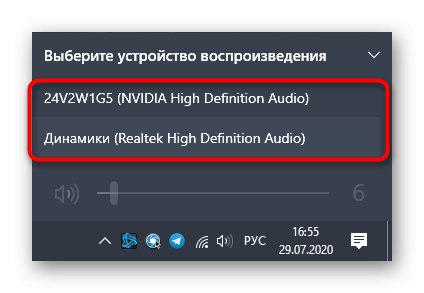
مرحله 3: پیکربندی دستگاههای پیش فرض
در هنگام اتصال مجدد ، دستگاه های ورودی و خروجی پیش فرض ممکن است از بین بروند ، بنابراین هر بار که کامپیوتر دوباره راه اندازی می شود ، تنظیمات به حالت اولیه خود تغییر می کنند. برای جلوگیری از این ، مراحل زیر را انجام دهید:
- کشف کردن "شروع" و از آنجا به منو بروید "گزینه ها".
- بخش اول را انتخاب کنید "سیستم".
- از طریق پانل سمت چپ ، به صفحه بروید "صدا".
- در اینجا می توانید با باز کردن منوی کشویی ، خروجی و دستگاه ورودی را به صورت دستی تعیین کنید.
- با این حال ، برای تغییر پارامترهای پیش فرض ، باید پایین بیایید و روی نوشته قابل کلیک کلیک کنید صفحه کنترل صدا.
- برگه باز می شود "پخش"، جایی که دستگاه جدید را برجسته کرده و آن را به عنوان پیش فرض تنظیم کنید.
- همین کار را روی برگه انجام دهید "رکورد".
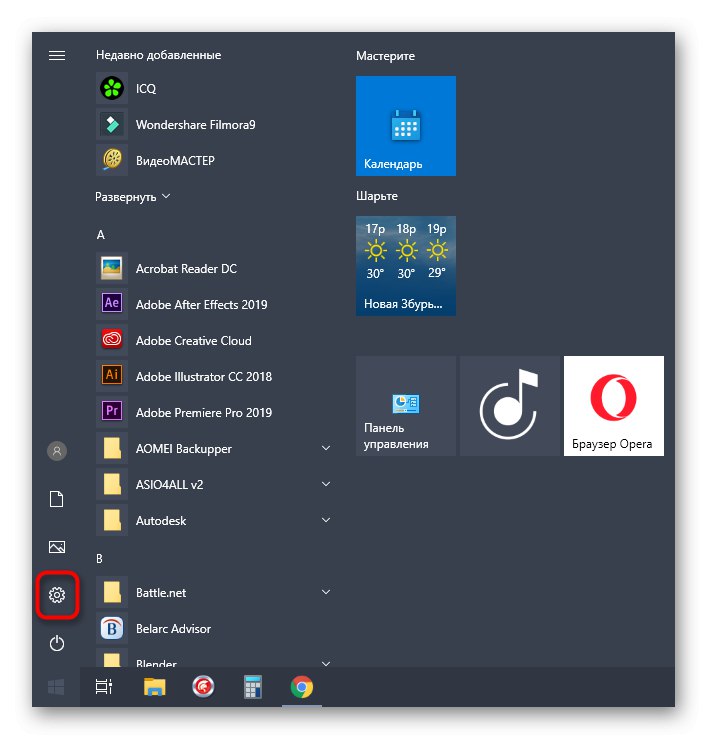
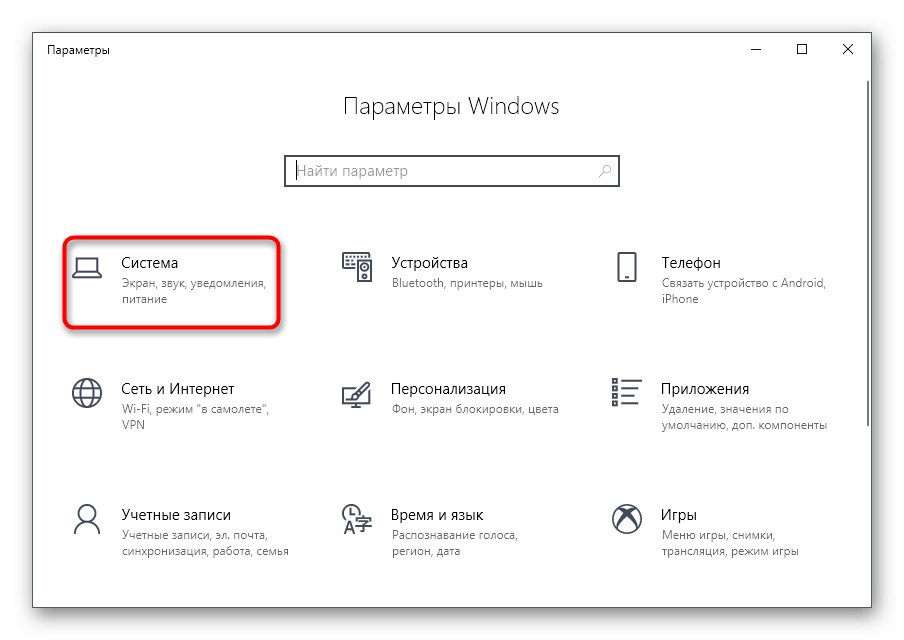
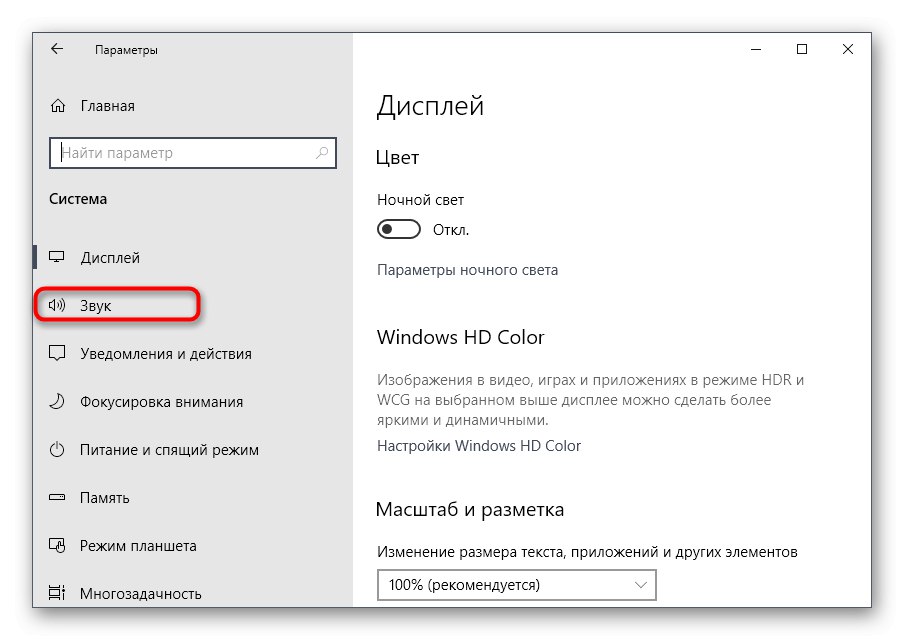
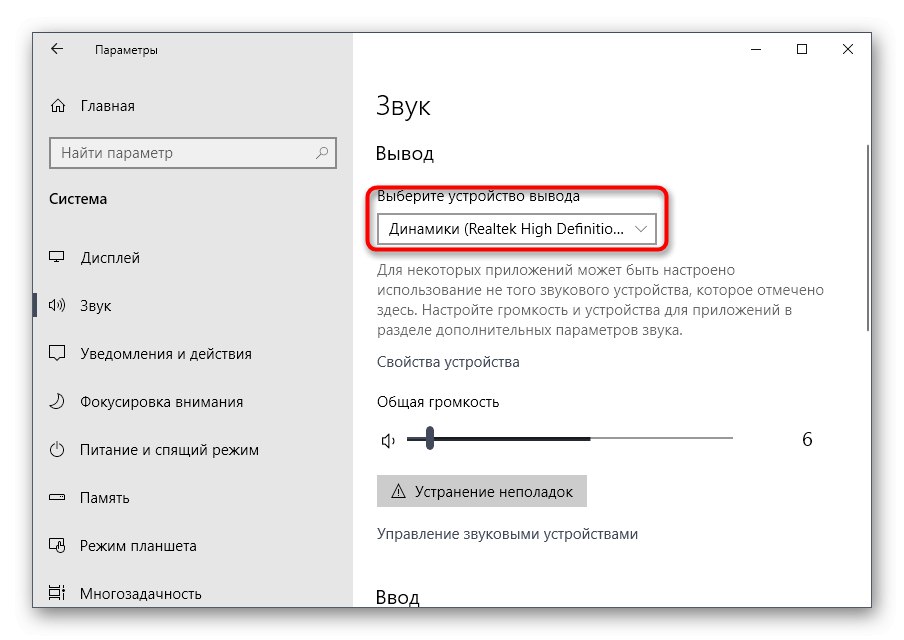
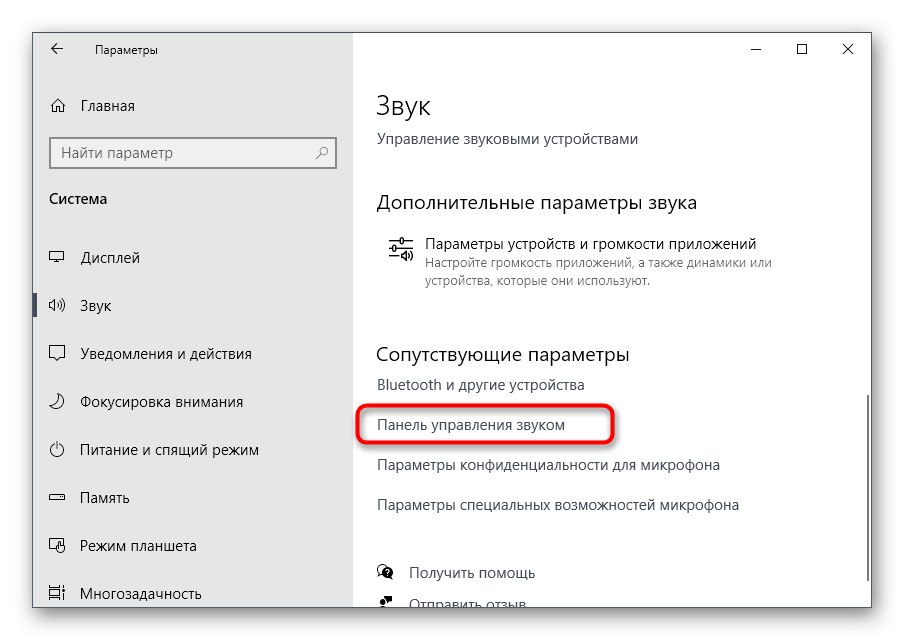
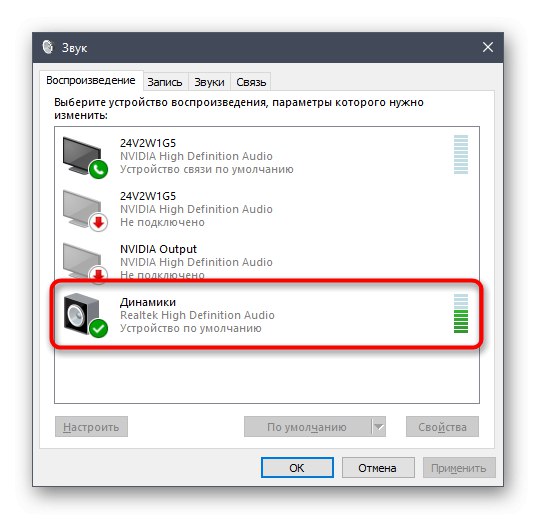

این کار پس از اتصال دستگاه ها به پنل جلویی ، روند تنظیم صدا را کامل می کند ، به این معنی که می توانید تعامل معمول با رایانه را ادامه دهید. با این حال ، برخی از کاربران مشکلات مختلفی در رابطه با این کار دارند. برای حل آنها لطفاً به دستورالعمل های زیر مراجعه کنید.
حل مشکلات احتمالی هنگام اتصال صدا به پنل جلویی
سه مشکل رایج در خروجی صدا در پنل جلوی رایانه های شخصی ویندوز 10 وجود دارد. بیایید یکی یکی آنها را برطرف کنیم تا هر کاربر بهترین راه حل را پیدا کند.
روش 1: درایورهای صدا را به روز کنید
ویژگی برخی کارت های صدا داخلی این است که حتی با درایور صدای داخلی نیز می توانند به طور معمول کار کنند ، اما فقط درصورت اتصال مستقیم دستگاه ها به مادربرد. وقتی آنها به پنل جلویی متصل می شوند ، اختلافاتی در سطح نرم افزار بوجود می آیند که با به روزرسانی نرم افزار با استفاده از هر روش موجود برطرف می شوند. اطلاعات مربوط به این موضوع را در مقاله ای جداگانه در وب سایت ما پیدا خواهید کرد.
جزئیات بیشتر: پیدا کردن و نصب درایورهای صوتی برای ویندوز 10
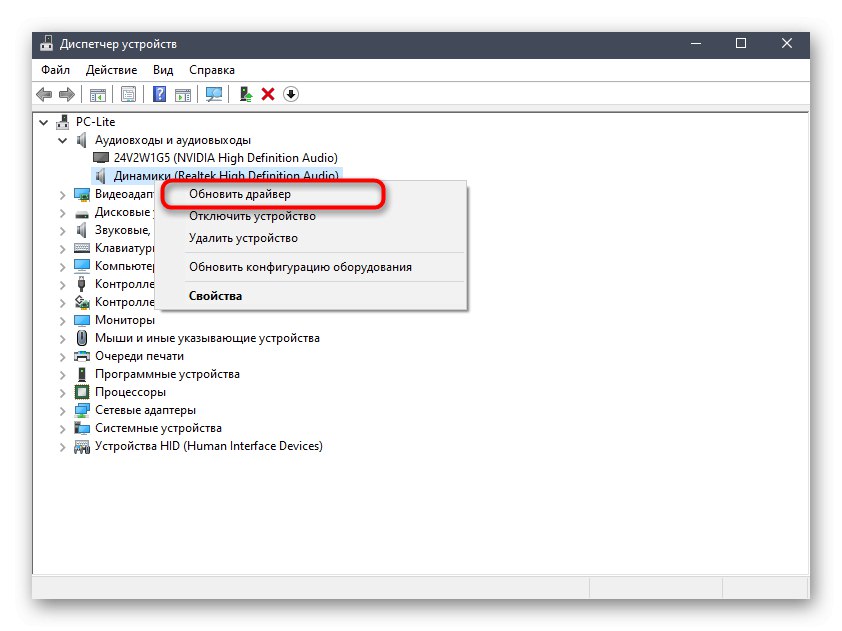
روش 2: اتصال پانل جلو را بررسی کنید
واقعیت این است که پنل جلویی قاب کامپیوتر از طریق پین های مخصوص به مادربرد متصل می شود و سیم کشی خود به پین هایی تقسیم می شود و وظیفه تأمین برق عناصر خاص را بر عهده دارد. در این حالت ، مهم است که بعلاوه و منفی و محل قرارگیری هر پایه را اشتباه نگیرید ، همچنین نام را روی مادربرد بررسی کنید. بسیاری از کاربران با این روند مشکل دارند ، که ممکن است باعث شود USB ، دکمه پاور یا صدا کار نکند. اگر بعد از به روزرسانی درایورها مشکل همچنان ادامه داشت ، برای راهنمایی با مراجعه به راهنمای زیر اتصال را بررسی کنید.
جزئیات بیشتر: اتصال پنل جلویی به مادربرد

روش 3: تنظیمات BIOS را بررسی کنید
آخرین مشکلی که هنگام خروج از آن به پنل جلویی نمی تواند صدا ایجاد کند ، تنظیمات نادرست BIOS است. آنها باید به صورت دستی بررسی و تغییر کنند. بر این اساس ، ابتدا باید وارد این سیستم عامل شوید. می توانید اطلاعات دقیق را در مقاله در لینک زیر بیابید.
جزئیات بیشتر: نحوه ورود به BIOS از طریق کامپیوتر
در BIOS خود ، باید بخش را پیدا کنید "پیکربندی دستگاههای پردازنده" و مورد را در آنجا فعال کنید "HD صوتی"، قرار دادن آن در دولت "فعال".
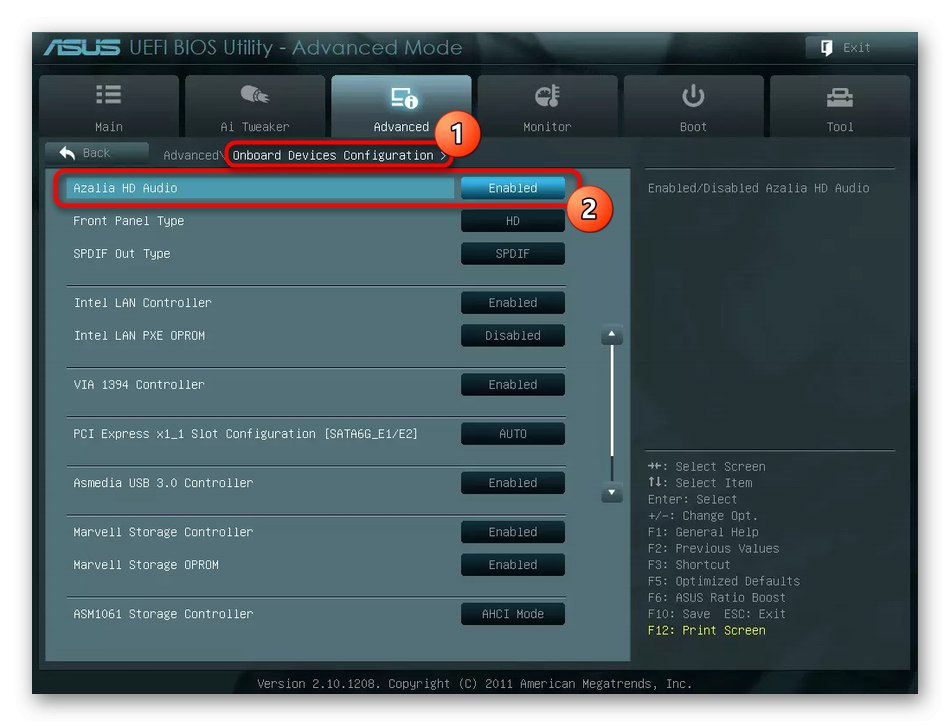
برخی از نسخه های این نرم افزار علاوه بر این مورد را شامل می شوند "نوع صفحه جلو"... اطمینان حاصل کنید که ارزش آن در حالت باشد "HD"و سپس تغییرات را ذخیره کرده و از BIOS خارج شوید. رایانه خود را به طور معمول بوت کنید و بررسی کنید که آیا این تغییرات بر پخش صدا تأثیرگذار است یا نه.
دلایل دیگری نیز وجود دارد که کمبود صدا را تحریک می کند ، اما اغلب آنها با مشکلات عمومی رایانه در ارتباط هستند و مدتها قبل از نمایش دستگاه ها در صفحه جلو ظاهر می شوند. می توانید در یک کتابچه راهنمای جداگانه با آنها آشنا شوید.
جزئیات بیشتر: دلایل بی صدا بودن در رایانه