نسخه DirectX را در ویندوز 10 پیدا کنید
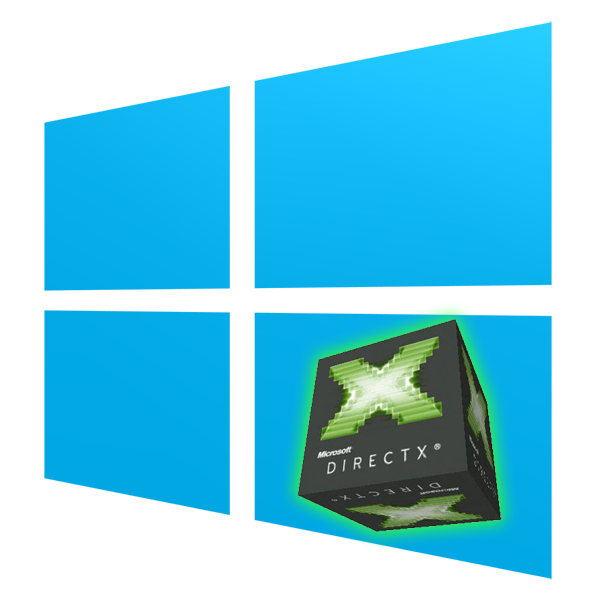
بسیاری از بازی ها در ویندوز نیاز به یک بسته نصب شده از ویژگی های DirectX طراحی شده برای کار به درستی. در غیاب نسخه مورد نیاز، یک یا چند بازی به درستی اجرا نخواهند شد. شما می توانید دریابید که آیا یک رایانه با یکی از دو روش ساده به این سیستم نیاز دارد.
همچنین ببینید: DirectX چیست و چگونه کار می کند
محتوا
راه هایی برای پیدا کردن نسخه DirectX در ویندوز 10
برای هر بازی که با DirectX کار می کند، نسخه خاصی از این کیت ابزار مورد نیاز است. با این حال، هر نسخه دیگری بالاتر از مورد نیاز نیز با یک نسخه قبلی سازگار است. به عبارت دیگر، اگر بازی 10 یا 11 نسخه DirectIx نیاز داشته باشد و نسخه 12 بر روی کامپیوتر نصب شده است، مشکلات سازگاری ایجاد نخواهد شد. اما اگر کامپیوتر از نسخه زیر مورد نیاز استفاده کند، با راهاندازی مشکل ایجاد خواهد شد.
روش 1: برنامه های شخص ثالث
بسیاری از برنامه ها برای مشاهده اطلاعات دقیق در مورد سخت افزار یا جزء نرم افزار یک کامپیوتر به شما امکان می دهند که نسخه DirectX را ببینید. برای مثال می توان از این طریق انجام داد AIDA64 ( "DirectX" > "DirectX - video" - "پشتیبانی سخت افزاری برای DirectX" )، اما اگر قبل از آن نصب نشده باشد، دانلود و نصب آن فقط به خاطر مشاهده یک تابع حساس نیست. بسیار آسان برای استفاده آسان و رایگان GPU-Z که نیاز به نصب ندارد و به طور موازی سایر اطلاعات مفید در مورد کارت گرافیک را نشان می دهد.
- دانلود GPU-Z و اجرای فایل exe. شما می توانید "نه" را انتخاب کنید تا برنامه را به طور کامل نصب نکنید، یا "نه اکنون" برای اینکه بپرسید در مورد نصب در چه زمانی شروع می کنید.
- در پنجره ای که باز می شود، "پشتیبانی DirectX Support" را پیدا کنید. این واقعیت که قبل از براکت، یک سری را نمایش می دهد و در براکت ها - یک نسخه خاص است. در مثال زیر 12.1 است. نزولی در اینجا این است که طیف وسیعی از نسخه های پشتیبانی شده را نمی توان مشاهده کرد. به عبارت دیگر، کاربر قادر نخواهد بود که به کدام نسخه قبلی از DirectIx در حال حاضر پشتیبانی کند.
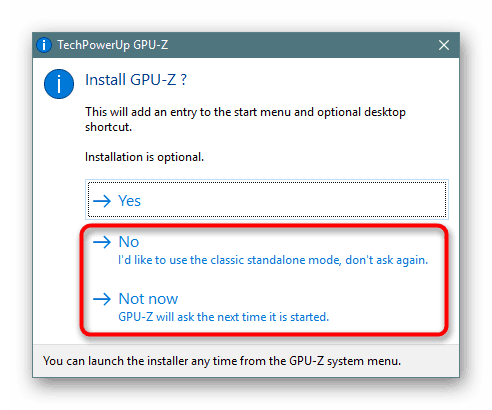
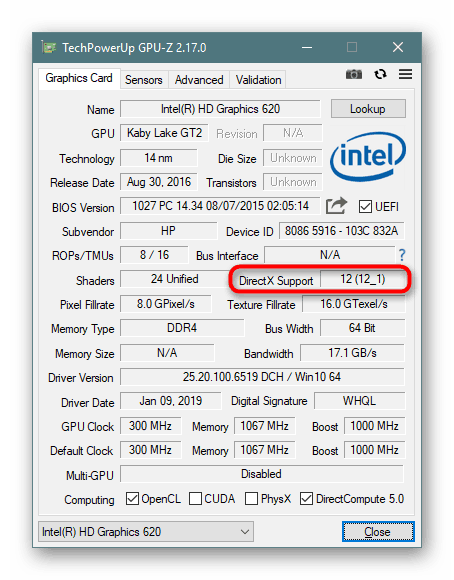
روش 2: ساخته شده در ویندوز
خود سیستم عامل بدون هیچ مشکلی اطلاعات لازم را نشان می دهد، تا حدی دقیق تر. برای انجام این کار، از یک ابزار به نام "DirectX Diagnostic Tool" استفاده کنید .
- کلید Win + R را فشار دهید و dxdiag را تایپ کنید. روی "OK" کلیک کنید.
- در برگه اول رشته "DirectX نسخه" با اطلاعات مورد علاقه خواهد بود.
- با این حال، در اینجا، همانطور که می بینید، نسخه دقیق مشخص نیست و تنها سری آن مشخص شده است. برای مثال، حتی اگر 12.1 بر روی کامپیوتر نصب شده باشد، چنین اطلاعاتی در اینجا نمایش داده نخواهد شد. اگر می خواهید اطلاعات کامل کامل بدست آورید - روی تب "Screen" کلیک کنید و خط "Levels of Functions" را در بلوک "Drivers" پیدا کنید . در اینجا یک لیست از آن نسخه هایی است که در حال حاضر توسط کامپیوتر پشتیبانی می شوند.
- در مثال ما بسته DirectIks از 12.1 به 9.1 نصب شده است. اگر یک بازی خاص نیاز به یک نسخه قدیمی تر، به عنوان مثال، 8، شما باید این جزء را به صورت دستی نصب کنید. این را می توانید از وب سایت رسمی مایکروسافت دریافت کنید یا با بازی نصب شده - گاهی اوقات می توان آن را همراه داشته باشید.
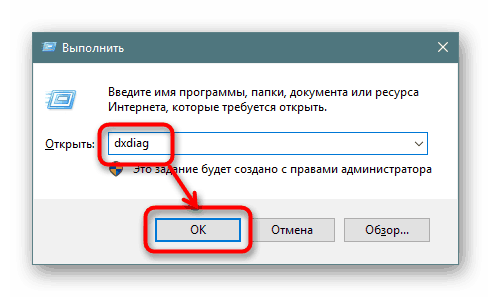
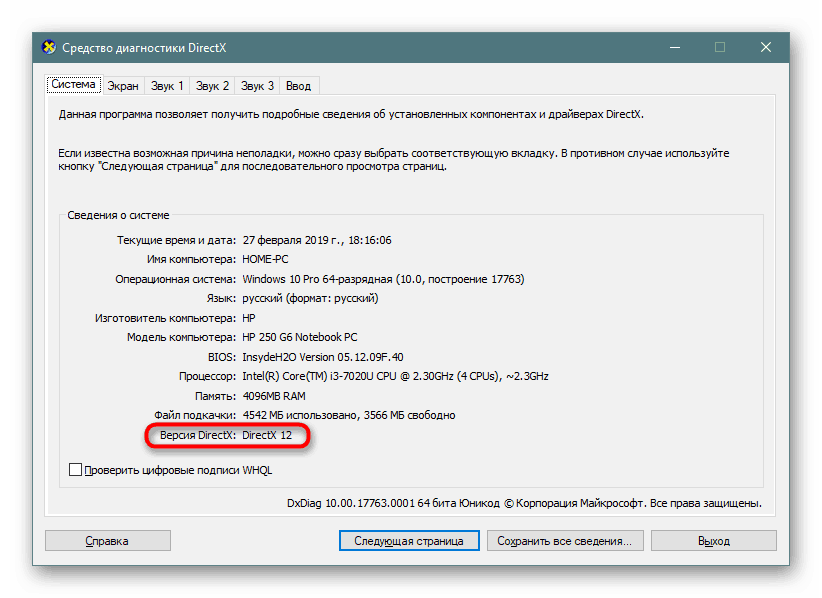
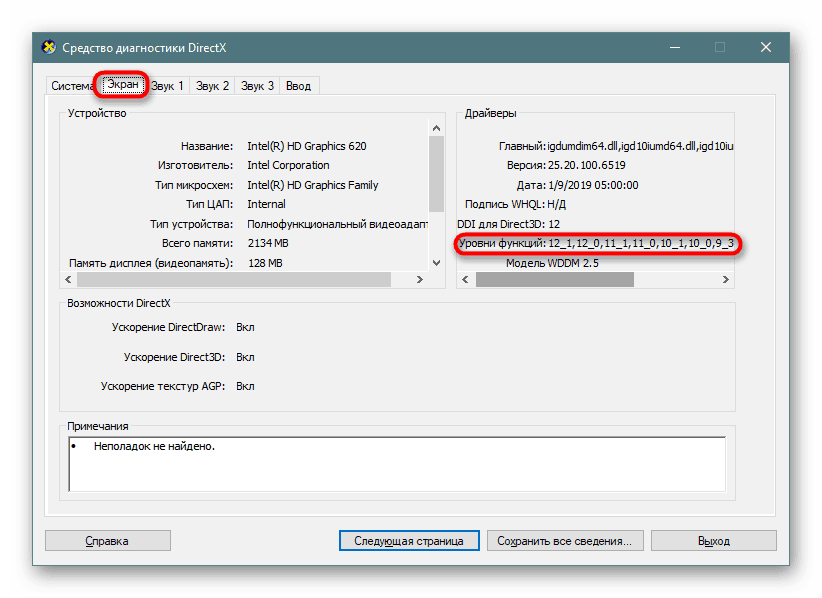
ما 2 راه حل برای حل مشکل را در نظر گرفتیم، که هر کدام در موقعیت های مختلف مناسب است.
همچنین ببینید:
چگونه به روز رسانی کتابخانه DirectX
نصب مجدد قطعات DirectX در ویندوز 10
چرا DirectX را نصب نکن