خطای "Class not registered" را در ویندوز 10 رفع کنید
ویندوز 10 - یک سیستم عامل بسیار فریبنده. اغلب، هنگامی که با آن کار می کنید، کاربران تجربه های مختلف و خطاهای مختلف را تجربه می کنند. خوشبختانه، بسیاری از آنها می توانند ثابت شوند. در مقاله امروز ما به شما در مورد چگونگی خلاص شدن از شر پیام "کلاس ثبت نشده است" ، که ممکن است در شرایط مختلف ظاهر شود، بگویید.
محتوا
انواع خطا "کلاس ثبت نشده"
توجه داشته باشید که "کلاس ثبت نشده است " ممکن است به دلایل مختلف ظاهر شود. این تقریبا فرم زیر است:
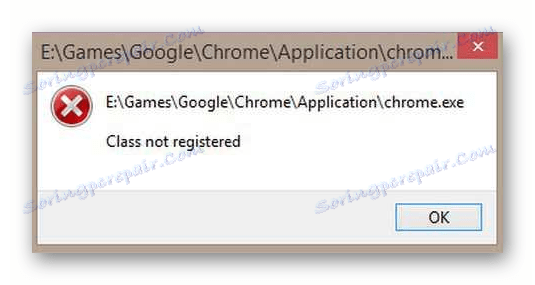
شایعترین خطا که در بالا ذکر شد، در موارد زیر رخ می دهد:
- راه اندازی مرورگر ( کروم ، موزیلا فایرفاکس و اینترنت اکسپلورر )
- نمایش تصاویر
- با فشار دادن دکمه "شروع" یا باز کردن "پارامترها"
- استفاده از برنامه ها از فروشگاه ویندوز 10
در زیر هر یک از این موارد را در جزئیات بیشتر در نظر می گیریم و همچنین اقداماتی را انجام می دهیم که به حل مشکل کمک می کند.
مشکل راه اندازی یک مرورگر وب
اگر هنگام تلاش برای شروع مرورگر یک پیام با متن "Class ثبت نشده" را مشاهده می کنید ، پس باید مراحل زیر را انجام دهید:
- "تنظیمات" ویندوز 10 را باز کنید . برای انجام این کار، بر روی دکمه "شروع" کلیک کنید و مورد مناسب را انتخاب کنید یا از کلید ترکیبی "Win + I" استفاده کنید .
- در پنجره ای که باز می شود، به قسمت «برنامه ها» بروید .
- بعد شما باید در لیست، که در سمت چپ قرار دارد، برگه "برنامه ها به طور پیش فرض" پیدا کنید . روی آن کلیک کنید
- اگر ساخت سیستم عامل شما 1703 و پایین تر باشد، زبانه مورد نظر را در بخش «سیستم» خواهید یافت .
- برگه "برنامه ها به طور پیش فرض" را باز کنید ، فضای کاری را به سمت پایین حرکت دهید. شما باید بخش «مرورگر وب» را پیدا کنید. در زیر نام مرورگر که شما در حال حاضر به طور پیش فرض استفاده می کنید نام خواهد بود. بر روی نام LMB کلیک کنید و مرورگر مشکل را از لیست انتخاب کنید.
- حالا شما نیاز به پیدا کردن خط "تنظیم مقادیر پیش فرض برای برنامه" و بر روی آن کلیک کنید. حتی در همان پنجره نیز پایین تر است.
- بعد، مرورگر را از لیست باز می شود، زمانی که خطا "Class not registered" رخ می دهد. در نتیجه، دکمه "مدیریت" در زیر ظاهر خواهد شد. روی آن کلیک کنید
- شما لیستی از انواع فایل ها و ارتباط آنها با یک مرورگر خاص را خواهید دید. لازم است انجمن را در خطوطی که مرورگر دیگری به طور پیش فرض مورد استفاده قرار می گیرد جایگزین کند. برای انجام این کار، فقط بر روی نام رنگ مرورگر کلیک کنید و از فهرست نرم افزارهای دیگر انتخاب کنید.
- پس از آن، می توانید پنجره تنظیمات را ببندید و دوباره شروع برنامه کنید.
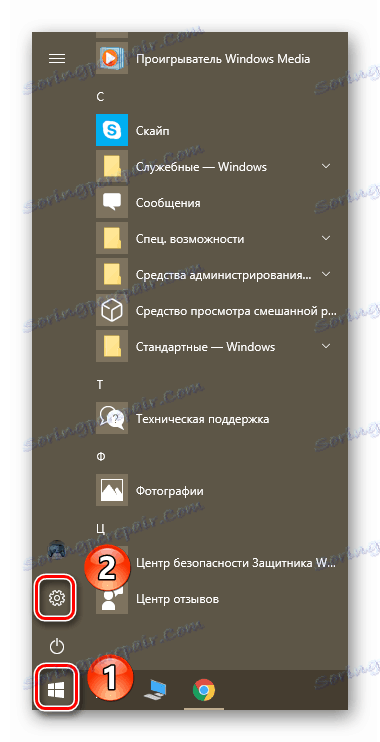
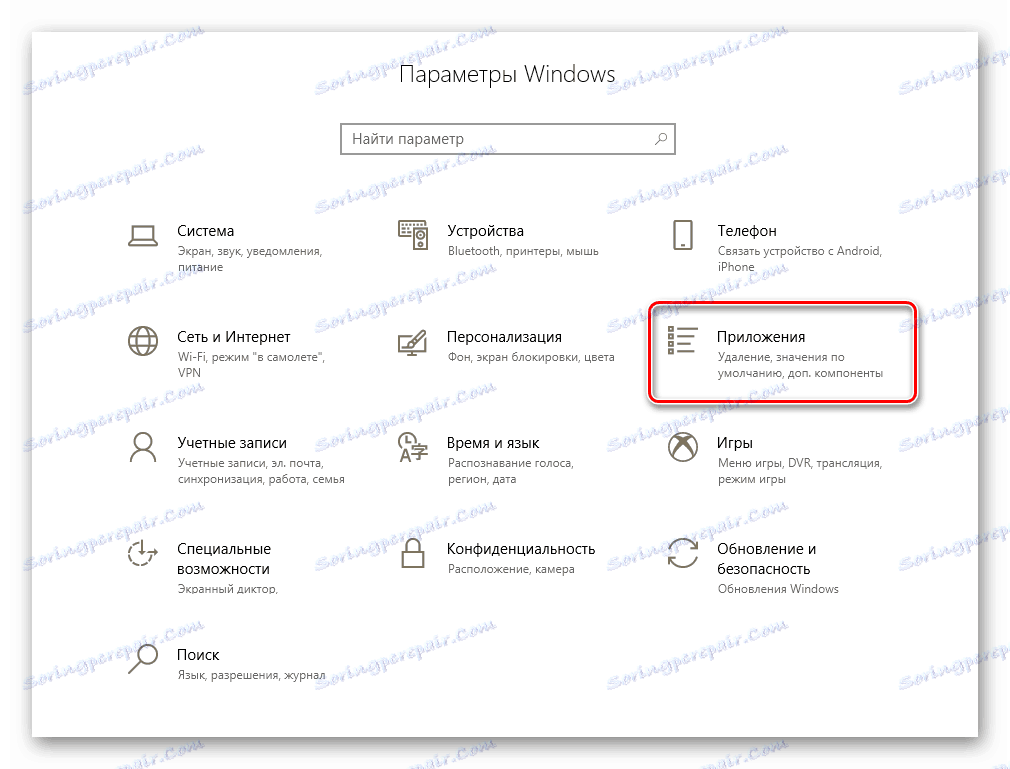
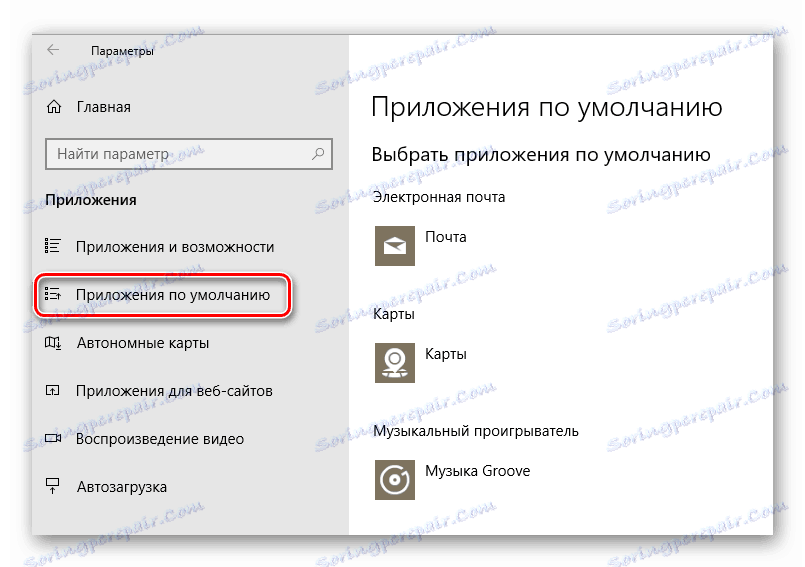
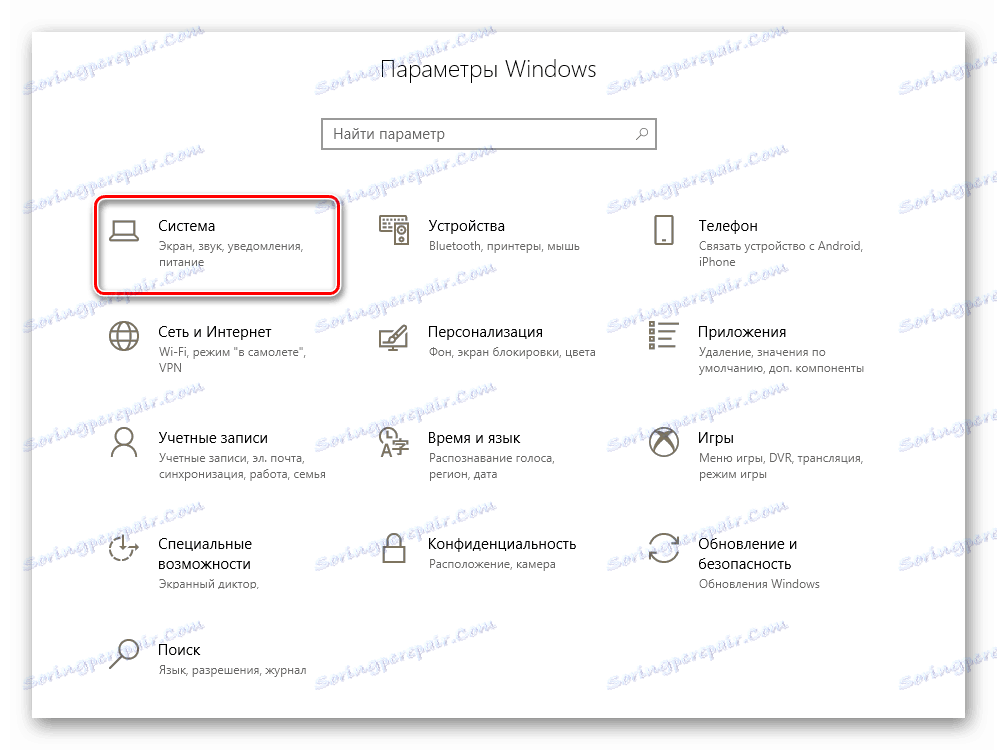
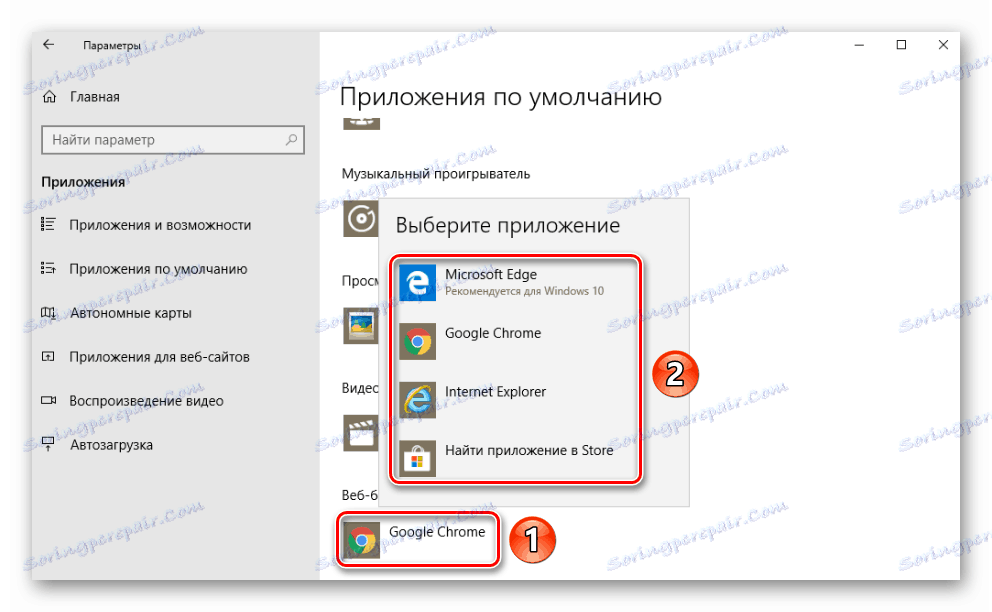
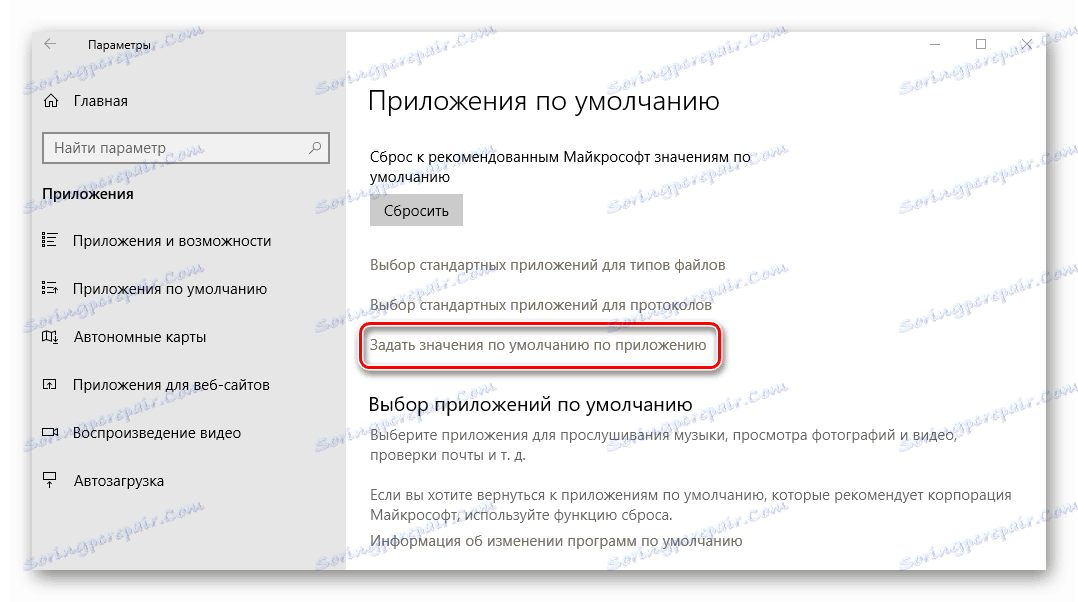
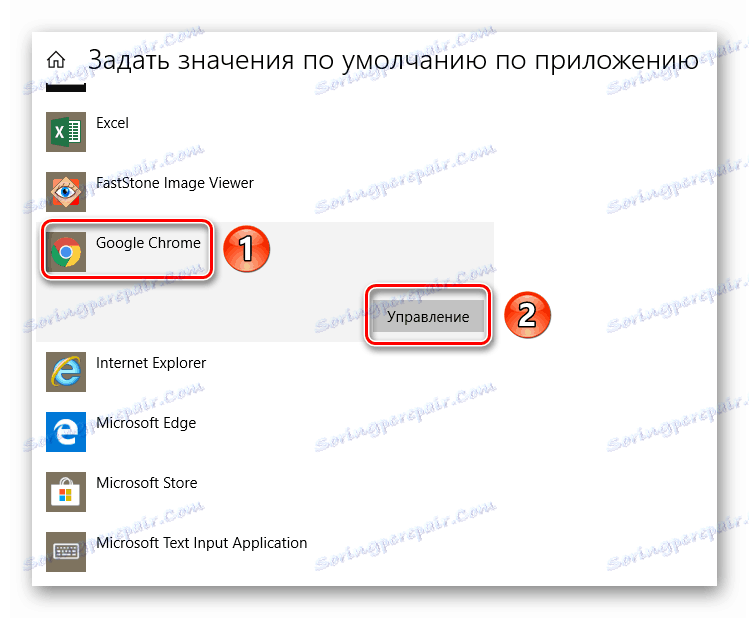
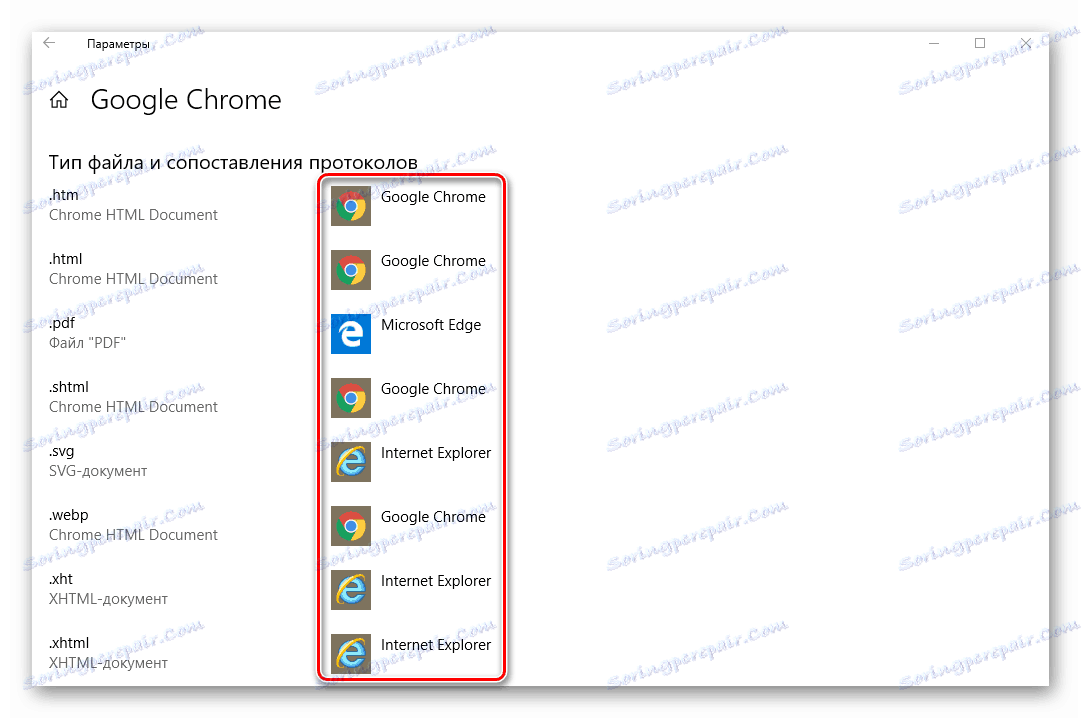
اگر در هنگام شروع اینترنت اکسپلورر خطا "Class not registered" مشاهده شد، برای حل مشکل، می توانید از دستکاری های زیر استفاده کنید:
- کلید های ویندوز + R را به طور همزمان فشار دهید.
- دستور "cmd" را تایپ کنید و "Enter" را فشار دهید.
- پنجره Command Line ظاهر خواهد شد. شما باید مقدار زیر را وارد کنید و سپس دوباره وارد شوید .
regsvr32 ExplorerFrame.dll - در نتیجه، ماژول ExplorerFrame.dll ثبت می شود و ممکن است سعی کنید اینترنت اکسپلورر را مجددا راه اندازی کنید.
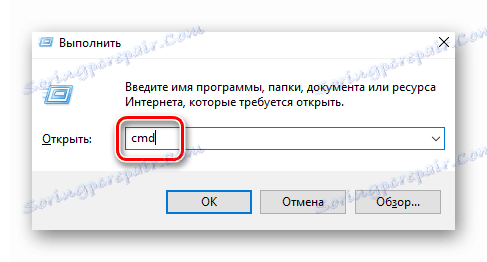
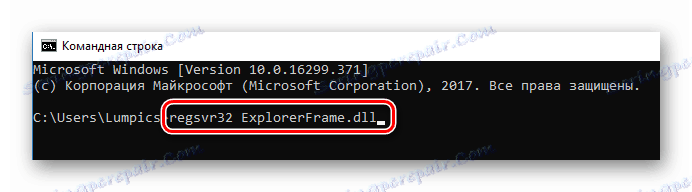
متناوبا، شما همیشه می توانید برنامه را دوباره نصب کنید. چگونه می توان این کار را انجام داد، ما در مورد مرورگرهای محبوب ترین موارد را بیان کردیم:
جزئیات بیشتر:
نحوه نصب مرورگر گوگل کروم
نصب مجدد مرورگر Yandex
دوباره نصب مرورگر اپرا
خطایی هنگام باز کردن تصاویر
اگر سعی می کنید هر تصویری را باز کنید، پیام "Class not registered" ظاهر می شود، سپس شما باید موارد زیر را انجام دهید:
- "پارامترها" سیستم را باز کنید و به قسمت "برنامه ها" بروید . درباره چگونگی انجام این کار، ما در بالا توضیح دادیم.
- سپس زبانه "برنامه ها به طور پیش فرض" را باز کنید و خط "مشاهده عکس ها" را در سمت چپ پیدا کنید. بر روی نام برنامه کلیک کنید، که زیر خط مشخص شده قرار دارد.
- از لیستی که به نظر می رسد، نرم افزاری را انتخاب کنید که می خواهید تصاویر آن را مشاهده کنید.
- اگر مشکلی با نمایشگر عکس ویندوز ساخته شده است، سپس روی دکمه "Reset" کلیک کنید. این در همان پنجره قرار دارد، اما کمی پایین تر است. پس از آن، سیستم را دوباره راه اندازی کنید تا نتیجه را ثابت کند.
- روی دکمه "شروع" کلیک کنید.
- در قسمت چپ پنجره ظاهر می شود، شما لیستی از نرم افزار نصب شده را مشاهده خواهید کرد. یکی از مشکلات شما را پیدا کنید.
- بر روی نام RMB کلیک کنید و "حذف" را انتخاب کنید .
- سپس "فروشگاه" یا "فروشگاه ویندوز" را اجرا کنید . در خط یافتن آن از نرم افزار قبلی حذف شده و آن را دوباره نصب کنید. برای انجام این کار، فقط روی دکمه "دریافت" یا "نصب" روی صفحه اصلی کلیک کنید.
- به طور همزمان کلید "Ctrl" ، "Shift" و "Esc" را فشار دهید . در نتیجه، مدیر وظیفه باز خواهد شد.
- در بالای پنجره، بر روی تب "File" کلیک کنید و سپس از گزینه "Start task new" از منوی زمینه انتخاب کنید.
- بعد، بنویسید "Powershell" (بدون نقل قول) و بدون شکست یک علامت در جعبه کنار کادر "ایجاد یک کار با حقوق مدیر" قرار دهید . پس از آن، روی "OK" کلیک کنید.
- در نتیجه یک پنجره جدید ظاهر خواهد شد. شما باید دستور زیر را وارد آن کنید و بر روی صفحه کلید "Enter" را فشار دهید:
Get-AppXPackage -AllUsers | Foreach {Add-AppxPackage -DisableDevelopmentMode -Register “$($_.InstallLocation)AppXManifest.xml”} - در پایان عملیات، لازم است سیستم را دوباره راه اندازی کرده و سپس عملیات دکمه Start و نوار وظیفه را بررسی کنید .
- "مدیر وظیفه" را همانطور که در بالا ذکر شد، باز کنید.
- با رفتن به منوی "File" و انتخاب خط با نام متناظر، یک کار جدید را راه اندازی می کنیم.
- ما دستور cmd را در پنجره ای که باز می شود تنظیم می کنیم، علامت چک را کنار خط "ایجاد کار با حقوق مدیر" قرار دهید و روی "Enter" کلیک کنید .
- بعد، پارامترهای زیر را وارد کنید (همه در یک بار) به خط فرمان و دوباره "Enter" را فشار دهید:
regsvr32 quartz.dll
regsvr32 qdv.dll
regsvr32 wmpasf.dll
regsvr32 acelpdec.ax
regsvr32 qcap.dll
regsvr32 psisrndr.ax
regsvr32 qdvd.dll
regsvr32 g711codc.ax
regsvr32 iac25_32.ax
regsvr32 ir50_32.dll
regsvr32 ivfsrc.ax
regsvr32 msscds32.ax
regsvr32 l3codecx.ax
regsvr32 mpg2splt.ax
regsvr32 mpeg2data.ax
regsvr32 sbe.dll
regsvr32 qedit.dll
regsvr32 wmmfilt.dll
regsvr32 vbisurf.ax
regsvr32 wiasf.ax
regsvr32 msadds.ax
regsvr32 wmv8ds32.ax
regsvr32 wmvds32.ax
regsvr32 qasf.dll
regsvr32 wstdecod.dll - لطفا توجه داشته باشید که سیستم بلافاصله شروع به ثبت آن کتابخانه هایی که در فهرست وارد شده اند ثبت می شود. در همان زمان بر روی صفحه نمایش، پنجره های بسیاری را با اشتباهات و پیام های مربوط به اجرای موفقیت آمیز عملیات مشاهده خواهید کرد. نگران نباش این باید باشد
- وقتی پنجره ها ظاهر می شوند، شما باید همه آنها را ببندید و سیستم را راه اندازی مجدد کنید. پس از آن، باید دوباره عملکرد دکمه Start را بررسی کنید.
- روی صفحه کلید با کلید "ویندوز" و "R" را فشار دهید .
- در پنجره ای که ظاهر می شود، دستور "dcomcnfg" را وارد کنید، سپس روی "OK" کلیک کنید.
- در ریشه کنسول، به مسیر زیر بروید:
«Службы компонентов» - «Компьютеры» - «Мой компьютер» - در بخش مرکزی پنجره، پوشه "DCOM Setup" را بچرخانید و با LMB دوبار کلیک کنید.
- یک جعبه پیام ظاهر می شود که از شما خواسته می شود که اجزای موجود را ثبت کنید. ما موافق هستیم و دکمه "بله" را فشار می دهیم. لطفا توجه داشته باشید که این پیام ممکن است به طور مکرر ظاهر شود. در هر پنجره ای که ظاهر می شود، روی "بله" کلیک کنید.
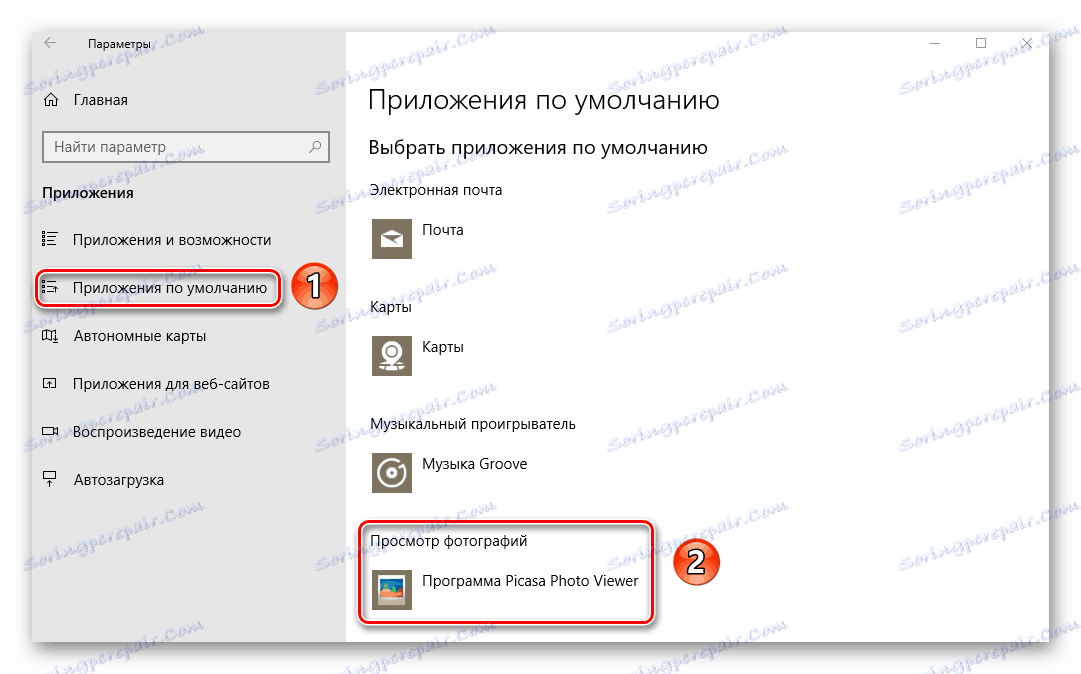
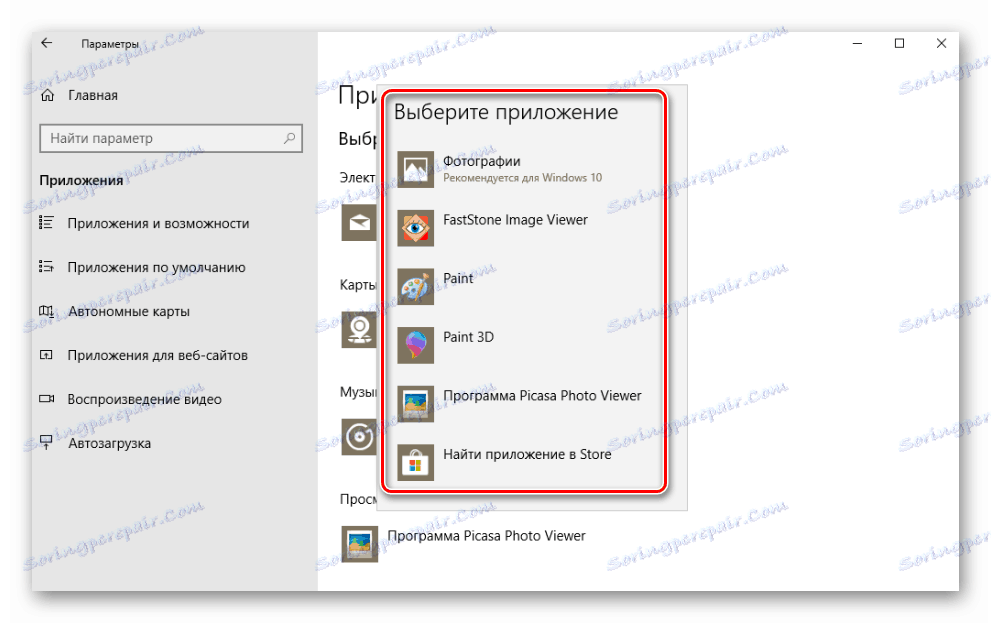
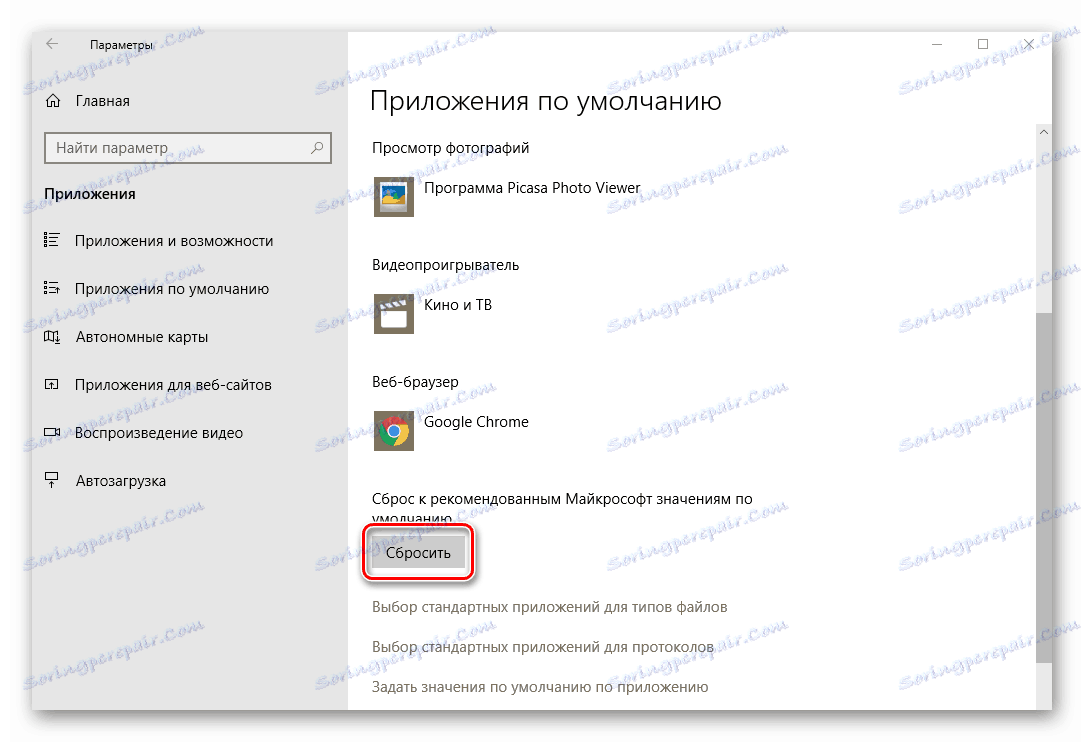
لطفا توجه داشته باشید که در این مورد همه "برنامه های پیش فرض" از تنظیمات پیش فرض استفاده می کنند. این به این معنی است که شما باید برنامه هایی را که مسئول نمایش صفحه وب، باز کردن ایمیل، پخش موسیقی، فیلم ها و غیره هستند، مجددا انتخاب کنید.
پس از انجام چنین دستکاری های ساده، از خطایی که هنگام باز کردن تصاویر رخ داده است خلاص شوید.
مشکل راه اندازی برنامه های استاندارد
گاهی اوقات هنگام تلاش برای باز کردن یک برنامه استاندارد ویندوز 10، ممکن است یک خطای "0x80040154" یا "Class ثبت نشده" دریافت کنید . در این مورد، شما باید این برنامه را حذف کنید و سپس آن را مجددا نصب کنید. این به سادگی انجام می شود:
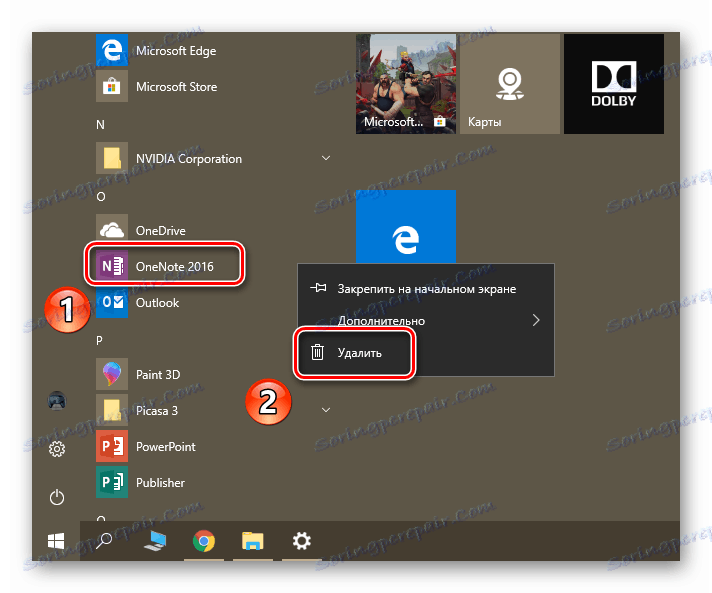
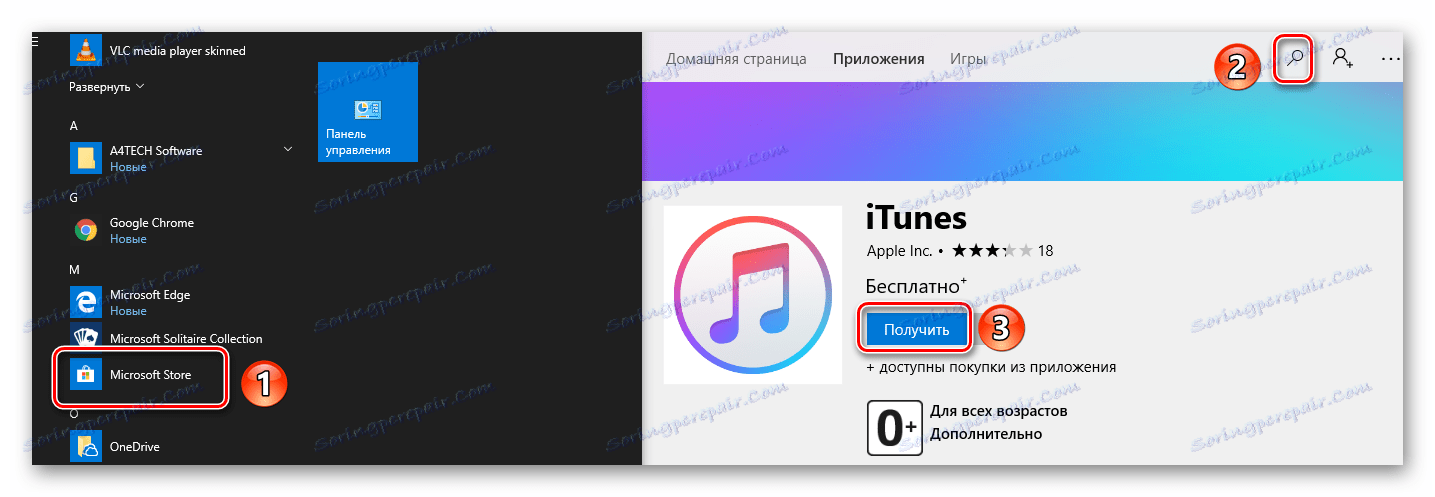
متاسفانه، همه ابزارهای نرم افزاری آسان نیستند. برخی از آنها از چنین اقداماتی محافظت می شوند. در این مورد، آنها باید با استفاده از دستورات خاص حذف شوند. ما این فرایند را در یک مقاله جداگانه بیشتر توضیح دادیم.
جزئیات بیشتر: حذف برنامه های جاسازی شده در ویندوز 10
دکمه Start یا Taskbar کار نمی کند
اگر هنگام کلیک بر روی «شروع» یا «گزینه» چیزی ندارید، عجله نکنید تا ناراحت شوید. روش های متعددی وجود دارد که به شما امکان می دهد از شر این مشکل خلاص شوید.
تیم ویژه
اول از همه باید سعی کنید دستور خاصی را اجرا کنید که به شما کمک می کند تا عملکرد دکمه Start و سایر اجزا را بازگردانید. این یکی از موثرترین راه حل های مشکل است. در اینجا چیزی است که شما باید انجام دهید:
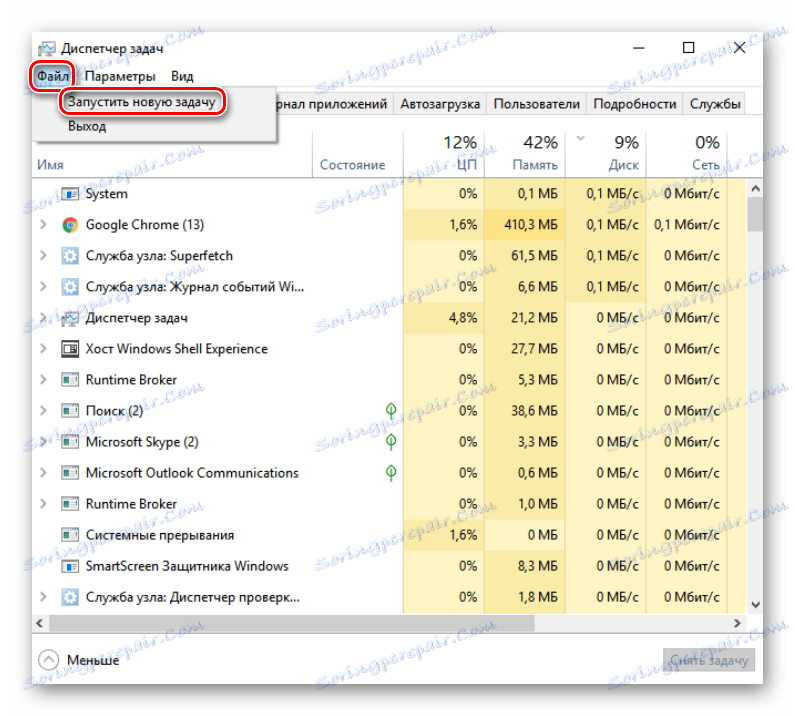
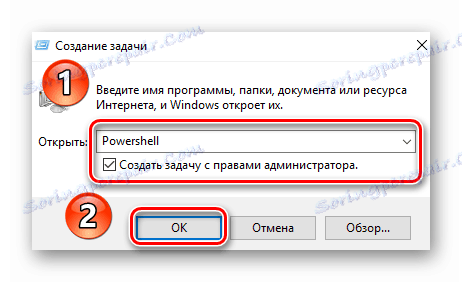
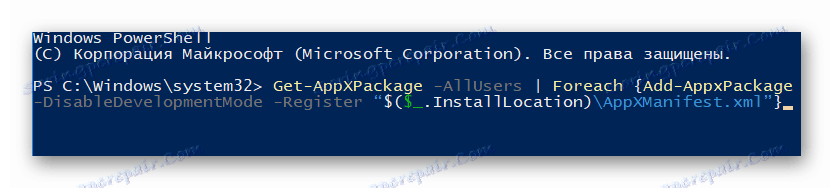
دوباره بارگیری پرونده
اگر روش قبلی به شما کمک نکرد، پس باید راه حل زیر را امتحان کنید:
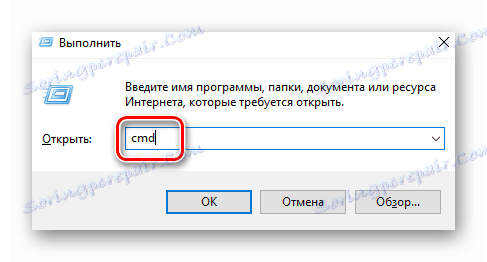
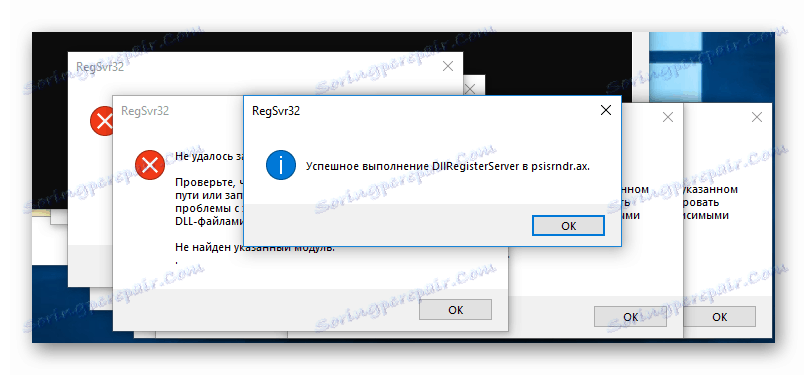
بررسی فایل های سیستم برای خطا
در نهایت شما می توانید اسکن کامل از تمام فایل های "حیاتی" را در کامپیوتر خود انجام دهید. این مسئله نه تنها مشکل را برطرف می کند، بلکه در عین حال بسیاری دیگر. شما می توانید این اسکن را با استفاده از ابزارهای استاندارد ویندوز 10 و همچنین با استفاده از نرم افزار خاص انجام دهید. تمام تفاوت های این روش، ما در یک مقاله جداگانه توصیف کردیم.
جزئیات بیشتر: ویندوز 10 را برای خطاها بررسی کنید
علاوه بر روش های بالا توضیح داده شده، راه حل های دیگری نیز برای این مشکل وجود دارد. همه آنها در یک درجه یا دیگری می توانند کمک کنند. اطلاعات دقیق را می توان در یک مقاله جداگانه یافت.
جزئیات بیشتر: غیر فعال کردن دکمه "شروع" در ویندوز 10
راه حل جهانی
صرف نظر از شرایطی که خطا "Class ثبت نشده است" به نظر می رسد، یک راه حل جهانی برای این موضوع وجود دارد. اصل آن این است که جزء گمشده سیستم را ثبت کنید. در اینجا چیزی است که شما باید انجام دهید:
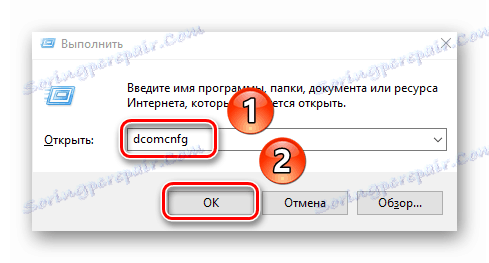
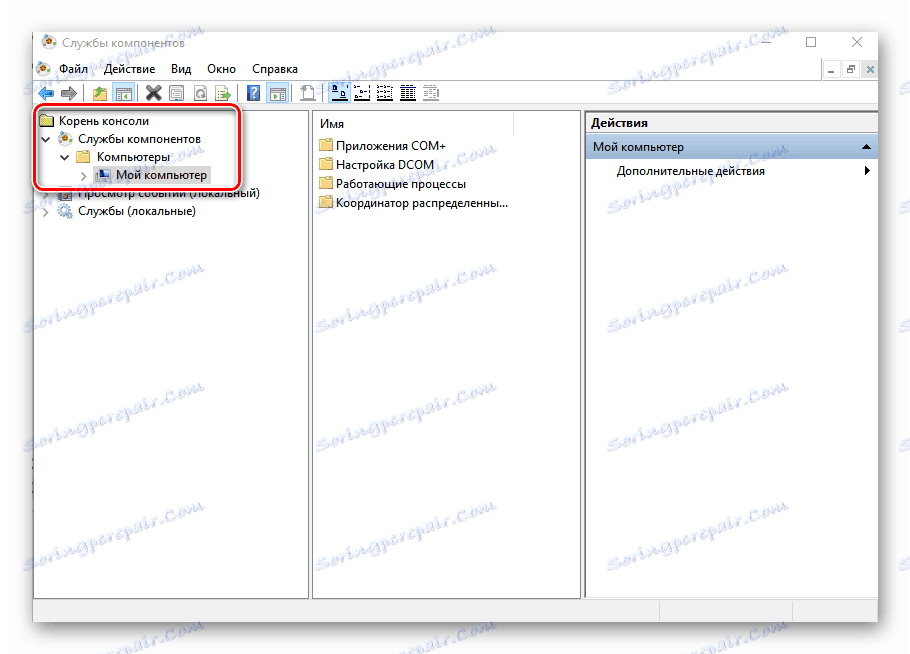
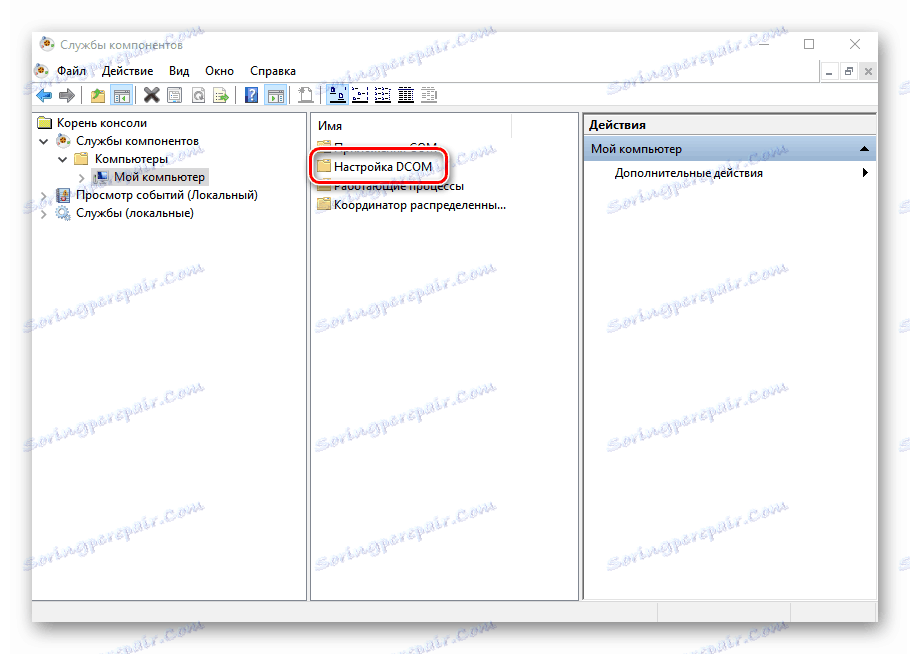
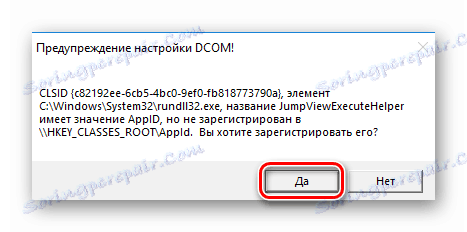
در پایان ثبت نام، شما باید پنجره تنظیمات را ببندید و سیستم را مجددا راه اندازی کنید. بعد از آن دوباره امتحان کنید تا عملیات انجام شود که در آن خطایی رخ داده است. اگر پیشنهاداتی را برای ثبت نام قطعات ندیده اید، به این معنی است که سیستم شما به آن نیاز ندارد. در این مورد، ارزش تلاش از روش های شرح داده شده در بالا است.
نتیجه گیری
در این مقاله، مقاله ما پایان یافت. امیدواریم بتوانید مشکل را حل کنید. به یاد داشته باشید که بیشتر خطاها را می توان توسط ویروس ایجاد کرد، بنابراین فراموش نکنید که به صورت دوره ای کامپیوتر یا لپ تاپ شما را اسکن کند.
جزئیات بیشتر: اسکن رایانه خود را برای ویروس ها بدون آنتی ویروس