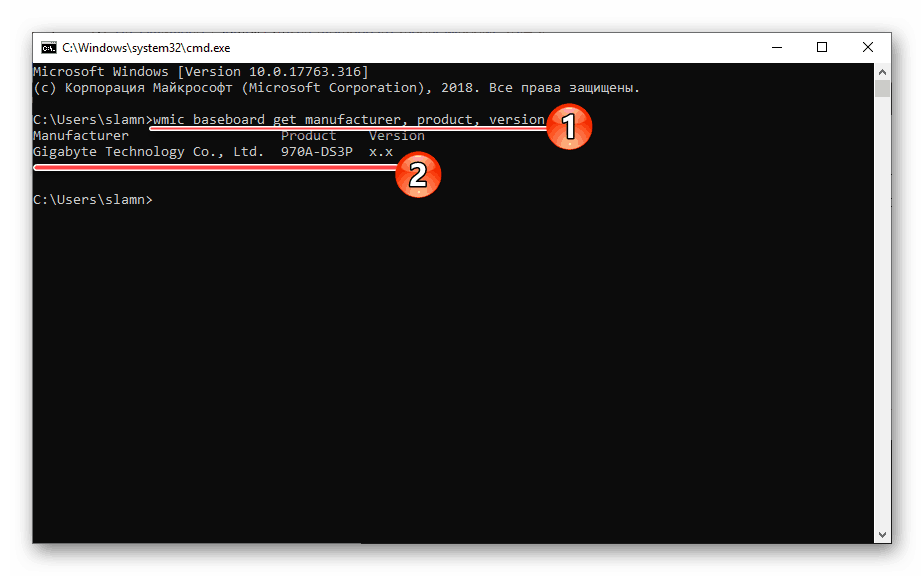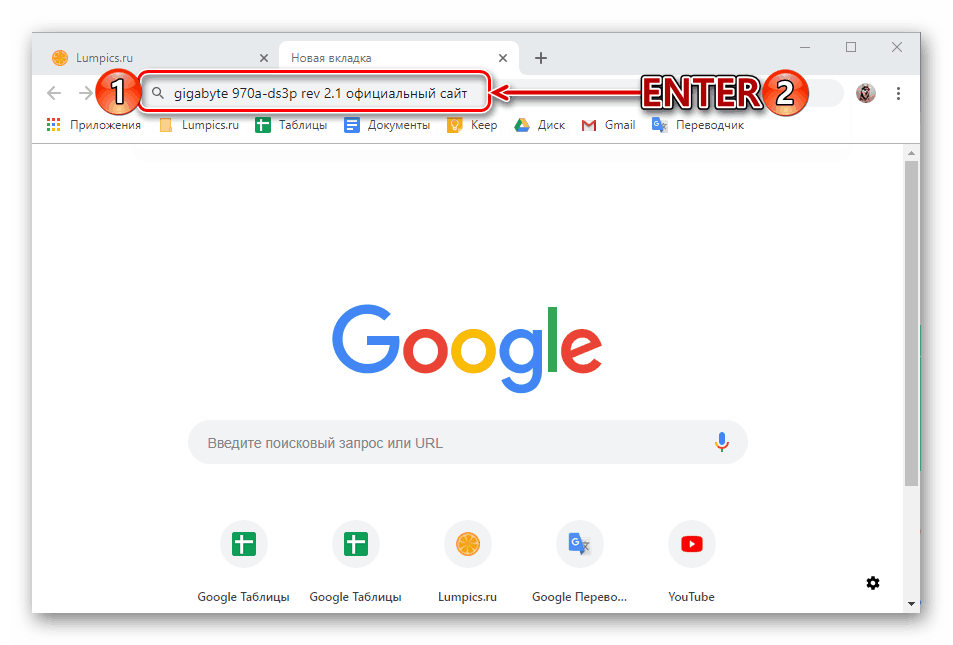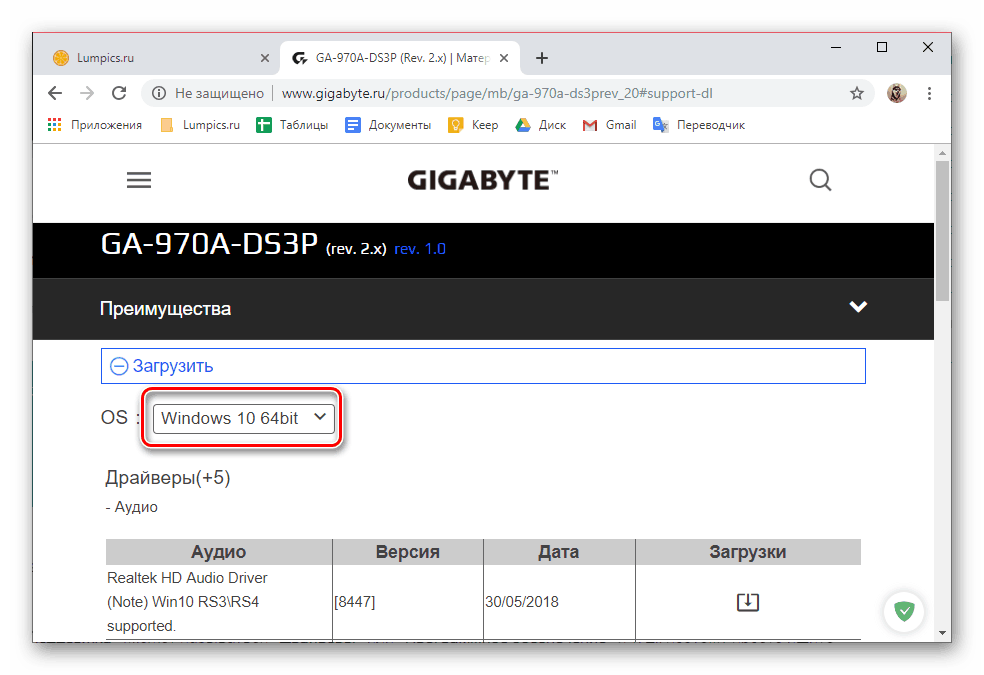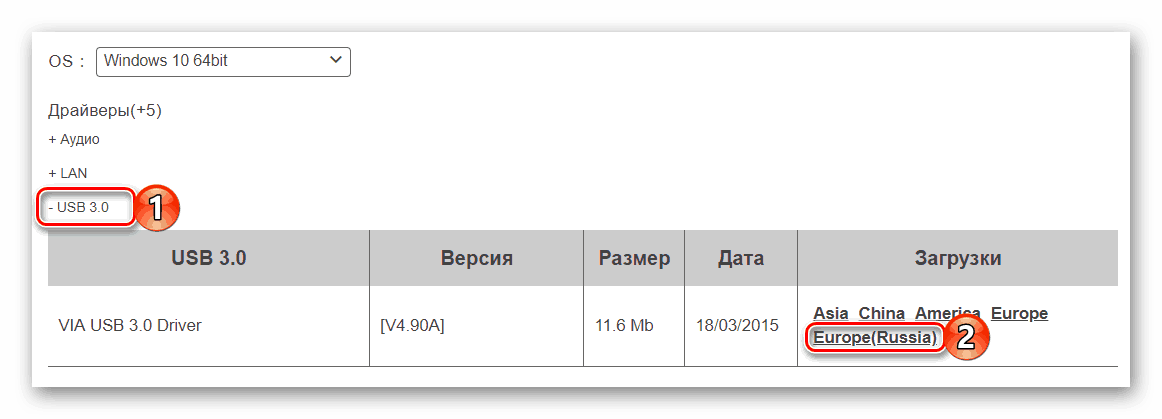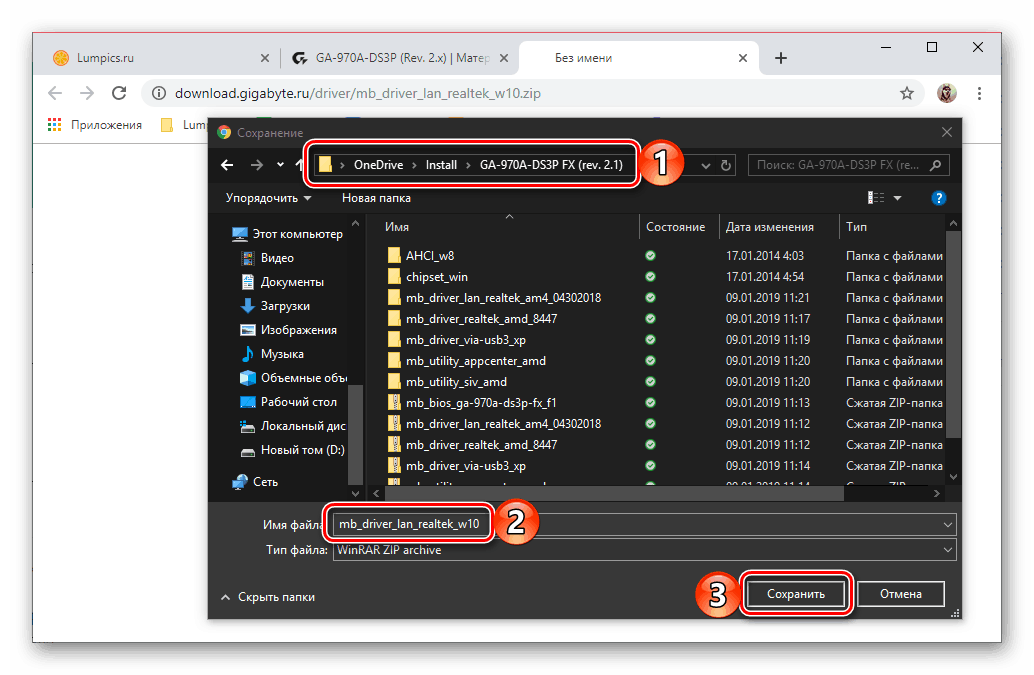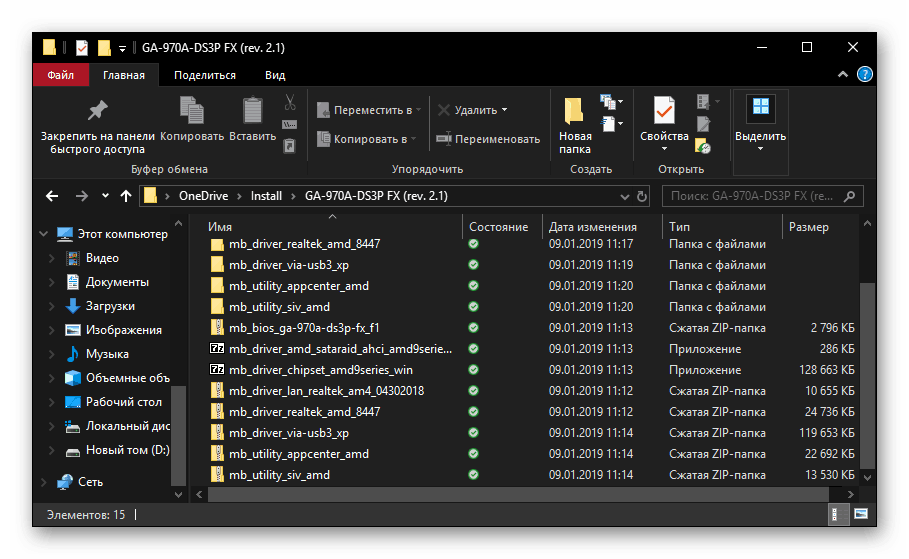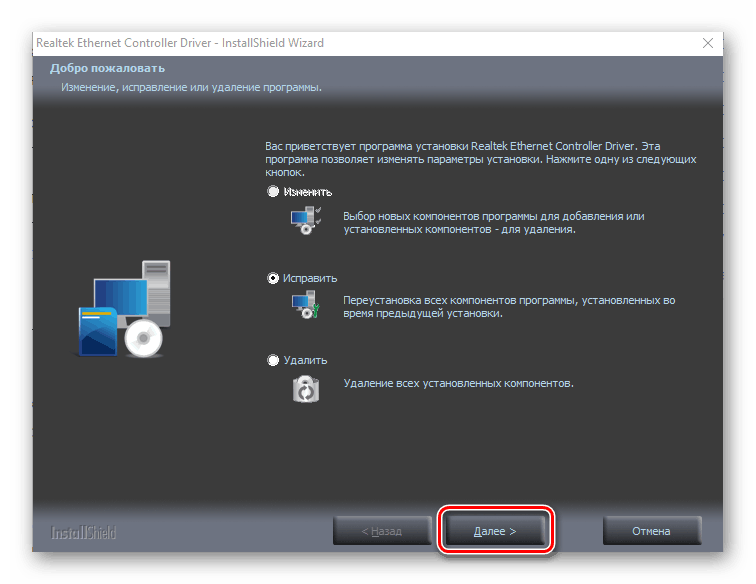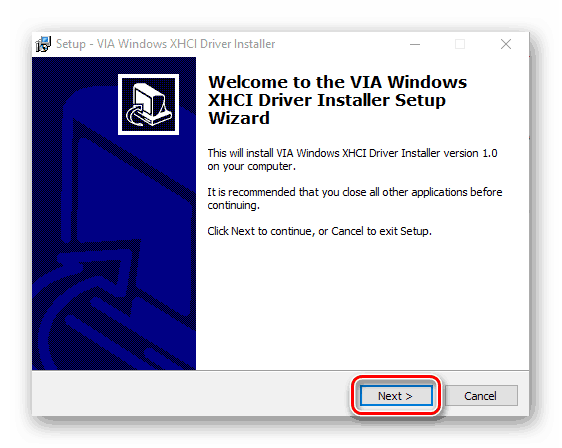نصب رانندگان در سیستم عامل ویندوز 10
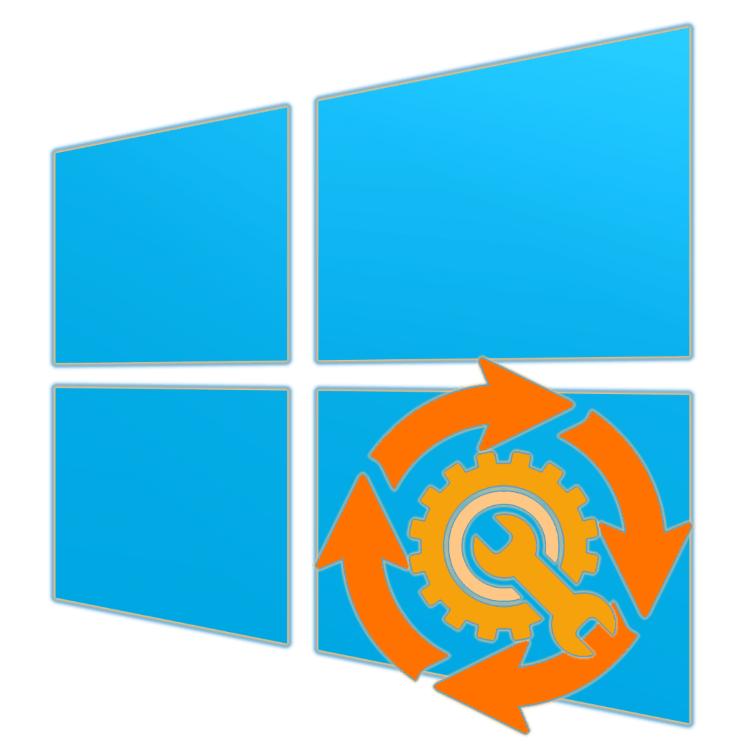
کارایی هر کامپیوتری یا لپ تاپ که در حال اجرا در ویندوز است، با تعامل صحیح اجزای سخت افزار (سخت افزار) با نرم افزار اطمینان حاصل می شود که بدون وجود رانندگان سازگار در سیستم غیر ممکن است. دقیقا چطور به پیدا کردن و نصب آنها در "ده سال اول" در مقاله ی امروز ما بحث خواهیم کرد.
محتوا
درایور ویندوز 10 را جستجو و نصب کنید
روش برای پیدا کردن و نصب درایورها در ویندوز 10 بسیار متفاوت از اجرای آن در نسخه های قبلی سیستم مایکروسافت نیست. و در عین حال یکی از نکات مهم و یا رعایت حرمت وجود دارد - "ده ها" به طور مستقل می توانند بسیاری از اجزای نرم افزاری مورد نیاز برای استفاده از بخش سخت افزاری کامپیوتر را دانلود و نصب کنند. "کار با دست" در آن باید خیلی کمتر از نسخه های قبلی باشد، اما گاهی اوقات چنین نیازی وجود دارد و بنابراین ما در مورد همه راه حل های ممکن برای مسئله بیان شده در عنوان مقاله صحبت خواهیم کرد. توصیه میکنیم که مناسب ترین گزینه را انتخاب کنید.
روش 1: وب سایت رسمی
ساده ترین، مطمئن ترین و مطمئن ترین روش موثر برای پیدا کردن و نصب رانندگان، بازدید از سایت رسمی سازنده سخت افزار است. در رایانه های ثابت، اول از همه لازم است نرم افزار را برای مادربرد دانلود کنید، زیرا تمام اجزای سخت افزاری روی آن متمرکز شده اند. همه چیز مورد نیاز شما این است که مدل آن را بیابید، از جستجوی مرورگر استفاده کنید و از صفحه پشتیبانی متناظر بازدید کنید که در آن همه رانندگان ارائه خواهند شد. با لپ تاپ ها، همه چیز مشابه است، اما به جای "مادربرد" شما باید مدل خاصی از دستگاه را بدانید. به طور کلی، الگوریتم جستجو به شرح زیر است:
توجه: مثال زیر نشان می دهد که چگونه برای پیدا کردن درایور مادربرد گیگابایت، به این معنی است که نام برخی از برگه ها و صفحات در وب سایت رسمی، و همچنین رابط کاربری آن، ممکن است متفاوت باشد، اگر شما از تجهیزات دیگری از تولید کننده استفاده می کنید.
- مدل مادربورد رایانه شما یا نام کامل لپ تاپ را بدانید، بسته به اینکه کدام نرم افزار برای کدام دستگاه شما قصد دارید جستجو کنید. اطلاعات مربوط به "مادربرد" به "خط فرمان" کمک می کند و در لینک زیر دستورالعمل ها ارائه می شود و اطلاعات مربوط به لپ تاپ در جعبه و / یا برچسب آن در لیست ذکر شده است.
![برچسب با نام مدل در مورد لپ تاپ ASUS]()
در کامپیوتر، دستور زیر را در "خط فرمان" وارد کنید :
wmic baseboard get manufacturer, product, version![نحوه دانستن مدل مادربرد از طریق خط فرمان در ویندوز 10]()
جزئیات بیشتر: چگونه برای پیدا کردن مدل مادربرد در ویندوز 10
- جستجوگر مرورگر (Google یا Yandex، نه چندان مهم) را باز کنید و با استفاده از الگوی زیر وارد آن شوید:
модель материнской платы или ноутбука + официальный сайт
![جستجو برای درایور مادربرد در گوگل در ویندوز 10]()
توجه: اگر یک لپ تاپ یا یک هیئت مدیره چندین نسخه (یا مدل در خط کش) داشته باشد، لازم است نام کامل و دقیق را نشان دهد.
- نتایج حاصل از نتایج جستجو را بخوانید و روی پیوند در آدرس که نام نام تجاری مورد نظر را نشان می دهد کلیک کنید.
- به برگه «پشتیبانی» بروید (ممکن است «درایورها» یا «نرم افزار» و غیره نامیده شود، بنابراین فقط یک بخش را در سایت جستجو کنید، نامی که با رانندگان و / یا پشتیبانی دستگاه مرتبط است).
- هنگامی که در صفحه دانلود، نسخه و bitness از سیستم عامل نصب شده بر روی کامپیوتر یا لپ تاپ خود را مشخص کنید، پس از آن شما می توانید به طور مستقیم به دانلود ادامه دهید.
![مشخص کردن سیستم عامل برای دانلود درایورها در ویندوز 10]()
همانطور که در مثال ما، اغلب در صفحات پشتیبانی، رانندگان با دسته های جداگانه نشان داده می شوند، که با توجه به تجهیزات مورد نظر آنها نامگذاری شده اند. علاوه بر این، در هر یک از این فهرست چندین اجزای نرم افزاری را می توان ارائه داد (هر دو نسخه متفاوت و برای مناطق مختلف در نظر گرفته شده)، بنابراین بیشترین "تازه" را انتخاب کنید و به اروپا یا روسیه هدایت کنید.![جستجو و دانلود درایور جداگانه برای مادربرد در ویندوز 10]()
برای شروع دانلود، بر روی لینک کلیک کنید (در عوض ممکن است یک دکمه دانلود بسیار واضح تر وجود داشته باشد) و مسیر را برای ذخیره فایل مشخص کنید.![فایل های راننده را برای نصب آن در ویندوز 10 ذخیره کنید]()
به طور مشابه، رانندگان را از تمام زیر بخش ها (دسته ها) دانلود کنید در صفحه پشتیبانی، یعنی برای تمام سخت افزار کامپیوتر، و یا فقط کسانی که شما واقعا نیاز دارید.![دانلود تمام فایل های نصب درایور را به رایانه ویندوز 10]()
همچنین ببینید: چگونه برای پیدا کردن راننده ها بر روی کامپیوتر مورد نیاز است - حرکت به پوشه ای که نرم افزار را ذخیره کرده اید. به احتمال زیاد، آنها را در آرشیوهای ZIP ذخیره می کنند، که می توانند از جمله استاندارد Windows Explorer نیز باز شوند .
![پوشه با رانندگان دانلود شده برای مادربرد در ویندوز 10]()
در این مورد، فایل EXE را در بایگانی پیدا کنید (برنامه ای که اغلب به نام Setup نامیده می شود)، آن را راه اندازی کنید، بر روی دکمه "استخراج تمام" کلیک کنید و مسیر راه باز کردن را تأیید یا تغییر دهید (به طور پیش فرض این پوشه با بایگانی است).![محتویات بایگانی درایور دانلود شده را در ویندوز 10 استخراج کنید]()
دایرکتوری با محتوای استخراج شده به طور خودکار باز خواهد شد، بنابراین فقط فایل اجرایی را دوباره اجرا کنید و آن را در رایانه نصب کنید. این کار سخت تر از هر برنامه دیگری نیست.![نصب درایور دانلود شده از سایت رسمی در رایانه با ویندوز 10]()
همچنین ببینید:
چگونگی باز کردن آرشیوهای ZIP
چگونه برای باز کردن "اکسپلورر" در ویندوز 10
چگونه صفحه نمایش پسوند فایل را در ویندوز 10 فعال کنید - نصب اولین راننده ای که دانلود کرده اید، به یکی از موارد زیر بروید و به همین ترتیب تا زمانی که هر یک را نصب کنید.
![ادامه نصب راننده در رایانه ویندوز 10]()
پیشنهادات برای راه اندازی مجدد سیستم در این مراحل می تواند نادیده گرفته شود، مهم این است که این کار را پس از نصب تمام قطعات نرم افزاری انجام دهید.
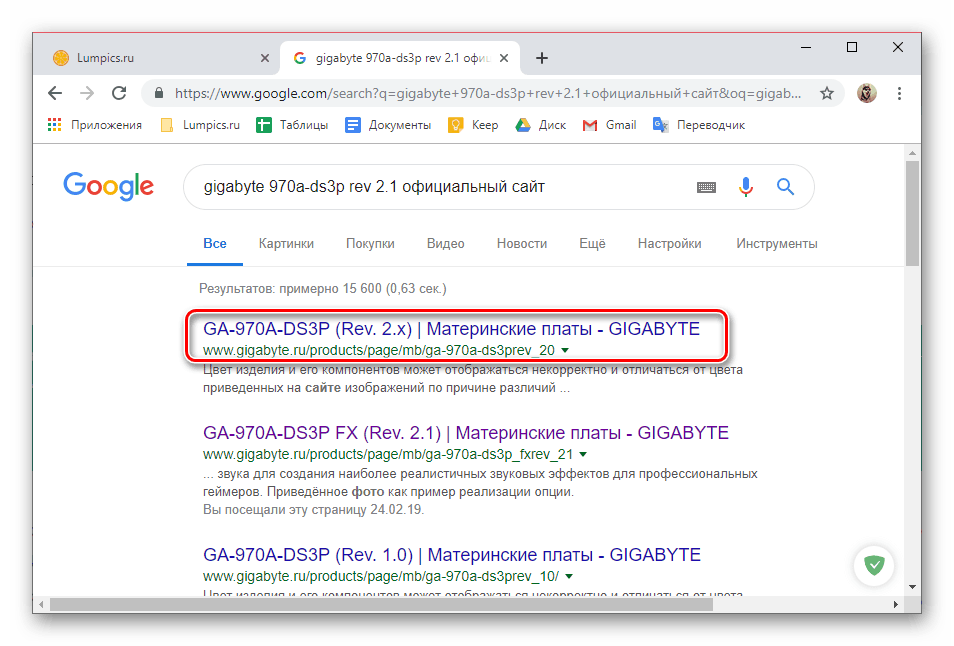
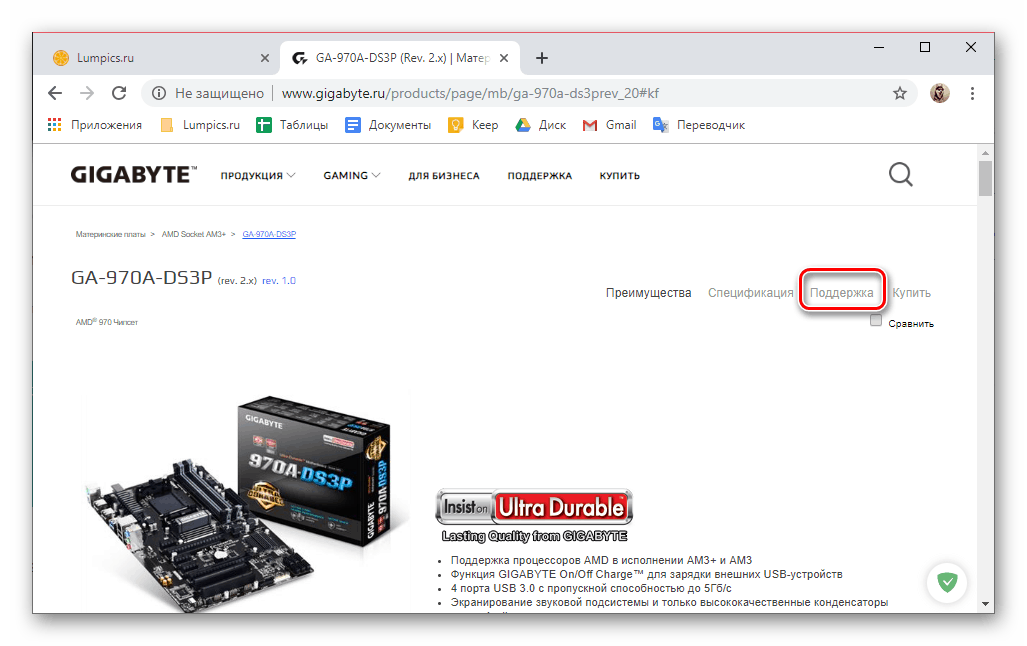
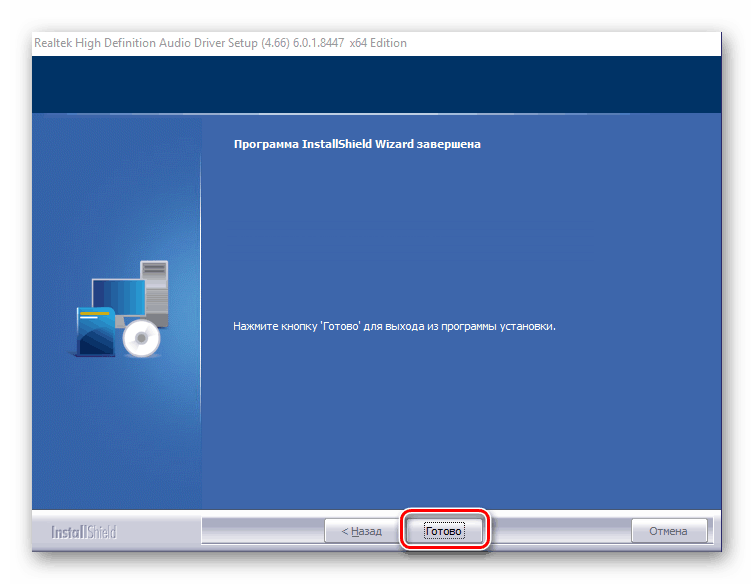
این فقط دستورالعمل کلی برای پیدا کردن راننده های سخت افزاری در وب سایت رسمی سازنده آن است و همانگونه که در بالا ذکر شد، برخی از مراحل و اقدامات برای رایانه های ثابت و قابل حمل متفاوت ممکن است متفاوت باشند، اما مهم نیست.
همچنین ببینید: درایورهای مادربرد را در ویندوز جستجو و نصب کنید
روش 2: وب سایت soringpcrepair.com
چند مقاله مفصل در سایت ما وجود دارد. درباره پیدا کردن و نصب نرم افزار برای تجهیزات کامپیوتری مختلف همه آنها در یک بخش جداگانه برجسته شده اند، و بخش بزرگی از آن به لپ تاپ اختصاص داده شده است، و بخش کوچکی از آن به مادربرها اختصاص داده شده است. شما می توانید دستورالعمل های گام به گام که برای دستگاه خاص خود را با جستجو در صفحه اصلی مناسب پیدا کنید - فقط یک پرس و جو مانند زیر را وارد کنید:
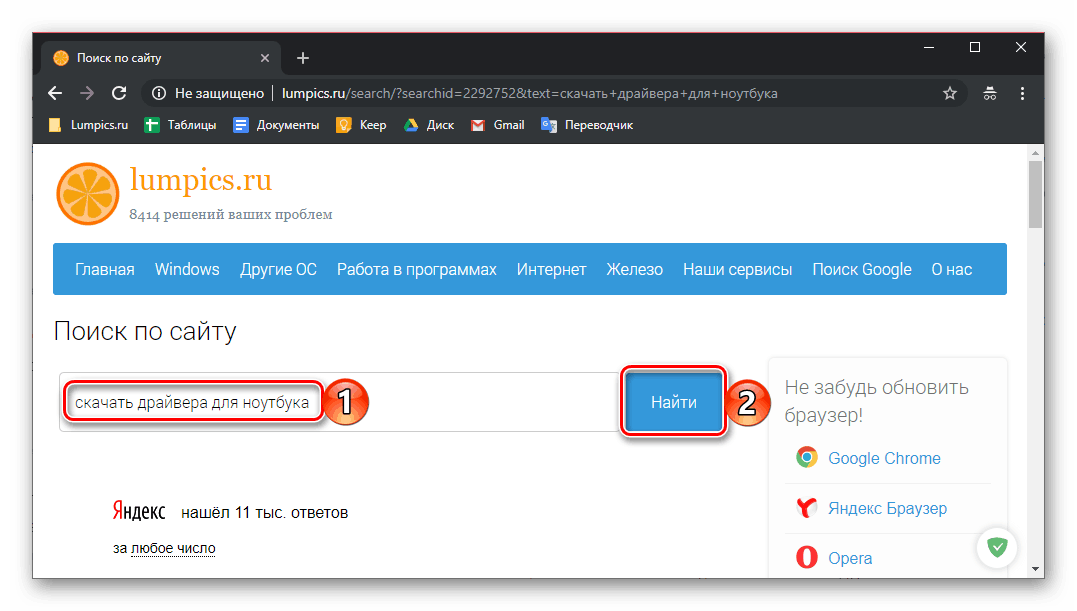
скачать драйвера + модель ноутбука
یا
скачать драйвера + модель материнской платы
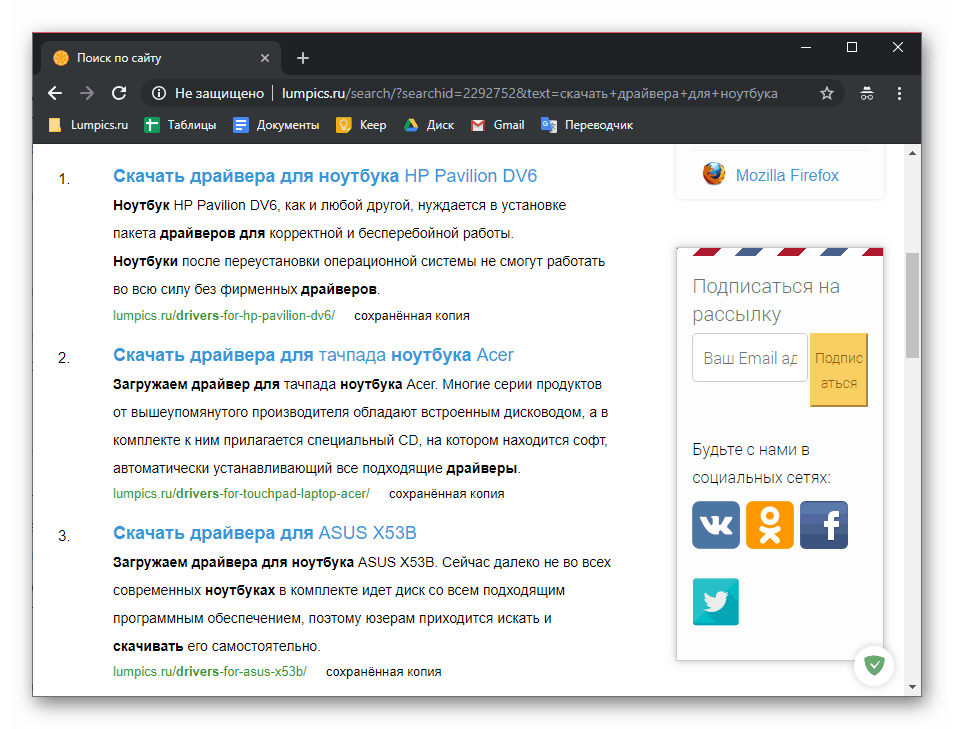
به این واقعیت توجه کنید که حتی اگر مواد خاصی را برای دستگاه خود اختصاص ندهید، نباید ناامید شوید. فقط مقاله در مورد یک لپ تاپ و یا "مادربرد" همان مارک را بخوانید - الگوریتم اقداماتی که در آن توصیف شده مناسب است برای سایر محصولات تولید کننده همان بخش.
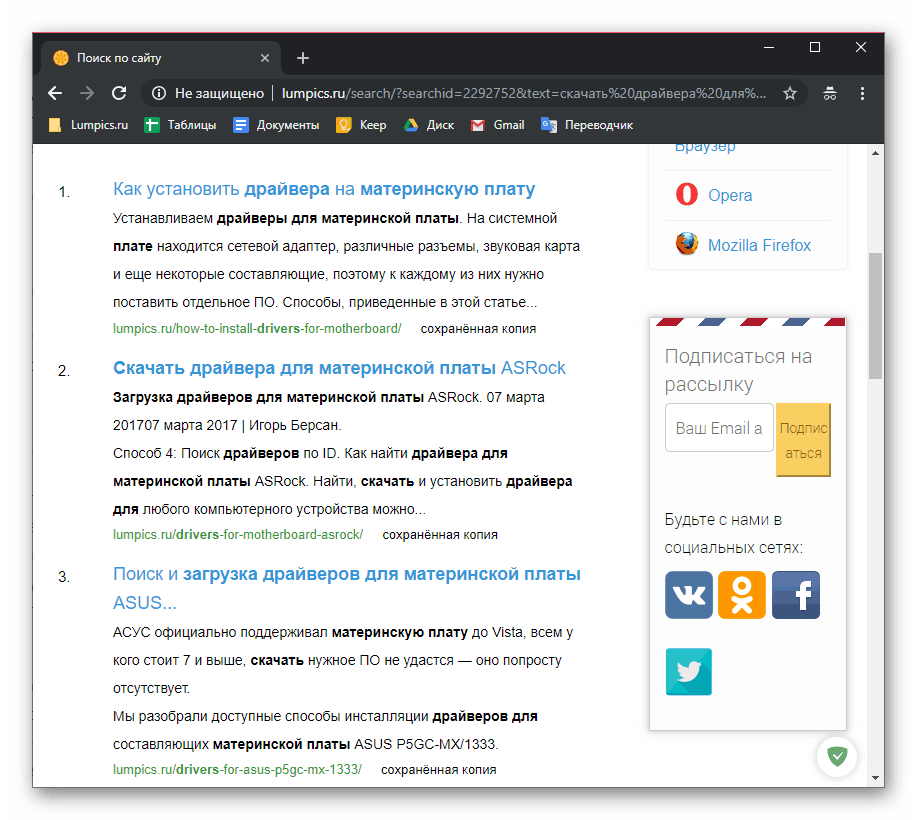
روش 3: برنامه های مارکدار
تولید کنندگان بیشتر لپ تاپ ها و برخی مادربردهای PC (به خصوص در بخش حق بیمه) نرم افزار خود را توسعه می دهند که توانایی پیکربندی و نگهداری دستگاه و همچنین نصب و به روز رسانی رانندگان را فراهم می کند. چنین نرم افزاری در حالت اتوماتیک کار می کند، اسکن سخت افزار و اجزای سیستم کامپیوتر را انجام می دهد و سپس قطعات اجرایی نرم افزار را از دست می دهد و آنها را نصب می کند و آنها را از بین می برد. در آینده، این نرم افزار به طور منظم به کاربران در مورد به روز رسانی های یافت شده (در صورت وجود) و نیاز به نصب آنها را به یاد می آورد.
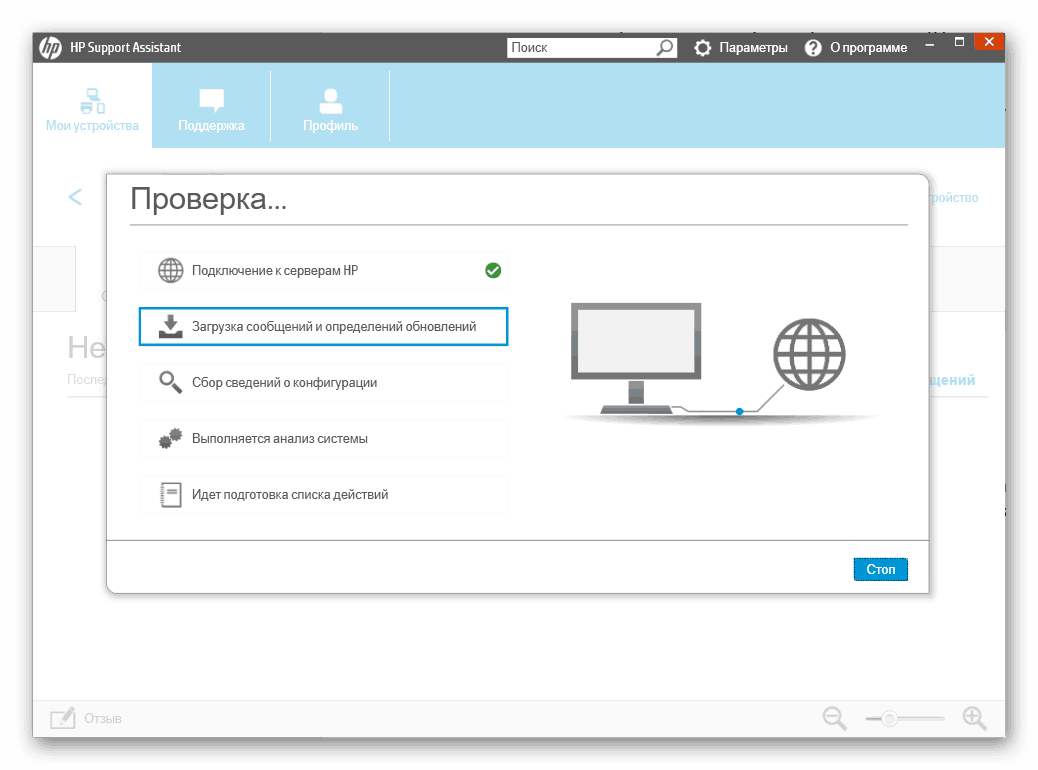
برنامه های مارکدار از قبل نصب شده اند، حداقل از نظر لپ تاپ ها (و برخی از رایانه های شخصی) با سیستم عامل ویندوز مجاز. علاوه بر این، آنها برای دانلود از سایت های رسمی (در همان صفحه هایی که رانندگان ارائه می شوند، که در اولین روش این مقاله مورد بحث قرار گرفته است) قابل دانلود است. مزیت استفاده از آنها واضح است - به جای انتخاب خسته کننده از اجزای نرم افزاری و خود بارگیری آنها، فقط یک برنامه را دانلود کنید، آن را نصب کنید و اجرا کنید. صحبت کردن به طور مستقیم در مورد دانلود، یا به جای آن، در مورد اجرای این فرآیند - هر دو روش اول که قبلا ذکر شده است و مقالات فردی در لپ تاپ ها و مادربرد های ذکر شده در دوم، به این کار کمک می کند.
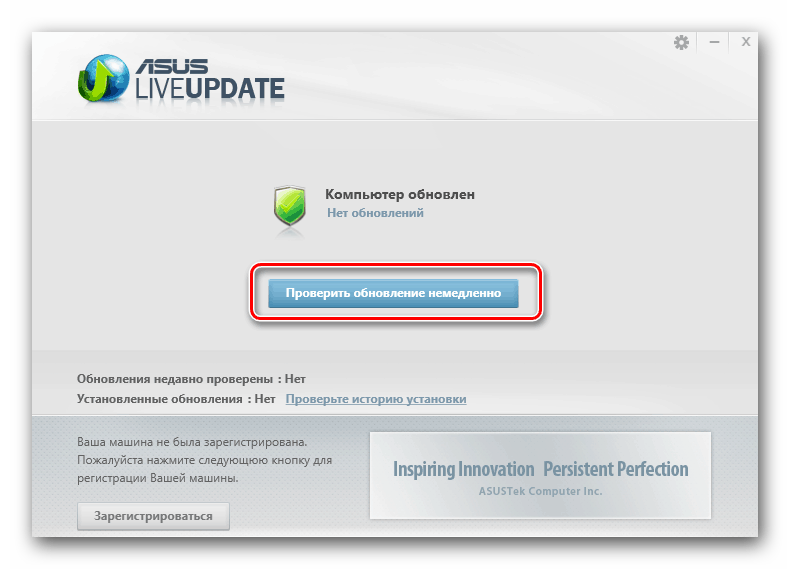
روش 4: برنامه های شخص ثالث
علاوه بر راه حل های تخصصی (اختصاصی) راه حل های نرم افزاری، محصولات چندگانه ای با ویژگی های جهانی و پیشرفته تر از توسعه دهندگان شخص ثالث وجود دارد. اینها برنامه هایی هستند که سیستم عامل را اسکن کرده و تمام سخت افزار را در یک رایانه یا لپ تاپ نصب می کنند، به طور مستقل رانندگان گم شده و قدیمی را پیدا می کنند و سپس پیشنهاد می کنند آنها را نصب کنید. سایت ما هر دو بررسی از اکثریت نمایندگان این بخش از نرم افزار، و نیز دستورالعمل های دقیق در مورد استفاده از محبوب ترین آنها، که ما ارائه می دهیم برای خواندن.
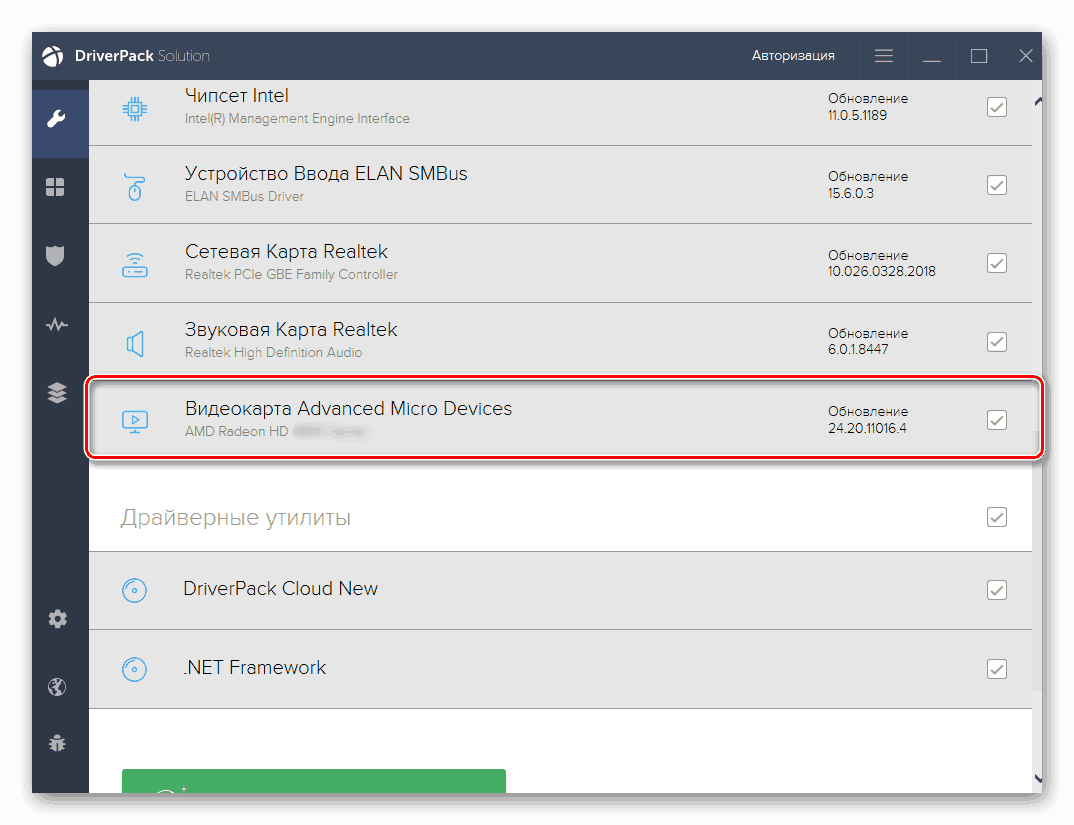
جزئیات بیشتر:
نرم افزار برای نصب درایور اتوماتیک
نصب درایور با استفاده از راه حل DriverPack
با استفاده از DriverMax برای پیدا کردن و نصب درایورها
روش 5: شناسه سخت افزار
در اولین روش، ابتدا برای یک مادربورد کامپیوتر یا لپ تاپ یک بار در نظر گرفتیم و سپس یکی از درایورها را دانلود کردیم، قبلا نام دقیق این «پایه آهن» و آدرس وب سایت رسمی سازنده را پیدا کردیم. اما اگر شما مدل دستگاه را نمی دانید، می توانید صفحه پشتیبانی آن را پیدا نکنید، یا هیچ اجزای نرم افزاری بر روی آن وجود ندارد (به عنوان مثال به علت انقباض دستگاه)؟ بهترین راه حل در این مورد این است که از شناسه سختافزاری و یک سرویس آنلاین تخصصی استفاده کنید که امکان جستجو درایورهای آن را فراهم می کند. روش بسیار ساده و بسیار موثر است، اما نیاز به زمان دارد. شما می توانید در مورد الگوریتم اجرای آن از یک ماده جداگانه در وب سایت ما بیاموزید.
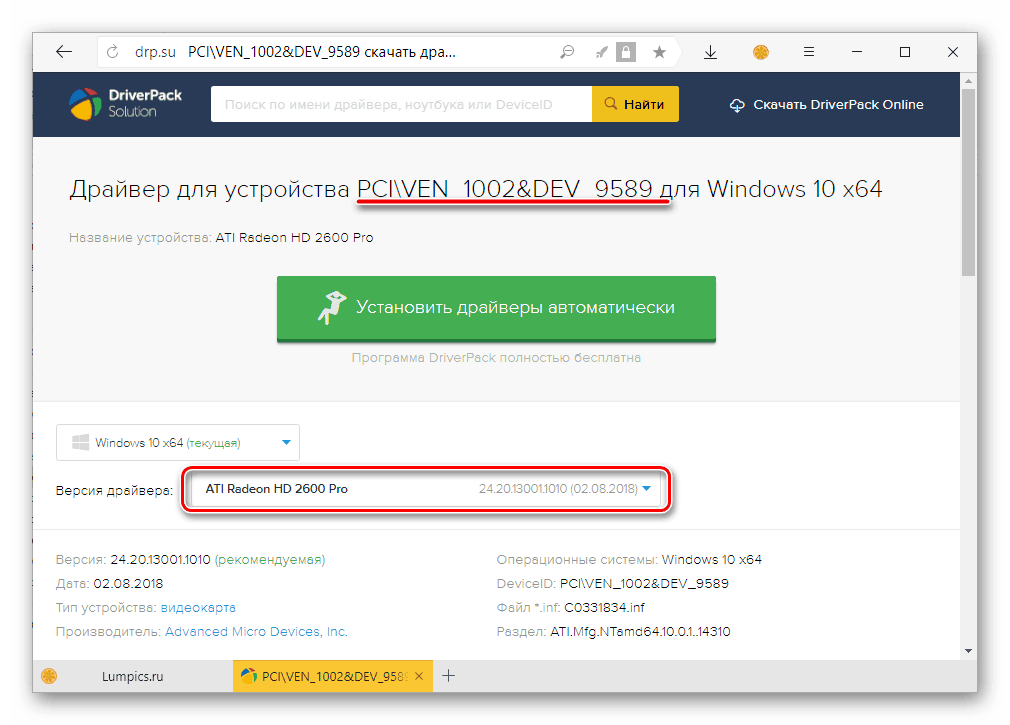
جزئیات بیشتر: رانندگان جستجو توسط شناسه سخت افزار در ویندوز
روش 6: ابزارهای استاندارد سیستم عامل
در ویندوز 10، که این مقاله به آن اختصاص داده شده است، همچنین ابزار خود را برای جستجو و نصب درایورها - "مدیر دستگاه" وجود دارد . این در نسخه های قبلی سیستم عامل بود، اما در ده "ده" بود که تقریبا هیچ شکایتی با آن نداشت. علاوه بر این، بلافاصله پس از نصب اولین تنظیمات سیستم عامل و اتصال آن به اینترنت، اجزای نرم افزاری لازم (یا بیشتر آنها) در سیستم، حداقل برای سخت افزار یکپارچه کامپیوتری نصب خواهد شد. علاوه بر این، ممکن است لازم باشد نرم افزار مارک را برای نگهداری و پیکربندی دستگاه های گسسته مانند کارت های گرافیکی، کارت صدا و کارت شبکه، و همچنین تجهیزات جانبی (پرینتر، اسکنر و غیره) دانلود کنید، اگر چه این همواره (و نه برای همه) .
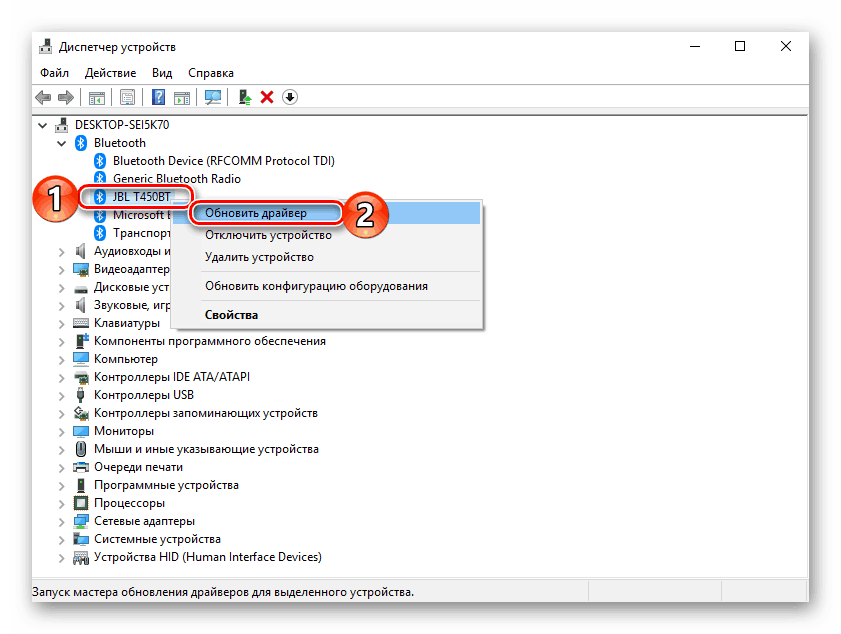
و با این حال، گاهی اوقات با اشاره به "مدیر دستگاه" برای جستجو و نصب رانندگان اجباری است. با نحوه کار با این جزء سیستم عامل ویندوز 10 آشنا شوید، می توانید از یک مقاله جداگانه در وب سایت ما، یک پیوند به آن در زیر ارائه شده است. مزیت کلیدی استفاده از آن عدم نیاز به بازدید از هر وب سایت، دانلود برنامه های فردی، نصب و استاد آنها است.
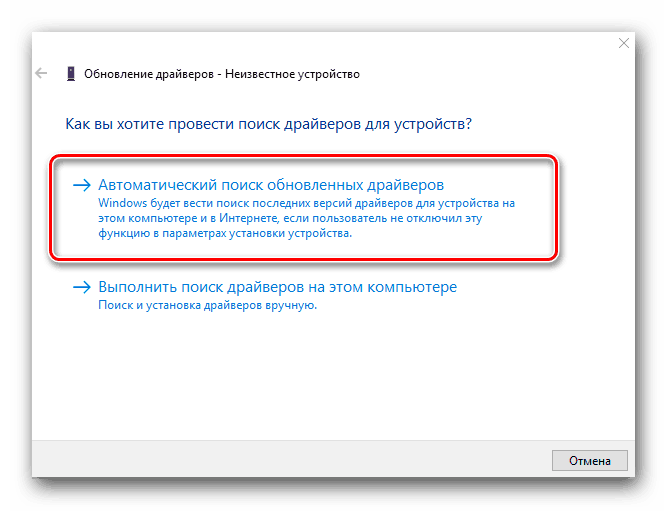
جزئیات بیشتر: پیدا کردن و نصب درایور با استفاده از ابزارهای استاندارد Windows
اختیاری: رانندگان برای دستگاه های گسسته و لوازم جانبی
توسعه دهندگان نرم افزار برای سخت افزار گاهی اوقات نه تنها رانندگان، بلکه همچنین نرم افزار اضافی برای نگهداری و پیکربندی آنها و در عین حال برای به روز رسانی مولفه های نرم افزاری نیز عرضه می کنند. این کار توسط NVIDIA، AMD و Intel (کارت های ویدئویی)، Realtek (کارت صدا)، ASUS، TP-Link و D-Link (آداپتورهای شبکه، روترها) و همچنین بسیاری از شرکت های دیگر انجام می شود. 
چندین دستورالعمل گام به گام در وب سایت ما برای استفاده از یک برنامه اختصاصی برای نصب و به روز رسانی درایورها وجود دارد و در زیر ما پیوندهایی را به موارد ضروری که به وسیله رایج ترین و مهم ترین تجهیزات اختصاص داده می شود ارائه می کنیم:
کارت گرافیک:
نصب درایور کارت گرافیک NVIDIA
استفاده از AMD Radeon Software برای نصب درایورها
پیدا کردن و نصب رانندگان با استفاده از مرکز کنترل کاتالیست AMD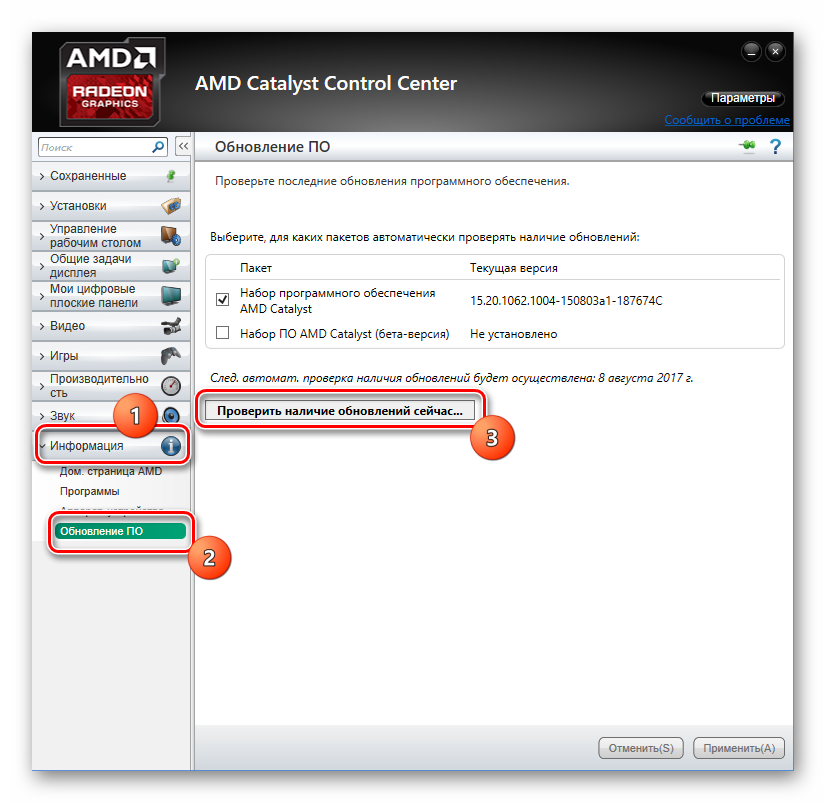
توجه: شما همچنین می توانید از جستجو در وب سایت ما استفاده کنید، نام دقیق آداپتور گرافیکی را از AMD یا NVIDIA به عنوان یک پرس و جو مشخص کنید - مطمئنا ما یک راهنمای گام به گام برای دستگاه خاص خود داریم.

کارت صدا:
پیدا کردن و نصب درایور Realtek HD Audio
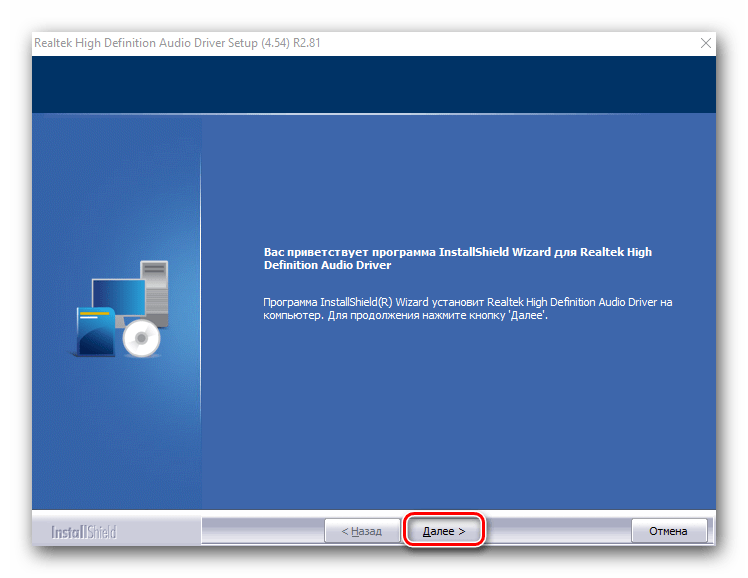
مانیتور:
نحوه نصب راننده مانیتور
پیدا کردن و نصب درایور برای مانیتورهای BenQ
درایورهای مانیتور Acer را دانلود و نصب کنید

تجهیزات شبکه:
راننده کارت شبکه را دانلود و نصب کنید
برای راننده برای آداپتور شبکه TP-Link جستجو کنید
دانلود درایور برای آداپتور شبکه D-Link
نصب درایور برای آداپتور شبکه ASUS
چگونه راننده بلوتوث را در ویندوز نصب کنیم

علاوه بر همه موارد فوق، ما مقالات زیادی در مورد جستجوی، دانلود و نصب درایورها برای روترها، مودم ها و روترهای مشهور (و نه خیلی) تولید کنندگان داریم. و در این مورد، ما پیشنهاد می کنیم که دقیقا همان مراحل را با لپ تاپ ها و مادربرد انجام دهید، که در روش دوم شرح داده شده است. یعنی، فقط از جستجو در صفحه اصلی استفاده کنید. soringpcrepair.com و در آنجا پرس و جو زیر را وارد کنید:
скачать драйвера + обозначение типа (роутер/модем/маршрутизатор) и модель устройства
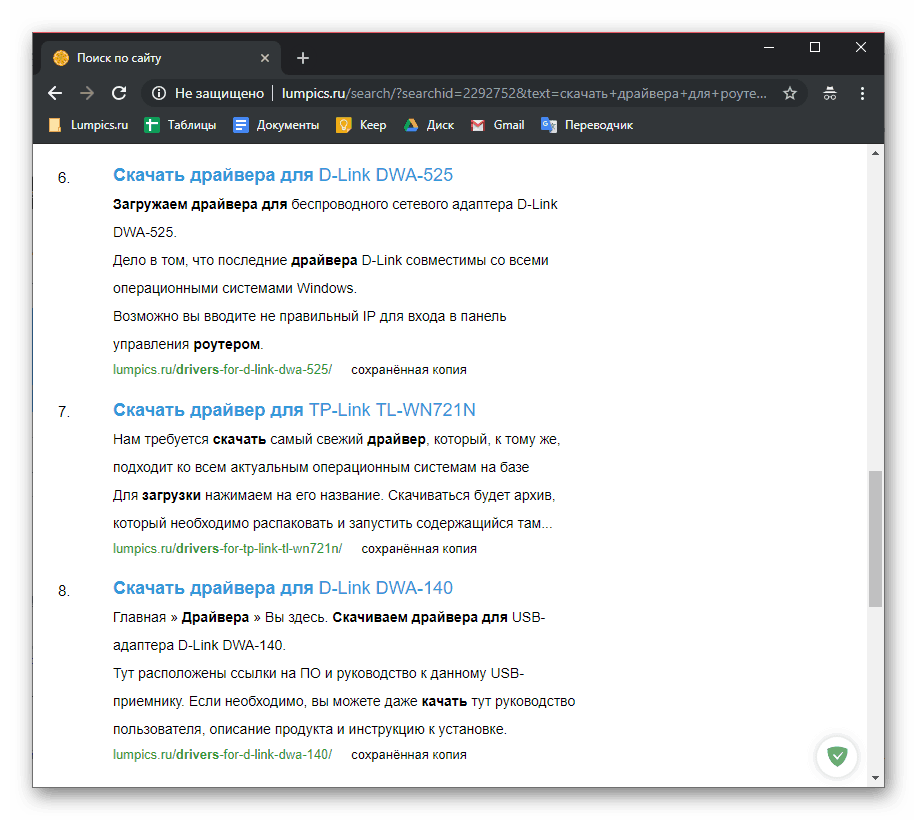
به طور مشابه، وضعیت با اسکنرها و پرینترها - ما همچنین در مورد آنها بسیار زیاد است و بنابراین ما می توانیم با احتمال زیاد گفت که شما دستورالعمل های دقیق برای تجهیزات خود و یا نماینده مشابه خط را خواهید یافت. در جستجو، پرس و جو از نوع زیر را مشخص کنید:
скачать драйвера + тип устройства (принтер, сканер, МФУ) и его модель
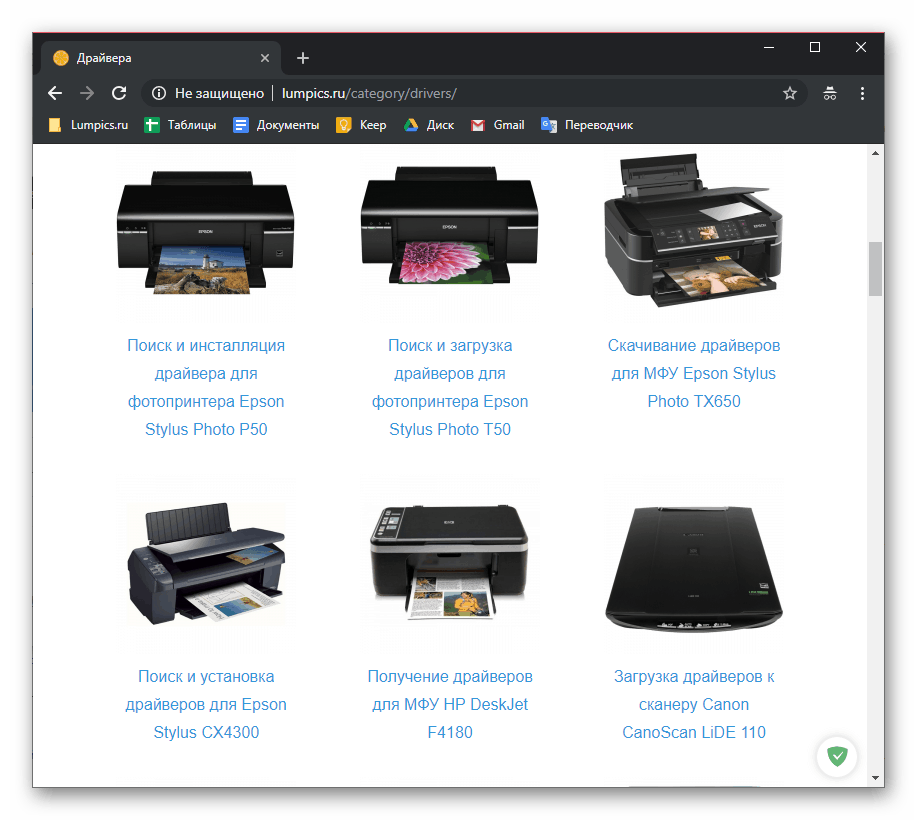
نتیجه گیری
چند راه برای یافتن رانندگان در ویندوز 10 وجود دارد اما اغلب سیستم عامل این کار را به تنهایی انجام می دهد و کاربر تنها می تواند با نرم افزار اضافی آن را تجهیز کند.