نصب مجدد اجزای DirectX در ویندوز 10
به طور پیش فرض، کتابخانه جزء DirectX در حال حاضر در سیستم عامل ویندوز 10 ساخته شده است. بسته به نوع آداپتور گرافیکی، نسخه 11 یا 12 نصب خواهد شد. با این وجود، بعضی اوقات کاربران با مشکلی در کار این فایل ها مواجه می شوند، مخصوصا هنگام تلاش برای بازی کردن با کامپیوتر. در این مورد، شما باید دایرکتوری ها را که مجددا مورد بحث قرار می گیرند، دوباره نصب کنید.
همچنین ببینید: DirectX چیست و چگونه کار می کند
محتوا
نصب مجدد قطعات DirectX در ویندوز 10
قبل از شروع مجدد نصب مجدد، من می خواهم توجه داشته باشم که می توانید بدون آن کار کنید، اگر نه آخرین نسخه DirectX بر روی کامپیوتر نصب شده است. به روز رسانی به اندازه کافی، پس از آن تمام برنامه ها باید کار خوب است. اولا توصیه می کنیم تعیین کنید کدام نسخه از اجزای کامپیوتر شما است. برای راهنمایی های دقیق در مورد این موضوع، مطالب دیگر ما را در لینک زیر دنبال کنید.
جزئیات بیشتر: نسخه DirectX را پیدا کنید
اگر نسخه قدیمی را پیدا کرده اید، می توانید آن را تنها از طریق مرکز به روز رسانی ویندوز ارتقا دهید، با انجام یک جستجوی اولیه و نصب آخرین نسخه. شما یک راهنمای دقیق در مورد چگونگی انجام این کار را در مقاله جداگانه خود در زیر پیدا خواهید کرد.
جزئیات بیشتر: به روز رسانی ویندوز 10 به آخرین نسخه
در حال حاضر ما می خواهیم نشان دهیم که چگونه باید TrueCrypt DirectX درست بر روی رایانه ای که ویندوز 10 را اجرا می کند، عمل کند. ما تمام مراحل را به گام ها تقسیم می کنیم تا همه چیز را آسان تر کنیم.
مرحله 1: تهیه سیستم
از آنجا که اجزای ضروری یک بخش جاسازی شده از سیستم عامل است، آن را کار نمی کند خودتان آن را حذف کنید - شما باید با نرم افزار شخص ثالث برای کمک تماس بگیرید. از آنجا که این نرم افزار با استفاده از فایل های سیستم، شما باید از حفاظت برای جلوگیری از شرایط درگیری استفاده کنید. این وظیفه به شرح زیر انجام می شود:
- "شروع" را باز کنید و از بخش جستجو برای پیدا کردن بخش "سیستم" استفاده کنید .
- توجه به پنل سمت چپ در اینجا بر روی «امنیت سیستم» کلیک کنید.
- به زبانه محافظت از سیستم بروید و روی دکمه پیکربندی کلیک کنید.
- علامت " نشانگر غیر فعال کردن سیستم" را علامت بزنید و تغییرات را اعمال کنید.
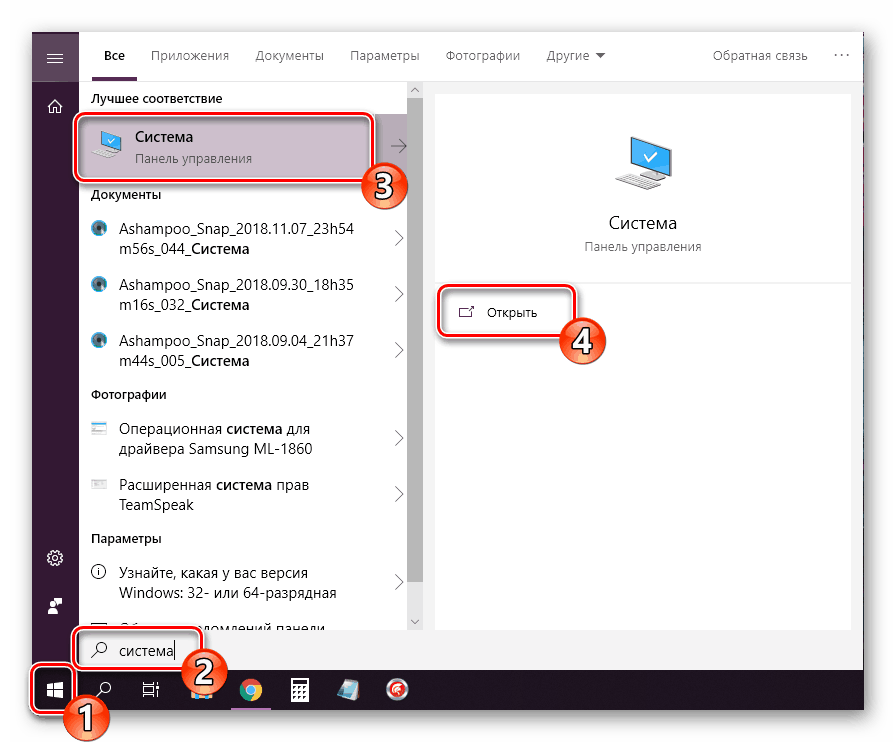
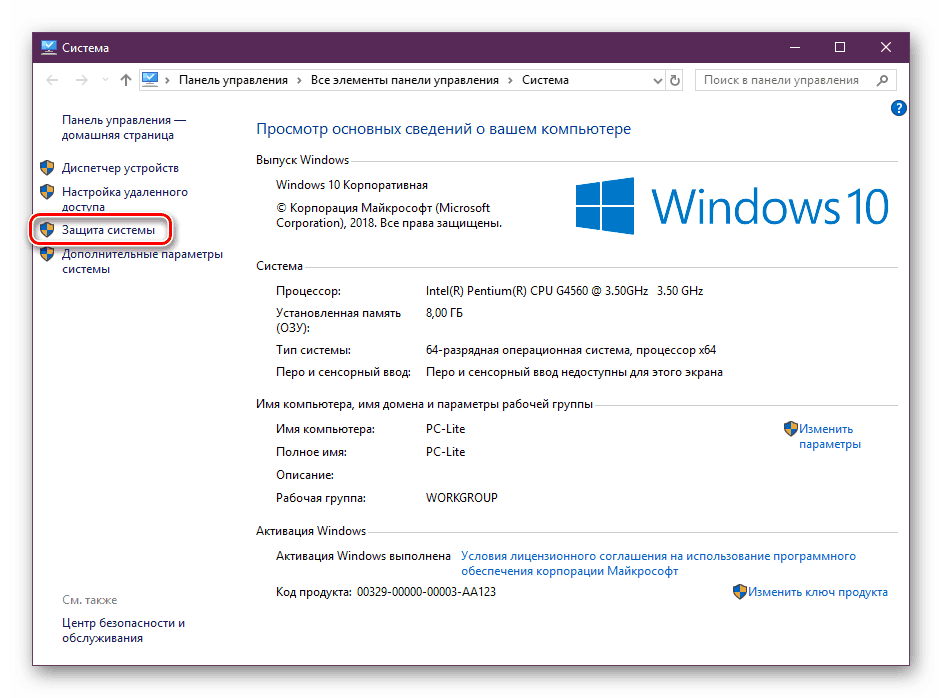
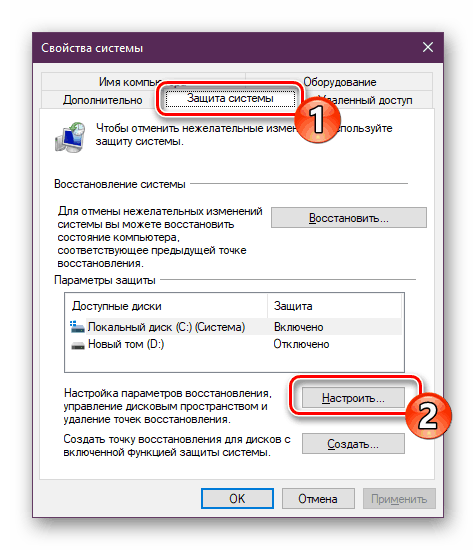
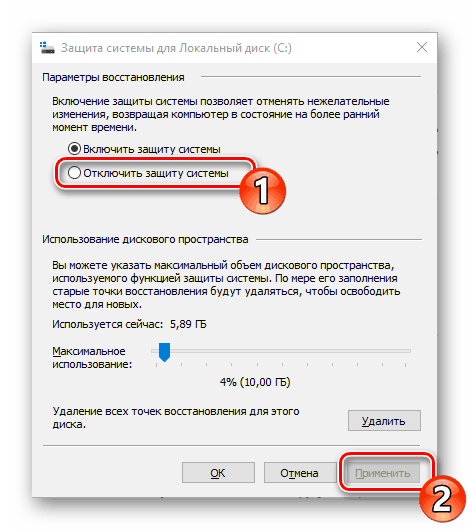
تبریک می گوییم، شما با موفقیت تغییرات ناخواسته را لغو کرده اید، بنابراین در حذف DirectX دیگر باید مشکل نداشته باشید.
مرحله 2: حذف یا بازیابی فایلهای DirectX
امروز ما از یک برنامه ویژه به نام DirectX Happy Uninstall استفاده خواهیم کرد. این نه تنها به شما اجازه می دهد فایل های اصلی کتابخانه مورد نظر را پاک کنید، بلکه آنها را نیز بازیابی می کند، که می تواند کمک به جلوگیری از نصب مجدد شود. کار در این نرم افزار به شرح زیر است:
دانلود DirectX Happy Uninstall
- از لینک بالا استفاده کنید تا به سایت اصلی DirectX Happy Uninstall بروید. دانلود برنامه با کلیک بر روی عنوان مناسب.
- بایگانی را باز کنید و فایل اجرایی موجود در آن را باز کنید، سپس یک نصب ساده نرم افزار را اجرا کنید و آن را اجرا کنید.
- در پنجره اصلی، شما اطلاعاتی در مورد DirectX و دکمه هایی که ابزارهای جاسازی شده را راه اندازی می کنید را خواهید دید.
- به برگه «Backup» بروید و یک نسخه پشتیبان از دایرکتوری ایجاد کنید تا آن را بازگردانید درصورتی که از حذف نشدنی استفاده کنید.
- ابزار RollBack در قسمت همان نام است و باز شدن آن به شما اجازه می دهد که خطاها را که با کامپوننت ساخته شده است را اصلاح کنید. بنابراین، ابتدا توصیه می کنیم این روش را اجرا کنید. اگر او به حل این مشکل با عملکرد کتابخانه کمک کند، هیچ اقدام دیگری لازم نیست.
- اگر مشکل باقی می ماند، آن را پاک کنید، اما قبل از آن باید هشدارهایی که در برگه باز شده نمایش داده شده است را به دقت بخوانید.
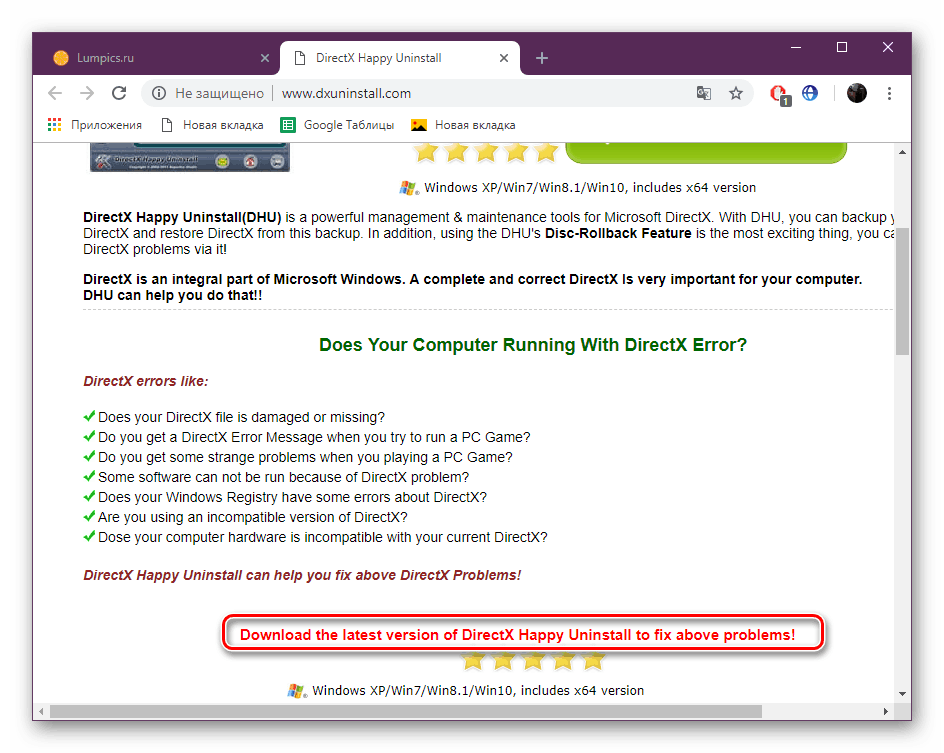
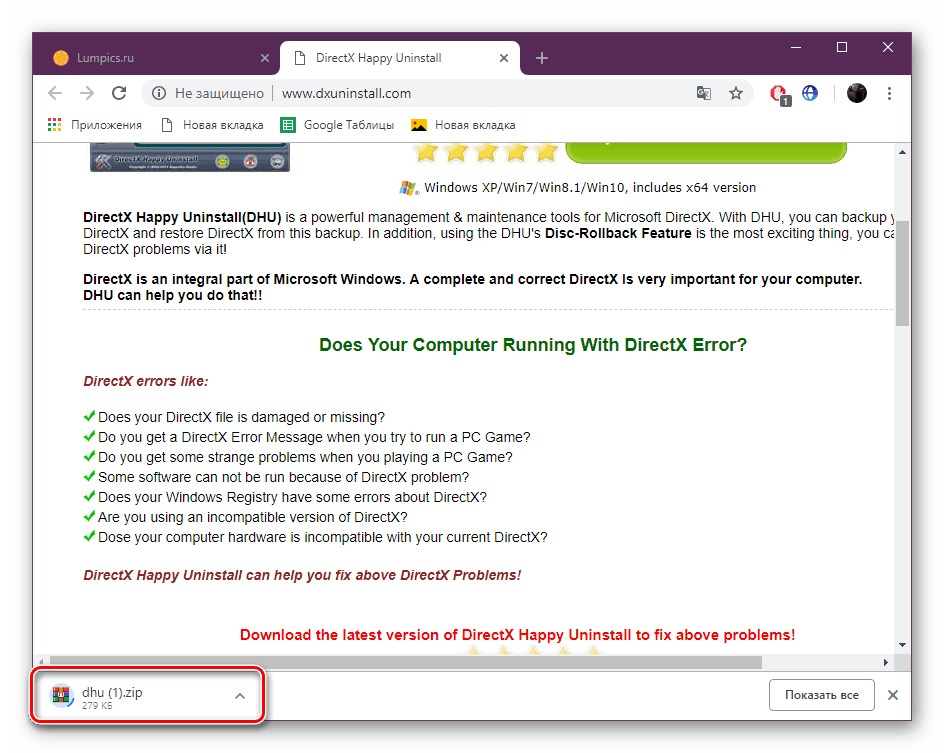
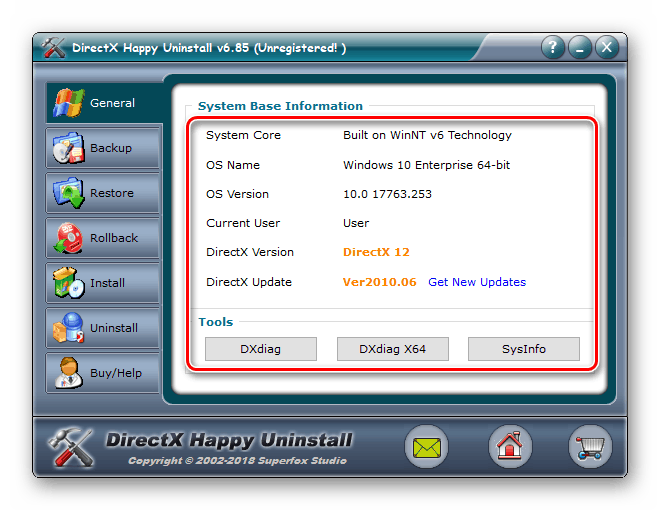
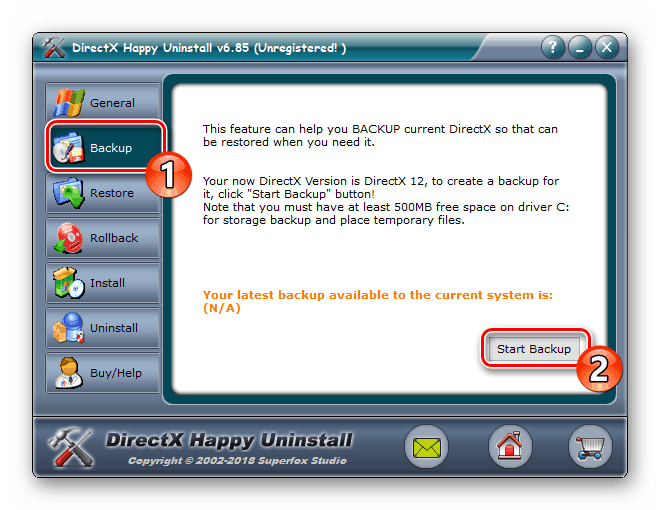
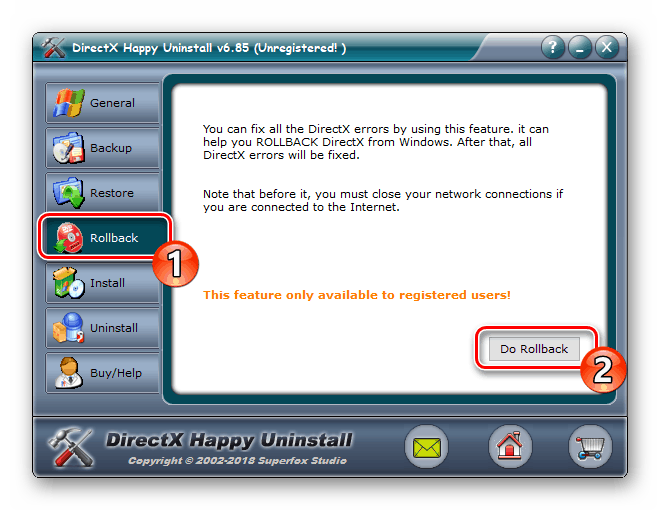
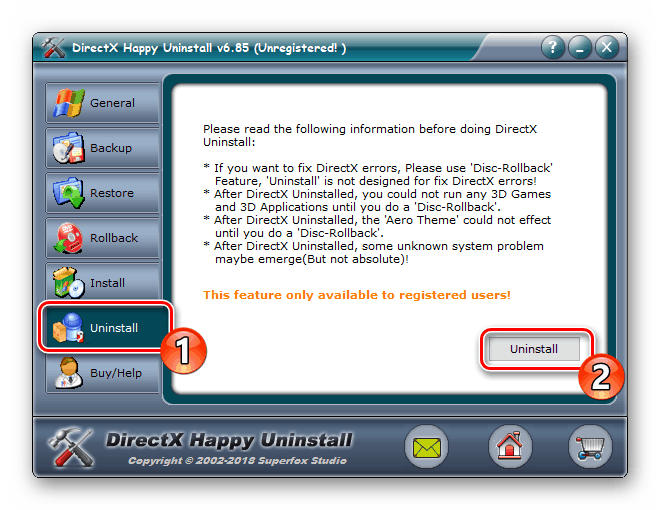
ما می خواهیم توجه کنیم که DirectX Happy Uninstall تمام فایل ها را حذف نمی کند، بلکه تنها بخش اصلی آنها است. عناصر مهم هنوز هم بر روی کامپیوتر باقی میمانند، اما برای نصب مستقل از داده های از دست رفته صدمه نمی بینند.
مرحله 3: فایلهای گم شده را نصب کنید
همانطور که در بالا ذکر شد، DirectX یک جزء یکپارچه از ویندوز 10 است، بنابراین نسخه جدید آن با تمام به روز رسانی های دیگر نصب شده است و نصب کننده مستقل ارائه نشده است. با این حال، یک ابزار کوچک به نام "DirectX Web Executable Installer برای کاربر نهایی" وجود دارد . اگر شما آن را باز کنید، آن را به طور خودکار OS اسکن و اضافه کردن کتابخانه های از دست رفته. شما می توانید آن را دانلود کنید و آن را باز کنید مانند:
EndX DirectX کتابخانه قابل اجرا برای وب سایت نصب
- به صفحه دانلود نصب بروید، زبان مناسب را انتخاب کنید و روی «دانلود» کلیک کنید.
- توصیه های نرم افزاری اضافی را رد یا قبول کنید و دانلود را ادامه دهید.
- نصب کننده دانلود شده را باز کنید
- موافقت نامه مجوز را قبول کنید و روی Next کلیک کنید.
- منتظر شروع اولیه برای تکمیل و سپس اضافه کردن فایل های جدید.
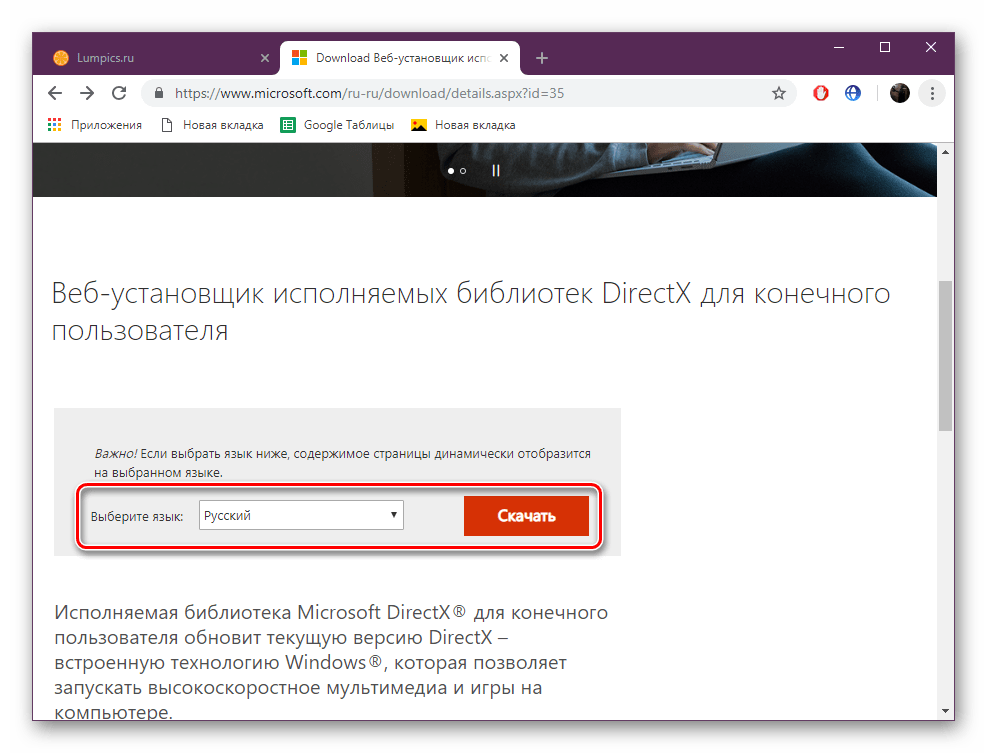
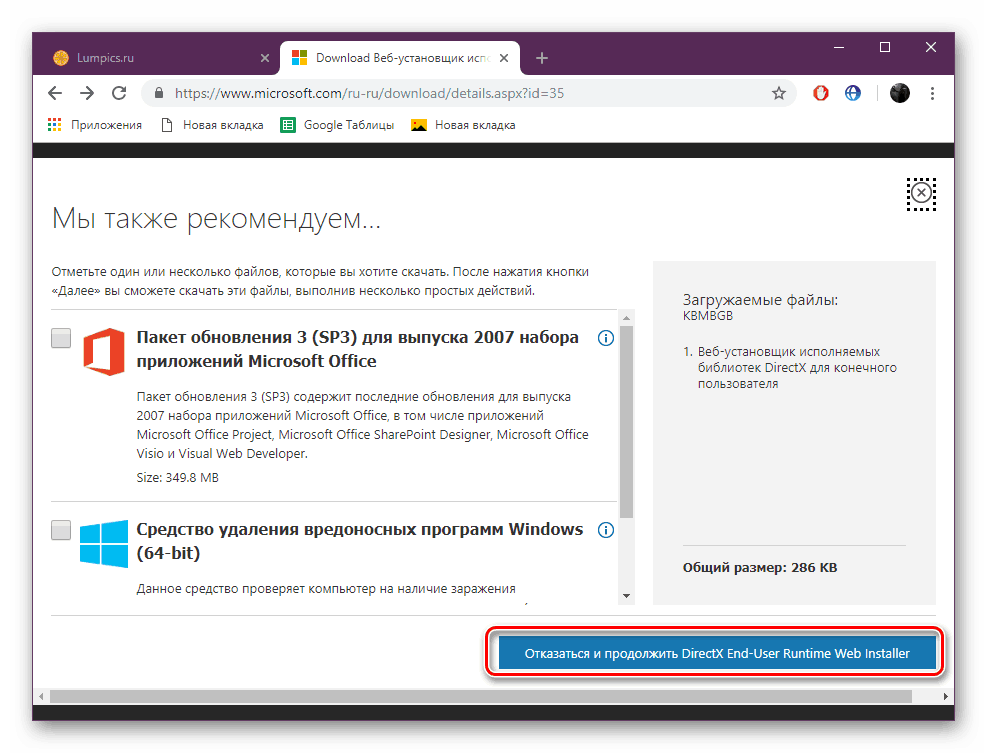
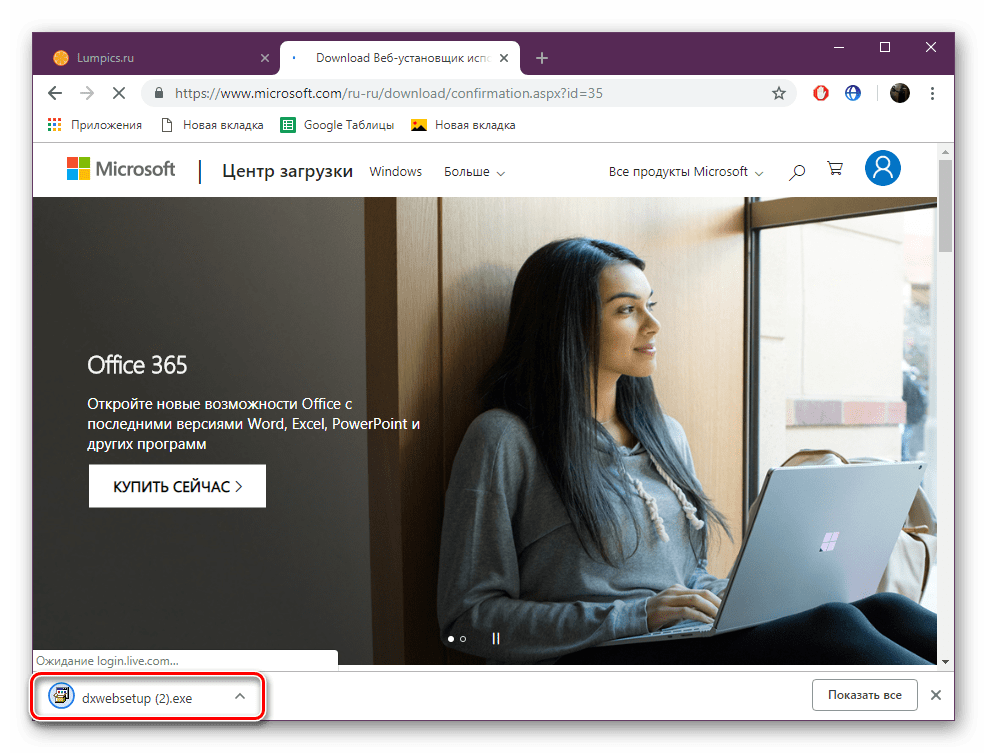
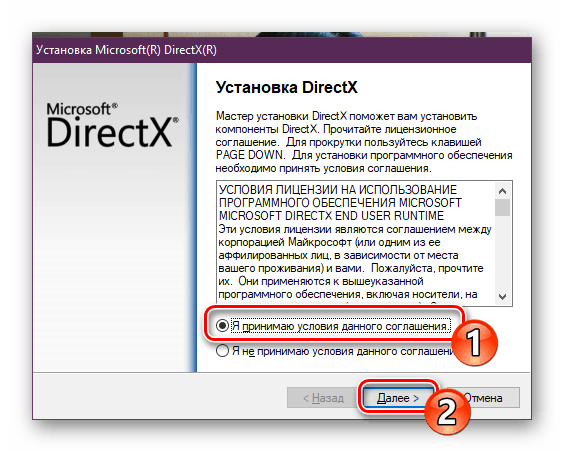
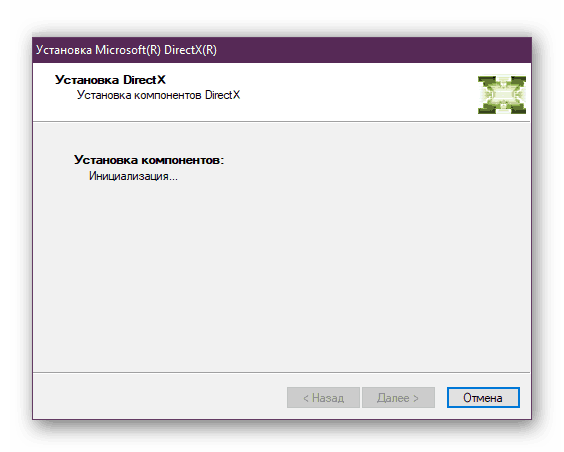
در پایان روند، کامپیوتر را مجددا راه اندازی کنید. در این مورد تمام اشتباهات با کار مولفه مورد نظر باید اصلاح شود. انجام بازیابی از طریق نرم افزار مورد استفاده، اگر OS بعد از حذف فایل ها مختل شد، همه چیز را به حالت اولیه بازگردانده می شود. بعد از آن، حفاظت سیستم را دوباره فعال کنید، همانطور که در مرحله 1 توضیح داده شده است.
اضافه کردن و فعال کردن کتابخانه DirectX 9.0
برخی از کاربران در حال تلاش برای اجرای بازی های قدیمی در ویندوز 10 هستند و با کمبود کتابخانه های موجود در DirectX 9 مواجه هستند؛ چرا که نسخه های جدید برخی از آنها را ارائه نمی دهند. در این مورد، اگر می خواهید کار برنامه را تنظیم کنید، باید یک دستکاری کوچک انجام دهید. ابتدا به لینک زیر بروید، نصب و راه اندازی وب را دانلود کرده و نصب کنید، که فایلهای گمشده را اضافه می کند.
DirectX 9.0c زمان اجرا نهایی کاربر
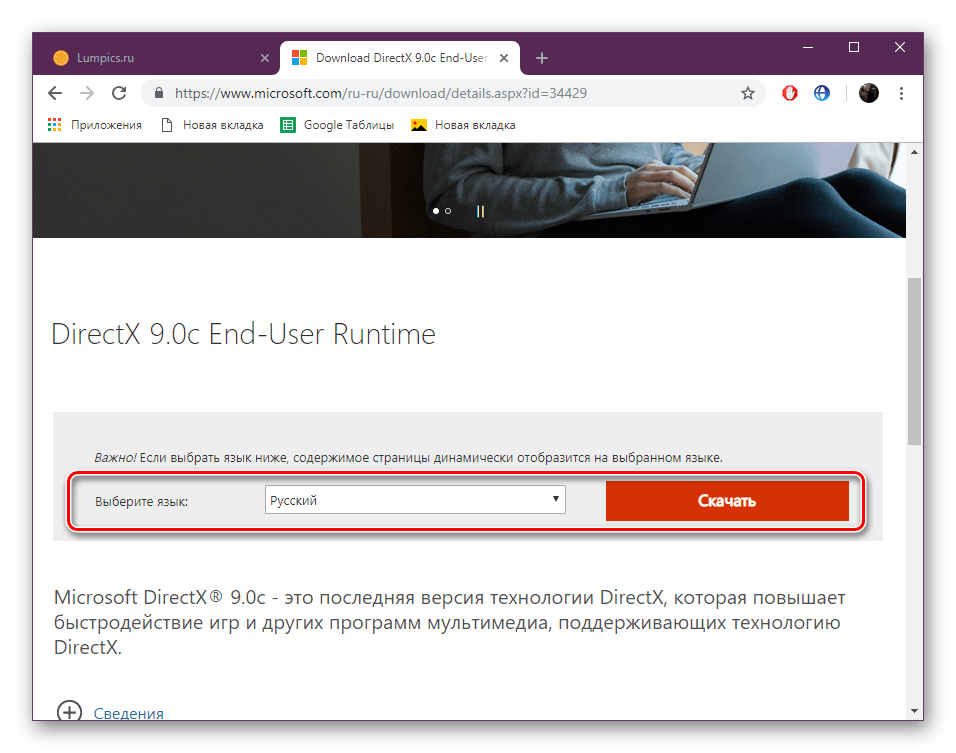
حالا شما باید یکی از اجزای ویندوز را فعال کنید. برای انجام این کار، دستورالعمل ها را دنبال کنید:
- از طریق "شروع" به "کنترل پنل " بروید .
- بخش "برنامه ها و ویژگی ها" را پیدا کنید .
- روی پیوند "فعال یا غیر فعال کردن اجزای ویندوز" کلیک کنید .
- دایرکتوری "Legacy Components" را در لیست پیدا کنید و آن را با نشانگر "DirectPlay" علامت بزنید.
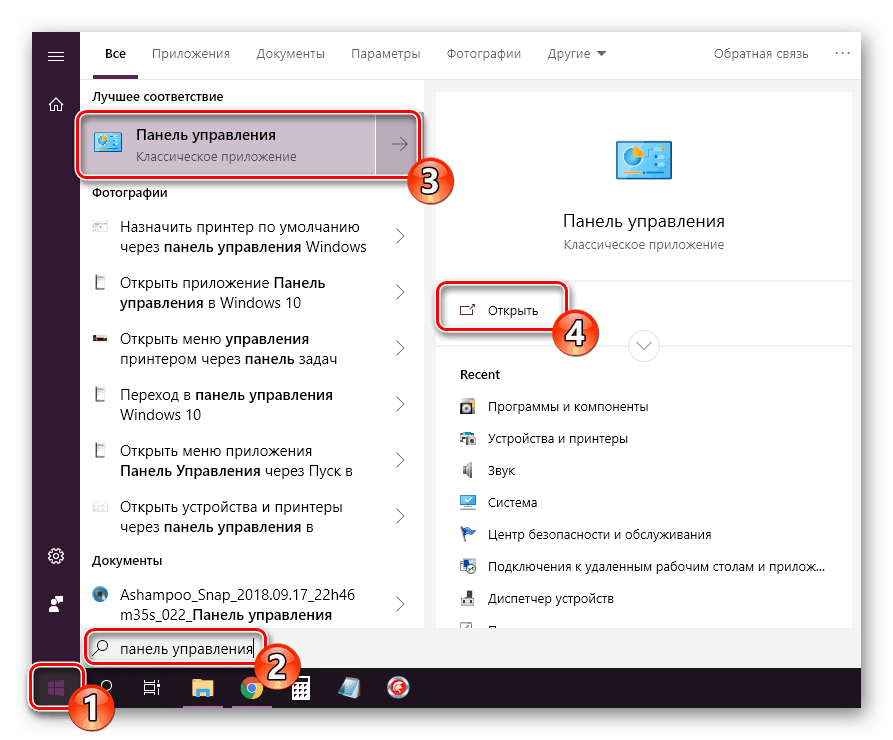
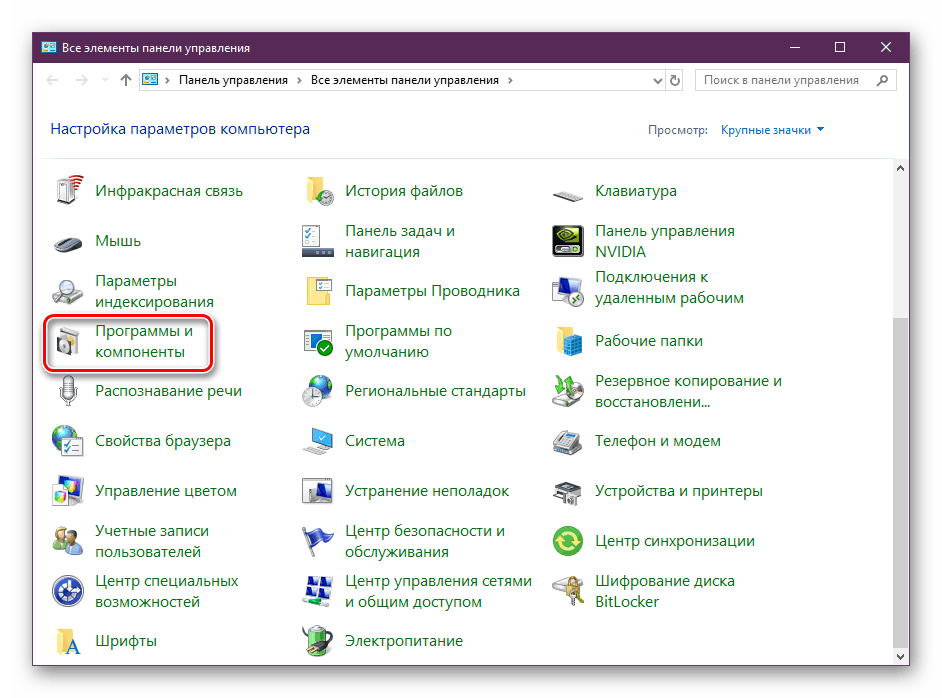
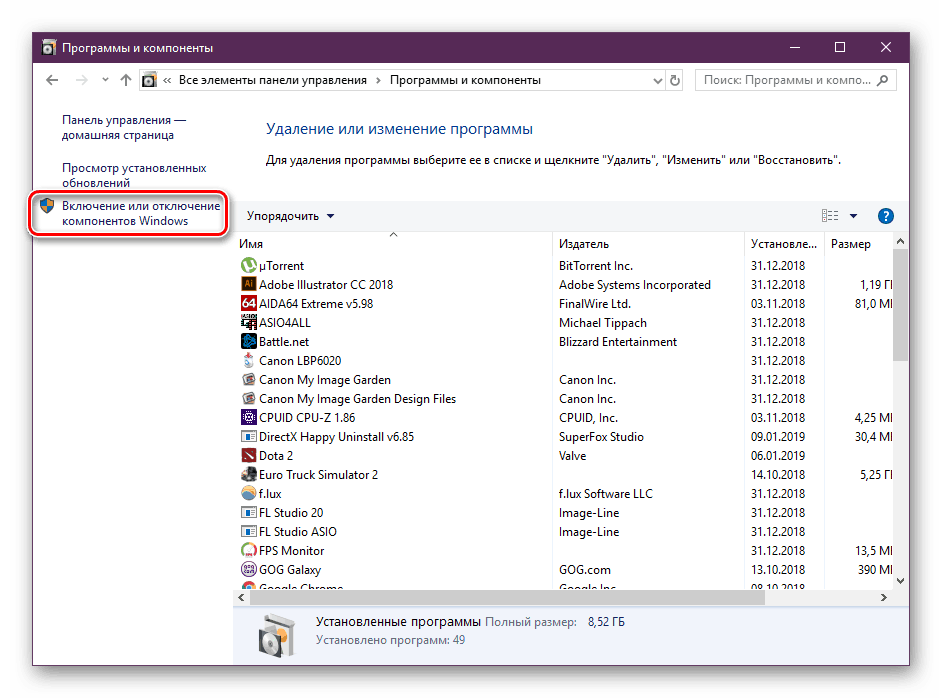
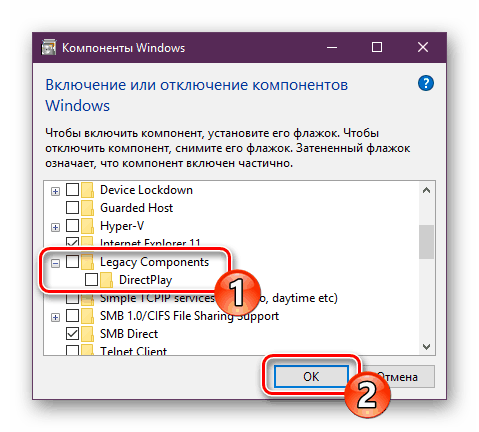
اکنون شما می توانید با خیال راحت بازی های کامپیوتری قدیمی را اجرا کنید - پشتیبانی از کتابخانه های ضروری برای آنها گنجانده شده است.
در این مقاله، مقاله ما پایان می یابد. امروز ما سعی کردیم اطلاعات دقیق و قابل درک تر در مورد نصب مجدد DirectX را در رایانه های ویندوز 10 ارائه دهیم. علاوه بر این، ما راه حل مشکل با فایل های گم شده را تحلیل کرده ایم. ما امیدواریم که به حل مشکلات مشکوک کمک کنیم و شما در مورد این موضوع سؤال دیگری ندارید.
همچنین ببینید: پیکربندی اجزای DirectX در ویندوز