ایجاد یک فایل BAT در ویندوز 10
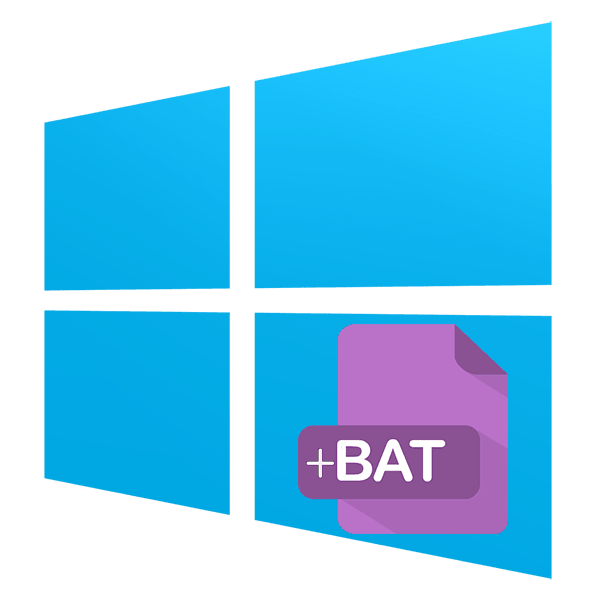
BAT - فایلهای دسته ای حاوی مجموعه فرمانهایی برای خودکار سازی اقدامات خاص در ویندوز است. می توان آن را یک یا چند بار بسته به محتوای آن اجرا کرد. کاربر مستقل از محتوای فایل دسته را تعریف می کند - در هر صورت، این باید دستورات متنی است که DOS پشتیبانی می کند. در این مقاله ما ایجاد چنین فایل را به شیوه های مختلفی بررسی خواهیم کرد.
ایجاد یک فایل BAT در ویندوز 10
در هر نسخه از سیستم عامل ویندوز، شما می توانید فایل های دسته ای ایجاد کنید و از آنها برای کار با برنامه ها، اسناد و سایر داده ها استفاده کنید. برنامه های شخص ثالث برای این مورد مورد نیاز نیست، زیرا ویندوز خودش تمام امکانات را برای این فراهم می کند.
هنگام تلاش برای ایجاد یک BAT با محتوای ناشناخته و غیر قابل درک باشید، مراقب باشید. چنین فایل هایی می توانند به کامپیوتر شما آسیب برسانند با اجرای یک ویروس، اخاذی کننده یا رمزگشایی در رایانه شما. اگر شما نمی فهمید کدام دستور کد را تشکیل می دهد، ابتدا معنی آن را بیابید.
روش 1: دفترچه یادداشت
از طریق نرم افزار دفترچه یادداشت کلاسیک ، شما می توانید BAT را با مجموعه ای از دستورات لازم ایجاد و پر کنید.
گزینه 1: دفترچه یادداشت را شروع کنید
این گزینه رایج ترین است، بنابراین ابتدا آن را در نظر بگیرید.
- از طریق "شروع"، ویندوز ساخته شده در "دفترچه یادداشت" را اجرا کنید .
- خطوط لازم را وارد کنید و صحت آنها را بررسی کنید.
- روی «پرونده» > «ذخیره به عنوان» کلیک کنید.
- ابتدا دایرکتوری را که فایل ذخیره می شود را انتخاب کنید، در قسمت "نام فایل" به جای ستاره، نام مناسب را وارد کنید و بعد از نقطه از .txt به .bat تغییر دهید . در قسمت Type File، گزینه All Files را انتخاب کنید و روی Save کلیک کنید.
- اگر حروف روسی در متن وجود داشته باشد، رمزگذاری هنگام ایجاد فایل باید "ANSI" باشد. در غیر این صورت، به جای آنها در خط فرمان، متن غیر قابل خواندن دریافت خواهید کرد.
- فایل دسته ای می تواند به صورت یک فایل منظم اجرا شود. اگر هیچ دستورالعملی در محتوا وجود نداشته باشد که با کاربر تعامل داشته باشد، خط فرمان برای یک ثانیه نمایش داده می شود. در غیر این صورت، پنجره آن با سوالات و یا سایر اقداماتی که نیاز به پاسخ از کاربر باز می شود باز می شود.
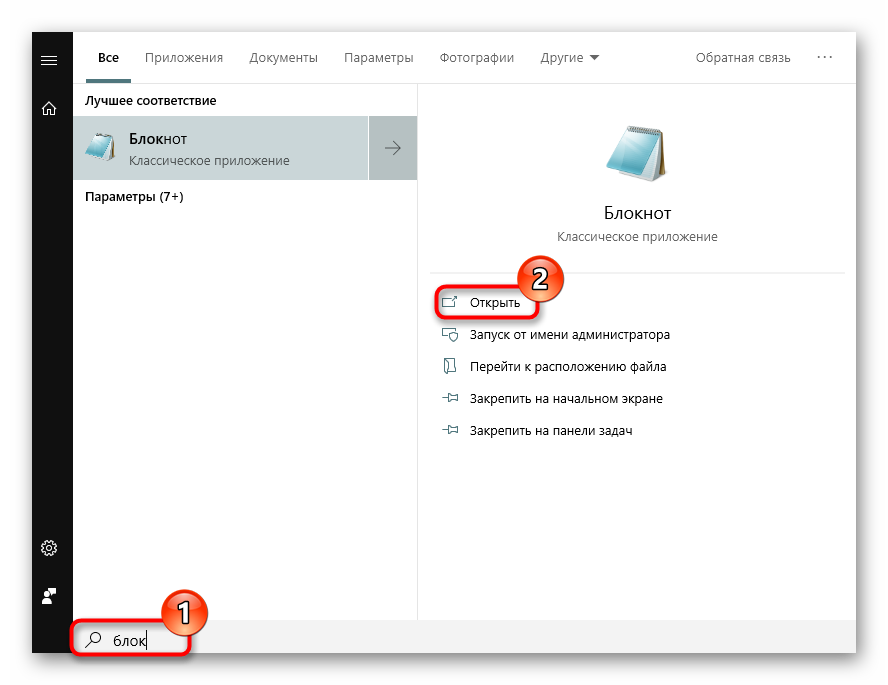
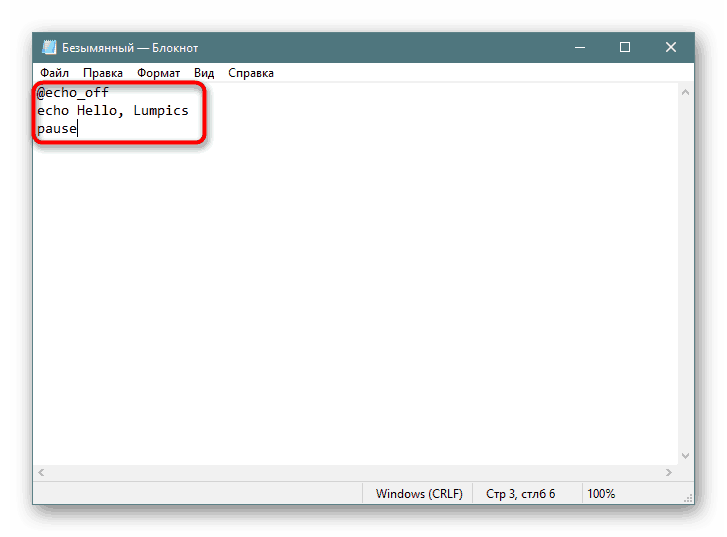
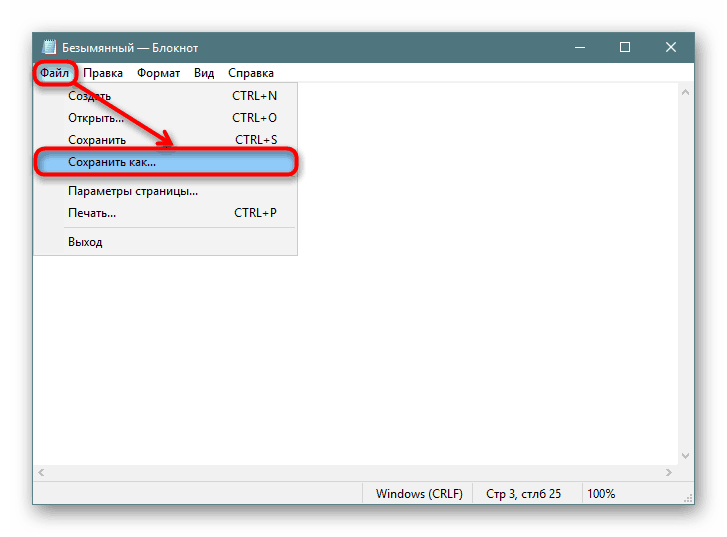
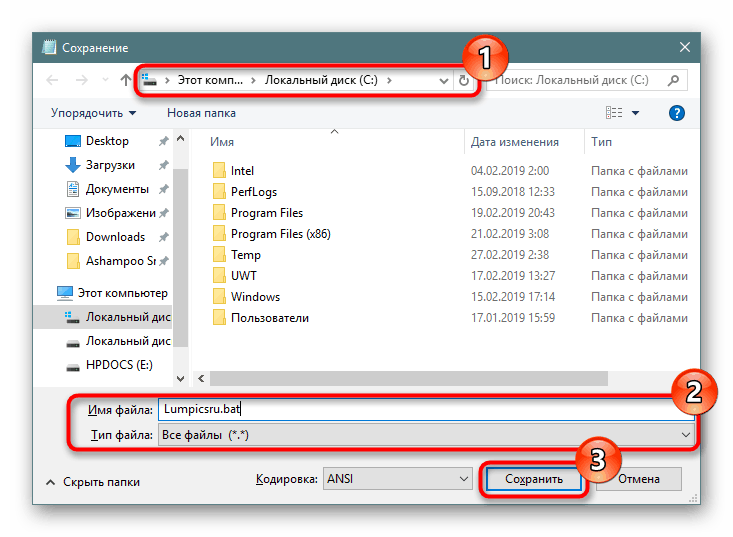
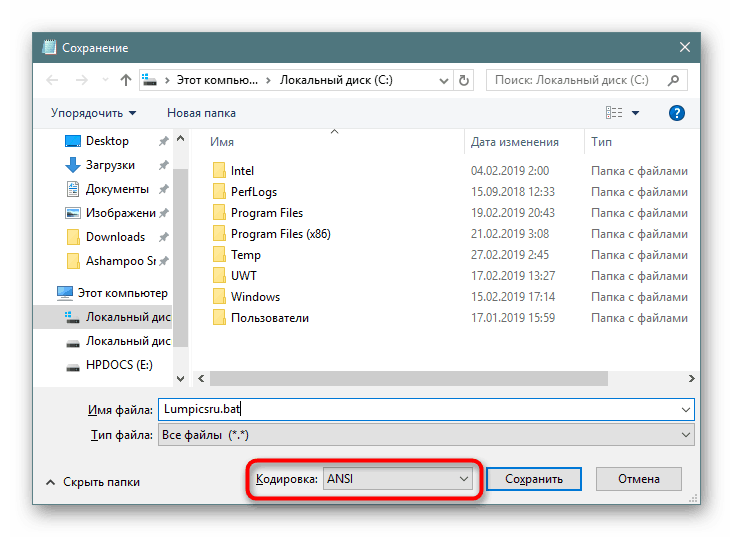
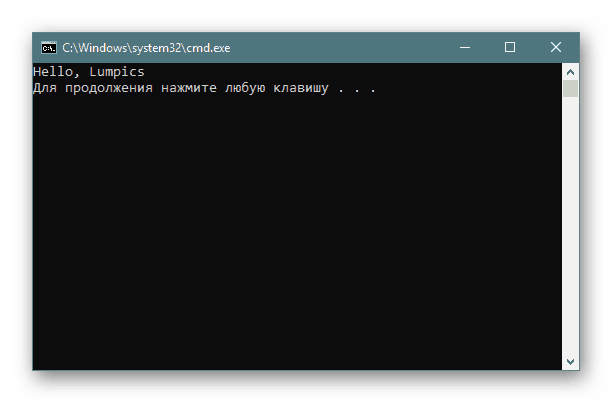
گزینه 2: منوی زمینه
- شما همچنین می توانید بلافاصله دایرکتوری را که در آن شما قصد دارید فایل را ذخیره کنید را باز کنید، روی فضای خالی کلیک راست کنید، به «ایجاد» اشاره کنید و «متن متن» را از لیست انتخاب کنید.
- به آن نام دلخواه را بدهید و پسوند نقطه را از .txt به .bat تغییر دهید .
- هشدار اجباری در مورد تغییر پسوند فایل ظاهر می شود. با او موافقت کنید.
- بر روی فایل RMB کلیک کنید و "ویرایش" را انتخاب کنید.
- فایل در دفترچه یادداشت خالی باز خواهد شد و شما می توانید آن را به صورت خود پر کنید.
- وقتی انجام شد، به Start > Save بروید و همه تغییرات را انجام دهید. برای همین منظور، می توانید از کلید میانبر Ctrl + S.
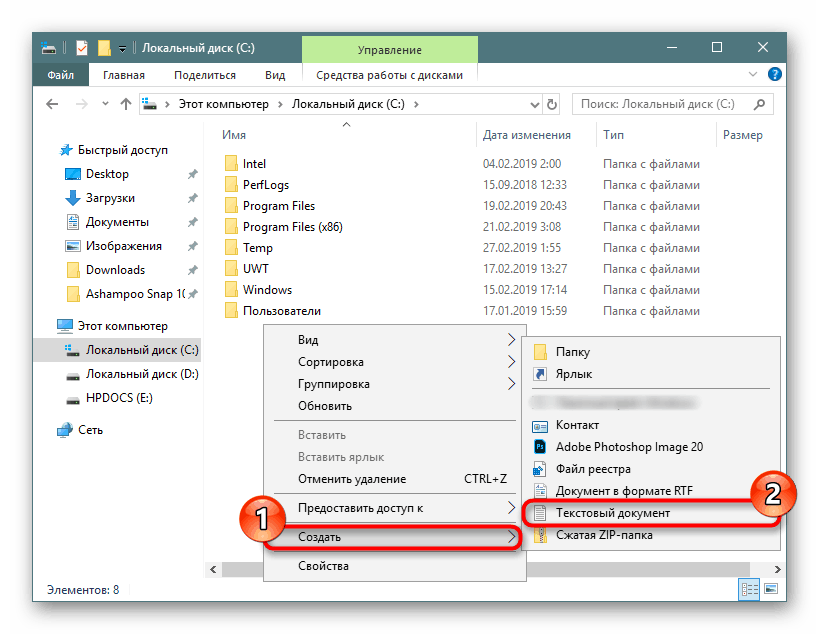
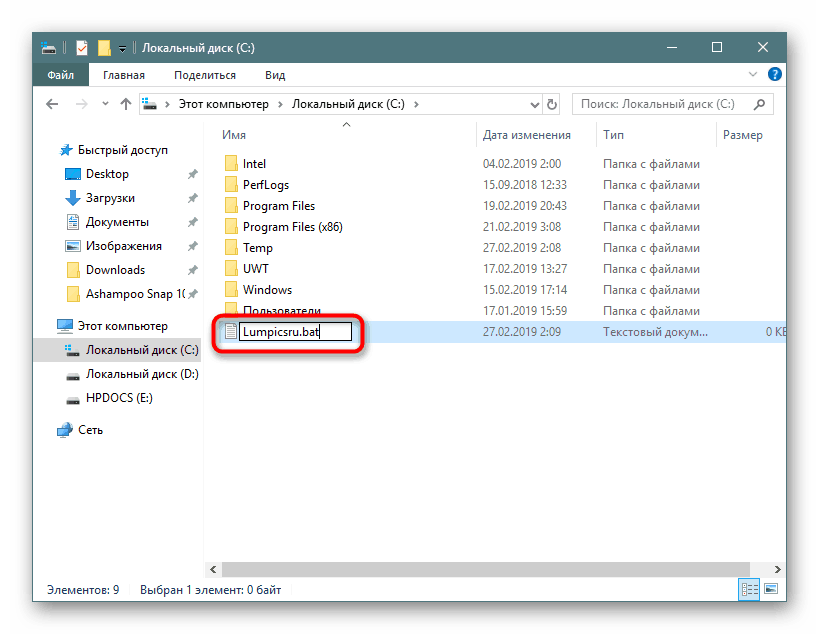
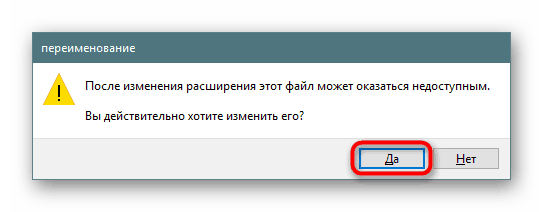
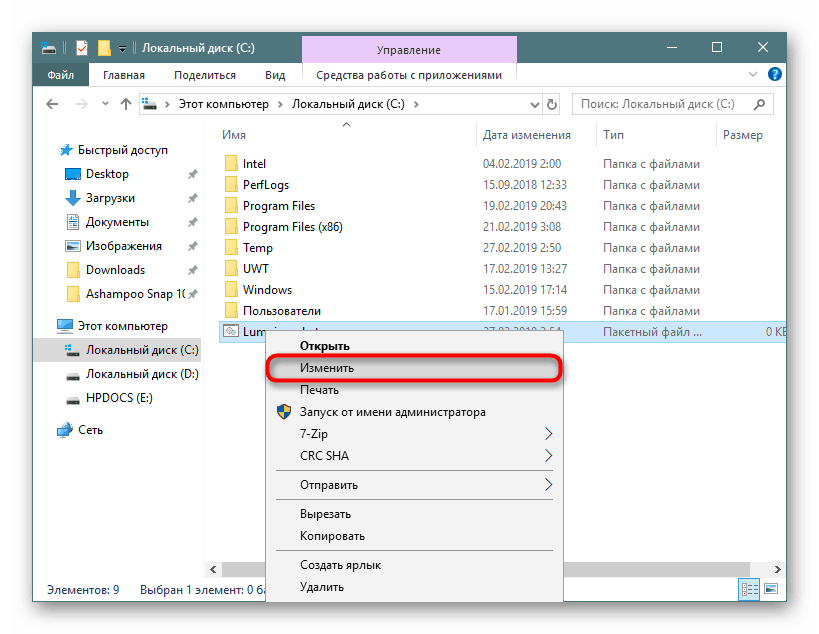
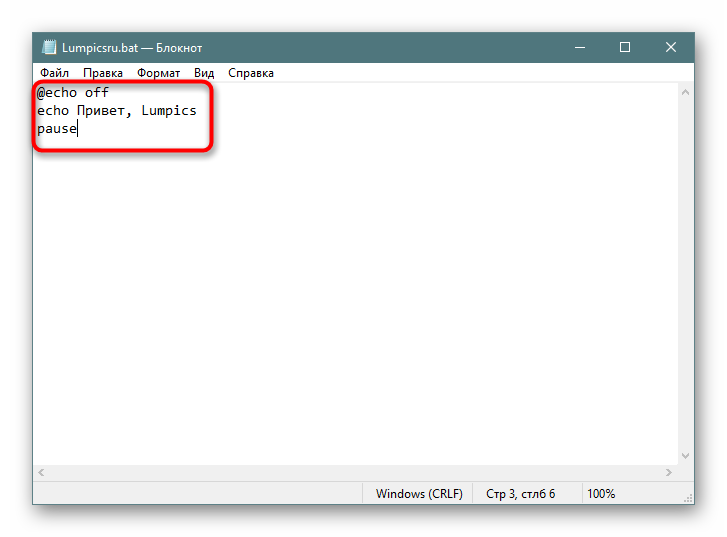
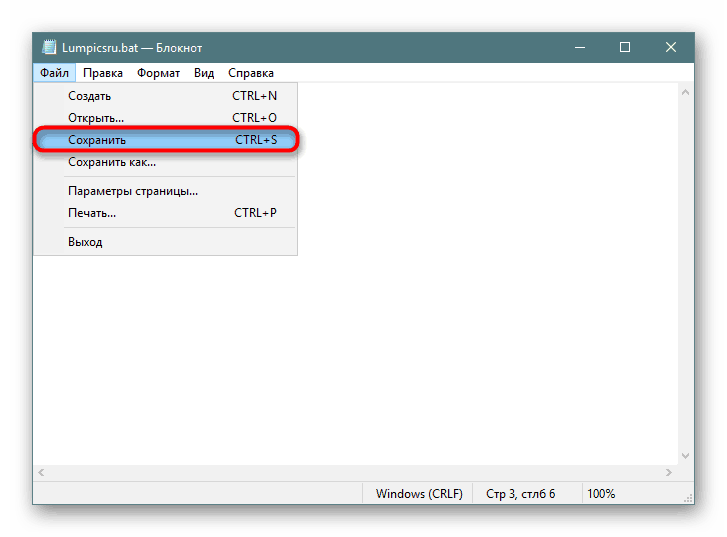
اگر بر روی رایانه خود نصب کرده اید Notepad ++ بهتر از آن استفاده کنید این برنامه نحو را برجسته می کند و کار با ایجاد مجموعه ای از دستورات را ساده تر می کند. در بالای صفحه، شما می توانید رمزگذاری کاراکتر سیریلی را انتخاب کنید ( Encodings > Cyrillic > OEM 866 )، از آنجا که ANSI استاندارد برای بعضی افراد هنوز هم به جای عالمت های معمول وارد شده به طرح روسی، ترک ها را ترک می کند.
روش 2: خط فرمان
از طریق کنسول، بدون هیچ مشکلی، می توانید یک BAT خالی یا پر شده ایجاد کنید که بعدا از طریق آن اجرا می شود.
- برای مثال، از طریق «شروع» ، خط فرمان را با هر روش مناسب باز کنید ، با وارد کردن نام آن در جستجو.
- دستور
copy con c: _ru.batوارد کنیدcopy con c: _ru.batsoringpcrepair.comcopy con c: _ru.bat، جایی که copy con دستوراتی است که سند متن را ایجاد می کند، c: دایرکتوری ذخیره فایل است soringpcrepair.com _ru نام فایل است، و .bat فرمت سند متنی است. - شما خواهید دید که مکان نما چشمک زن به خط زیر منتقل شده است - در اینجا می توانید متن را وارد کنید. شما همچنین می توانید یک فایل خالی را ذخیره کنید و برای یادگیری نحوه انجام این کار، به مرحله بعدی بروید. با این حال، کاربران معمولا بلافاصله دستورات لازم را در آنجا وارد می کنند.
اگر متن را به صورت دستی وارد کنید، به هر خط جدید با کلید میانبر Ctrl + Enter بروید . در صورت وجود مجموعه ای از دستورات قبلا آماده شده و کپی شده، فقط روی فضای خالی کلیک راست کرده و آنچه که در کلیپ بورد قرار دارد به طور خودکار وارد می شود.
- برای ذخیره فایل، از کلید ترکیبی Ctrl + Z و Enter را فشار دهید. فشار دادن آنها در کنسول نمایش داده می شود همانطور که در تصویر زیر نشان داده شده است - این طبیعی است. در فایل دسته ای، این دو کاراکتر ظاهر نمی شوند.
- اگر همه چیز خوب پیش رفت، در خط فرمان یک اعلان خواهید دید.
- برای بررسی صحت فایل ایجاد شده، آن را مانند هر فایل اجرایی دیگری اجرا کنید.
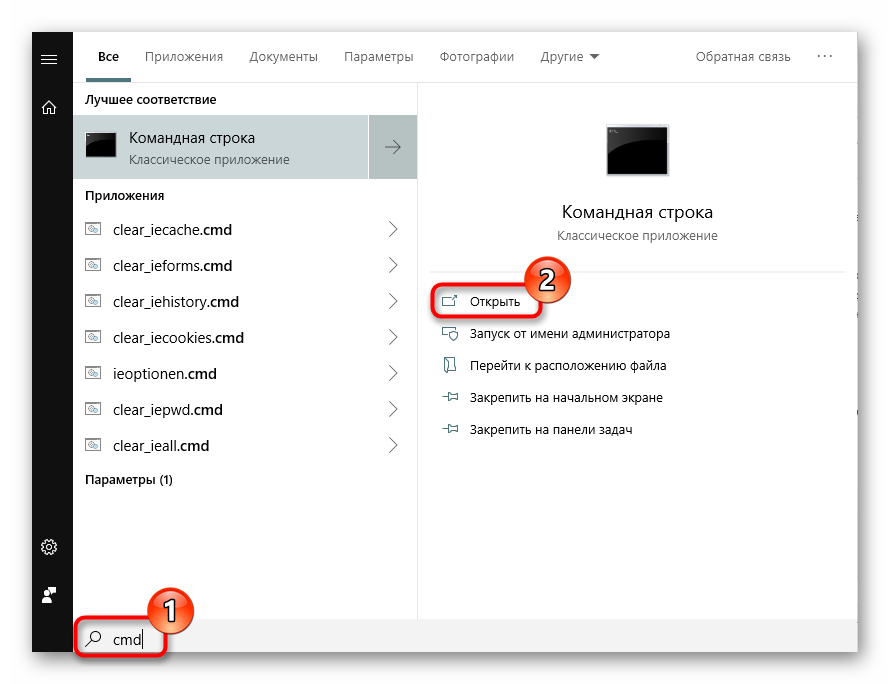
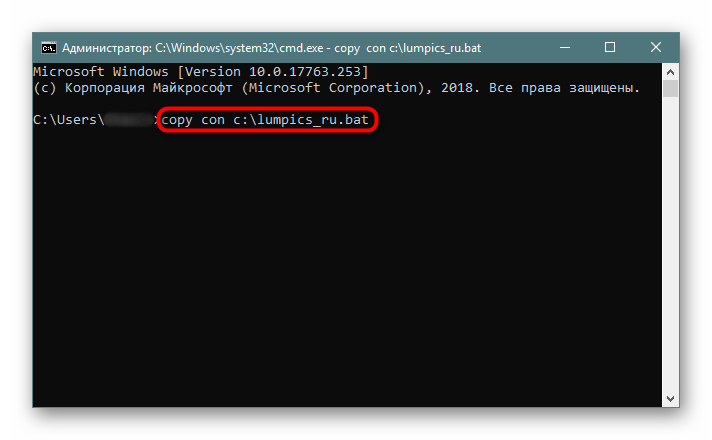
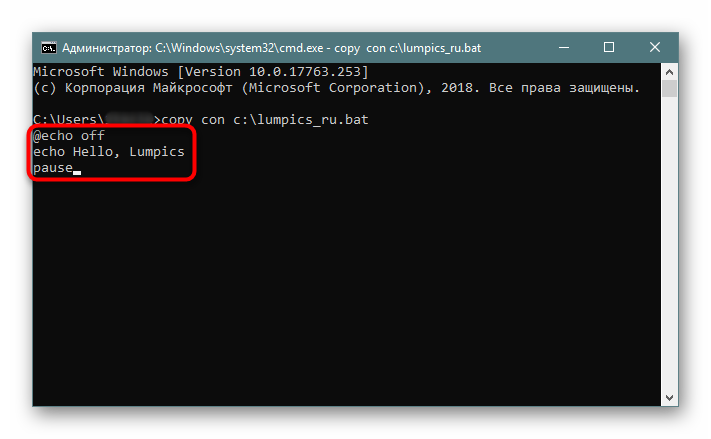
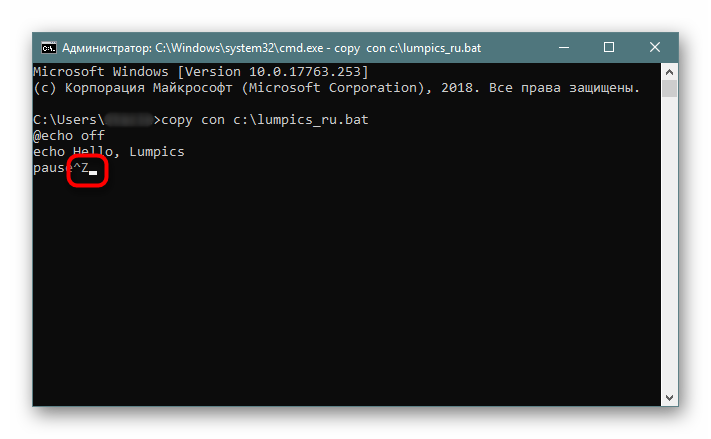
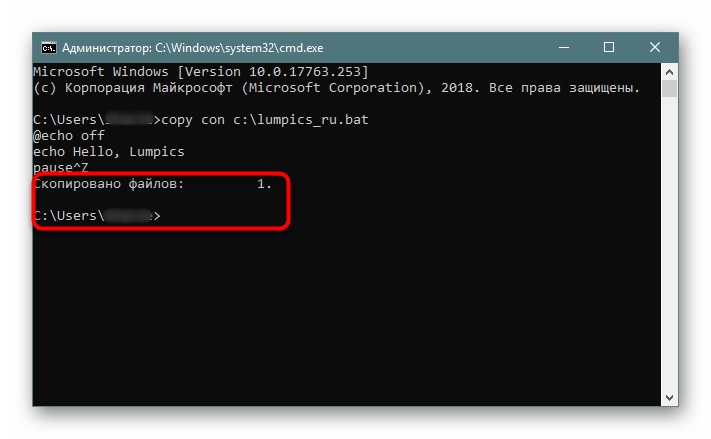
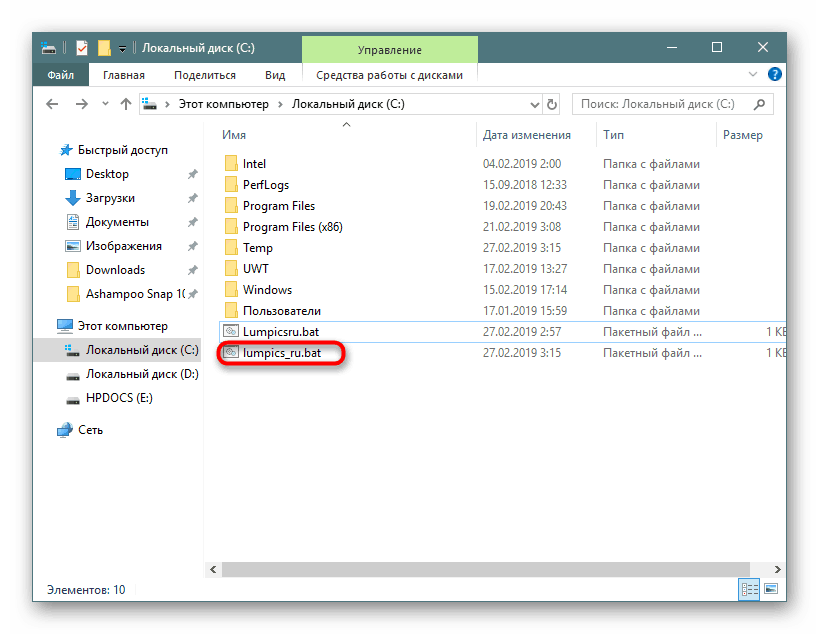
فراموش نکنید که در هر زمانی می توانید فایل های دسته ای را با کلیک کردن بر روی آنها با استفاده از دکمه راست راست و انتخاب «ویرایش» مورد ویرایش قرار دهید و برای ذخیره، Ctrl + S. را فشار دهید.