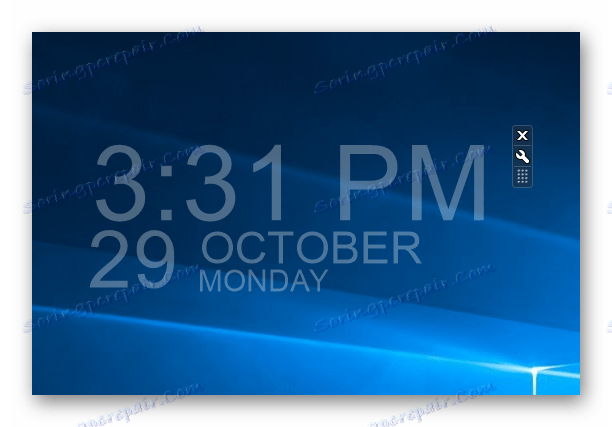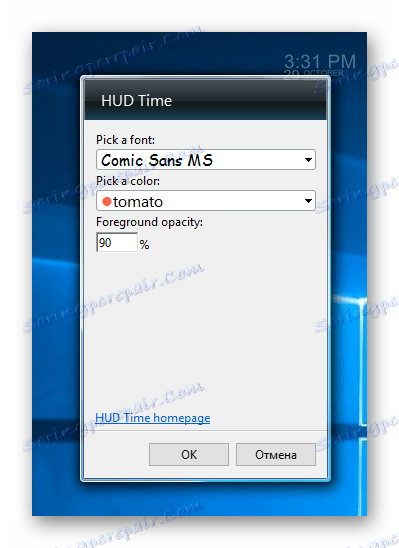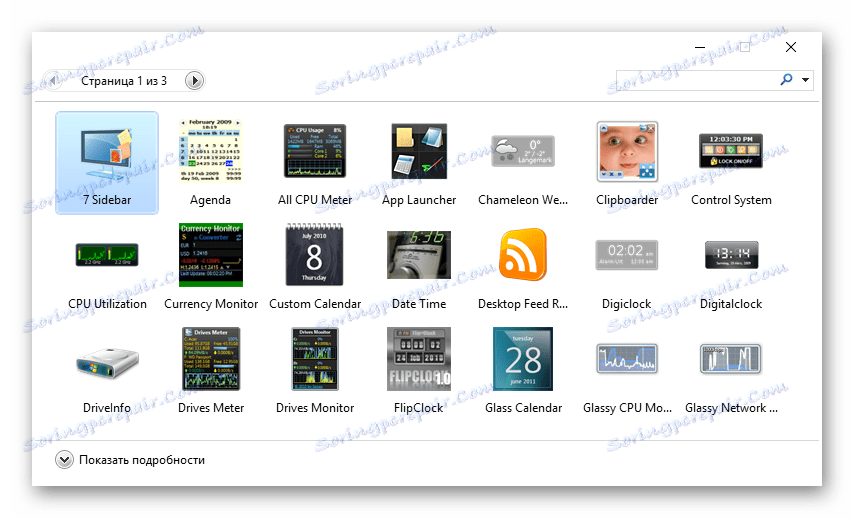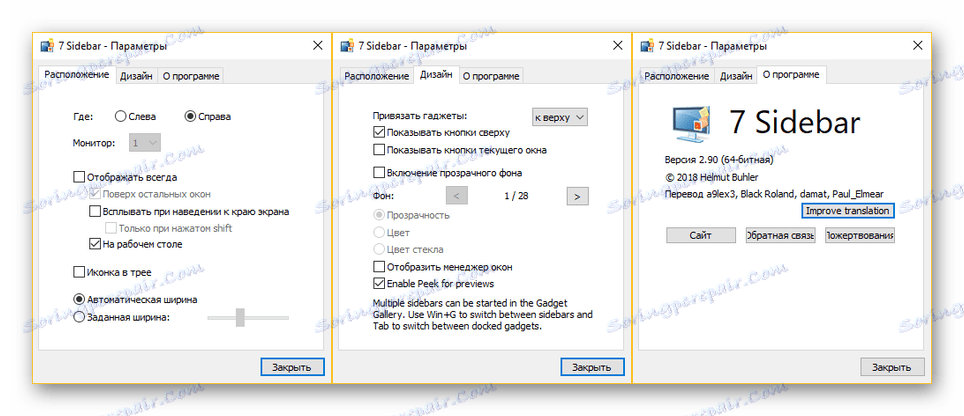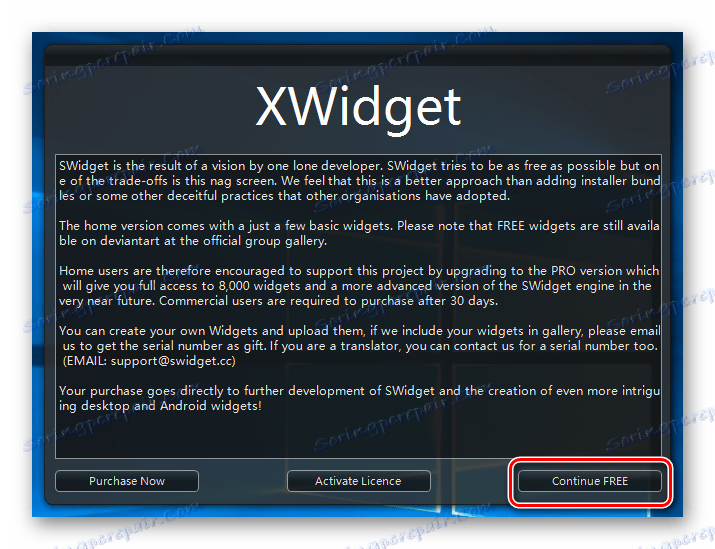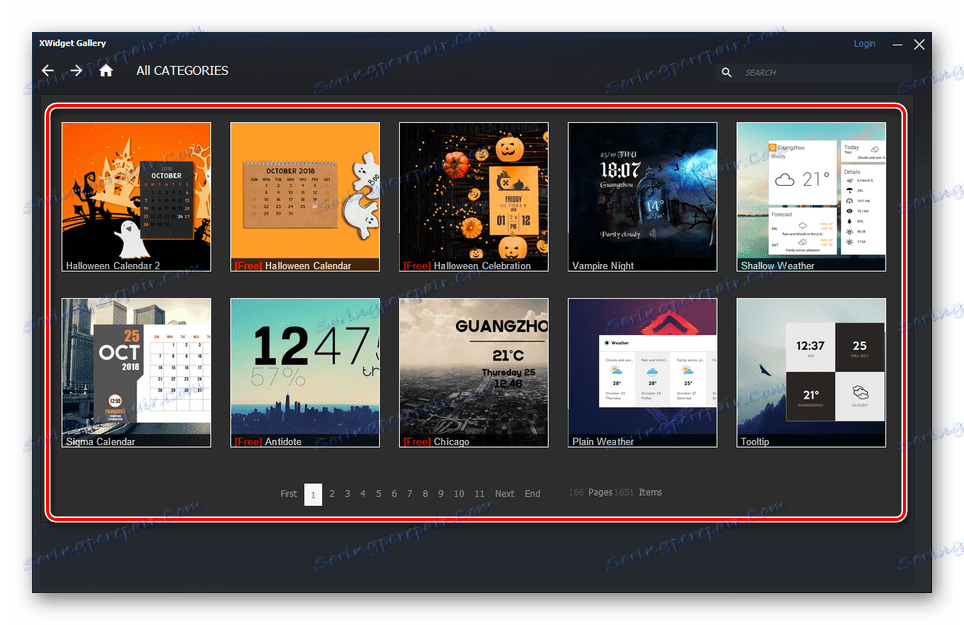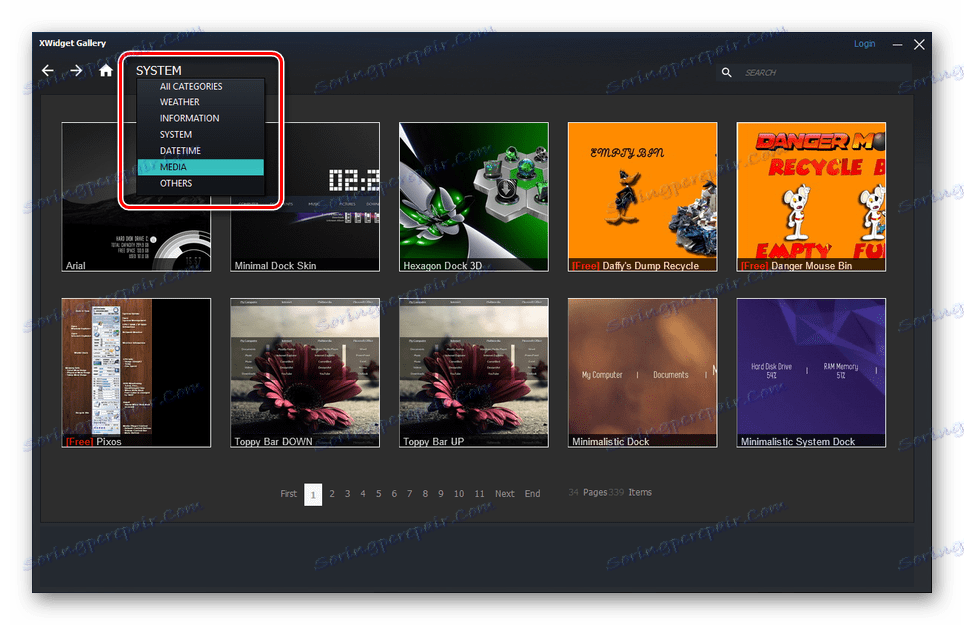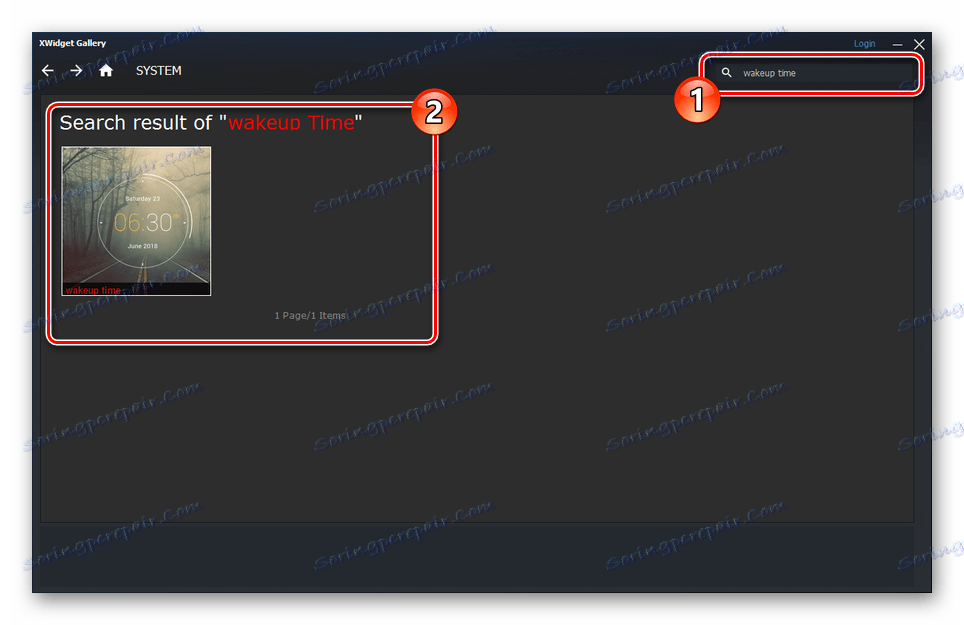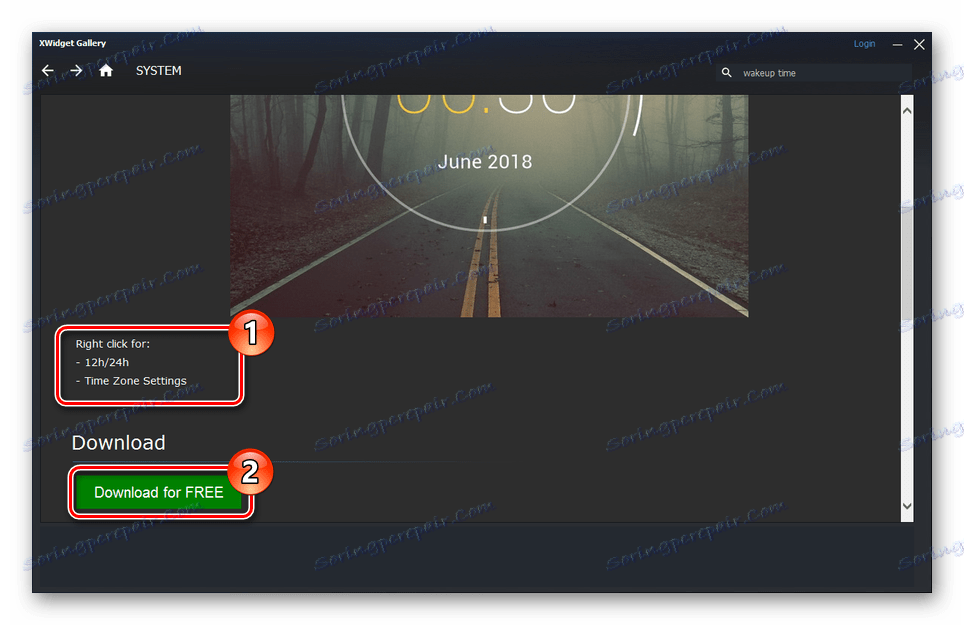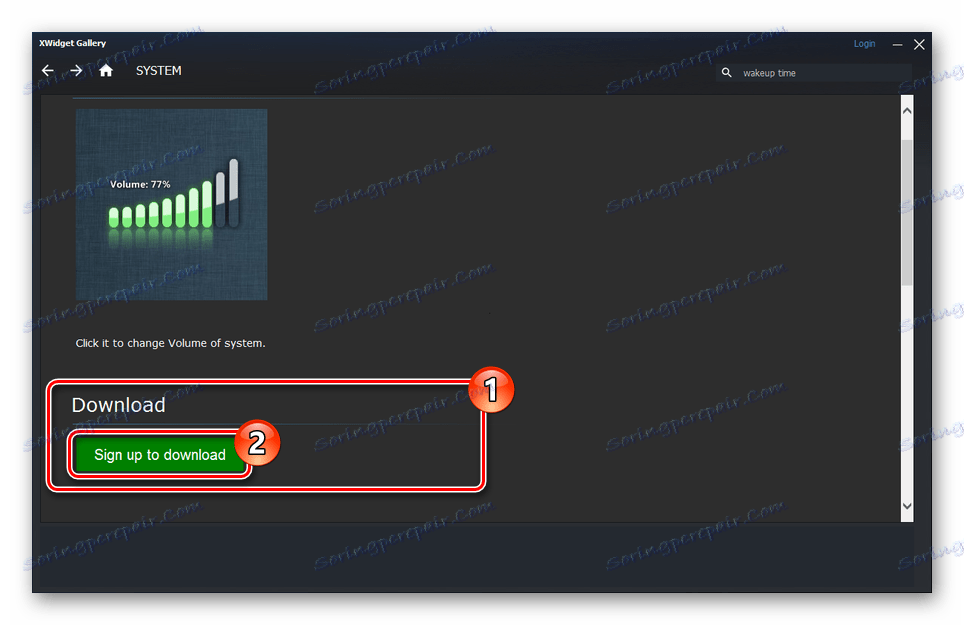نصب اسباب بازی در ویندوز 10
گجت ویندوز، اولین بار در هفت ظاهر شد، در بسیاری از موارد دکوراسیون عالی از دسکتاپ است، در حالی که ترکیب محتوای اطلاعات و الزامات کم برای ویژگی های کامپیوتر. با این حال، به دلیل انکار مایکروسافت از این عنصر، ویندوز 10 گزینه های نصب رسمی را ارائه نمی دهد. در چارچوب این مقاله ما در مورد برنامه های مربوط به شخص ثالث برای این موضوع صحبت خواهیم کرد.
محتوا
گجت های ویندوز 10
تقریبا هر روش از مقاله به همان اندازه مناسب است نه تنها برای ویندوز 10، بلکه همچنین برای نسخه های قبلی که از 7 شروع می شود. همچنین بعضی از برنامه ها می توانند مشکلات عملکرد و نادرست برخی اطلاعات را نمایش دهند. بهترین استفاده از نرم افزار مشابه زمانی است که سرویس SmartScreen غیرفعال شده است.
همچنین ببینید: نصب ابزارها در ویندوز 7
گزینه 1: 8GadgetPack
نرم افزار 8GadgetPack بهترین گزینه برای بازگشت اسباب بازی ها است، زیرا عملکرد نه تنها عملکرد مورد نظر را به سیستم منتقل می کند، بلکه همچنین شما را قادر می سازد تا ویدجت های رسمی را در فرمت ".gadget" نصب کنید. برای اولین بار، این نرم افزار به نظر می رسد برای ویندوز 8، اما امروز آن را به طور مداوم توسط ده ها پشتیبانی می شود.
به وب سایت رسمی 8GadgetPack بروید
- فایل نصب را به کامپیوتر خود دانلود کنید، آن را اجرا کنید و روی دکمه "نصب" کلیک کنید.
- در مرحله نهایی، گزینه "نمایش ابزارها هنگام خروج از تنظیمات" را علامت بزنید تا پس از فشار دادن دکمه "پایان" سرویس شروع شود.
- با توجه به اقدام قبلی، برخی از ویجت های استاندارد بر روی دسکتاپ ظاهر می شوند.
- برای رفتن به گالری با تمام گزینه ها، بر روی دسکتاپ، منوی زمینه را باز کنید و "Gadgets" را انتخاب کنید.
- در اینجا چندین صفحه از عناصر وجود دارد که هر کدام با دو بار کلیک کردن با دکمه سمت چپ ماوس فعال می شوند. این لیست همچنین شامل تمام ویدجت های سفارشی در فرمت ".gadget" خواهد بود.
- هر یک از ابزارهای موجود بر روی دسکتاپ به منطقه آزاد کشیده می شود، اگر رنگ مورد نظر را در یک ناحیه یا جایی خاص نگه دارید.
![8GadgetPack در ویندوز 10 موفق شد]()
پس از باز کردن بخش تنظیمات ویجت خاص، می توان آن را به دلخواه خود سفارشی کرد. تعداد پارامترها به مورد انتخاب شده بستگی دارد.
![تنظیمات گجت از 8GadgetPack در ویندوز 10]()
برای حذف اشیاء در پانل یک دکمه "بستن" وجود دارد . پس از کلیک روی آن، شیء پنهان خواهد شد.
توجه: هنگامی که یک ابزار را دوباره فعال میکنید، تنظیمات آن به طور پیشفرض بازنشانی نمی شوند.
- علاوه بر ویژگی های استاندارد، 8GadgetPack همچنین شامل یک پنل "7 Sidebar" است . این ویژگی بر پایه پنل ویجت ویندوز ویستا بود.
![7 Sidebar از 8GadgetPack در ویندوز 10]()
با استفاده از این پانل، ابزار فعال بر روی آن نصب می شود و قادر نخواهد بود به سایر قسمت های دسک تاپ منتقل شود. در همان زمان، پانل خود تعدادی از تنظیمات، از جمله آنهایی که اجازه تغییر محل آن را می دهد.
![7 گزینه های نوار کناری از 8GadgetPack در ویندوز 10]()
شما می توانید پانل را ببندید یا با کلیک بر روی دکمه سمت راست موشواره به پارامترهای بالا بروید. وقتی "7 نوار کناری" غیرفعال است ، هر ویجت شخصی روی دسکتاپ باقی می ماند.
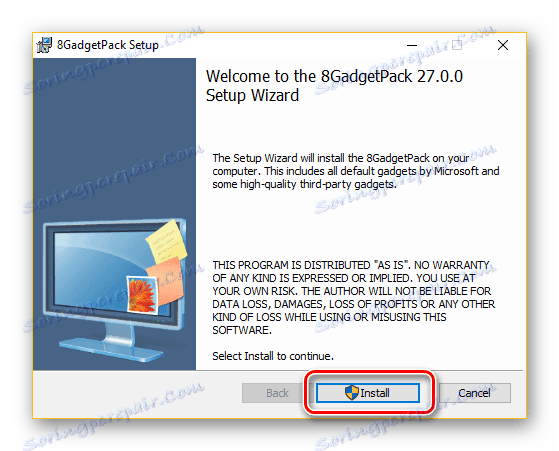
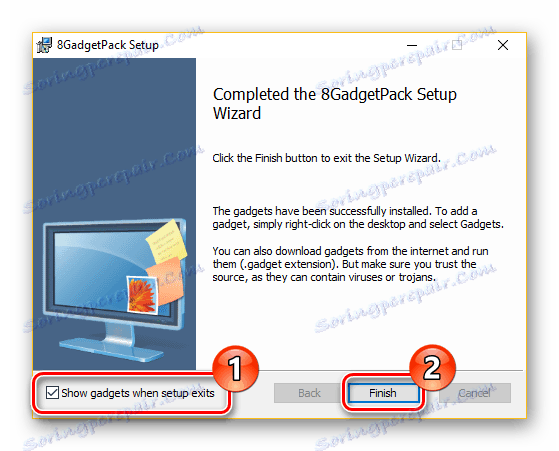
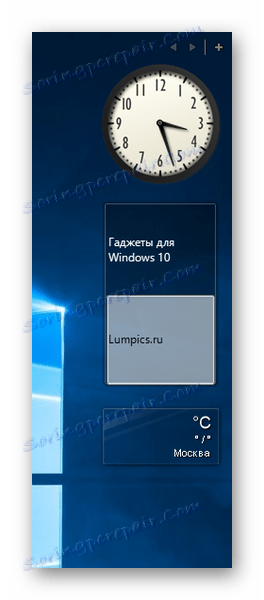

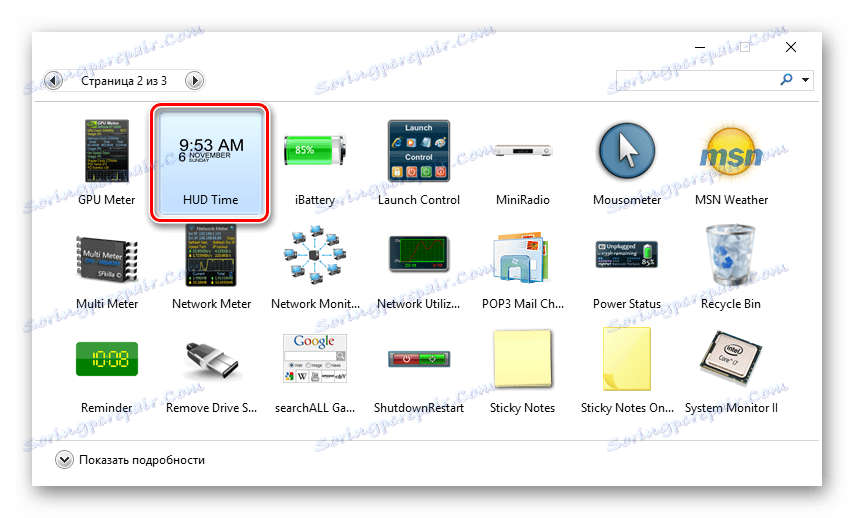
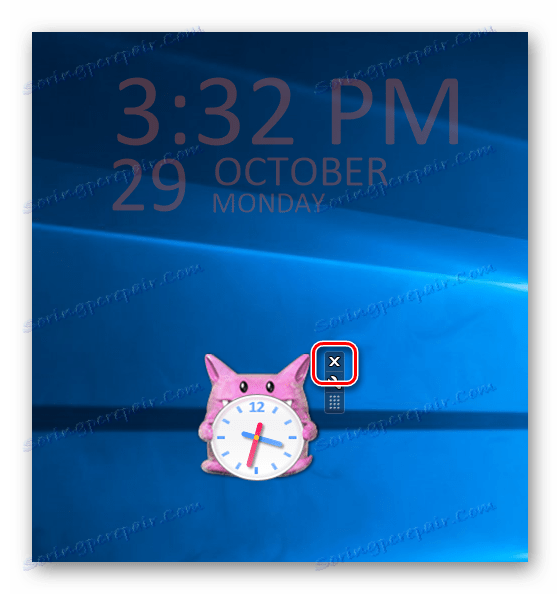
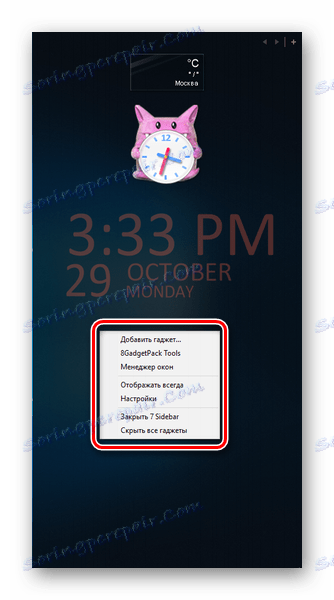
تنها نکته این است که عدم وجود روسها در مورد اکثر ابزارها. با این حال، به طور کلی، این برنامه ثبات را نشان می دهد.
گزینه 2: گجت های تازه شده
این گزینه به شما کمک خواهد کرد که ابزارها را به دسکتاپ خود در ویندوز 10 بازگردانید، در صورتی که برنامه 8GadgetPack به دلایلی به درستی کار نمیکند و یا به طور کلی شروع نمی شود. این نرم افزار فقط یک جایگزین است، ارائه یک رابط و عملکرد کاملا یکسان با پشتیبانی از فرمت ".gadget" .
توجه: برخی از اسبابک های سیستم غیر فعال شده اند.
به وب سایت رسمی گجت های تازه بازگشته
- دانلود و نصب برنامه در لینک ارائه شده. در این مرحله می توانید چندین تنظیمات زبان را تغییر دهید.
- پس از راه اندازی ابزارهای دسکتاپ، ویدجت های استاندارد بر روی دسکتاپ شما ظاهر می شود. اگر قبلا 8GadgetPack را نصب کرده اید، تمام تنظیمات قبلی ذخیره می شود.
- در یک نقطه خالی روی دسکتاپ، راست کلیک کنید و گزینه "Gadgets" را انتخاب کنید.
- ویدجت دوست داشتنی با دو بار کلیک کردن روی LMB یا کشیدن به منطقه خارج از پنجره اضافه می شود.
- سایر ویژگی های نرم افزاری که ما در بخش قبلی مقاله بحث کردیم.
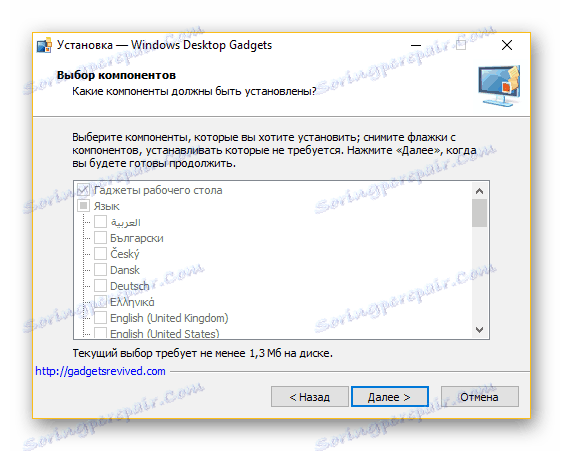
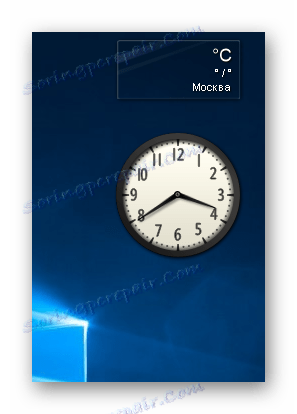

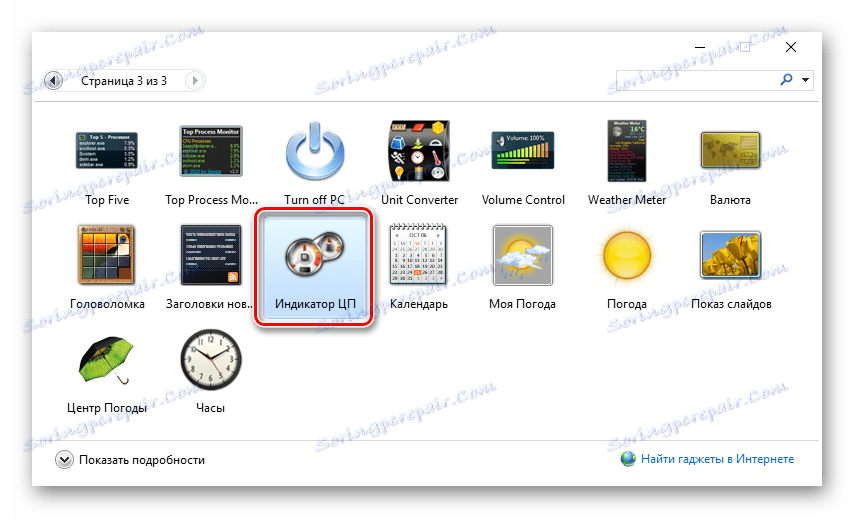
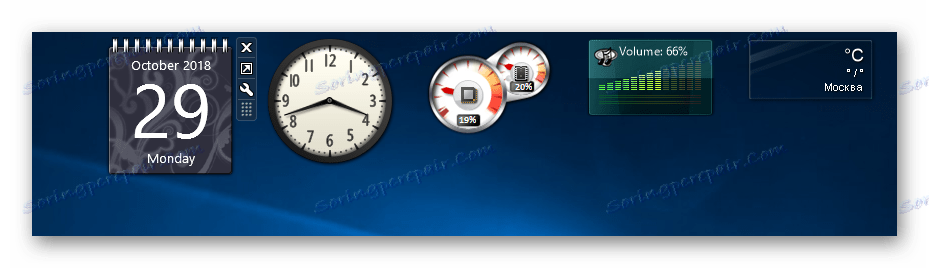
به دنبال توصیه های ما، شما می توانید به راحتی هر ویجت را اضافه و پیکربندی کنید. این موضوع موضوع بازگشت ابزارهای معمولی به سبک ویندوز 7 را در ده ساله به پایان میرساند.
گزینه 3: xWidget
در مقابل پس زمینه گزینه های قبلی، این ابزارها از نظر استفاده و ظاهر بسیار متفاوت هستند. این روش با توجه به ویرایشگر داخلی و کتابخانه وسیعی از ویجتها، تغییرپذیری بیشتری را به وجود می آورد. در این مورد، تنها مشکل ممکن است تبلیغاتی باشد که در نسخه رایگان در هنگام راه اندازی ظاهر می شود.
- پس از دانلود و نصب برنامه، آن را اجرا کنید. این را می توان در مرحله نهایی نصب یا از طریق آیکون به صورت خودکار ایجاد کرد.
![نصب xWidget در ویندوز 10]()
هنگام استفاده از نسخه رایگان، صبر کنید تا دکمه "ادامه آزاد" قفل شود و آن را فشار دهید.
![پنجره تبلیغات از xWidget در ویندوز 10]()
در حال حاضر یک مجموعه استاندارد از ابزارها بر روی دسکتاپ شما ظاهر می شود. بعضی از موارد مانند ویجت آب و هوا نیاز به اتصال به اینترنت فعال دارند.
- با کلیک بر روی دکمه راست راست در هر یک از اشیاء، منو را باز کنید. از طریق آن، ابزار را می توان برداشته یا اصلاح کرد.
- برای دسترسی به منوی اصلی برنامه، روی نماد xWidget در سینی سینی سیستم کلیک کنید.
- انتخاب گالری یک کتابخانه گسترده را باز می کند.
![گالری ویدجت از xWidget در ویندوز 10]()
از منوی دسته ها برای پیدا کردن یک نوع خاص از ابزار ساده تر استفاده کنید.
![دسته بندی ویدجت از xWidget در ویندوز 10]()
ویجت جالب نیز می تواند با استفاده از فیلد جستجو پیدا شود.
![ویجت جستجو از xWidget در ویندوز 10]()
با انتخاب موردی که دوست دارید، صفحه آن را با توضیحات و عکسهای صفحه باز کنید. روی دکمه دانلود برای دریافت رایگان کلیک کنید.
![دانلود ویجت از xWidget به ویندوز 10]()
هنگام بارگیری بیش از یک ابزار، مجوز مورد نیاز است.
![نیاز به مجوز xWidget در ویندوز 10]()
ویجت جدید به طور خودکار بر روی دسکتاپ شما ظاهر می شود.
- برای افزودن یک مورد جدید از کتابخانه محلی، «افزودن ویجت» را از منوی برنامه انتخاب کنید. یک پانل مخصوص در پایین صفحه باز می شود که در آن تمام اشیاء موجود قرار دارند. آنها می توانند با کلیک روی دکمه سمت چپ ماوس فعال شوند.
- علاوه بر توابع اساسی نرم افزار، پیشنهاد شده است که به ویرایشگر ویجت بپردازید. این طراحی شده است که عناصر موجود را تغییر دهد یا کپی رایت ایجاد کند.
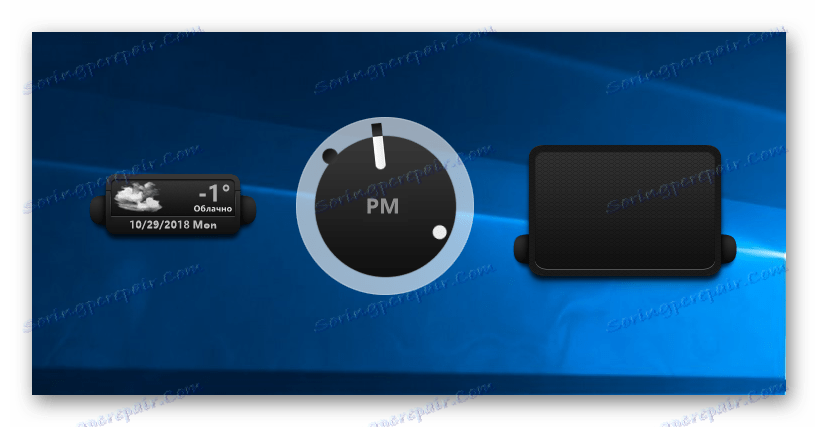
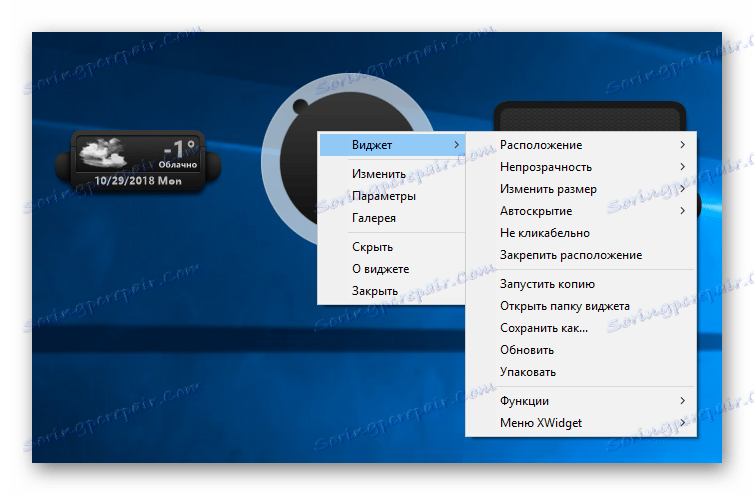
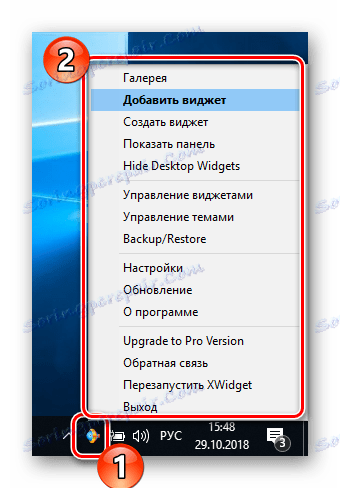

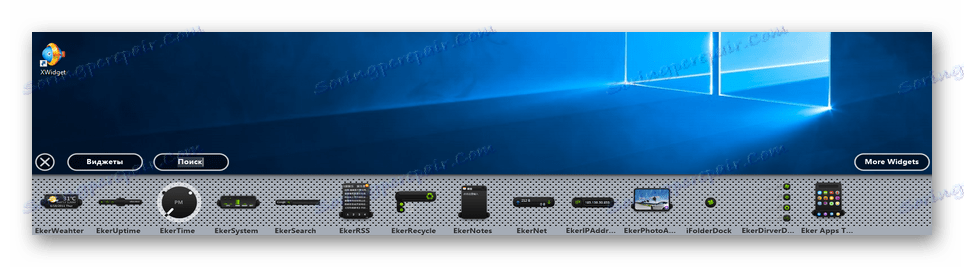
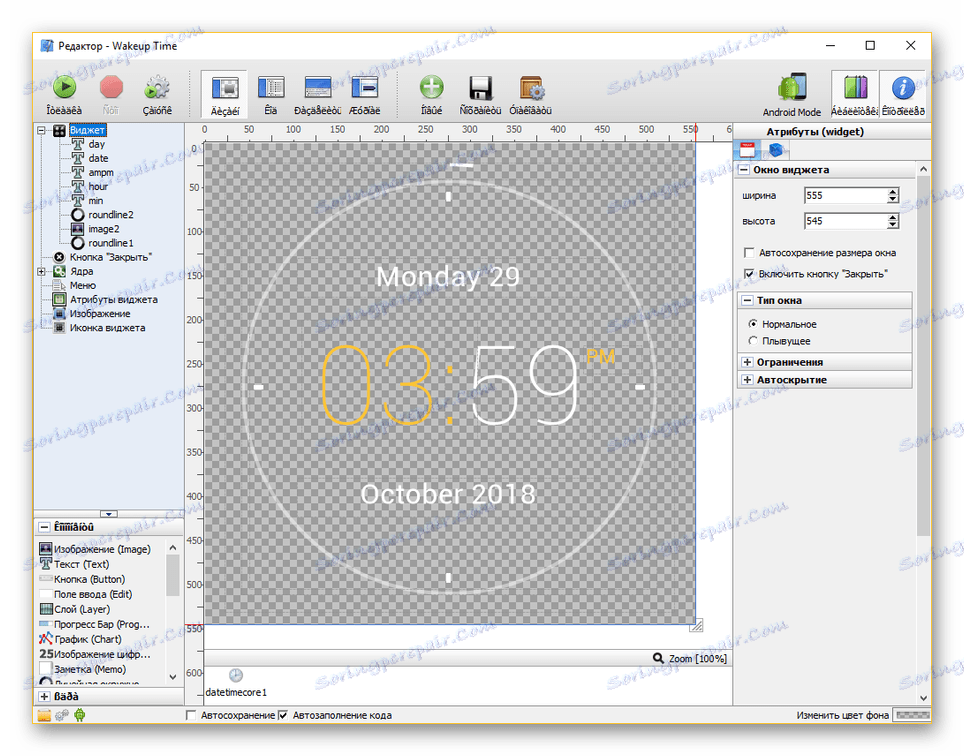
تعداد زیادی از تنظیمات پیشرفته، پشتیبانی کامل از زبان روسی و سازگاری با ویندوز 10 این نرم افزار را جایگزین می کند. علاوه بر این، به درستی اطلاعات برنامه را مطالعه کرده اید، می توانید ابزارها را بدون محدودیت های مهمی ایجاد و سفارشی کنید.
گزینه 4: نصب نشده ویژگی های از دست رفته
این گزینه برای بازگشت به ابزارهای همه ارائه شده قبلا کمتر مربوط است، اما همچنان سزاوار ذکر است. پس از پیدا کردن و دانلود تصویر این بسته تعمیر، پس از نصب آن در ده ساله، تعداد زیادی از توابع از نسخه های قبلی وجود خواهد داشت. لیست آنها همچنین شامل ابزارهای کامل و پشتیبانی از فرمت .gadget می باشد.
برو به Download Missed Features Installer 10 برو
- پس از بارگیری فایل، باید با انتخاب پوشه و غیرفعال کردن برخی از خدمات سیستم، نیازمندی های برنامه را دنبال کنید.
- پس از راه اندازی مجدد سیستم، رابط کاربری نرم افزار به شما اجازه می دهد تا به صورت دستی موارد مورد نظر را انتخاب کنید. فهرست برنامه های موجود در بسته پچ گسترده است.
- در وضعیت ما، شما باید گزینه "Gadgets" را مشخص کنید، همچنین دستورالعمل های استاندارد نرم افزار را دنبال کنید.
- پس از اتمام نصب، شما می توانید اسباب بازی ها را از طریق منوی زمینه بر روی دسکتاپ، شبیه به ویندوز 7 یا بخش های اول این مقاله اضافه کنید.
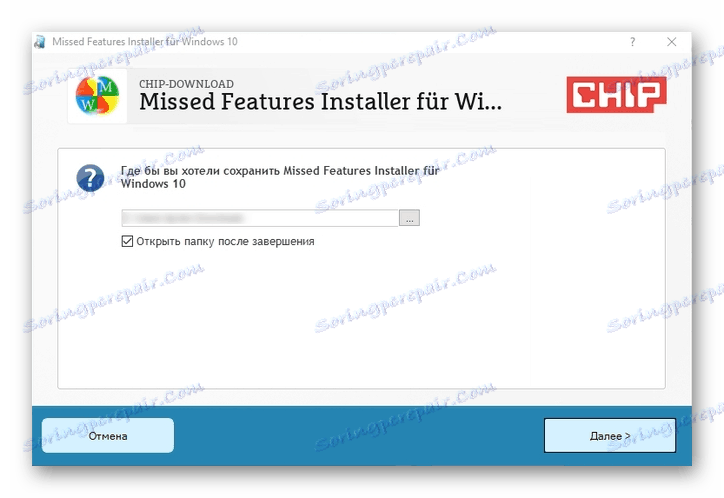
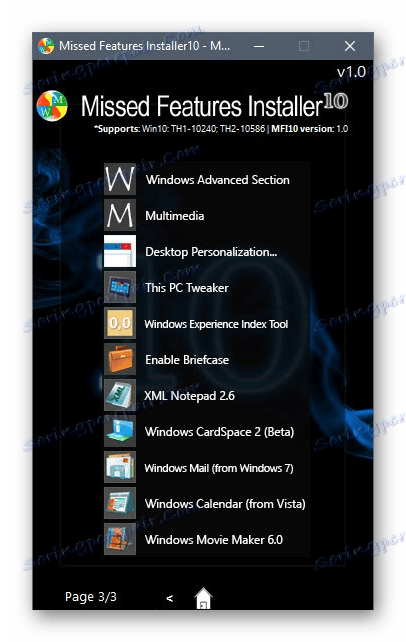
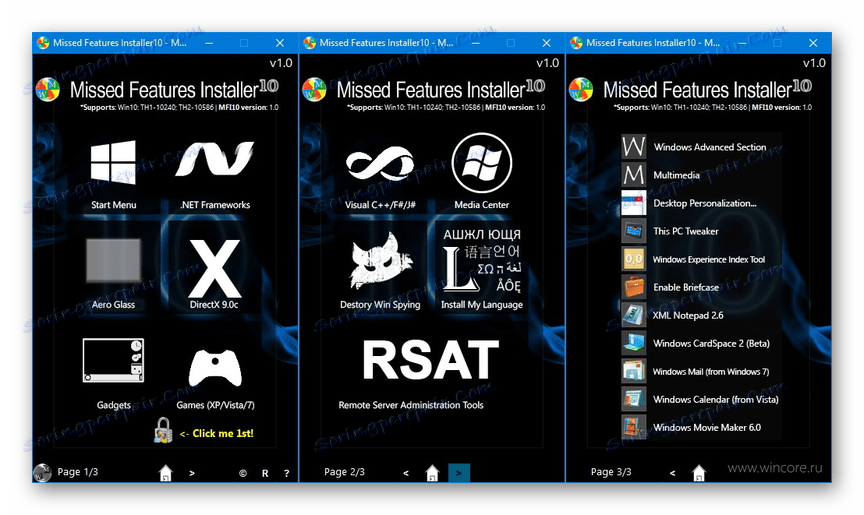
برخی از اجزای نصب شده در آخرین نسخه ویندوز 10 ممکن است به درستی کار نکند. به این ترتیب، توصیه می شود محدود به برنامه هایی که فایل های سیستم را تحت تاثیر قرار نمی دهند.
نتیجه گیری
تا به امروز، گزینه های در نظر گرفته شده توسط ما تنها امکان پذیر و کاملا متقابلا منحصر به فرد است. در عین حال، تنها یک برنامه باید استفاده شود تا اطمینان حاصل شود که ابزارها به طور سیستماتیک بدون بارگذاری سیستم اضافی کار می کنند. در نظرات زیر این مقاله می توانید با ما در مورد موضوع بحث کنید.