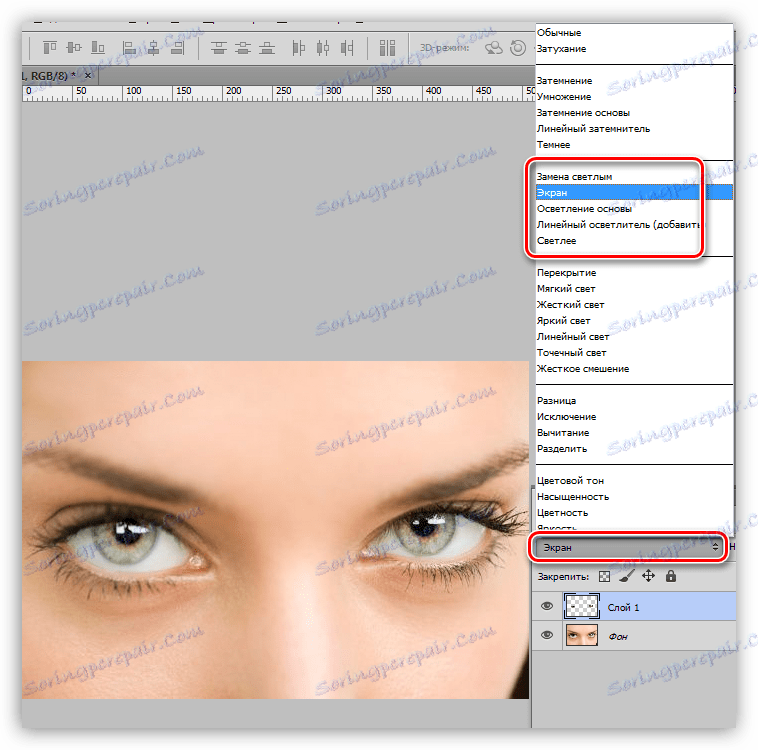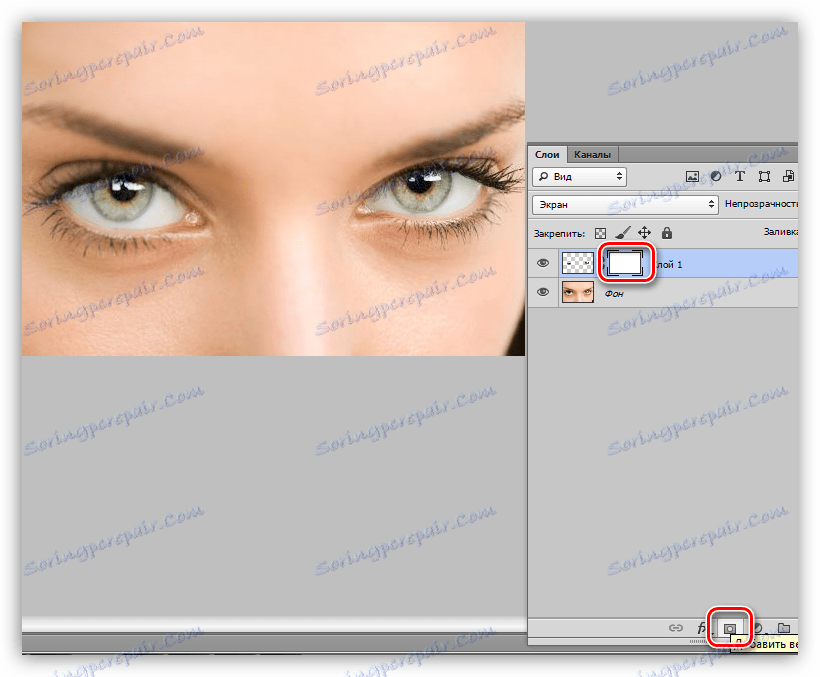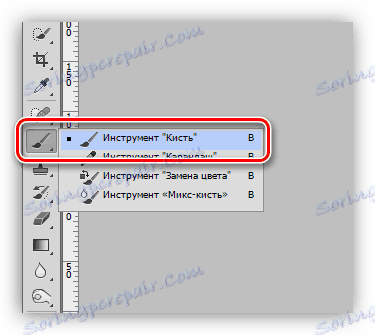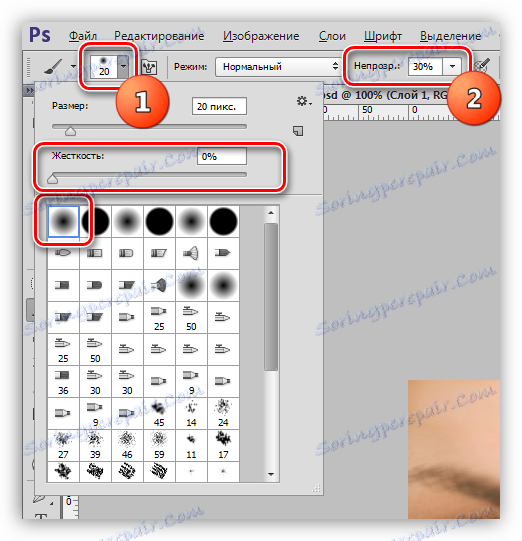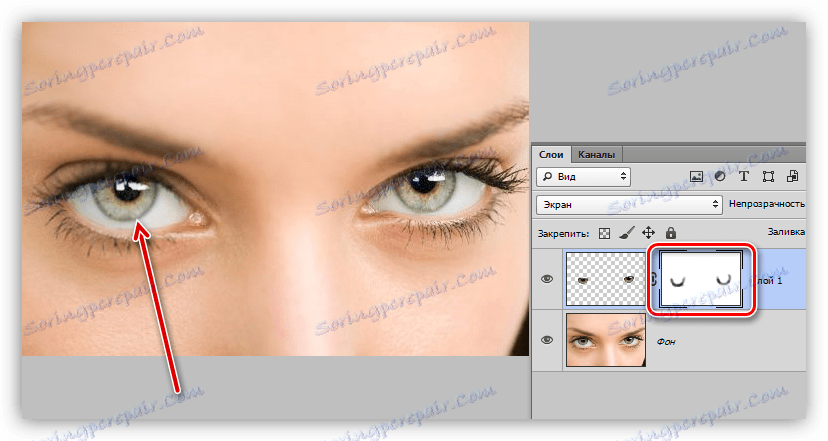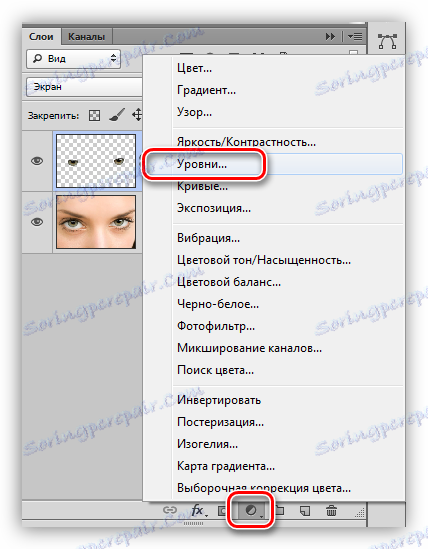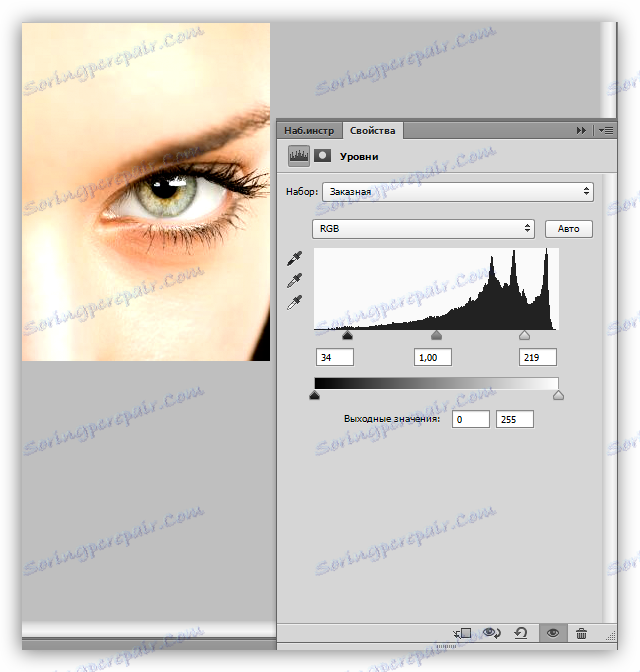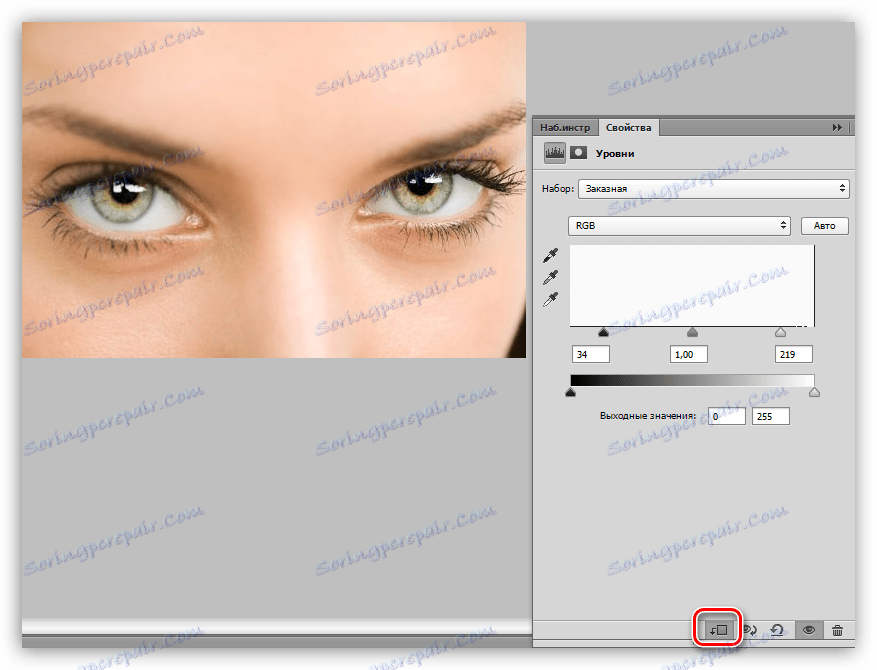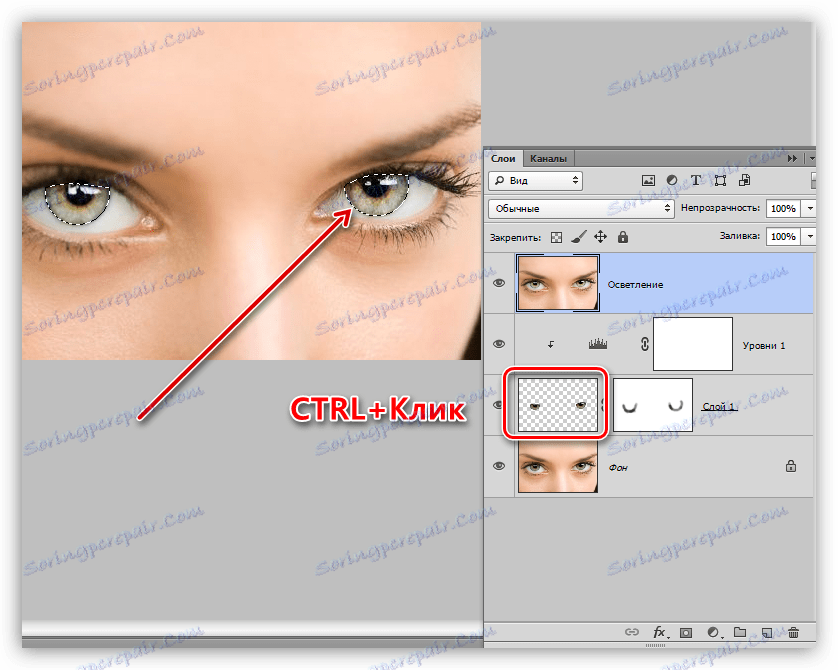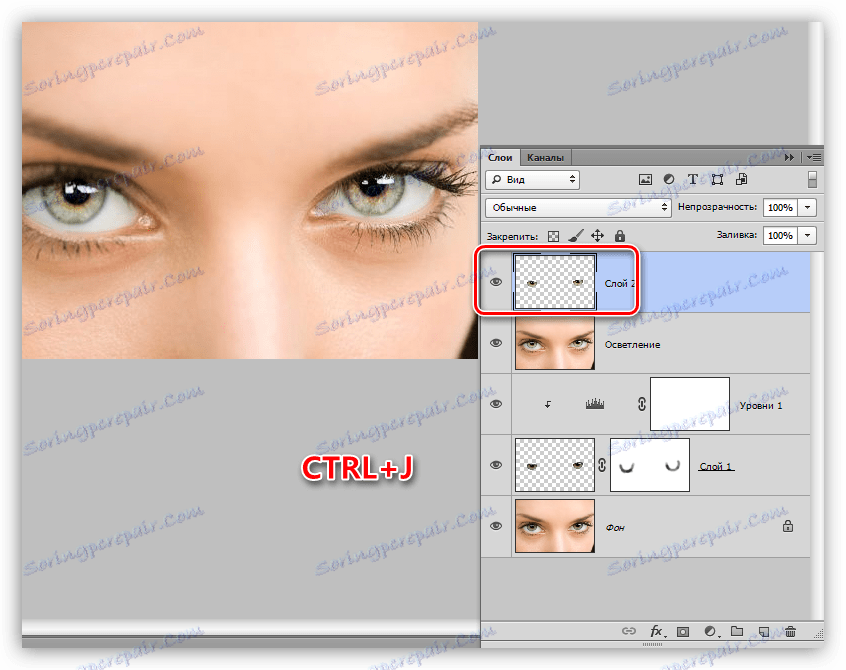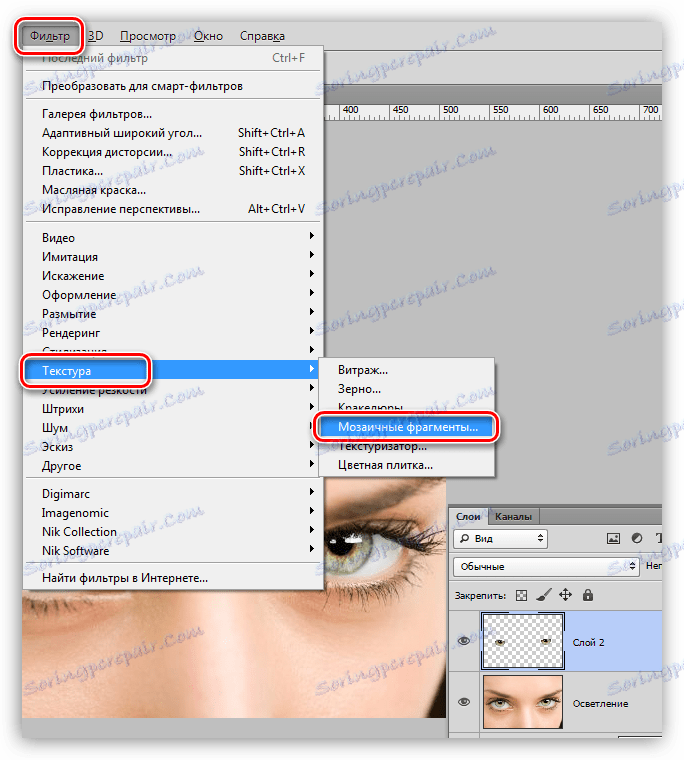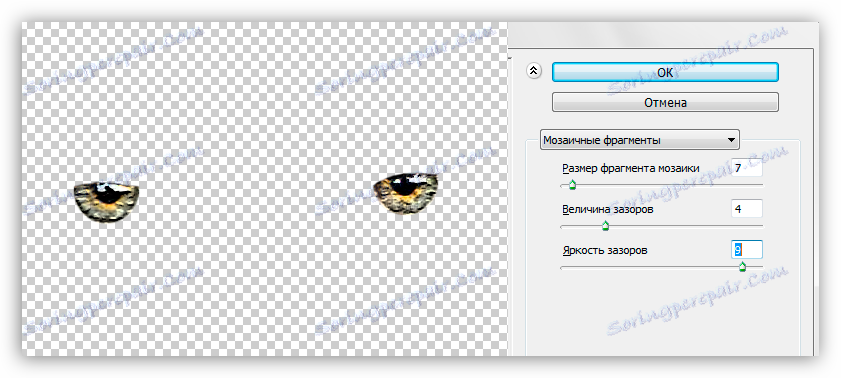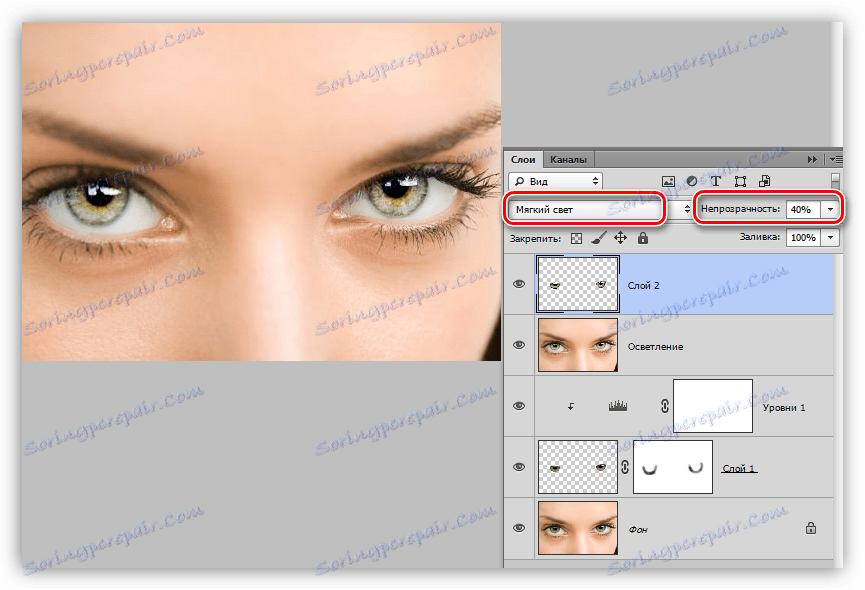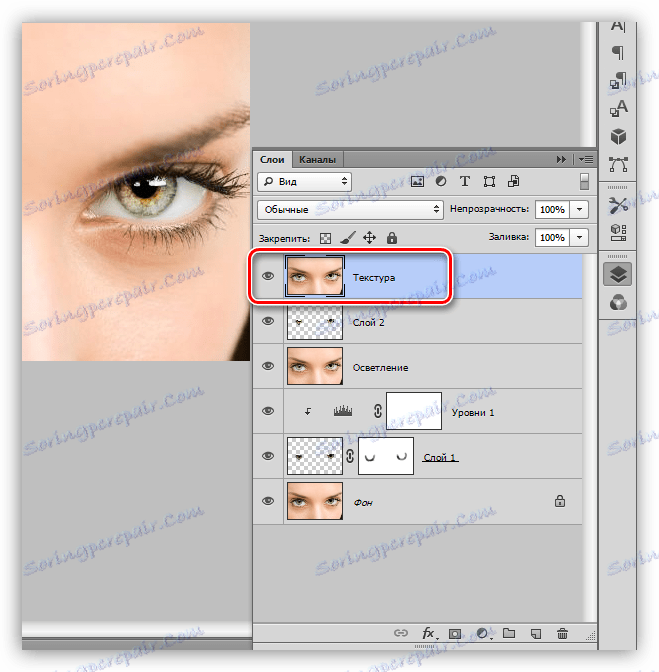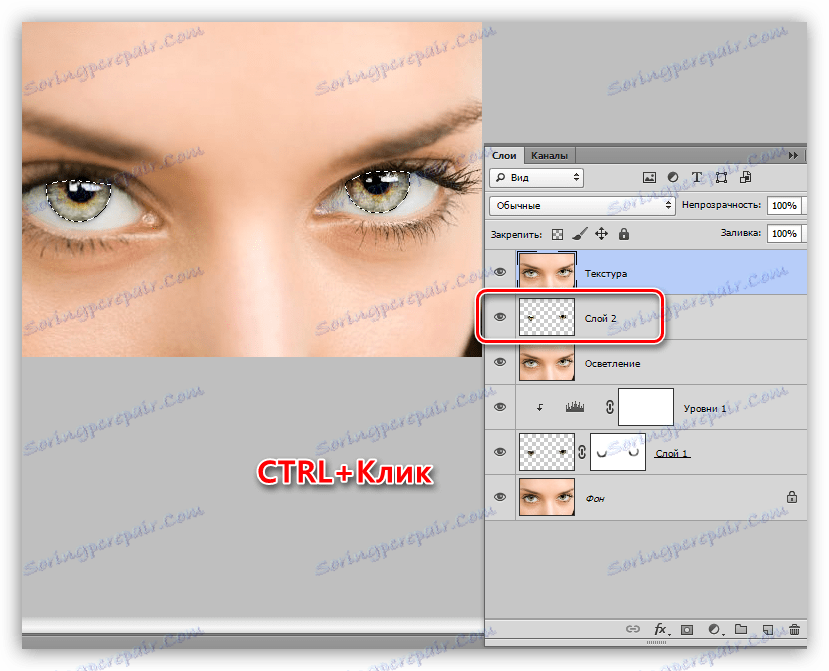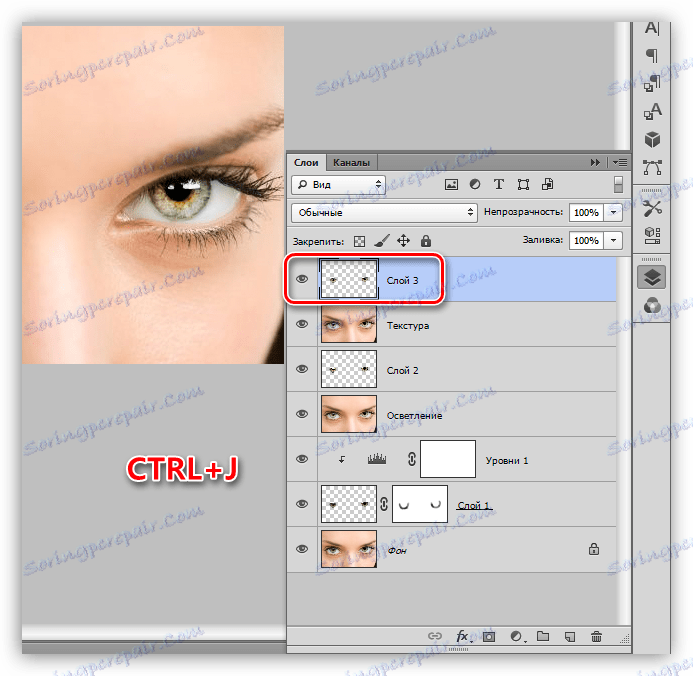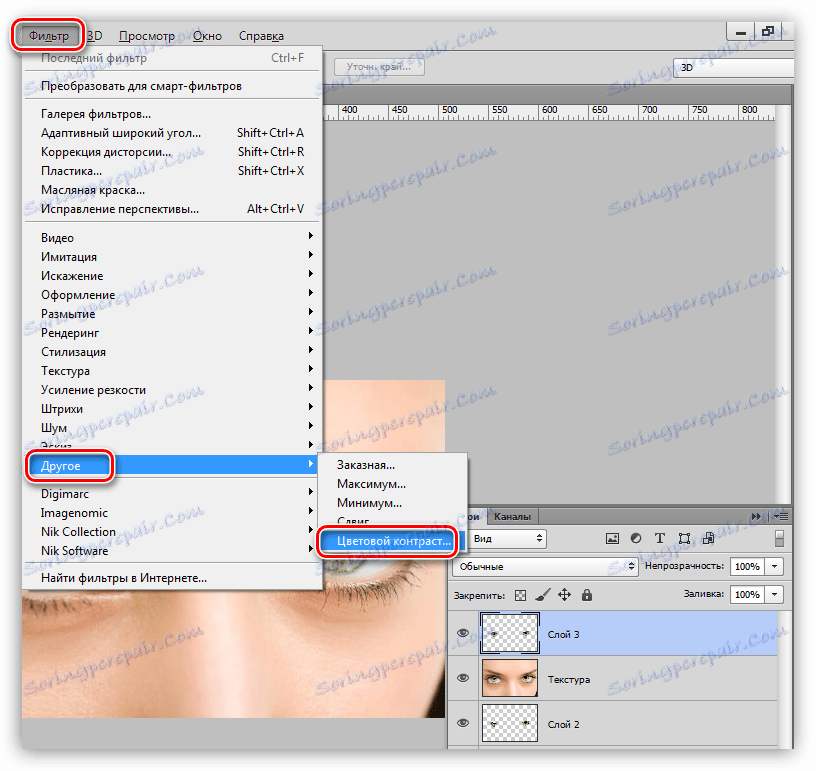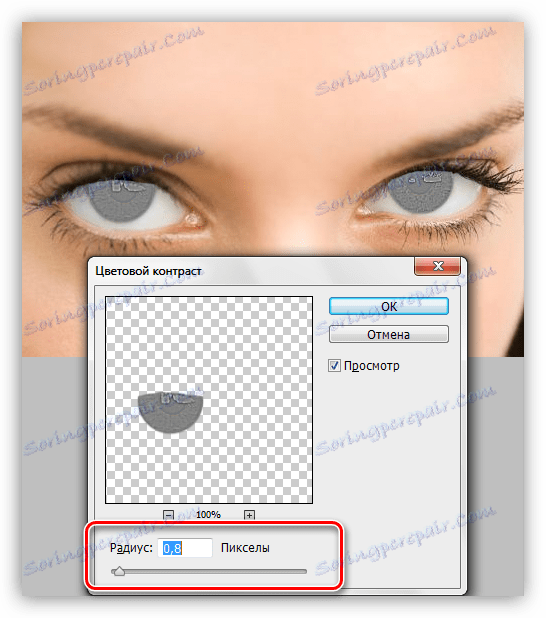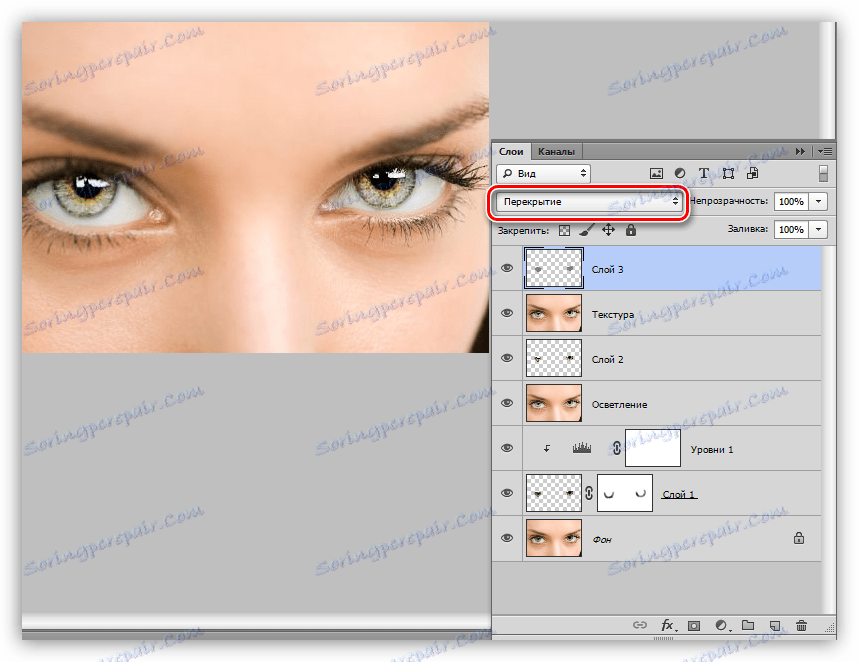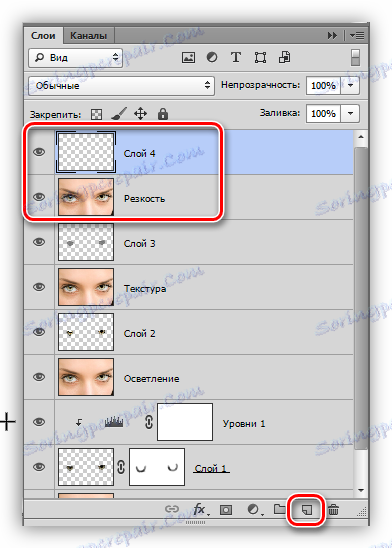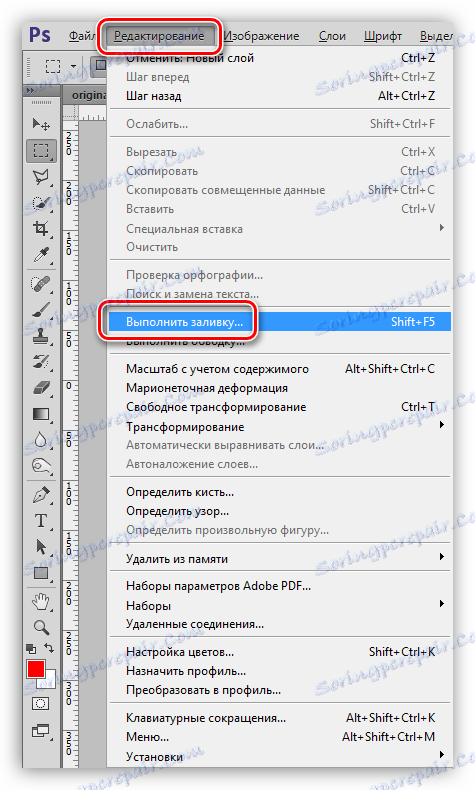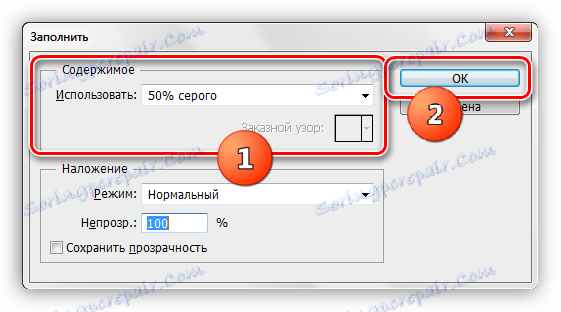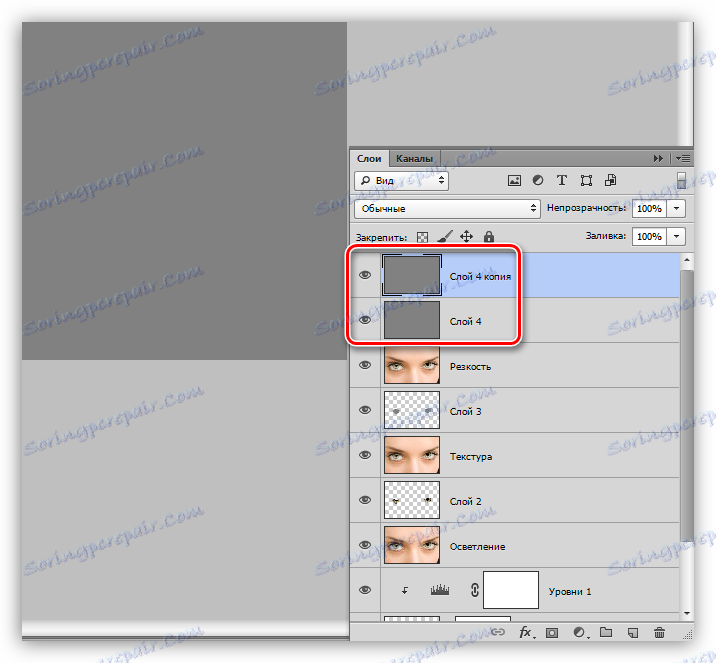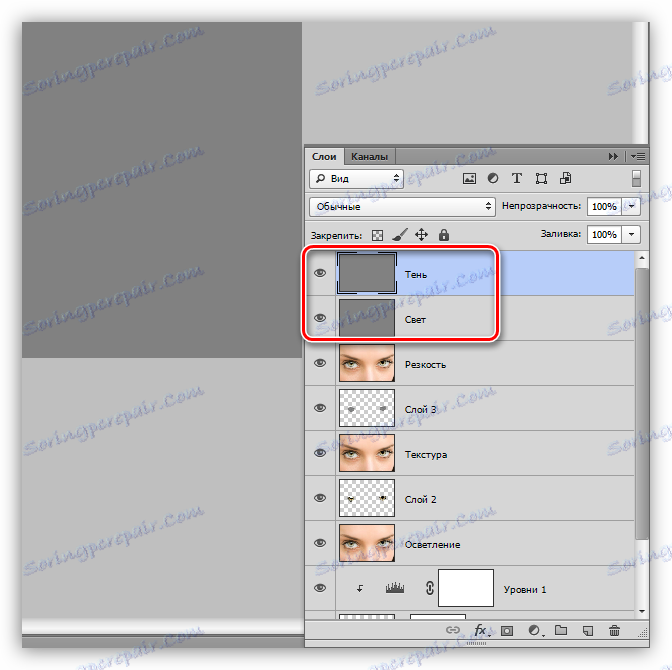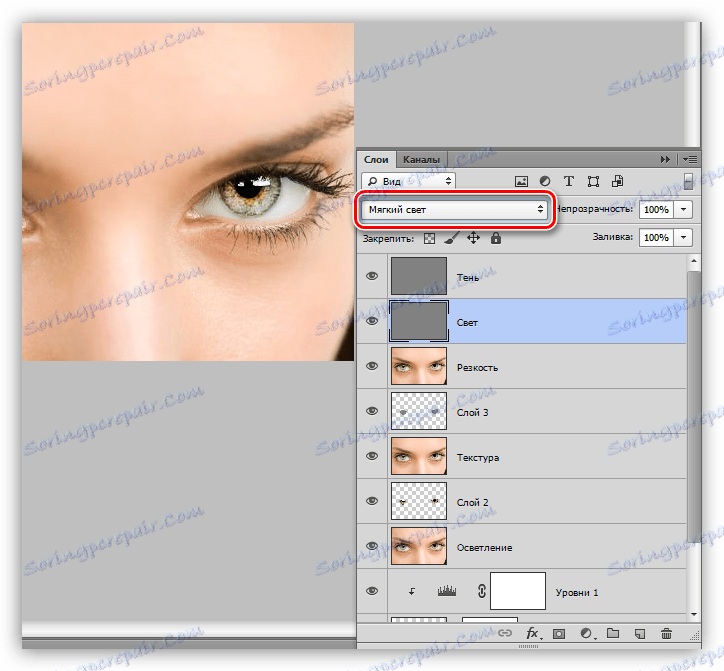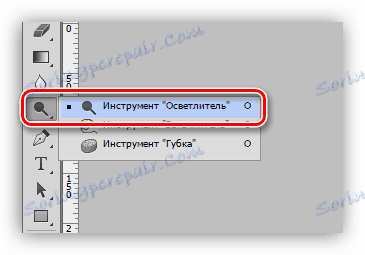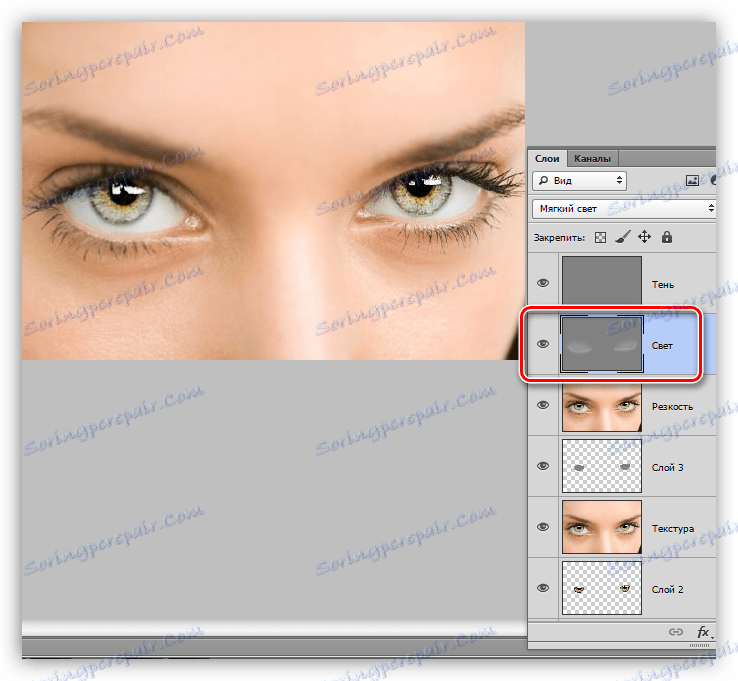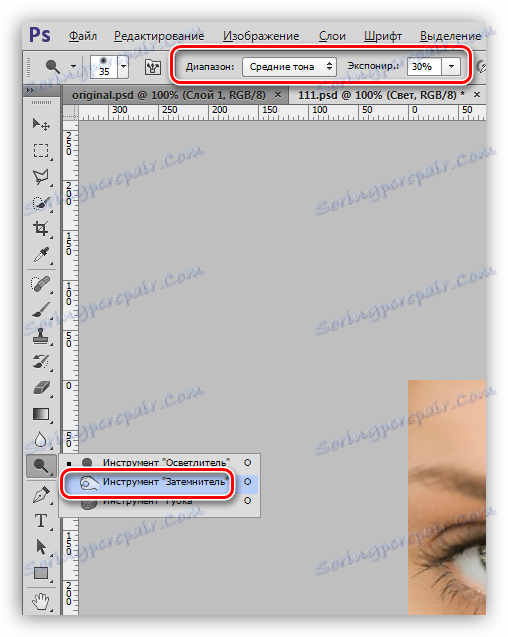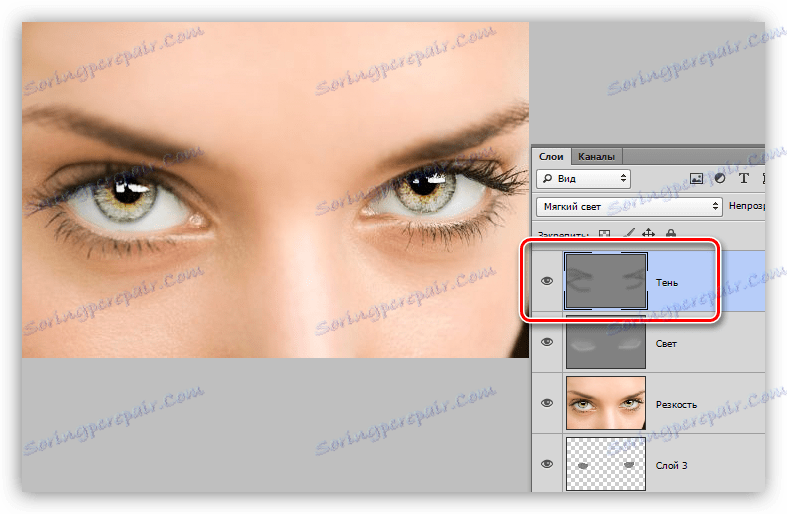ما بر عکس در فتوشاپ تأکید میکنیم
هنگام ویرایش عکس ها در فتوشاپ، انتخاب چشم های مدل نقش مهمی ایفا می کند. این چشمها میتوانند عنصر قابل توجهی از ترکیب باشد.
این درس به چگونگی انتخاب چشم ها در تصویر با استفاده از ویرایشگر فتوشاپ اختصاص دارد.
دفع چشم
ما کار را روی چشم ها به سه مرحله تقسیم می کنیم:
- روشنایی و کنتراست
- تقویت بافت و وضوح.
- افزودن حجم
عنبیه را روشن کن
برای شروع کار با عنبیه، باید از تصویر اصلی جدا شده و به یک لایه جدید کپی شود. این را می توان در هر راه مناسب انجام داد.
درس: چگونگی برش یک شی در فتوشاپ
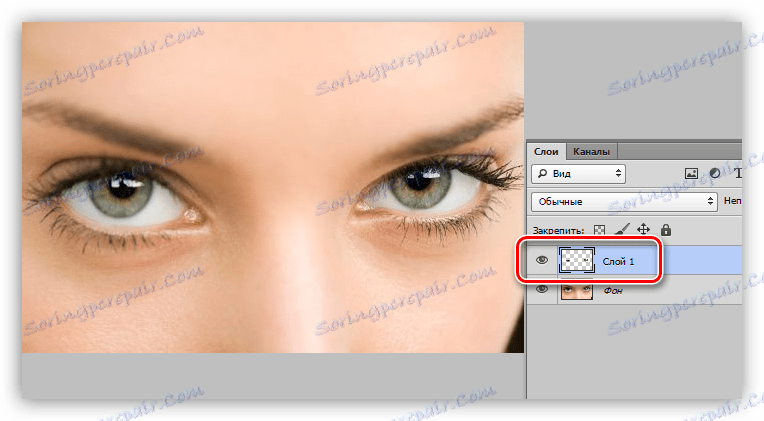
- برای روشن شدن عنبیه، حالت ترکیب را برای لایه با چشمان قطع می کنیم تا «صفحه نمایش» یا هر گروه دیگری را تغییر دهیم. این همه به تصویر منبع بستگی دارد - منبع تاریک تر، اثر قوی تر می تواند باشد.
![هنگام انتخاب چشم در فتوشاپ حالت ترکیب را برای لایه با عنبیه روی صفحه تغییر دهید]()
- به لایه ماسک سفید اعمال کنید.
![اعمال ماسک سفید به لایه ایرویز در فتوشاپ]()
- قلم مو را فعال کنید.
![ابزار براش برای انتخاب چشم در فتوشاپ]()
در پنل پارامتر بالا، یک ابزار را با سختی 0٪ انتخاب کنید ، و کدورت را تا 30٪ تنظیم کنید . رنگ برس سیاه است.
![تنظیم سفتی و کدورت قلم مو را برای چشم در فتوشاپ قرار دهید]()
- باقی ماندن در ماسک، با دقت بیش از مرز عنبیه، پاک کردن بخشی از لایه در طول کانتور. در نتیجه ما باید یک قاب تیره داشته باشیم.
![هنگام انتخاب چشمان در فتوشاپ، بخشی از لایه را در اطراف عنبیه حذف کنید]()
- برای افزایش کنتراست، لایه تنظیم "Levels" را اعمال کنید.
![تنظیم سطح لایه برای افزایش کنتراست هنگام انتخاب چشم در فتوشاپ]()
لغزنده های افراطی اشباع سایه و نورانی مناطق نور را تنظیم می کنند.
![تنظیم لایه تنظیم سطوح برای افزایش کنتراست هنگام انتخاب چشم در فتوشاپ]()
برای اینکه "سطوح" فقط برای چشمها اعمال شود، دکمه "اتصال" را فعال کنید .
![سطوح دکمه لایه اصلاح کننده لایه چشم در فتوشاپ]()
پالت لایه ها پس از روشن شدن باید اینگونه باشد:
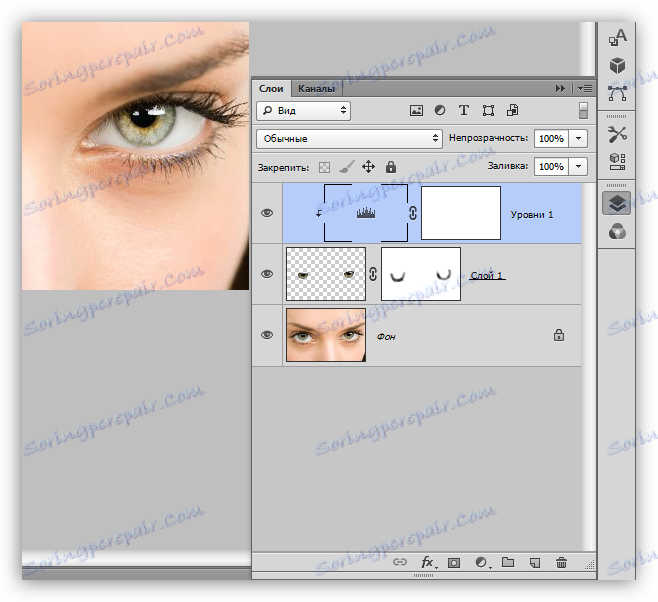
بافت و وضوح
برای ادامه کار، ما باید یک کپی از تمام لایه های قابل رویت را با CTRL + ALT + SHIFT + E. یک کپی به نام "تعریف" است .

- روی تصویر بند انگشتی لایه عنبیه کپی شده با کلید CTRL پایین نگه دارید و قسمت انتخاب شده را بارگذاری کنید.
![هنگام انتخاب چشمان در فتوشاپ، عنبیه را در ناحیه انتخاب شده بارگیری کنید]()
- کپی کردن انتخاب به یک لایه جدید با استفاده از کلید های گرم CTRL + J.
![هنگام انتخاب چشمان در فتوشاپ، منطقه را با عناب به یک لایه جدید کپی کنید]()
- علاوه بر این، ما بافت فیلر "Mosaic Pattern" که در قسمت "Texture" منوی مربوطه قرار دارد، بافت را تقویت خواهیم کرد.
![فیلتر کردن قطعات موزاییک برای افزایش چهره در هنگام انتخاب چشم در فتوشاپ]()
- تنظيم فيلتر لازم است که کمی بچرخد، زيرا هر عکس منحصر به فرد است. برای دیدن آنچه که نتیجه باید باشد، به صفحه تصویر نگاه کنید.
![تنظیمات فیلترهای موزاییک در هنگام انتخاب چشم در فتوشاپ]()
- حالت مخلوط را برای لایه با فیلتر اعمال شده به "Soft Light" تغییر دهید و شفافیت را برای یک اثر طبیعی تر پایین بیاورید.
![تغییر حالت ترکیب را به Soft Light و کاهش شفافیت لایه هنگام انتخاب چشم در فتوشاپ]()
- باز هم یک کپی ادغام شده ( CTRL + ALT + SHIFT + E ) ایجاد کنید و آن را "Texture" نامید .
![ایجاد یک کپی ادغام شده از تمام لایه ها در یک پالت با نام بافت هنگام انتخاب چشم در فتوشاپ]()
- بارگذاری منطقه انتخاب شده با کلیک بر روی CTRL در هر لایه با برش عنبیه.
![هنگامی که چشم ها در فتوشاپ انتخاب می شوند، عناب به عنوان انتخاب انتخاب می شود]()
- باز هم، انتخاب را به یک لایه جدید کپی کنید.
![فضای انتخاب شده را با عنبیه به یک لایه جدید در فتوشاپ کپی کنید]()
- شفافیت با استفاده از یک فیلتر به نام "کنتراست رنگی" هدایت می کند . برای انجام این کار، منوی «فیلتر» را باز کنید و به بلوک «دیگر» بروید .
![فیلتر کنتراست رنگی برای افزایش وضوح هنگام انتخاب چشم در فتوشاپ]()
- ارزش شعاع به گونه ای انجام می شود که کوچکترین جزئیات را برجسته نماید.
![تنظیم فیلتر کنتراست رنگی برای افزایش شفافیت هنگام انتخاب چشم در فتوشاپ]()
- به پالت لایه بروید و حالت مخلوط را به "Soft Light" یا "Overlap" تغییر دهید ، همه اینها به شدت تصویر اصلی بستگی دارد.
![هنگام انتخاب چشمان در فتوشاپ حالت ترکیب را تغییر دهید تا با هم تداخل داشته باشید تا تیزش کنید]()
جلد
برای دادن حجم اضافی نگاه، از تکنیک Dodge-n-burn استفاده میکنیم. با کمک آن، ما می توانیم مناطق مورد نظر را به صورت دستی برجسته یا تاریک کنیم.
- دوباره یک کپی از تمام لایه ها ایجاد کنید و آن را "Sharpness" نامید . سپس یک لایه جدید ایجاد کنید.
![ایجاد یک لایه جدید برای افزایش حجم هنگام انتخاب چشم در فتوشاپ]()
- در منوی "ویرایش"، مورد "Run Fill" را جستجو کنید .
![مورد اجرا را پر کنید در منوی ویرایش در فتوشاپ]()
- پس از فعال سازی گزینه، یک پنجره تنظیمات با نام "Fill" باز می شود . در اینجا، در "محتوا" بلوک ، "50٪ خاکستری" را انتخاب کنید و روی OK کلیک کنید.
![تنظیم لایه را برای افزایش حجم در هنگام انتخاب چشم در فتوشاپ پر کنید]()
- لایه حاصل باید کپی شود ( CTRL + J ). ما این نوع پالت را دریافت خواهیم کرد:
![یک کپی از لایه خاکستری برای افزایش حجم هنگام انتخاب چشم در فتوشاپ]()
لایه بالایی "سایه" نامیده می شود، و پایین تر آن "نور" نامیده می شود .
![هنگام انتخاب چشم در فتوشاپ نام لایه ها را با رنگ خاکستری پر کنید]()
مرحله نهایی آماده سازی تغییر در حالت ترکیب هر لایه به "Soft Light" خواهد بود.
![هنگام انتخاب چشم در فتوشاپ حالت را به Soft Light برای هر لایه تغییر دهید]()
- ما در پنل سمت چپ یک ابزار به نام Brightener پیدا می کنیم .
![ابزار روشنایی برای افزایش حجم هنگام انتخاب چشم در فتوشاپ]()
در تنظیمات، محدوده "تن نور" را مشخص کنید، نوردهی - 30٪ .
![تنظیم فواصل و قرار گرفتن در معرض ابزار Brightener هنگام انتخاب چشم در فتوشاپ]()
- براکت های مربعی قطر ابزار را انتخاب کنید، تقریبا برابر با عنبیه، و 1 تا 2 بار از طریق زمینه های نور از تصویر بر روی لایه "نور" عبور کنید . این کل چشم است. با قطر کوچکتر ما گوشه ها و قسمت های پایین پلک را روشن می کنیم. از آن استفاده نکن
![هنگام انتخاب چشمان در فتوشاپ، جلوه های روشن را با ابزار روشنایی برای افزایش حجم صدا روشن کنید]()
- سپس ابزار دیمر را با همان تنظیمات انتخاب کنید.
![ابزار Dimmer برای افزایش حجم هنگام انتخاب چشم در فتوشاپ]()
- در این زمان، مناطق تاثیری به شرح زیر است: مژه ها در پلک پایین، منطقه ای که ابرو و مژه های پلک بالای آن قرار دارند. ابروها و مژه ها را می توان قوی تر تأیید کرد، یعنی بیش از چندین بار رنگ آمیزی شده است. لایه فعال "سایه" است .
![هنگام انتخاب چشم در فتوشاپ، زمینه های تاریک تصویر را برجسته کنید]()
بیایید ببینیم قبل از پردازش چیست و چه نتیجه ای حاصل شد:

تکنیک های یاد شده در این درس به شما کمک می کند موثر و سریع چشم ها را در عکس ها در فتوشاپ برجسته کنید.
هنگام پردازش عنبیه به طور خاص و چشم به عنوان یک کل، مهم است که به یاد داشته باشید که طبیعی بودن بیش از رنگ های روشن و یا تیز بودن بیش از حد ارزش، بنابراین مراقب باشید و مراقب باشید در هنگام ویرایش عکس.