چگونه یک آرم در فتوشاپ ایجاد کنیم
توسعه لوگوها به عنوان فعال کننده های حرفه ای و استودیو طراحی در نظر گرفته می شود. با این حال مواردی وجود دارد که هنگام ایجاد یک لوگو به تنهایی ارزان تر، سریع تر و کارآمدتر می شود. در این مقاله ما به روند ایجاد یک لوگو ساده با استفاده از ویرایشگر گرافیکی چند منظوره Photoshop CS6 نگاه خواهیم کرد
فتوشاپ CS6 برای ایجاد آرم ها ایده آل است، به لطف امکان نقاشی و ویرایش رایگان شکل ها و توانایی اضافه کردن تصاویر شطرنج آماده شده. لایه کردن عناصر گرافیکی به شما اجازه می دهد تا با تعداد زیادی از اشیاء بر روی بوم کار کنید و سریع آنها را ویرایش کنید.
قبل از شروع، برنامه را نصب کنید. دستورالعمل برای نصب فتوشاپ در این قسمت آمده است مقاله .
پس از نصب این برنامه، شروع به طراحی لوگو کنید.
محتوا
سفارشی کردن بوم
قبل از ساخت آرم، پارامترهای کار بوم را در فتوشاپ CS6 تنظیم کنید. "فایل" را انتخاب کنید - "ایجاد" را انتخاب کنید . در پنجره باز شده ما فیلدهای را پر می کنیم. در خط "نام" ما نام لوگوی ما را میبینیم. بوم را به شکل مربع با یک طرف 400 پیکسل تنظیم کنید. مجوز بهتر است تا حداکثر ممکن باشد. ما خودمان را به ارزش 300 نقطه / سانتی متر محدود می کنیم. در خط "محتوای سابقه" را انتخاب کنید "سفید". روی OK کلیک کنید.
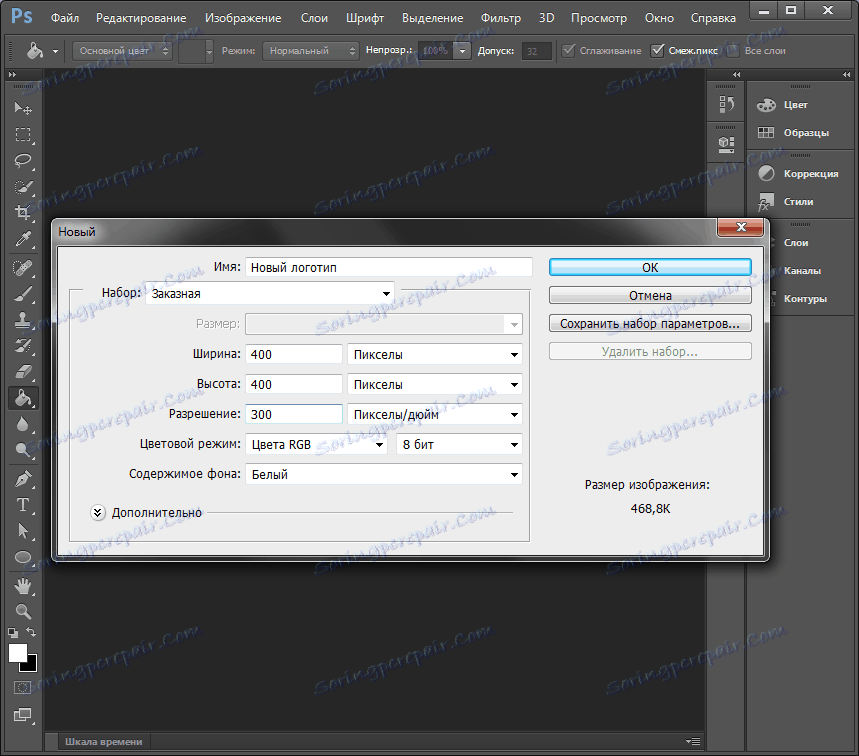
نقاشی Freeform
با لایه لایه تماس بگیرید و یک لایه جدید ایجاد کنید.

پانل لایه را می توان با کلید گرم F7 فعال کرد.
ابزار قلم را در نوار ابزار به سمت چپ بوم کار انتخاب کنید. یک فرم آزاد را بنویسید و سپس با استفاده از ابزار زاویه و پیکان، نقاط پایه خود را ویرایش کنید. لازم به ذکر است که طراحی فرم های رایگان ساده ترین کار برای یک مبتدی نیست، با این حال، با تسلط بر ابزار «قلم»، شما یاد خواهید گرفت که چطور چیزی را سریع و به راحتی بکشید.
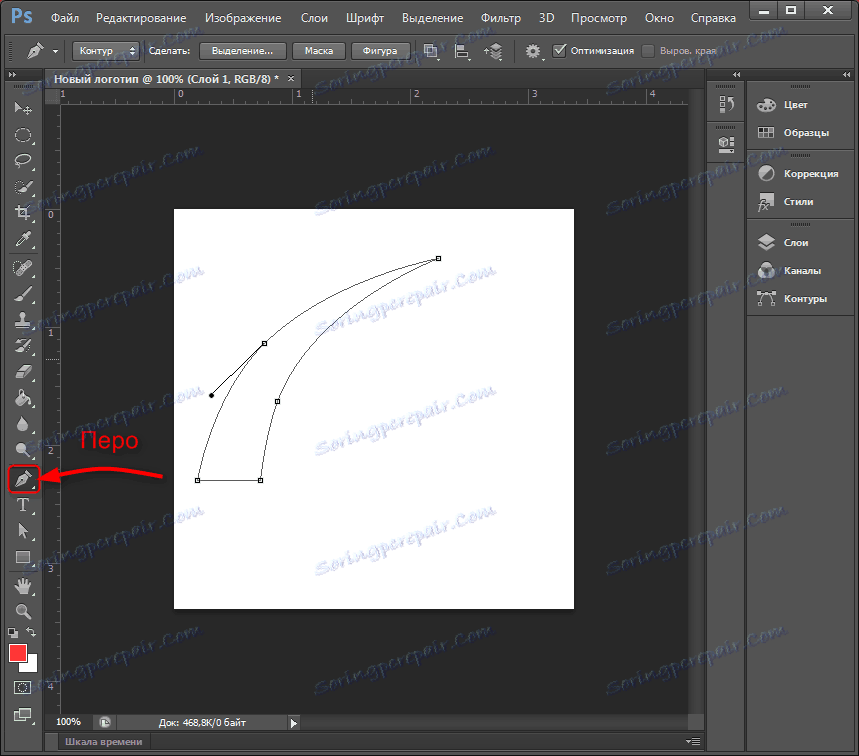
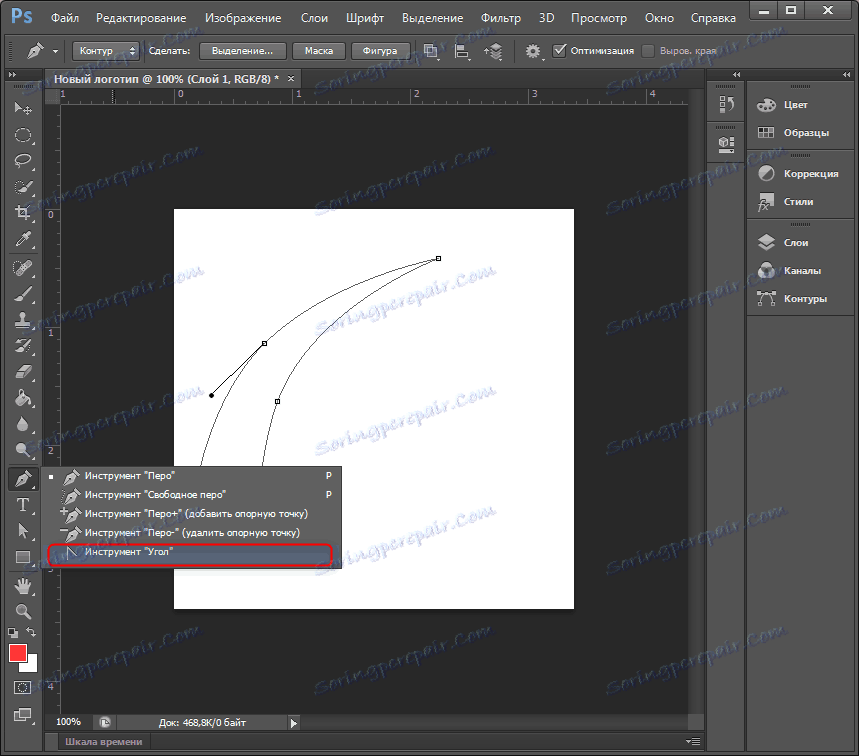
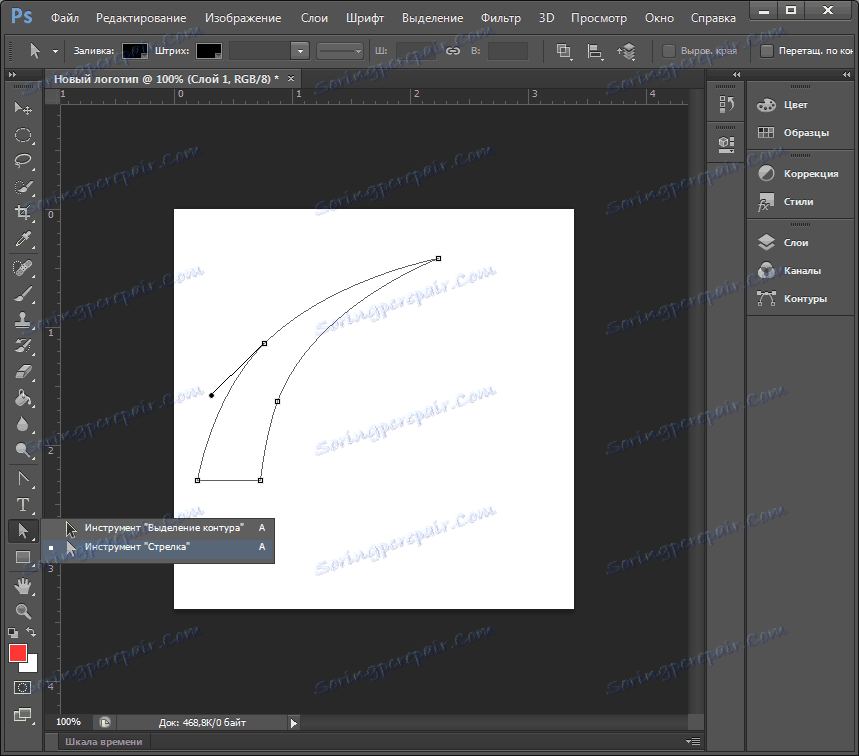
با کلیک بر روی دکمه راست راست در کانتور نتیجه، شما باید در منوی زمینه انتخاب کنید "Run contour fill" را انتخاب کنید و رنگ برای پر کردن را انتخاب کنید.
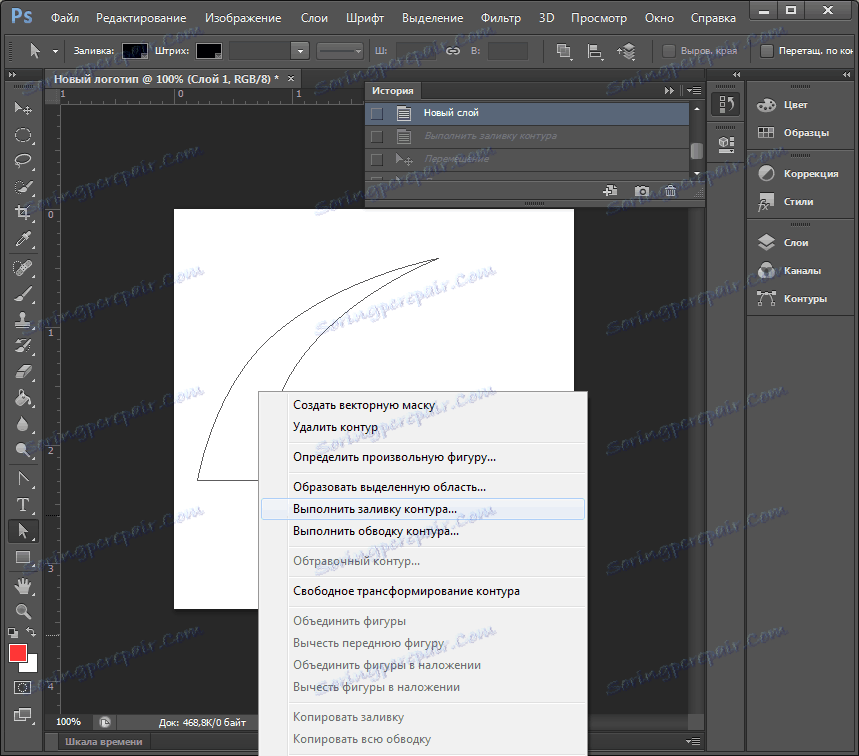
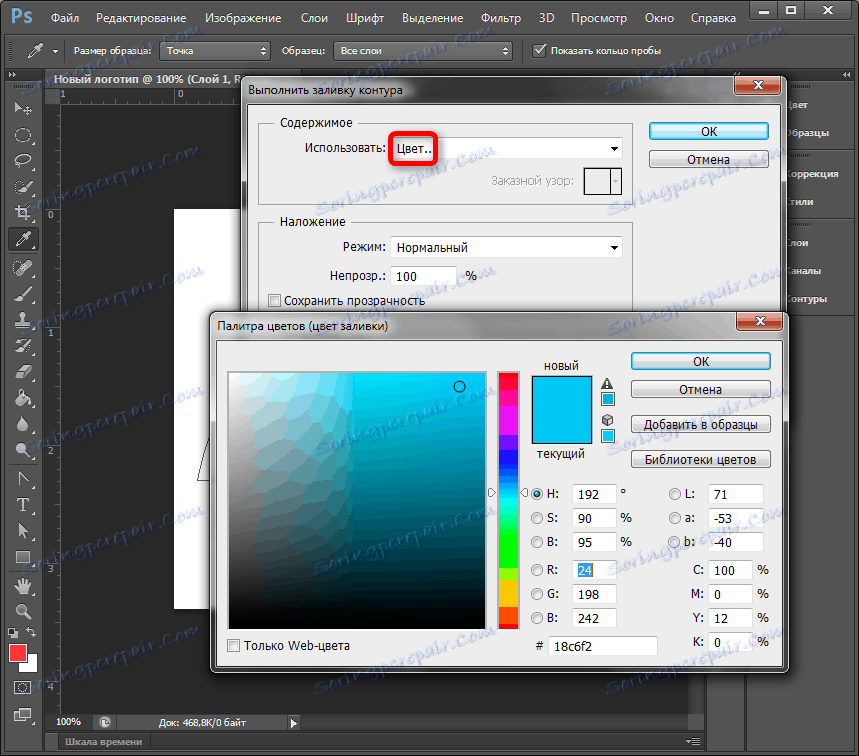
پر رنگ می تواند به صورت خودسرانه اختصاص داده شود. گزینه های رنگ نهایی را می توان در پانل پارامتر لایه انتخاب کرد.
فرم کپی
برای لمس سریع یک لایه با شکل پر شده با یک خط، لایه را انتخاب کنید؛ در نوار ابزار، Move را انتخاب کنید ؛ کلید Alt را نگه دارید؛ شکل را به سمت سمت حرکت دهید. یک بار دیگر این مرحله را تکرار کنید. اکنون سه اشکال یکسان در سه لایه مختلف ایجاد شده است که به صورت خودکار ایجاد می شوند. طرح کشیده شده می تواند حذف شود
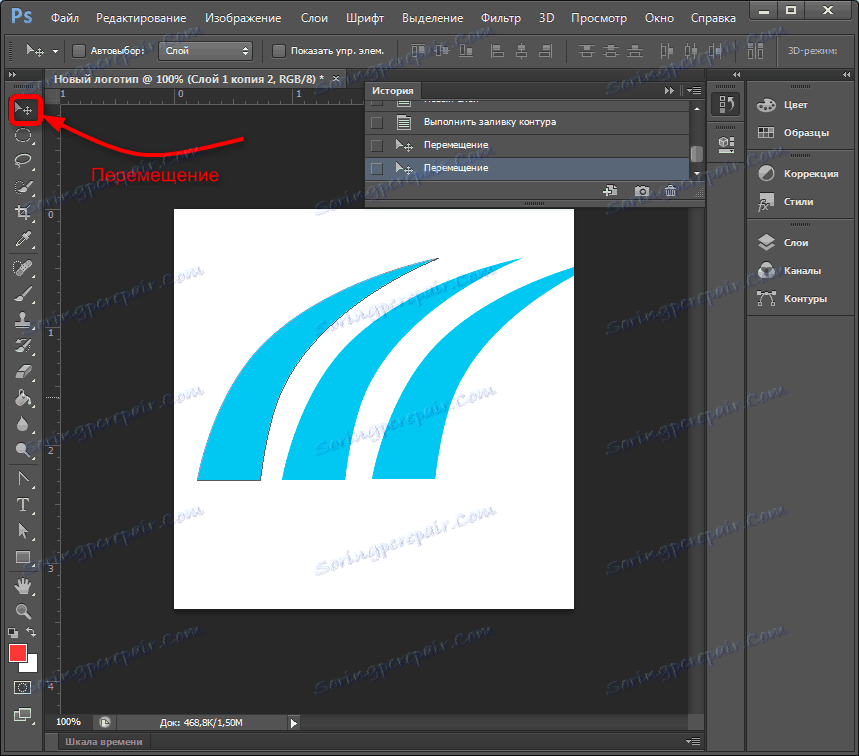
مقیاس بندی عناصر در لایه ها
لایه دلخواه را انتخاب کنید، در منوی Edit را انتخاب کنید - Transformation - Scaling . با پایین نگه داشتن کلید "Shift"، با حرکت دادن نقطه ی گوشه ی فریم، شکل را کاهش دهید. اگر "Shift" را رها کنید، شکل می تواند بطور نامناسب مقیاس پذیری کند. همانطور که ما یک رقم دیگر را کاهش می دهیم.
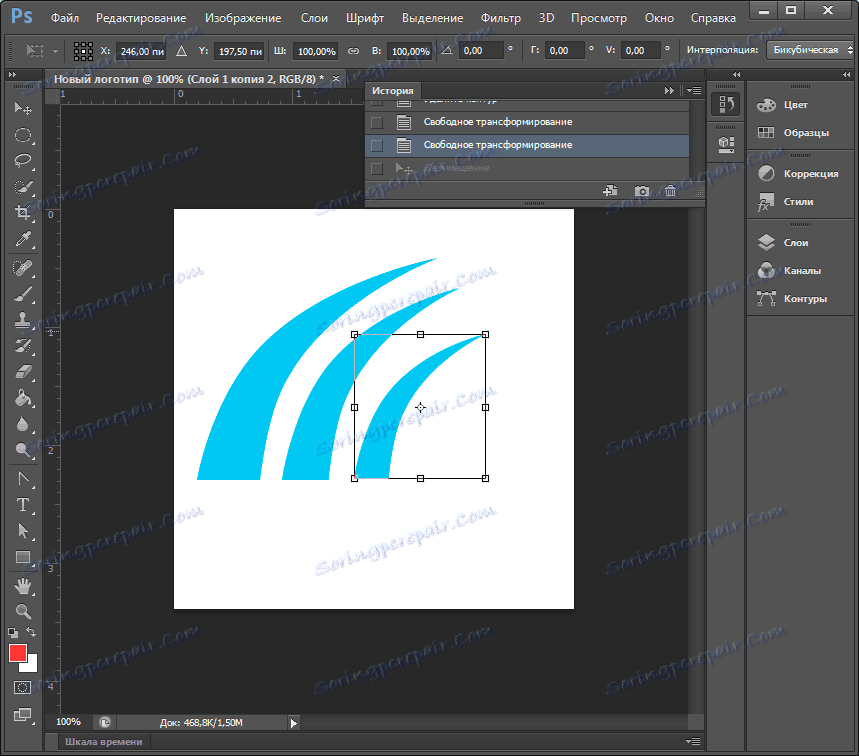
تبدیل را می توان با فشار دادن Ctrl + T فعال کرد
پس از انتخاب شکل مطلوب ارقام، لایه ها را با ارقام انتخاب کنید، روی لایه لایه ها راست کلیک کرده و لایه های انتخاب شده را ادغام کنید.
پس از آن، با استفاده از ابزار تحرک شناخته شده قبلا، این رقم را نسبت به بوم افزایش می دهیم.
شکل را پر کنید
حالا شما نیاز به تنظیم لایه را به فردی پر کنید. روی دکمه سمت راست در لایه کلیک کنید و گزینه "Blending Options" را انتخاب کنید . به کادر "Overlay gradient" بروید و نوع شیب را انتخاب کنید که شکل را پر می کند. در زمینه "Style" ما "Radial" را تنظیم می کنیم، رنگ نقاط شدید گرادیان را تنظیم می کنیم، مقیاس را تنظیم می کنیم. تغییرات بلافاصله بر روی بوم نمایش داده می شود. آزمایش و توقف در یک گزینه قابل قبول
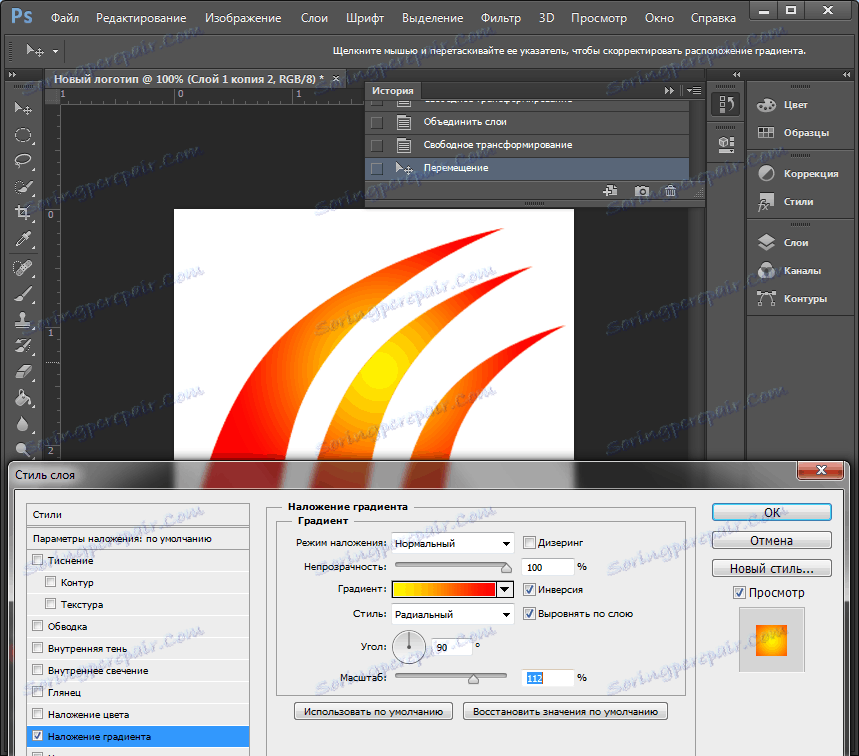
افزودن متن
وقت آن است که متن خود را به لوگو اضافه کنید. در نوار ابزار، ابزار «متن» را انتخاب کنید . ما کلمات لازم را وارد می کنیم، پس از آن ما آنها را انتخاب می کنیم و با فونت، اندازه و موقعیت بر روی بوم آزمایش می کنیم. برای حرکت دادن متن، فراموش نکنید که ابزار «حرکت» را فعال کنید .
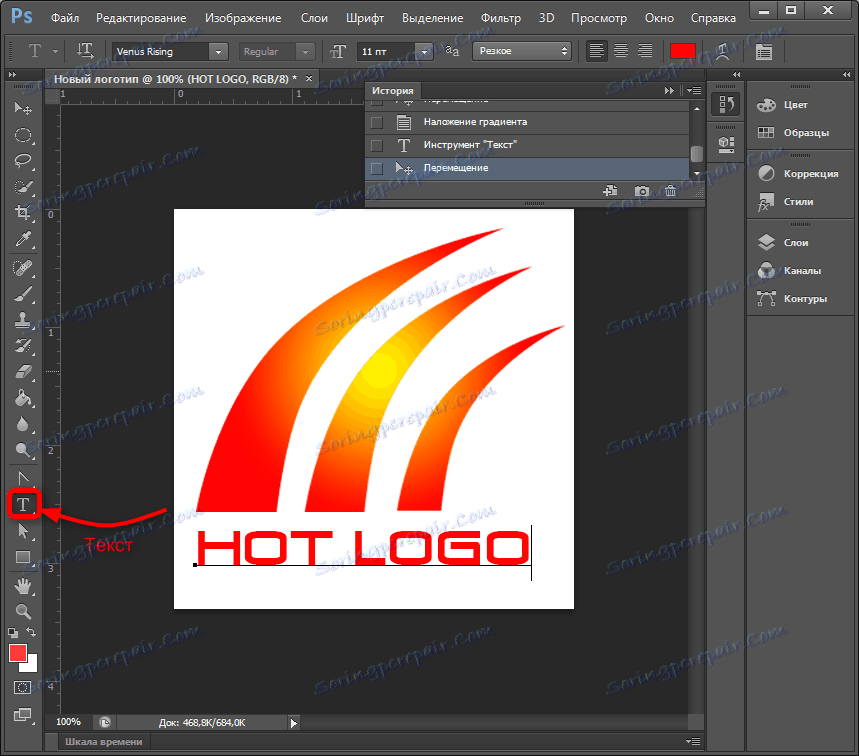
لایه متن به صورت خودکار در پانل لایه ها ایجاد می شود. برای این، شما می توانید همان گزینه های ترکیب را برای دیگر لایه ها تنظیم کنید.
بنابراین، لوگوی ما آماده است! باقی مانده است که آن را در قالب مناسب ذخیره کنید. فتوشاپ به شما امکان می دهد یک تصویر را در تعداد زیادی از پسوندهای ذخیره کنید، که محبوب ترین آنها PNG، JPEG، PDF، TIFF، TGA و دیگر موارد هستند.
بنابراین ما به یکی از راه هایی برای ایجاد یک آرم شرکت خود را به صورت رایگان نگاه کردیم. ما روش نقاشی آزاد و کار بر روی لایه را اعمال کردیم. پس از تمرین و آشنا شدن با سایر کارکردهای فتوشاپ، بعد از مدتی شما قادر به ساخت زیبایی و سریع آرم ها خواهید بود. چه کسی می داند، شاید این کسب و کار جدید شما خواهد بود!