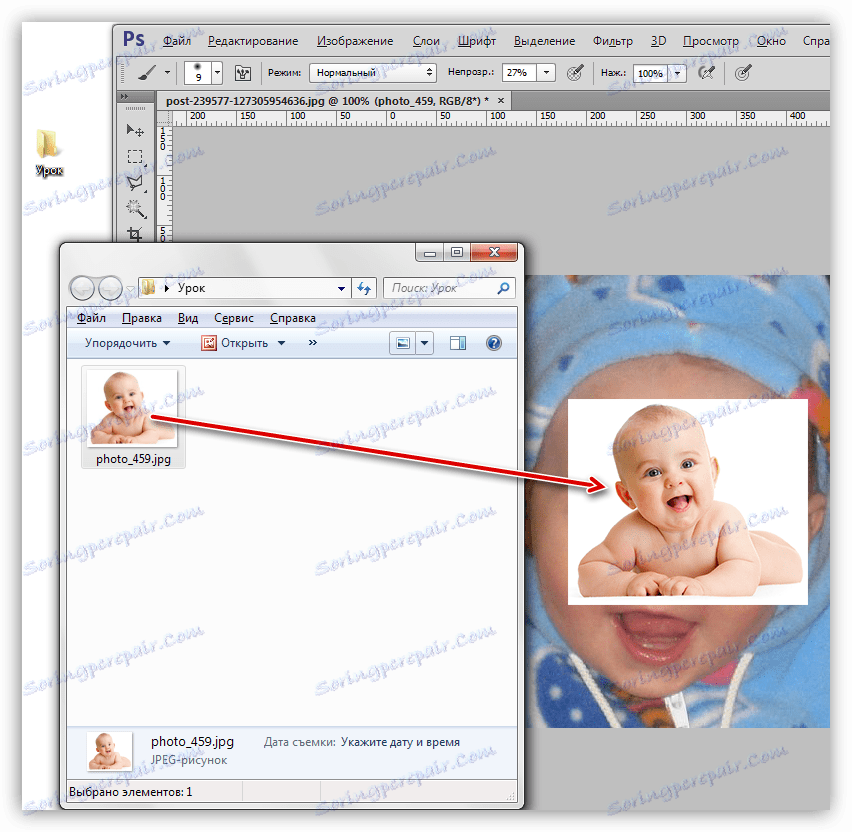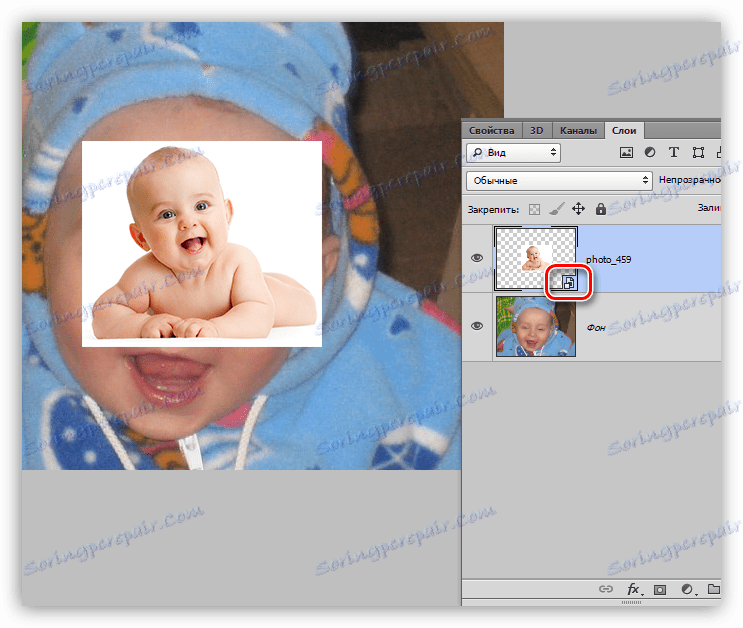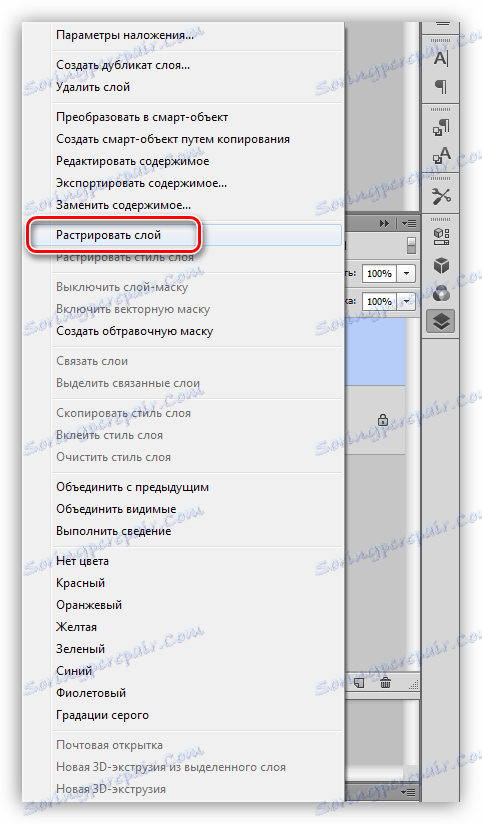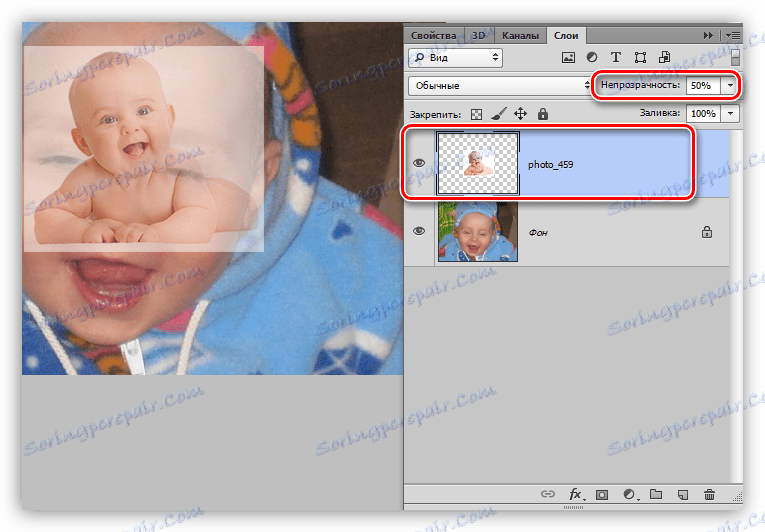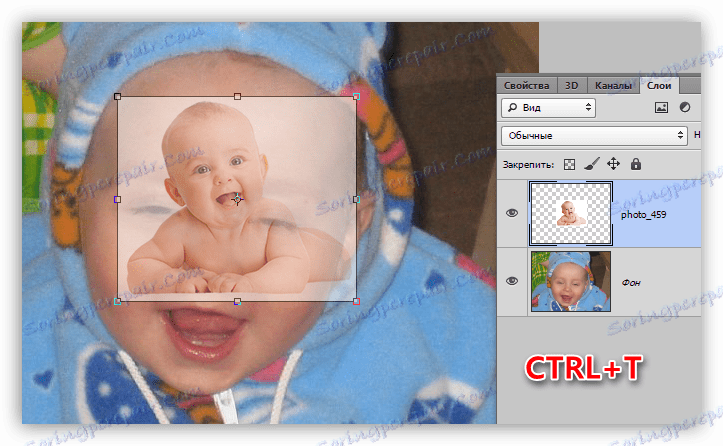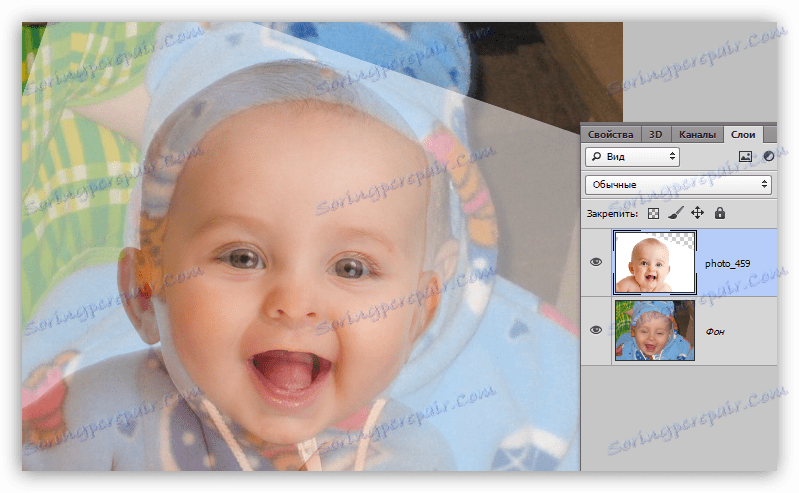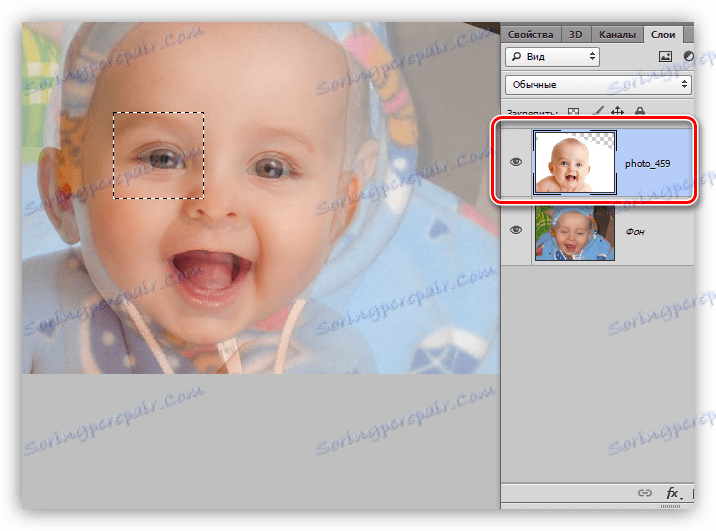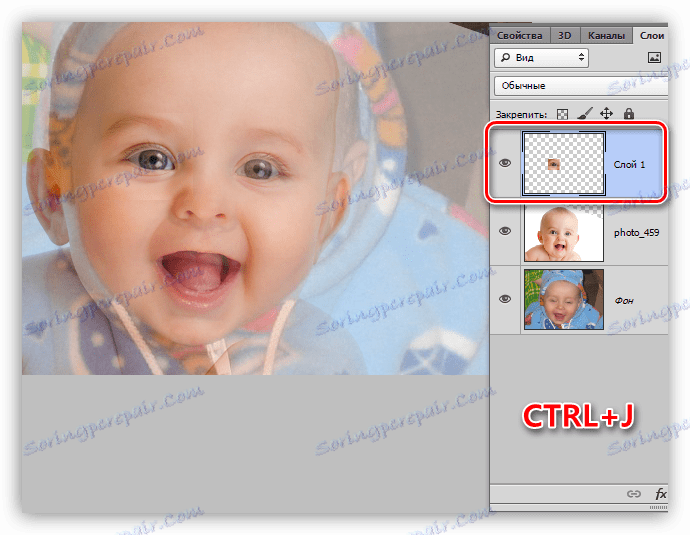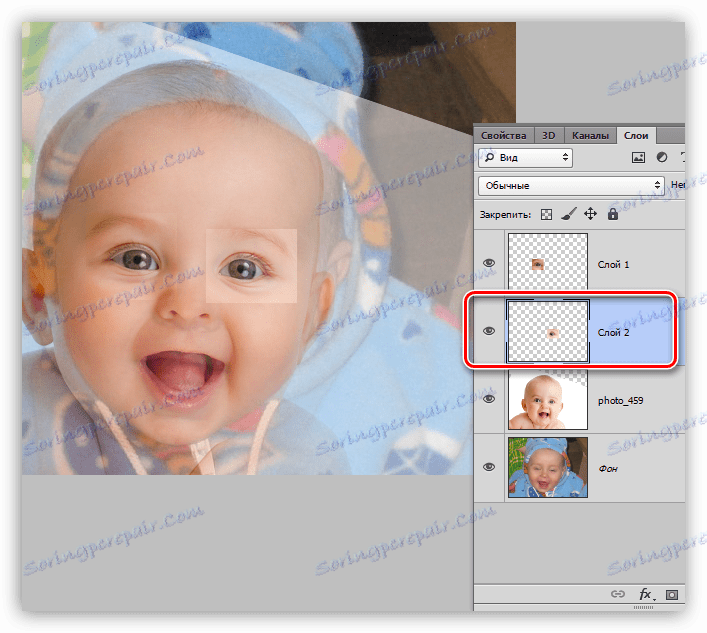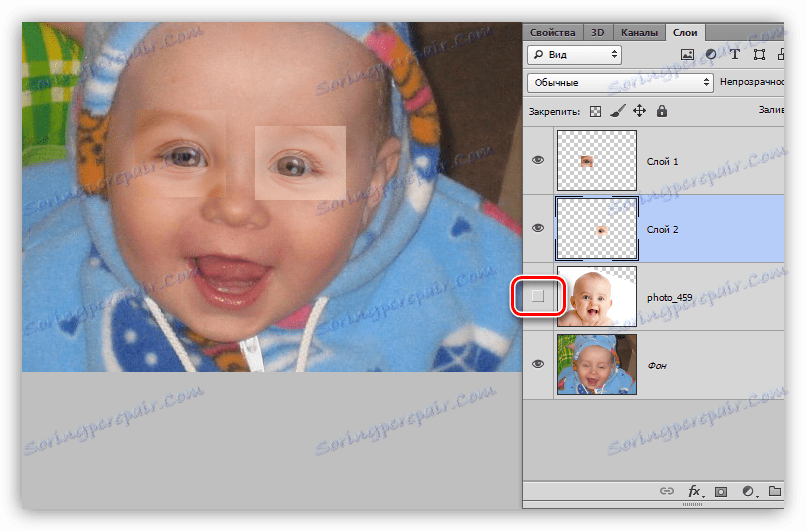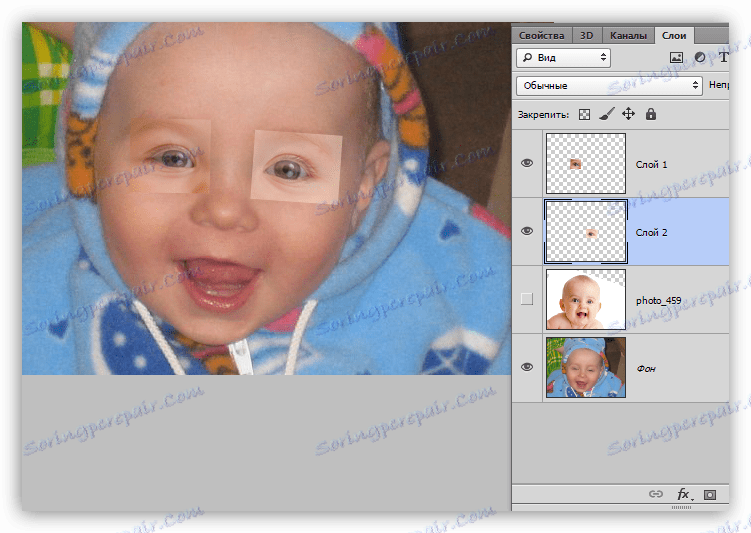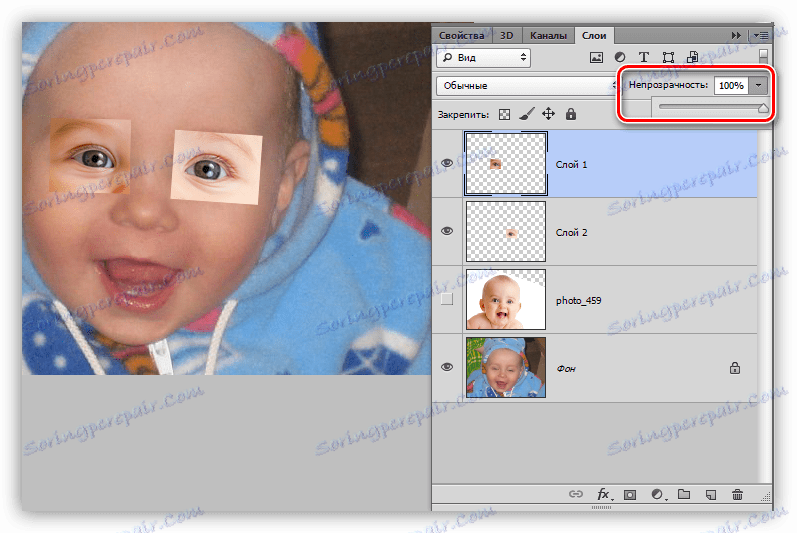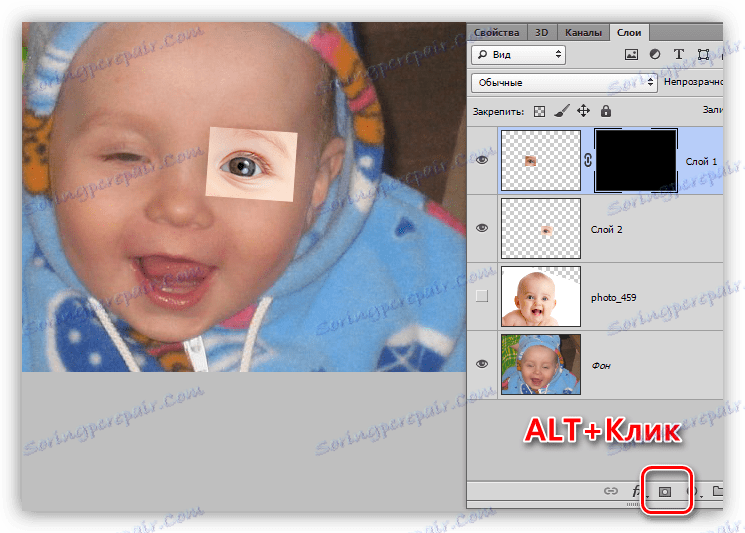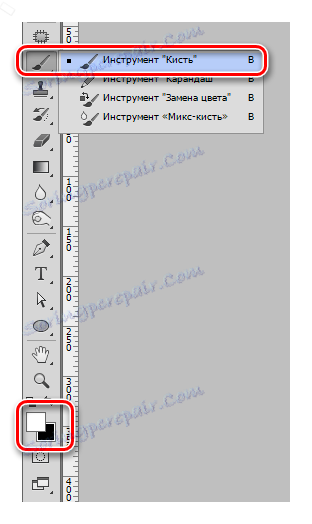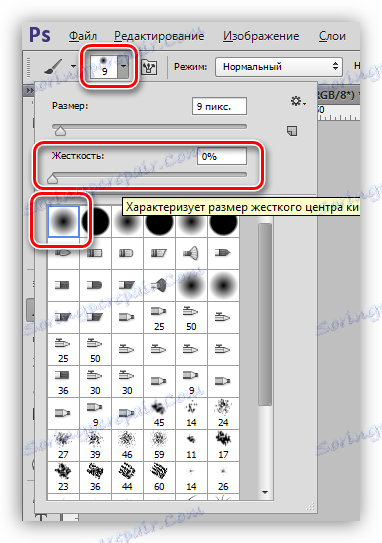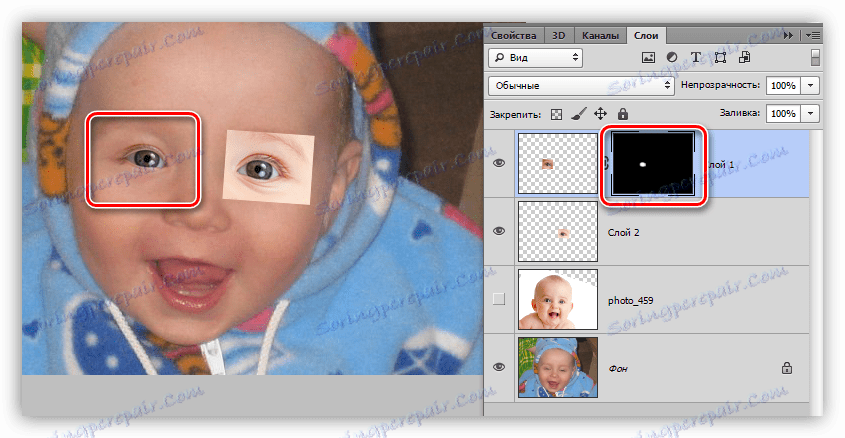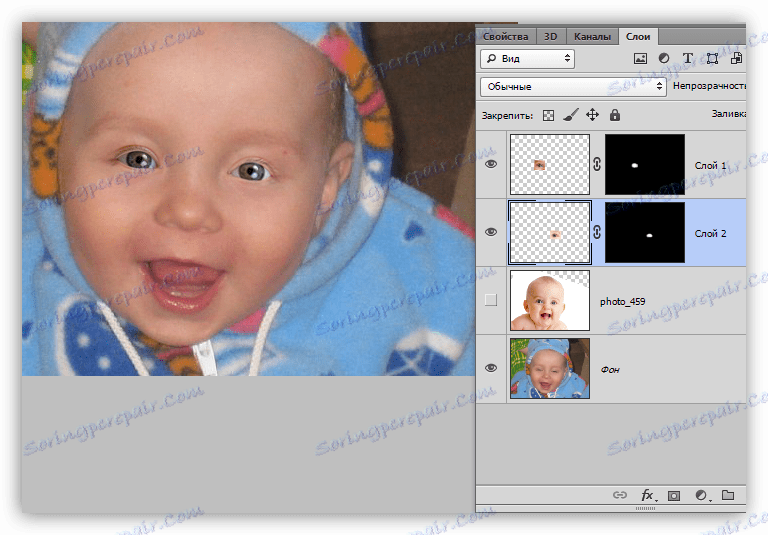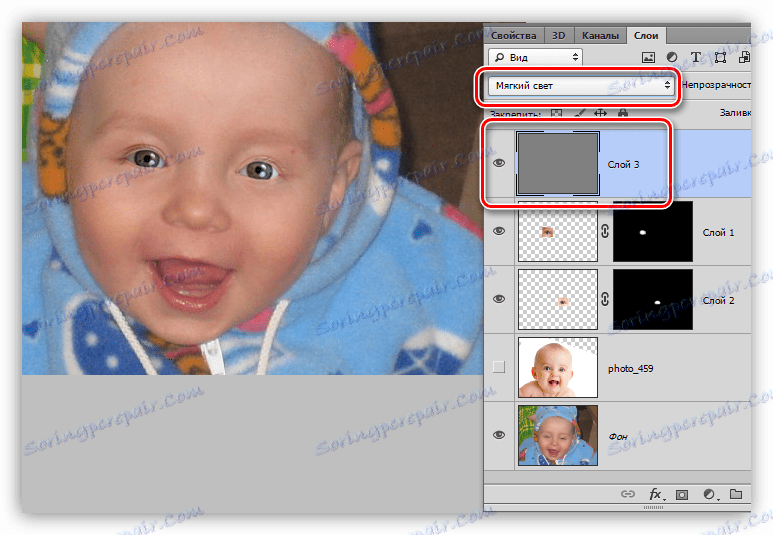چشمان شخصیت را در تصویر در فتوشاپ باز کنید
در طول عکسهای فتوکپی، برخی از شخصیت های غیر مسئولانه به خود اجازه می دهند که در لحظه ناپایدار چشمک زدن یا فریاد بکشند. اگر چنین فریم هایی ناامید کننده به نظر برسد، پس نمی شود. فتوشاپ به حل این مشکل کمک خواهد کرد.
این درس بر روی چگونگی باز کردن چشمانتان به یک عکس در فتوشاپ تمرکز دارد. این روش نیز مناسب است اگر فرد فریاد می زند.
محتوا
ما چشم ها را روی یک عکس می بینیم
هیچ راهی برای باز کردن چشمان شما در چنین تصاویری وجود ندارد، اگر فقط یک قاب با شخصیت در دست ما داشته باشیم. اصلاح نیاز به یک تصویر اهدا کننده دارد که نشان می دهد همان فرد، اما با چشم باز است.
از آنجایی که عملا غیرممکن است که چنین مجموعه ای از تصاویر را در دسترسی آزاد پیدا کنیم، برای درس این تصویر از یک عکس مشابه گرفته خواهد شد.
منبع اصلی خواهد بود:
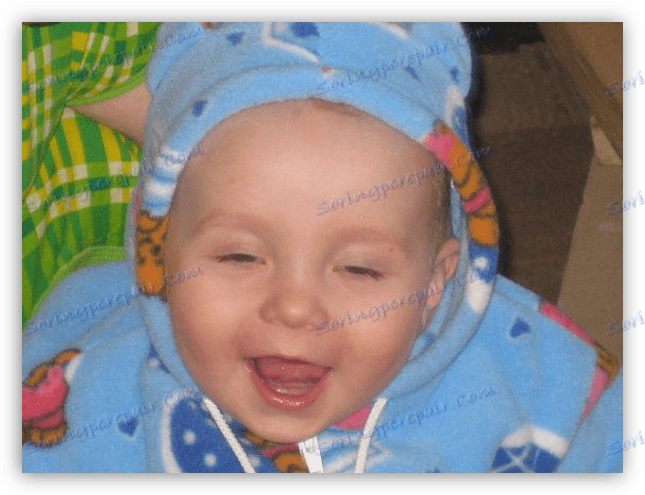
اهدا کننده عکس در اینجا این است:

این ایده ساده است: ما باید چشم های کودک را در اولین تصویر با قسمت های مربوطه از دوم جایگزین کنیم.
قرار دادن دونر
اول از همه، لازم است که تصویر اهدا کننده را روی بوم درست کنید.
- منبع را در ویرایشگر باز کنید.
- ما تصویر دوم را بر روی بوم قرار می دهیم. شما می توانید این کار را به سادگی با کشیدن آن به فضای کاری فتوشاپ انجام دهید.
![قرار دادن یک عکس اهدا کننده در بوم هنگامی که چشم خود را در فتوشاپ باز کنید]()
- اگر اهدا کننده بر روی یک سند در قالب یک شیء هوشمند قرار بگیرد، همانطور که این نماد در لایه ی کوچک لاین نشان داده می شود،
![آیکون یک شیء هوشمند در یک لایه با یک عکس اهدا کننده هنگامی که چشم خود را در فتوشاپ باز کنید]()
سپس باید آن را شبیه سازی کرد، از آنجا که چنین شیئی ها به صورت معمول ویرایش نمی شوند. این کار با فشار دادن RMB در لایه انجام می شود و آیتم منوی زمینه را "Rasterize the lay" انتخاب می کند .
![در هنگام باز کردن چشم در فتوشاپ، یک لایه را با کمک یک عکس نمایش دهید]()
نکته: اگر قصد دارید تا تصویر را به میزان قابل توجهی در معرض دید قرار دهید، بهتر است پس از پوسته پوسته شدن آن را تکه تکه کنید: این همان چیزی است که شما می توانید حداقل کاهش کیفیت را به دست آورید.
- بعد شما نیاز به مقیاس این تصویر و قرار دادن آن بر روی بوم، به طوری که چشم از هر دو شخصیت همزمان تا آنجا که امکان پذیر است. برای شروع، کدورت لایه بالایی را به حدود 50٪ کاهش دهیم .
![هنگامی که چشم خود را در فتوشاپ باز می کنید، میزان شفافیت لایه را با استفاده از عکس اهدا كنید]()
ما فتوشاپ را با استفاده از تابع "Free Transform" که توسط CTRL + T کلید ترکیبی کلید ایجاد می شود، اندازه گیری و حرکت می دهیم.
درس: تابع "تبدیل رایگان در فتوشاپ"
![یک تماس به تابع تبدیل رایگان برای مقیاس یک کمک کننده عکس هنگامی که چشم خود را در فتوشاپ باز کنید]()
کشش، چرخش و حرکت لایه.
![هنگامی که چشم خود را در فتوشاپ باز کنید، یک عکس دهنده را در بالای تصویر اصلی قرار دهید]()
تبدیل موضعی چشم
از آنجا که یک بازی کامل نمیتواند به دست آید، لازم است هر چشم از تصویر جدا شود و اندازه و موقعیت را به صورت جداگانه تنظیم کند.
- با استفاده از هر ابزار، منطقه را با چشم بر روی لایه بالا انتخاب کنید. دقت در این مورد مورد نیاز نیست.
![انتخاب یک بخش با چشم در یک عکس اهدا کننده هنگام باز کردن چشم در فتوشاپ]()
- کپی کردن منطقه انتخاب شده به یک لایه جدید به سادگی با فشار دادن کلید های گرم CTRL + J.
![هنگامی که چشم خود را در فتوشاپ باز می کنید، بخشی انتخاب شده از کمک کننده عکس را به یک لایه جدید کپی کنید]()
- بازگشت به لایه با اهدا کننده و انجام همان روش با چشم دیگر.
![هنگامی که چشمان خود را در فتوشاپ باز می کنید، قسمت دوم اشتراک دهنده عکس را به یک لایه جدید کپی کنید]()
- دید را از لایه حذف کنید یا آن را حذف کنید.
![وقتی چشمان شما در فتوشاپ باز می شود، بینایی از لایه عکس اهدا کننده حذف می شود]()
- علاوه بر این، با کمک "تبدیل رایگان" ، ما چشم ها را به اصل تنظیم می کنیم. از آنجا که هر بخش با ما مستقل است، می توانیم اندازه و موقعیت خود را با دقت مقایسه کنیم.
نکته: سعی کنید دقیق ترین صحت گوشه های چشم را بدست آورید.
![تنظیم دقیق مناطق کمک کننده عکاسی به اصل برای باز کردن چشم در فتوشاپ]()
کار با ماسک ها
کار اصلی انجام شد، تنها باقی مانده است که تنها بر روی تصویری که در آن چشم های کودک به طور مستقیم قرار دارند، بر روی تصویر قرار گیرند. ما این کار را با ماسک انجام می دهیم.
- افزایش شفافیت هر دو لایه با مناطق کپی شده به 100٪ .
![افزایش فضای باز برای مناطق کمک کننده عکاسی هنگام باز کردن چشم در فتوشاپ]()
- یک ماسک سیاه را به یکی از بخشها اضافه کنید. این کار با کلیک کردن بر روی آیکون نشان داده شده در تصویر انجام می شود، با ALT چسبانده شده است.
![اضافه کردن ماسک سیاه به لایه با منطقه کپی شده هنگام باز کردن چشم در فتوشاپ]()
- یک پرتقال سفید بگیرید
![ابزار براش سفید برای باز کردن چشم در فتوشاپ]()
با کدورت 25 تا 30٪
![تنظیم شفاف ابزار براش هنگام باز کردن چشم در فتوشاپ]()
و سختی 0٪ است .
![تنظیم شکل و سفتی ابزار قلم مو هنگام باز کردن چشم در فتوشاپ]()
درس: ابزار براش در فتوشاپ
- چشم های کودک را با یک قلم مو رنگ کنید. فراموش نکنید که شما باید آن را انجام دهید، ایستاده در ماسک.
![وقتی چشمهایتان را در فتوشاپ باز کنید، جلوه دیداری را به یک قسمت با چشم بر روی یک ماسک سیاه می دهید]()
- بخش دوم تحت درمان قرار خواهد گرفت.
![دادن دید به بخش دوم برای باز کردن چشم در فتوشاپ]()
پردازش نهایی
از آنجایی که عکس اهدا کننده بسیار روشن و روشن تر از تصویر اصلی بود، ما نیاز به کمی تاریک کردن مناطق با چشم.
- یک لایه جدید را در بالای پالت ایجاد کنید و آنرا با خاکستری 50٪ پر کنید. این در پنجره تنظیمات پر شده است که پس از فشار دادن کلید SHIFT + F5 باز می شود.
![تنظیم لایه جدید با 50 درصد خاکستری هنگام باز کردن چشم در فتوشاپ]()
حالت ترکیب برای این لایه باید به "Soft Light" تغییر کند .
![در صورت باز کردن چشم در فتوشاپ، حالت ترکیب را برای یک لایه پر رنگ خاکستری 50٪ به Soft Light تغییر دهید]()
- ابزار "Dimmer" را در پانل سمت چپ انتخاب کنید
![ابزار دگرگونی برای باز کردن چشم در فتوشاپ]()
و مقدار آن را در تنظیمات قرار گرفتن در معرض 30٪ تنظیم کنید.
![تنظیم نوردهی برای ابزار Dimmer هنگام باز کردن چشم در فتوشاپ]()
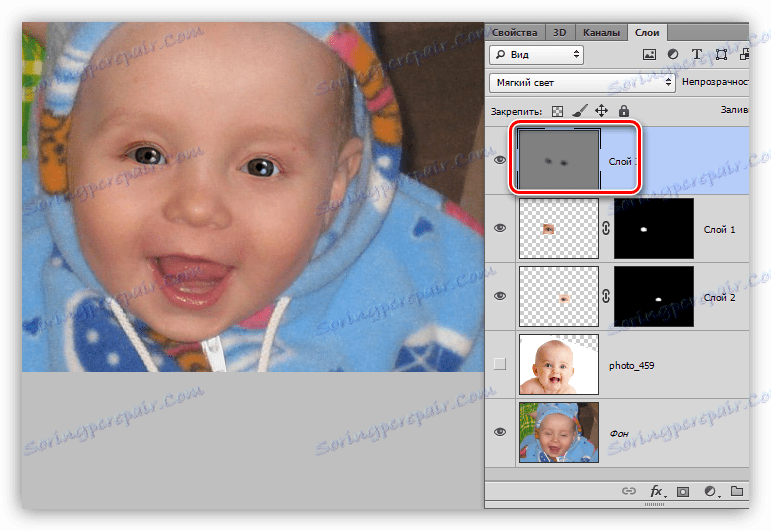
ما می توانیم در این کار متوقف شویم، زیرا مشکل ما حل شده است: چشم های شخصیت باز هستند. با استفاده از این روش، می توانید هر عکس را تصحیح کنید، مهم این است که تصویر دونر را به درستی انتخاب کنید.