چگونگی برش یک شی در فتوشاپ
اغلب هنگام کار با فتوشاپ، شما باید یک شی را از تصویر اصلی برشید. این می تواند یک قطعه از مبلمان یا بخشی از چشم انداز، یا اجسام زنده - یک فرد یا یک حیوان باشد.
در این درس ما در مورد ابزار مورد استفاده در برش یاد بگیریم و همچنین کمی تمرین کنیم.
ابزارها
چندین ابزار مناسب برای برش یک تصویر در فتوشاپ همراه یک خط وجود دارد.
1. انتخاب سریع .

این ابزار عالی است برای برجسته کردن اشیاء با مرزهای روشن، یعنی تن در مرز ها با تن پس زمینه مخلوط نیست.

2. جادوی جادویی

گرز جادویی برای برجسته کردن پیکسل های همان رنگ مورد استفاده قرار می گیرد. اگر مورد نظر، داشتن یک پس زمینه تک رنگ، به عنوان مثال سفید، شما می توانید آن را با استفاده از این ابزار حذف کنید.
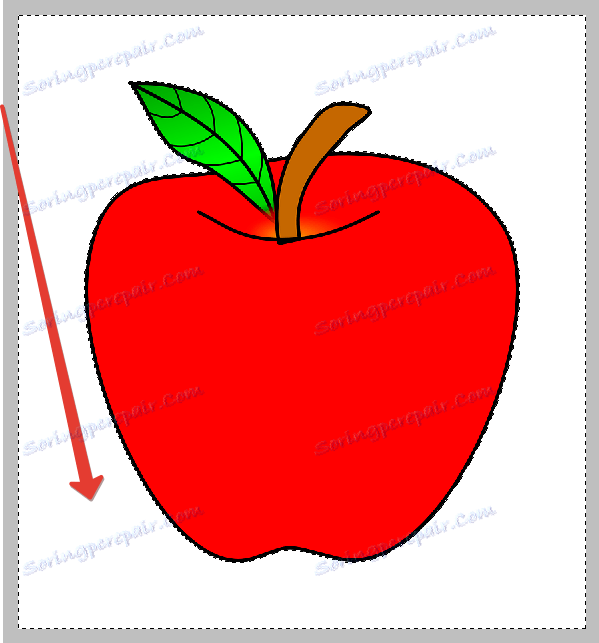
3. لیزا.

یکی از ناخوشایند ترین، به نظر من، ابزار برای انتخاب و سپس برش عناصر. برای استفاده موثر از "Lasso"، شما باید یک دست (بسیار) قوی یا یک تبلت گرافیکی داشته باشید.
4. لازو چند ضلعی

یک لست مستطیلی مناسب برای انتخاب و برش یک شی که دارای خطوط راست (لبه) است، لازم است.
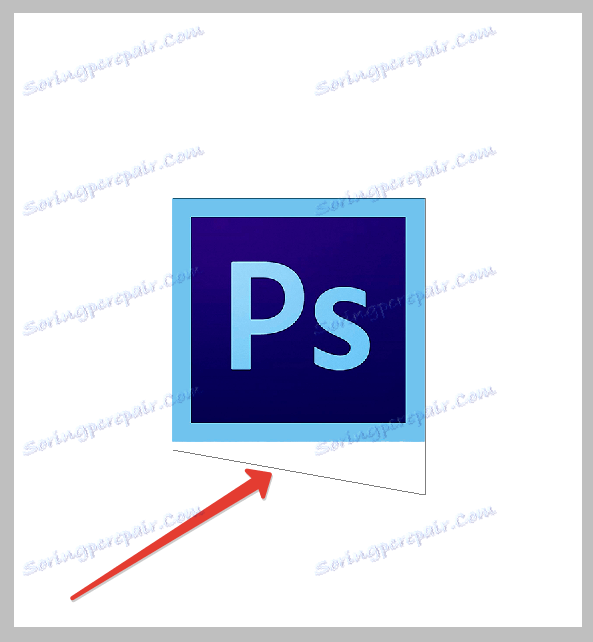
5. لازو مغناطیسی

یکی دیگر از ابزارهای هوشمند فتوشاپ. به یاد می آورد که در عمل "انتخاب سریع" است . تفاوت این است که "Lasso Magnetic" یک خط را ایجاد می کند که "به" کانتور جسم میچسبد. شرایط برای برنامه موفقیت آمیز همانند "اختصاص سریع" است .
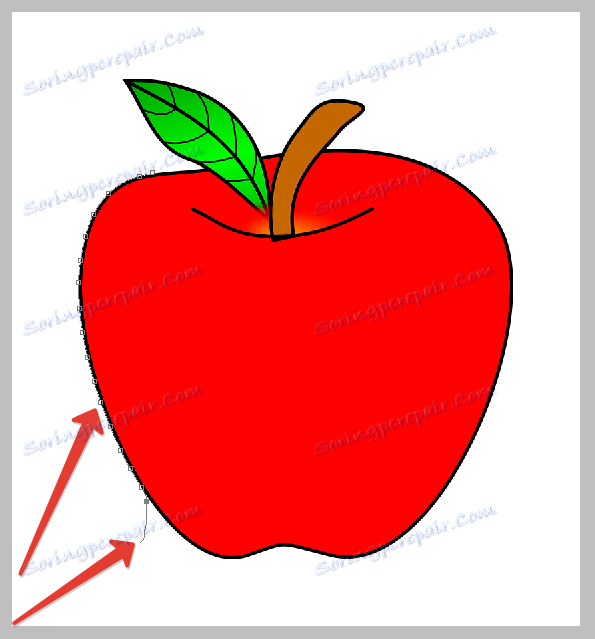
6. پر.

ابزار انعطاف پذیر ترین و آسان برای استفاده. این در هر شیء اعمال می شود. هنگام برش اجسام پیچیده توصیه می شود از آن استفاده کنید.
تمرین
از آنجا که پنج ابزار اول را می توان به طور مستقیم و به طور تصادفی (به نظر می رسد، کار نمی کند) استفاده می شود، و سپس پرتو نیاز به برخی از دانش از فتوشاپ.
به همین دلیل تصمیم گرفتم به شما نشان دهم چگونه از این ابزار استفاده کنید. این تصمیم درست است، زیرا شما نیاز دارید تا از همان ابتدا یاد بگیرند تا مجبور نباشید دوباره یاد بگیرید.
بنابراین، عکس مدل را در برنامه باز کنید. حالا دختر را از پس زمینه جدا می کنیم.

یک کپی از لایه را با تصویر اصلی ایجاد کنید و به کار ادامه دهید.
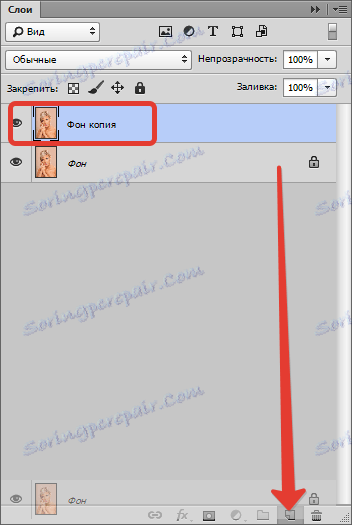
ابزار "قلم" را بردارید و نقطه مرجع را روی تصویر قرار دهید. هر دو شروع و پایان خواهد بود. در این محل، پس از اتمام انتخاب، خط را خواهیم بست.
متاسفانه، مکان نما در تصاویر نمایش داده نمی شود، بنابراین من سعی خواهم کرد که همه چیز را در کلمات به همان اندازه دقیق توصیف کنم.
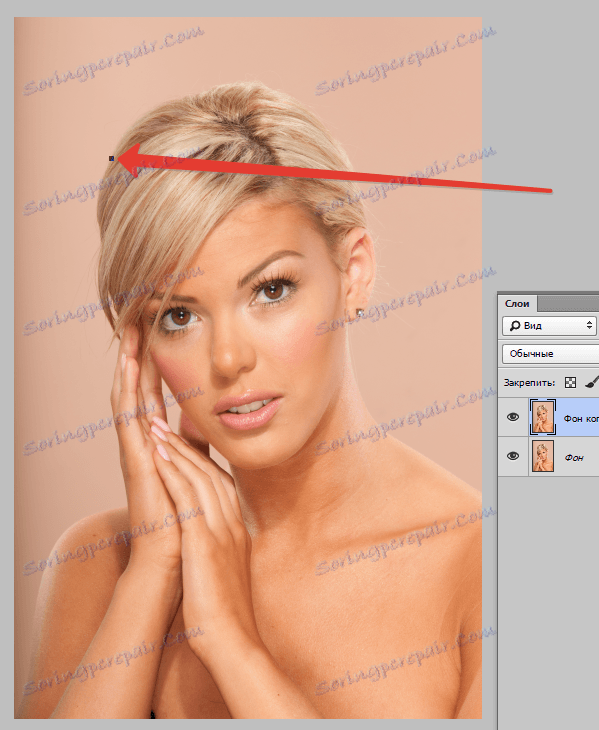
همانطور که می بینید، در هر دو جهت ما گرد می کنیم. حالا بیایید یاد بگیریم چگونه آنها را با "قلم" دور کنیم. بیا برویم سمت راست
به منظور صاف کردن هر چه زودتر، نباید امتیاز زیادی بگذارید. نقطه مرجع بعدی در برخی از راه دور تنظیم شده است. در اینجا شما باید تعیین کنید که شعاع در حال پایان دادن است.
به عنوان مثال، در اینجا:
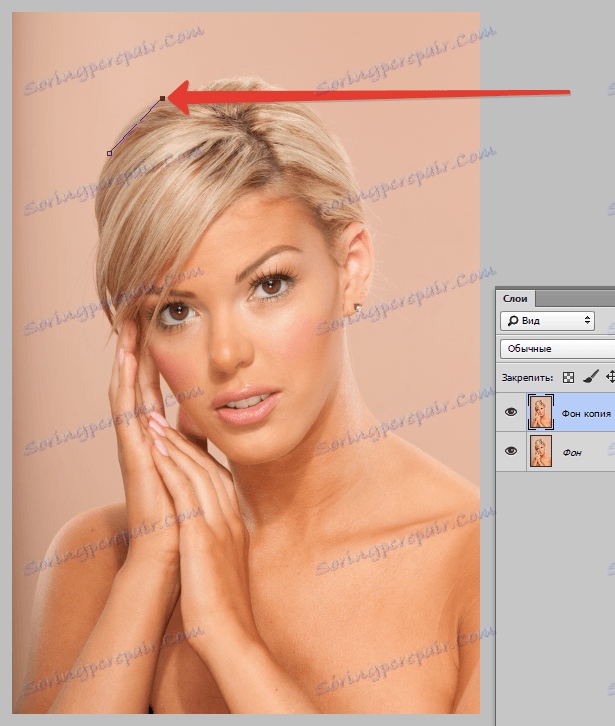
در حال حاضر بخش نتیجه باید در جهت درست انحنا باشد. برای انجام این کار، یک نقطه دیگر را در وسط بخش قرار دهید.
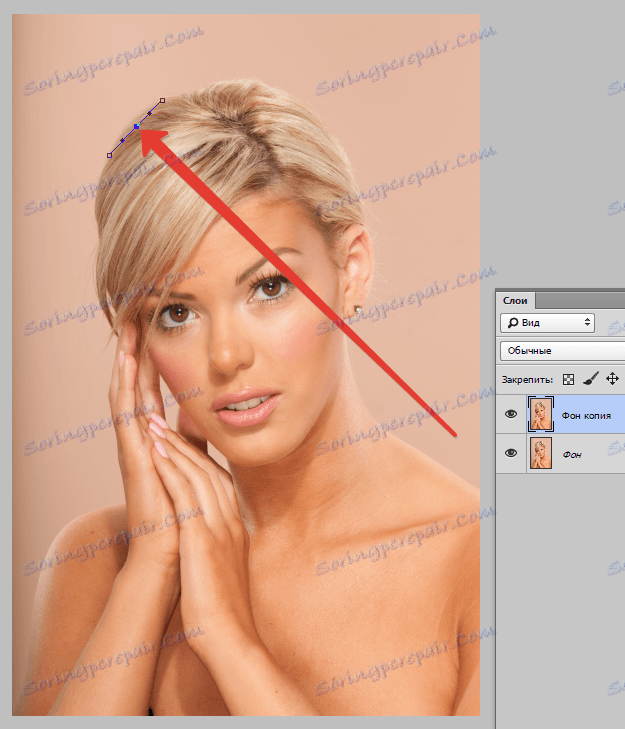
بعد، کلید CTRL را نگه دارید، این نقطه را بکشید و آن را به سمت راست بکشید.
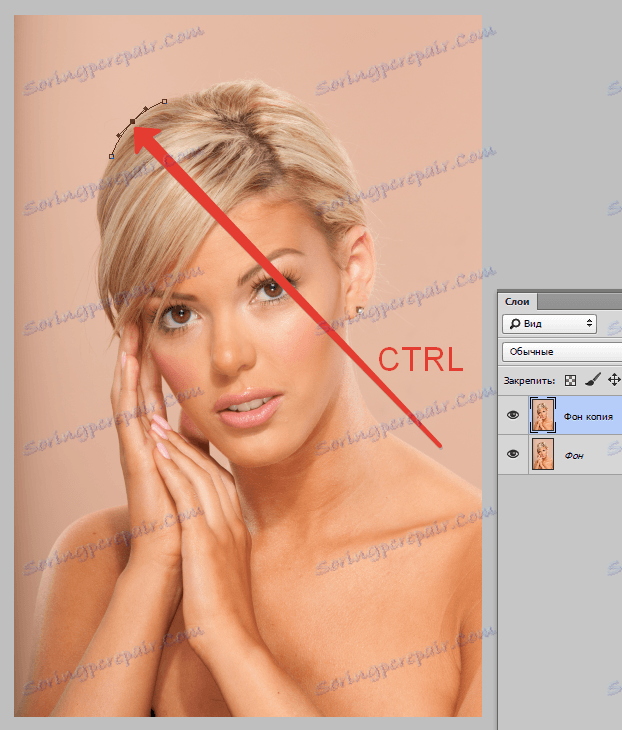
این روش اصلی انتخاب مناطق پیچیده تصویر است. به همان شیوه ما کل کل شی (دختر) را می بینیم.
اگر، همانطور که در مورد ماست، شیء قطع شود (در زیر)، سپس کانتور را می توان از بوم برداشت.

ما ادامه می دهیم
پس از اتمام انتخاب، در داخل کانتور دریافت شده با کلیک راست موس را کلیک کنید و آیتم منوی زمینه را انتخاب کنید "ایجاد منطقه انتخاب شده" .
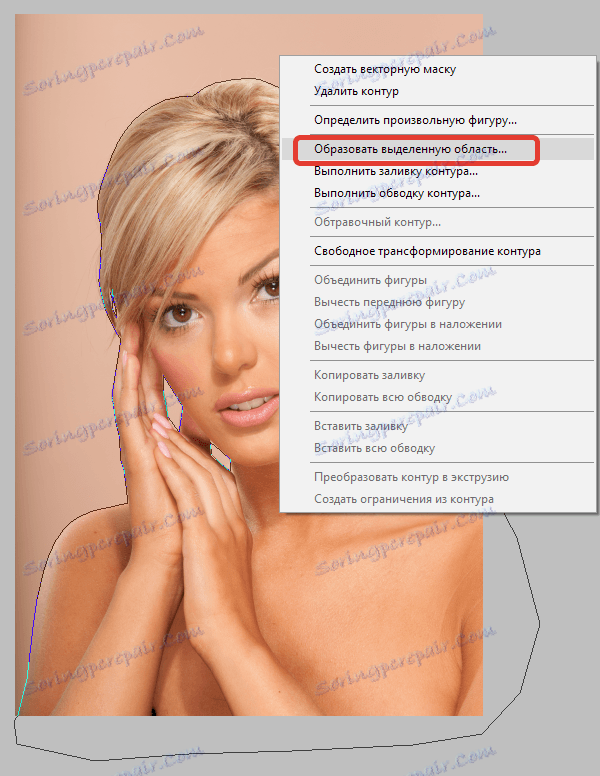
شعاع پر شدن به 0 پیکسل تنظیم شده و روی OK کلیک کنید.
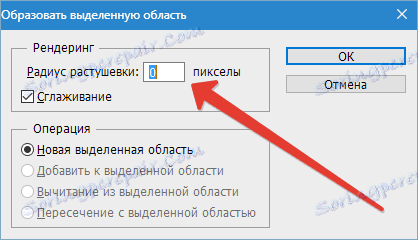
ما انتخاب می کنیم.

در این مورد، پس زمینه برجسته شده است و شما می توانید آن را با فشار دادن کلید DEL بلافاصله حذف کنید، اما ما به کار ادامه خواهیم داد - درس یکسان است.
انتخاب با فشار دادن CTRL + SHIFT + I را غیرفعال کنید، در نتیجه انتقال منطقه انتخاب شده به مدل.

سپس ابزار مستطیل مستطیل را انتخاب کنید و دکمه Refine Edge را در پانل بالا جستجو کنید.
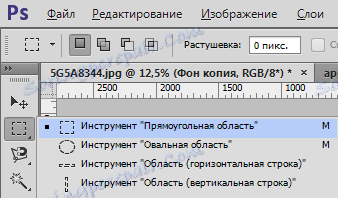

در پنجره ابزار که باز می شود، کمی انتخاب ما را از بین می برد و لبه را به سمت مدل تغییر می دهید، زیرا مناطق کوچک پس زمینه می توانند درون کانتور قرار گیرند. ارزش ها به صورت جداگانه انتخاب می شوند. تنظیمات من - بر روی صفحه نمایش
خروجی را به انتخاب انتخاب کنید و روی "OK" کلیک کنید.
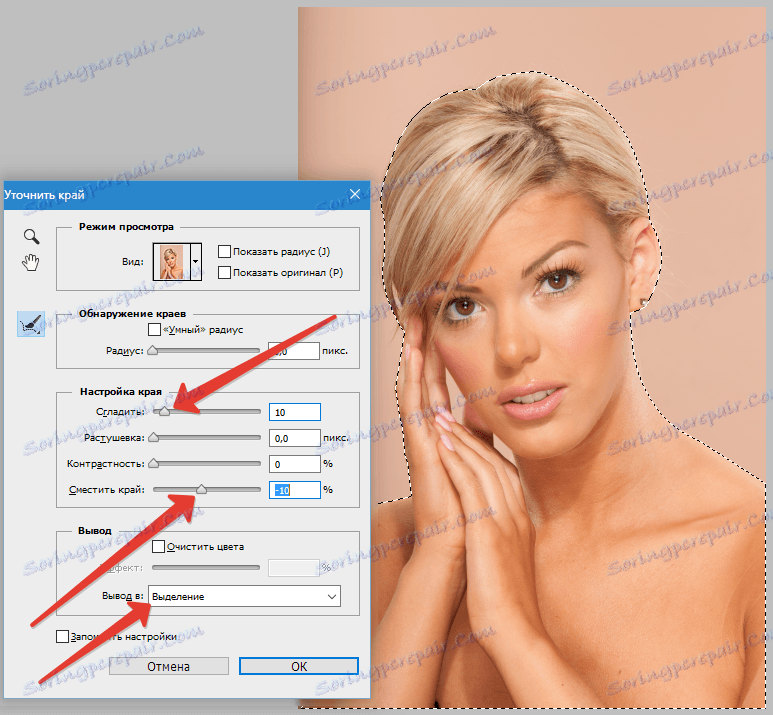
کار آماده سازی به اتمام می رسد، شما می توانید دختر را قطع کنید. ترکیب کلید CTRL + J را فشار دهید ، در نتیجه کپی آن را به یک لایه جدید.
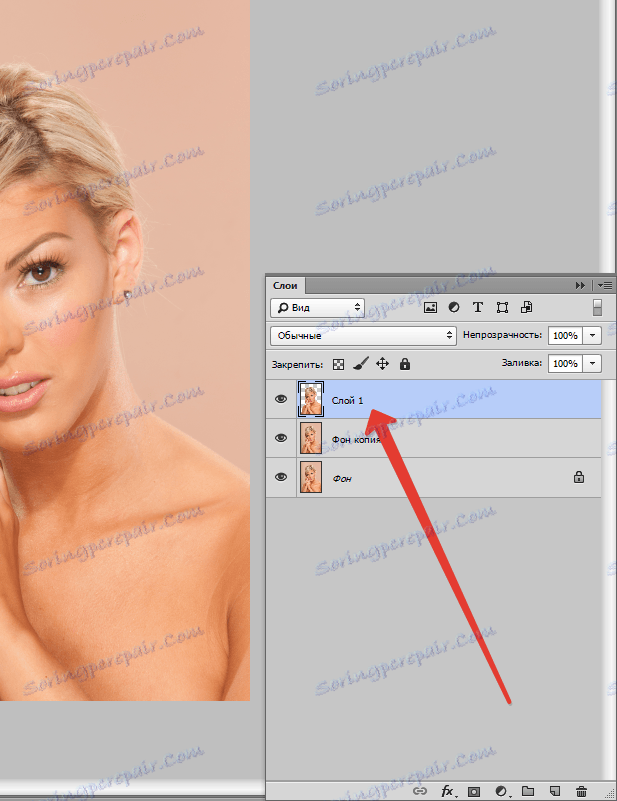
نتیجه کار ما:
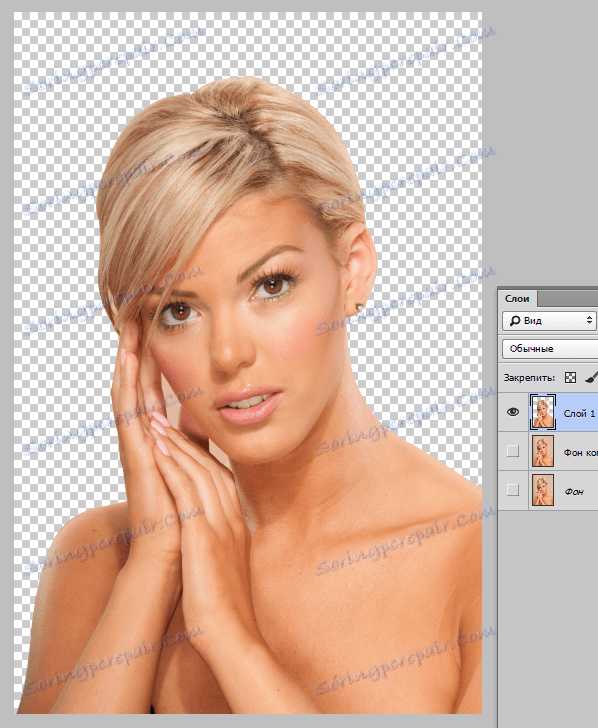
این (راست) راه شما می توانید فرد را در فتوشاپ CS6 برش.
