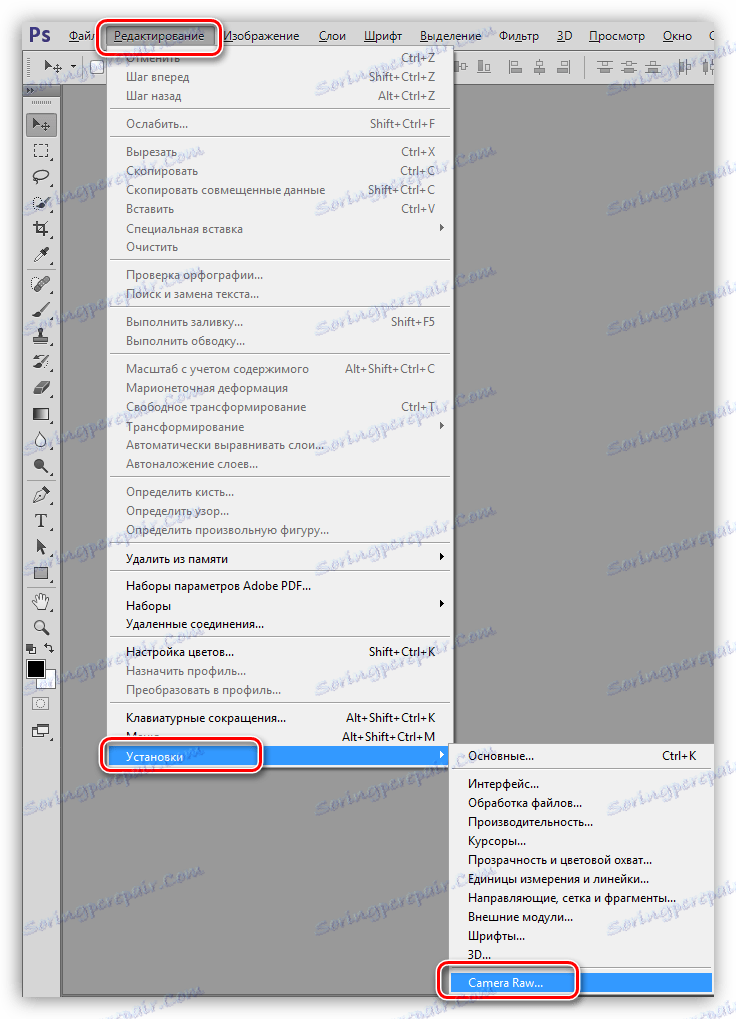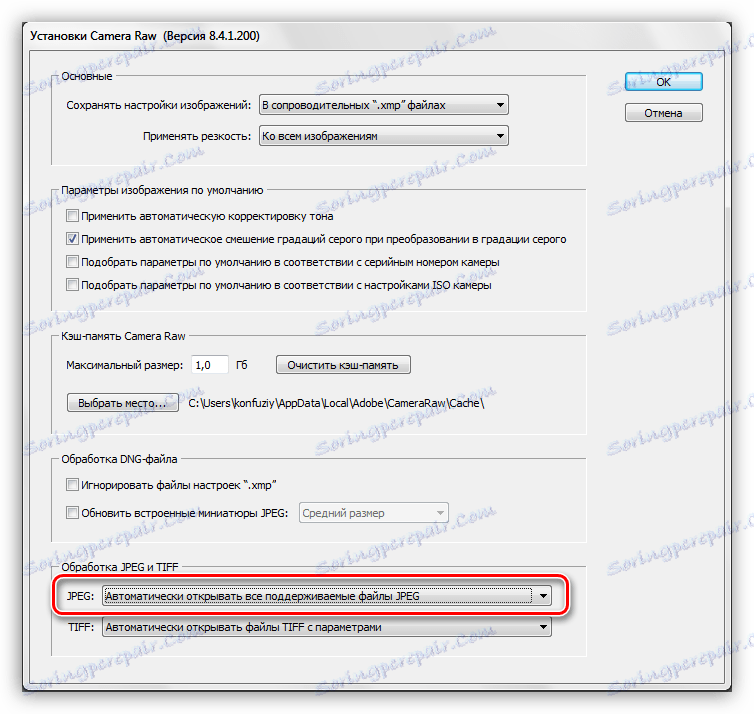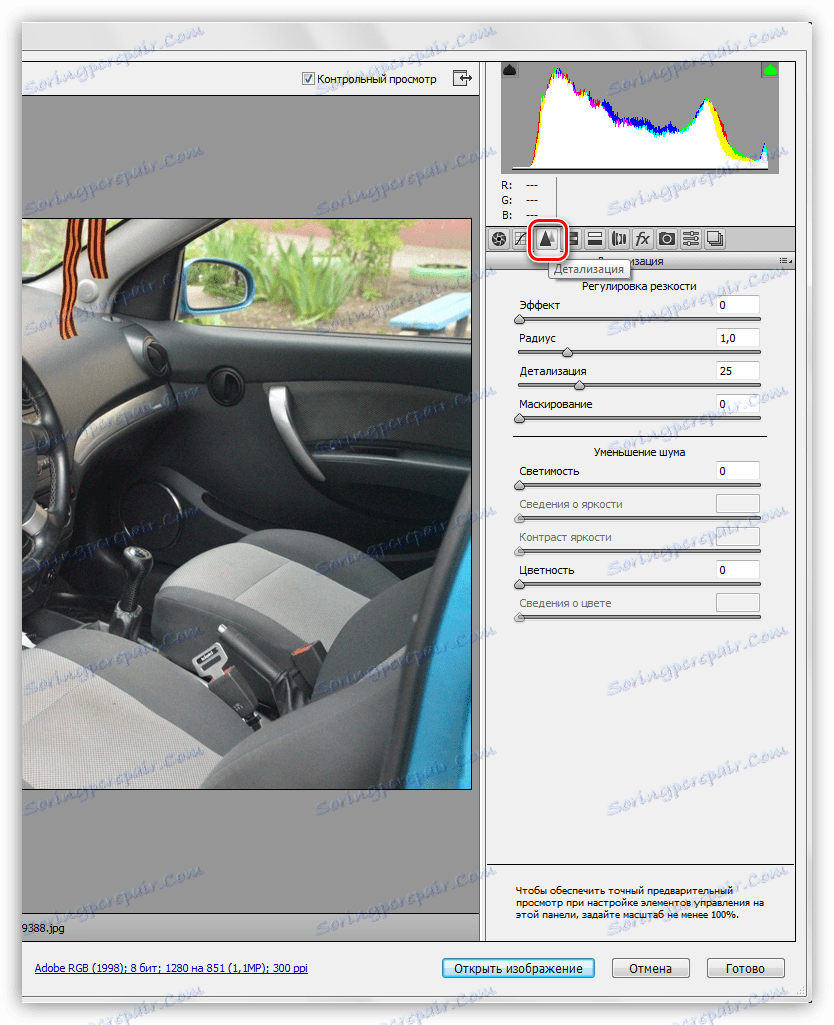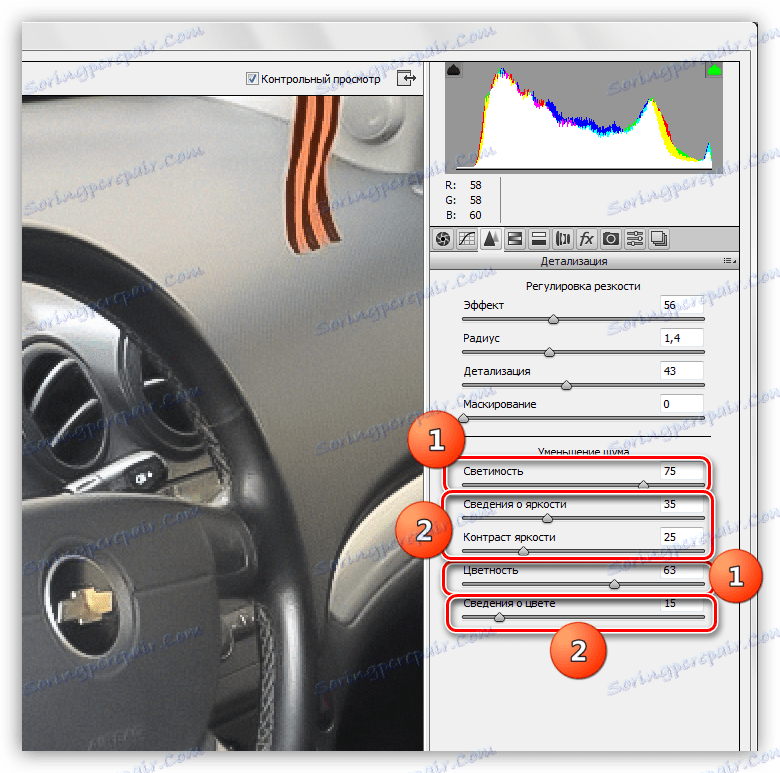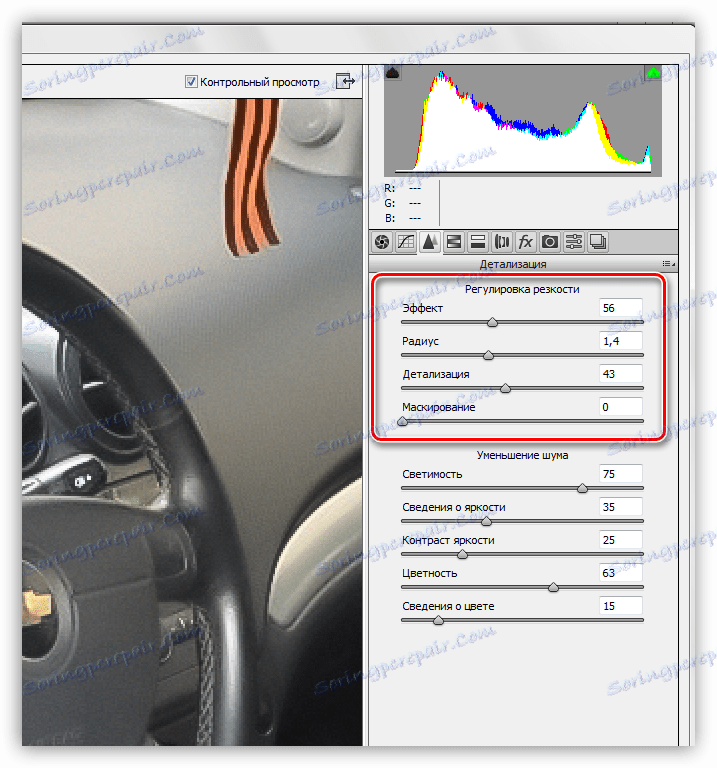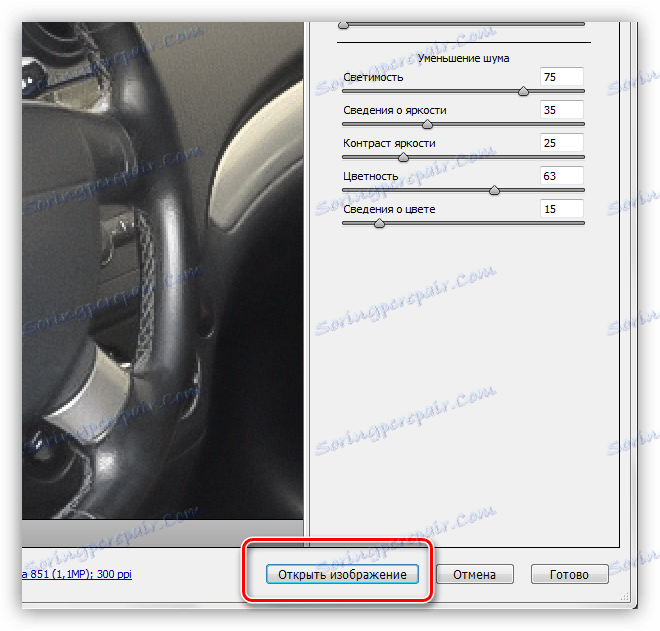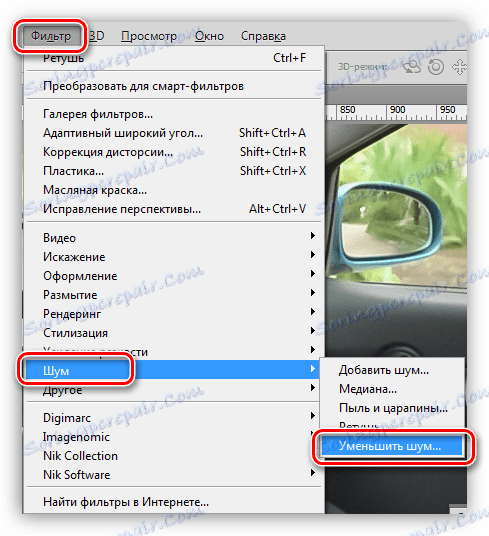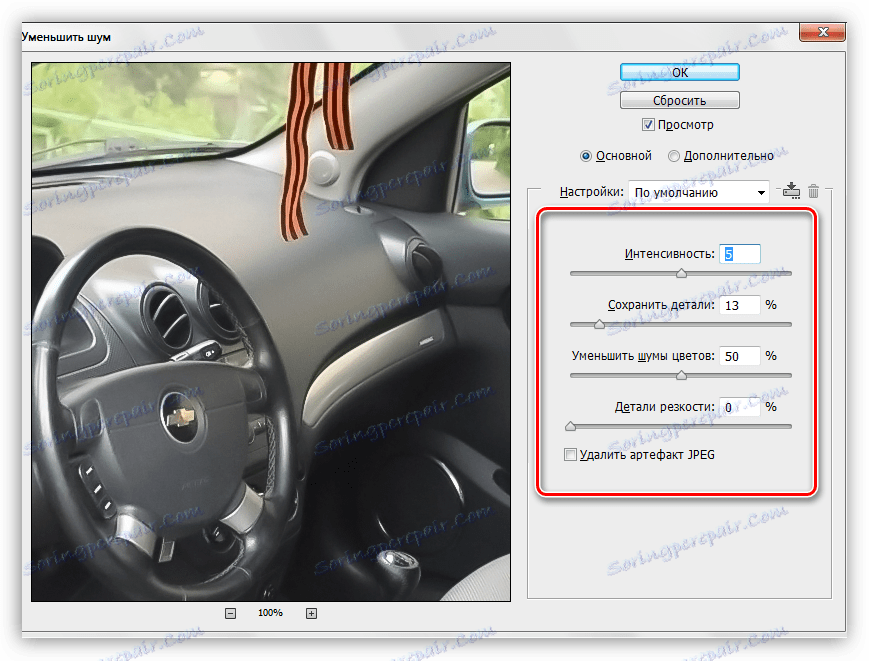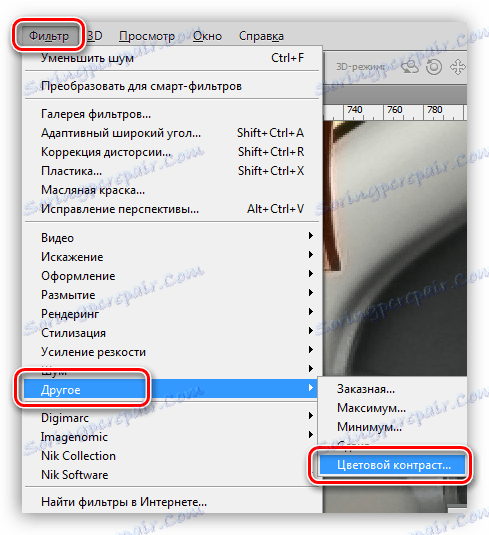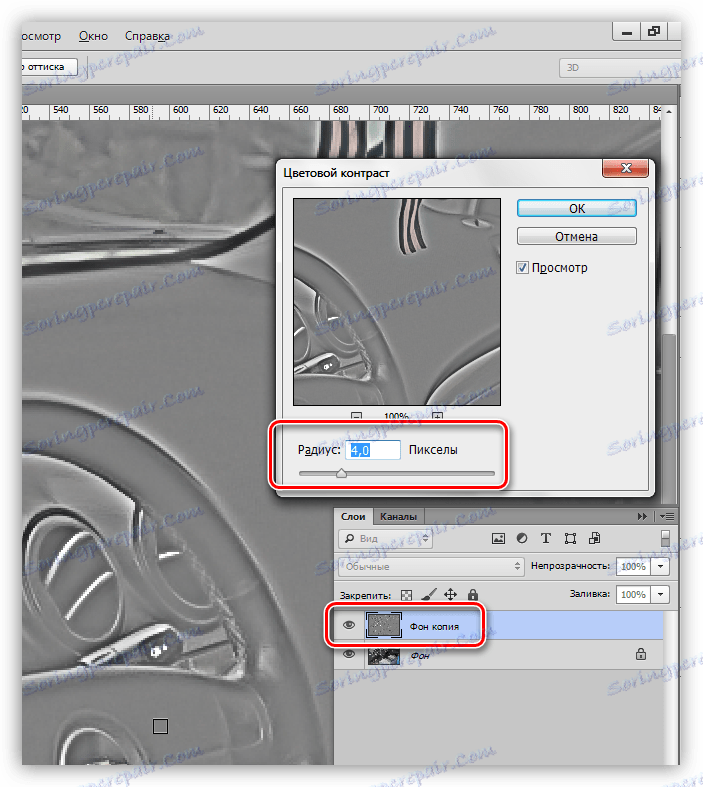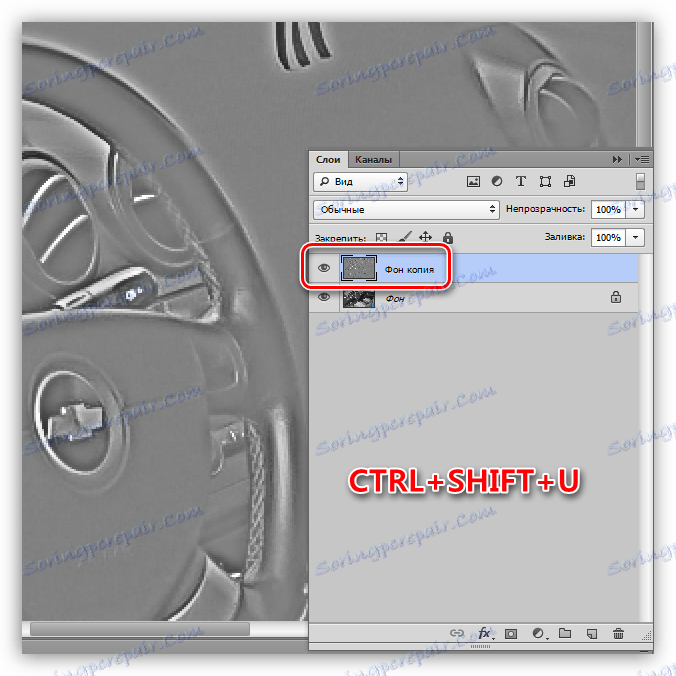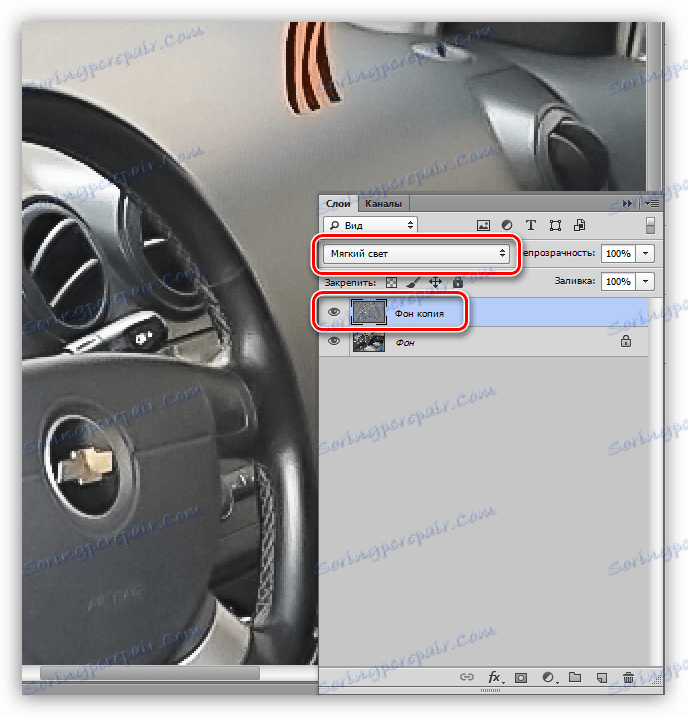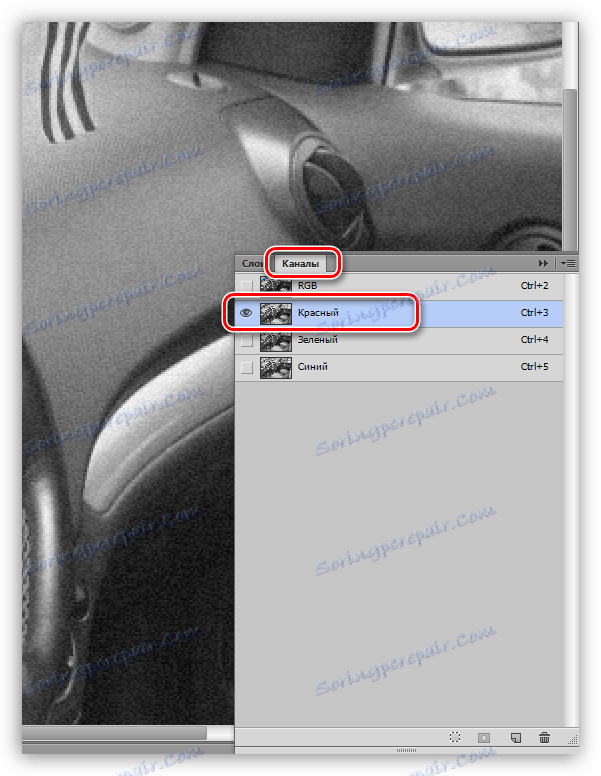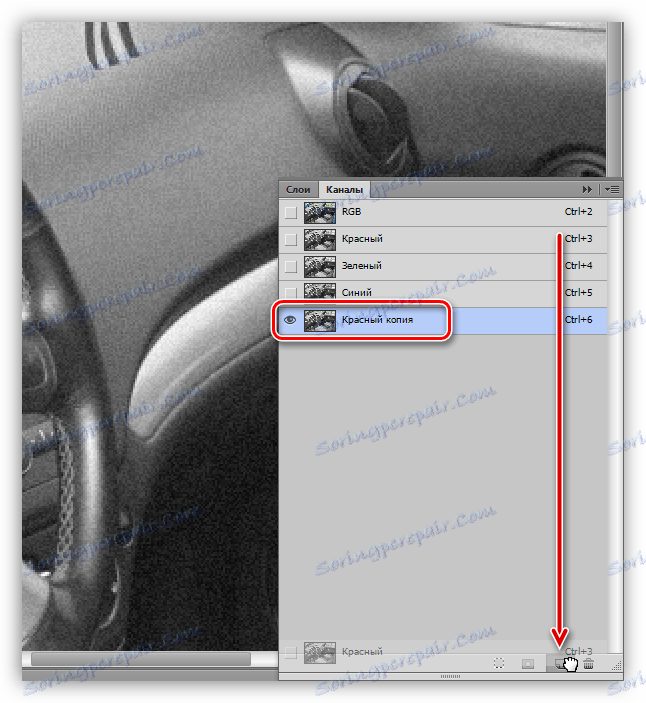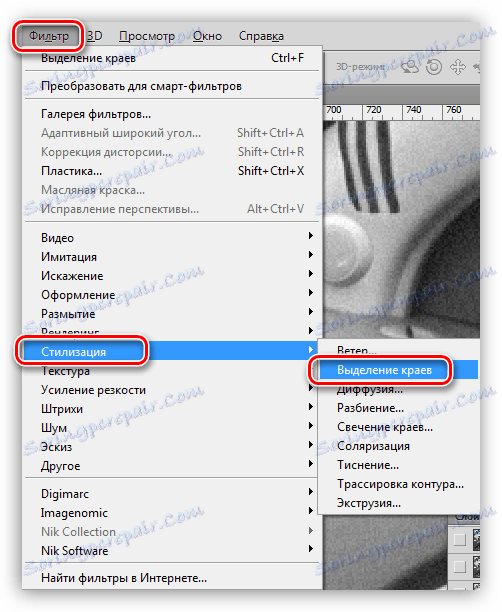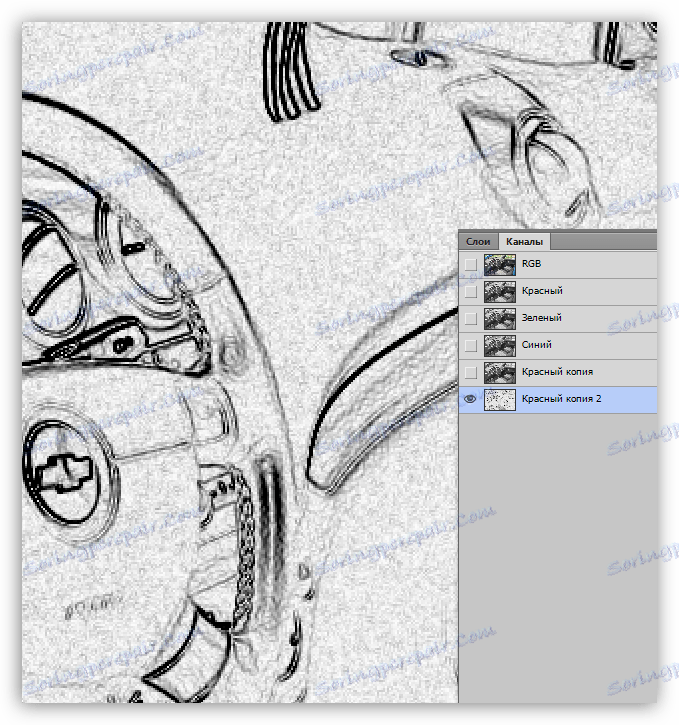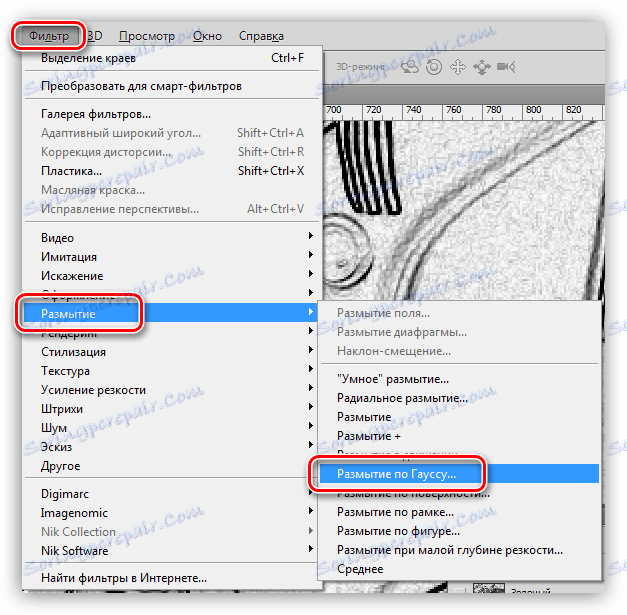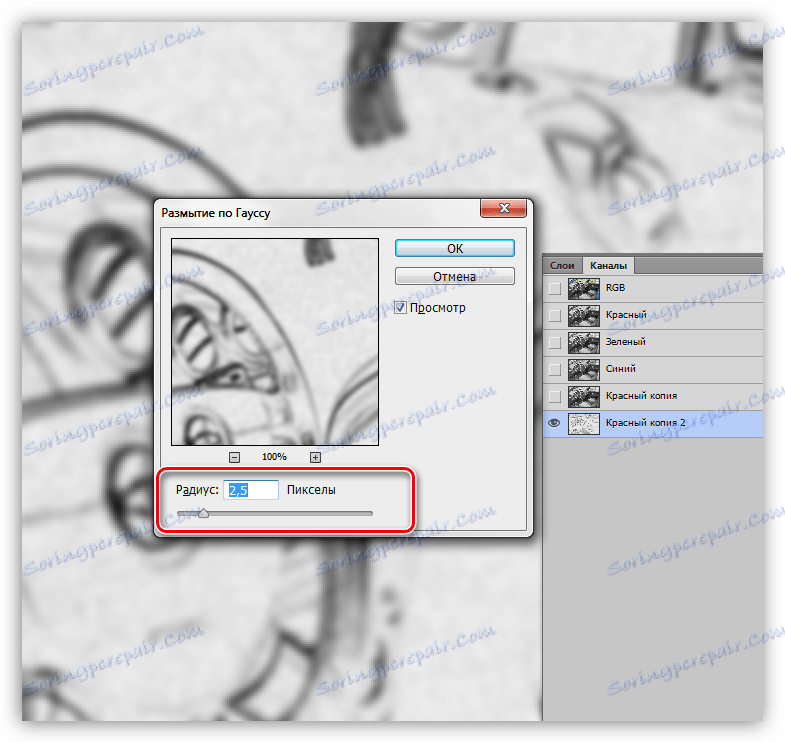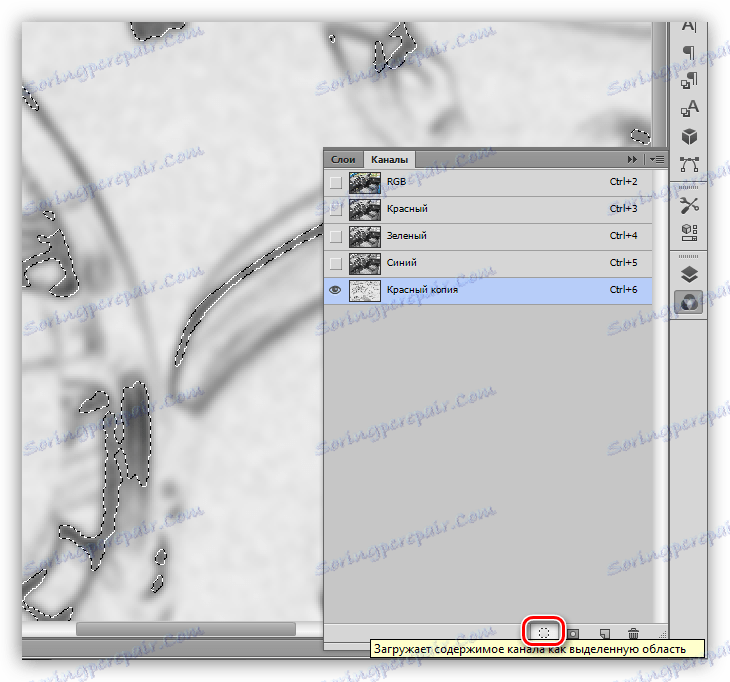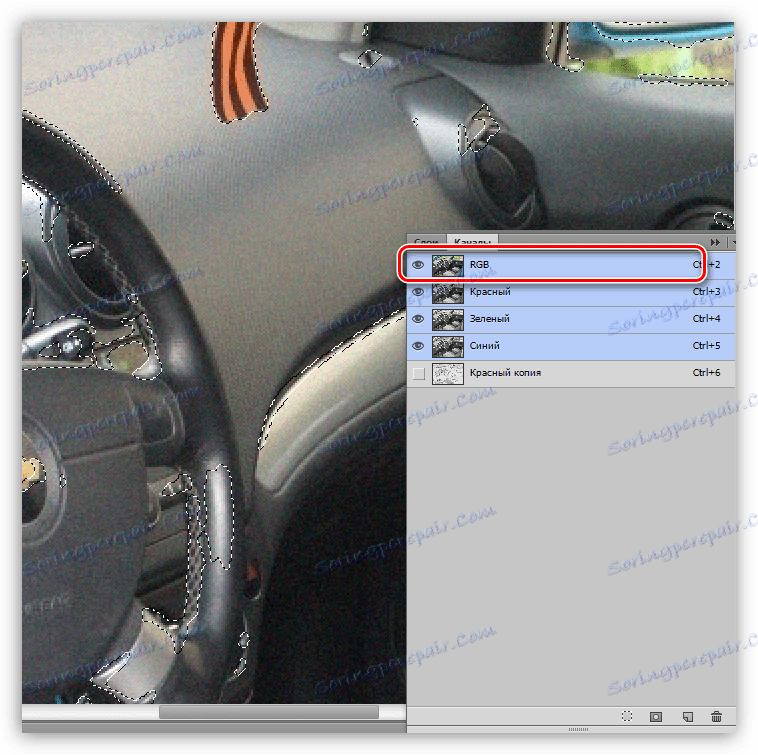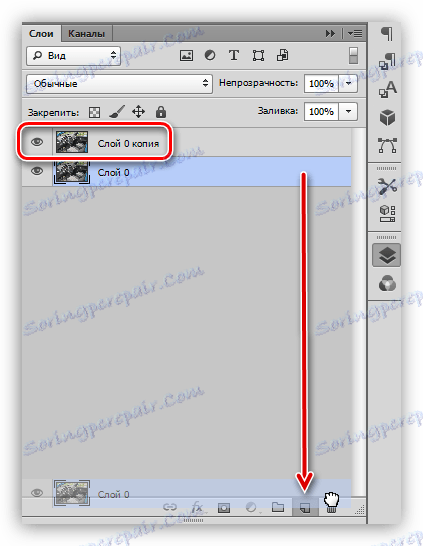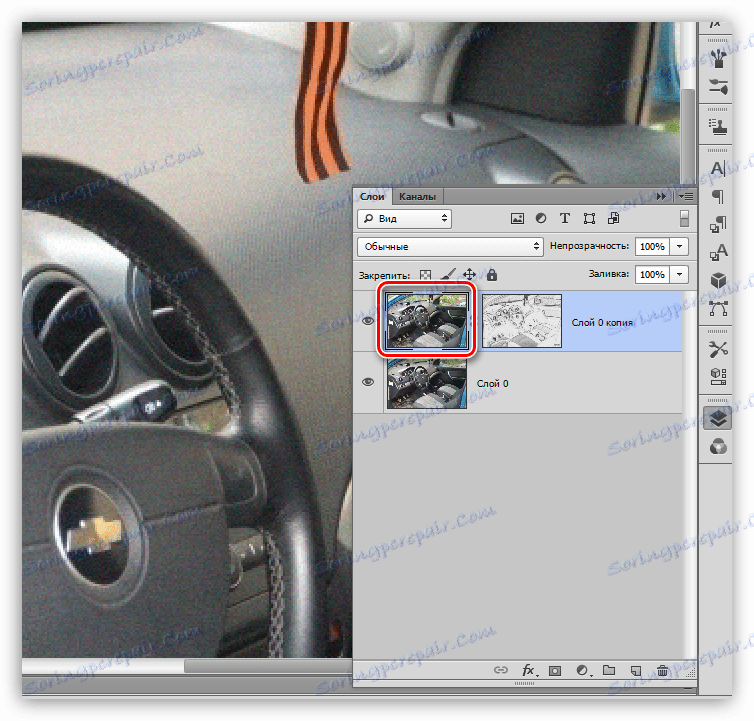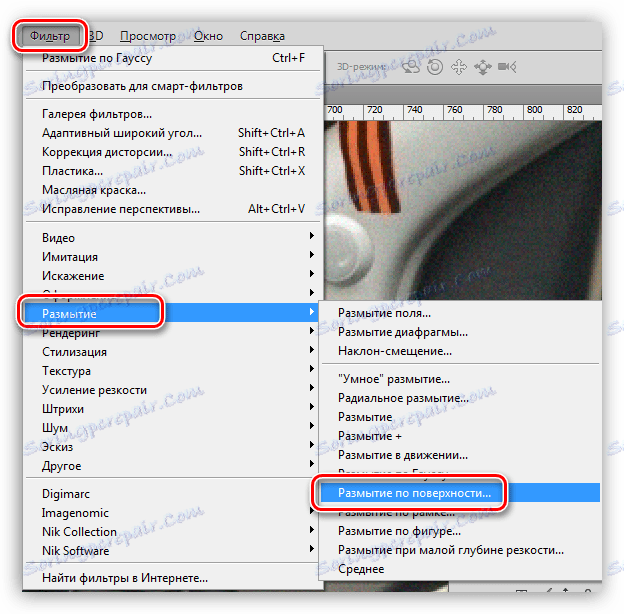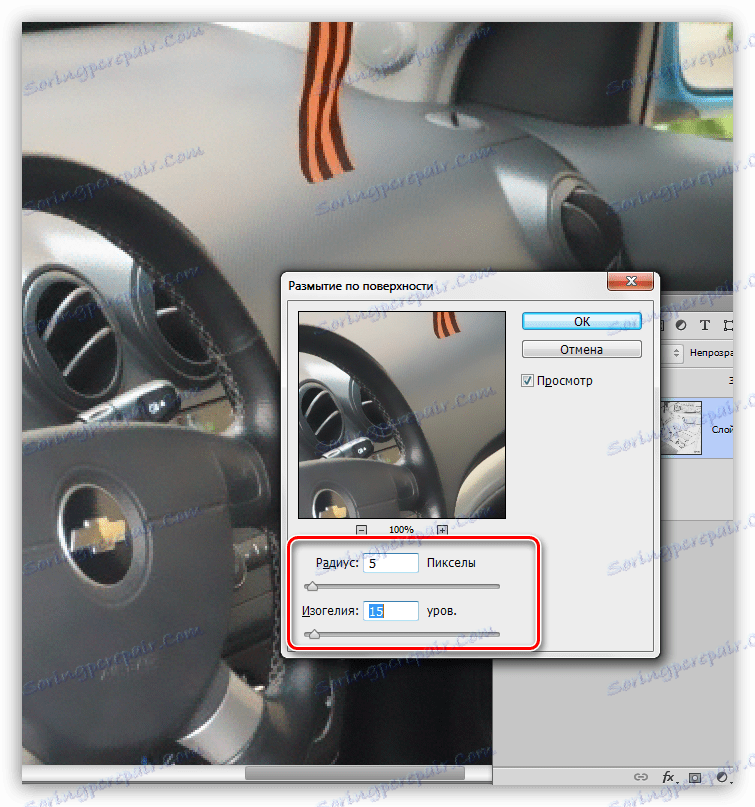دانه را از عکس ها در فتوشاپ حذف کنید
صدای دانه یا دیجیتال در یک عکس، سر و صدا است که در هنگام گرفتن عکس اتفاق می افتد. اساسا، به نظر می رسد به دلیل تمایل به دریافت اطلاعات بیشتر بر روی تصویر با افزایش حساسیت ماتریس. به طور طبیعی، حساسیت بالاتر، نویز بیشتر ما دریافت می کنیم.
علاوه بر این، ممکن است تداخل در حین تیراندازی در تاریکی یا در اتاق کم نور رخ دهد.
حذف شن و ماسه
موثرترین راه برای مقابله با دانه ها این است که سعی کنید از وقوع آن جلوگیری کنید. اگر با تمام سعی و کوشش، نویز هنوز ظاهر شد، باید با استفاده از پردازش در فتوشاپ حذف شوند.
دو روش موثر کاهش نویز وجود دارد: ویرایش یک عکس فوری در Camera Raw و کار با کانال ها.
روش 1: دوربین خام
اگر از این ماژول ساخته شده استفاده نکرده اید، پس بدون دستکاری خاص برای باز کردن یک عکس JPEG در Camera Raw کار نخواهد کرد.
- به تنظیمات فتوشاپ در آدرس "ویرایش - تنظیمات" بروید و به قسمت Camera Raw بروید .
![تنظیمات Camera Raw در منوی تنظیمات در فتوشاپ]()
- در پنجره تنظیمات، در بلوک با نام "پردازش JPEG و TIFF" ، در لیست کشویی انتخاب کنید "به طور خودکار تمام فایل های JPEG پشتیبانی شده را باز کنید" .
![راه اندازی خودکار باز کردن فایل های JPEG در Camera Raw در فتوشاپ]()
این تنظیمات فورا اعمال می شود بدون فتوشاپ مجددا راه اندازی می شود. در حال حاضر این پلاگین برای پردازش عکس آماده است.
یک عکس در ویرایشگر را در هر راهی مناسب باز کنید و آن را به طور خودکار به Camera Raw بارگذاری کنید.
درس: یک عکس را در فتوشاپ آپلود کنید
- در تنظیمات افزونه به برگه «جزئیات» بروید .
![تب مشخص در تنظیمات پلاگین دوربین Raw برای حذف شن و ماسه در فتوشاپ]()
تمام تنظیمات در یک مقیاس تصویری از 200٪ ساخته شده است
- این برگه حاوی تنظیمات برای کاهش نویز و تنظیم شفافیت است. گام اول این است که شاخص روشنایی و رنگ را افزایش دهیم. سپس میزان روشنایی را تنظیم کنید تا اطلاعات روشنایی ، اطلاعات رنگی و لغزش کنتراست روشنایی را تنظیم کنید. در اینجا شما باید جزئیات دقیقی از تصویر را مورد توجه قرار دهید - آنها نباید رنج بکشند، بهتر است که برخی از نویز ها را در تصویر بگذارید.
![تنظیم آستانه برای کاهش نویز دیجیتالی با استفاده از پلاگین Camera Raw در فتوشاپ]()
- از آنجایی که بعد از اقدامات قبلی جزئیات و شدت را از دست داده ایم، ما این پارامترها را با کمک لغزنده ها در بلوک بالایی اصلاح می کنیم. در تصویر، تنظیمات تصویر آموزش را نشان می دهد، ممکن است شما متفاوت باشد. سعی نکنید مقادیر بیش از حد بزرگی را تنظیم کنید، زیرا وظیفه این مرحله این است که نگاه اصلی به تصویر را تا آنجا که ممکن است، بدون هیچ سر و صدا، به تصویر بیاورید.
![قرار دادن حفظ جزئیات پس از سرکوب نویز دیجیتال با plug-in Camera Raw در فتوشاپ]()
- پس از اتمام تنظیمات، شما باید تصویر خود را به طور مستقیم در ویرایشگر با کلیک کردن بر روی دکمه "باز کردن تصویر" باز کنید.
![پلاگین Edit Raw را در فتوشاپ باز کنید]()
- ما پردازش را ادامه میدهیم از آنجا که، پس از ویرایش در Camera Raw ، برخی از دانه ها در عکس وجود دارد، آنها باید با دقت پاک شوند. اجازه دهید این کار را با فیلتر "کاهش صدا" انجام دهیم .
![فیلتر کاهش نویز برای حذف Grit از عکس های فتوشاپ]()
- هنگام تنظیم فیلتر، شما باید همان اصل را در دوربین Raw پایبند باشید، بدین معنی که از دست دادن جزئیات جزئی جلوگیری کنید.
![تنظیمات فیلتر کاهش نویز برای حذف دانه از عکس ها در فتوشاپ]()
- پس از تمام دستکاری های ما، یک نوع مه و یا مه ناگزیر بر روی عکس ظاهر می شود. این فیلتر توسط " فیلتر کنتراست رنگ" حذف می شود.
![رنگ کنتراست رنگ را برای حذف گرrit از عکس های فتوشاپ]()
- اول، لایه پس زمینه را با CTRL + J کپی کنید و سپس فیلتر را بزنید. ما شعاع را انتخاب می کنیم به طوری که خطوط قطعات بزرگ قابل مشاهده است. مقدار بسیار کمی سر و صدا را بر می گرداند، و بیش از حد می تواند باعث ظهور هاله ناخواسته شود.
![تنظیم شعاع فیلتر کنتراست رنگ برای حذف دانه از فتوشاپ در فتوشاپ]()
- پس از اتمام تنظیمات "Color Contrast"، شما باید کپی را با کلید های گرم CTRL + SHIFT + U عوض کنید.
![تغییر رنگ کپی لایه پس زمینه پس از قرار گرفتن در معرض فیلتر کنتراست رنگ در فتوشاپ]()
- بعد، شما باید حالت ترکیب برای لایه سفید را به "Soft Light" تغییر دهید .
![وقتی حالت حذف لایه از عکس ها در فتوشاپ حالت لایه مخلوط را به Soft Light تغییر دهید]()
وقت آن است که تفاوت بین تصویر اولیه و نتیجه کار ما را بررسی کنیم.

همانطور که می بینیم، ما موفق به دستیابی به نتایج بسیار خوبی شد: تقریبا بدون سر و صدا سمت چپ بود، و جزئیات در عکس حفظ شد.
روش 2: کانال ها
معنای این روش ویرایش کانال قرمز است که اغلب شامل حداکثر میزان نویز است.
- عکس را باز کنید، در پانل لایه ها به نوار با کانال ها بروید و با یک کلیک ساده فعال کردن قرمز .
![با کانال های فعال سازی کانال قرمز در فتوشاپ به برگه بروید]()
- یک کپی از این لایه با کانال را با کشیدن آن به آیکون صفحه خالی در پایین پانل ایجاد کنید.
![هنگام حذف دانه از عکس در فتوشاپ یک کپی از کانال قرمز ایجاد کنید]()
- حالا ما به فیلتر "انتخاب لبه" نیاز داریم. در صفحه پانل کانال، "Filter-Stylization" را باز کنید و در این بلوک برای پلاگین مورد نظر کلیک کنید.
![فیلتر انتخاب لبه ها از بلوک یک ظاهر طراحی شده برای حذف شن و ماسه از عکس ها در فتوشاپ]()
فیلتر به طور خودکار بدون نیاز به تنظیم کار می کند.
![نتیجه استفاده از انتخاب لبه فیلتر هنگام حذف عتیقه از یک عکس در فتوشاپ]()
- بعد، کمی خلاصه کانال قرمز را با توجه به گاوس تار می زنیم. دوباره، به منوی Filter بروید، به بلوک Blur بروید و پلاگین را با نام مناسب انتخاب کنید.
![فیلتر Gaussian Blur برای حذف شن و ماسه از عکس ها در فتوشاپ]()
- مقدار شعاع تاری در حدود 2 تا 3 پیکسل تنظیم شده است .
![تنظیم شعاع فیلتر Gaussian Blur برای حذف دانه از عکس در فتوشاپ]()
- با کلیک کردن روی نماد دایره نقطه نقطه در پایین پالت کانال، یک منطقه انتخابی ایجاد کنید.
![هنگام بارگیری دانه از یک عکس در فتوشاپ، محتویات کانال را به عنوان یک منطقه انتخاب شده بارگیری می کند]()
- با کلیک بر روی کانال RGB ، از جمله مشاهده تمام رنگ ها، و خاموش کردن کپی.
![در هنگام برداشتن دانه از عکس ها در فتوشاپ، قابلیت مشاهده کانال RGB را فعال کنید]()
- به پالت لایه بروید و یک کپی از پس زمینه را ایجاد کنید. لطفا توجه داشته باشید که شما باید یک کپی را با کشیدن لایه به آیکون مربوطه ایجاد کنید، در غیر این صورت، با استفاده از کلیدهای CTRL + J ، ما به سادگی انتخاب را به یک لایه جدید کپی می کنیم.
![ایجاد یک کپی از لایه با کشیدن در هنگام حذف نویز دیجیتالی از یک عکس در فتوشاپ]()
- در یک کپی، ما یک ماسک سفید ایجاد می کنیم. این تنها با یک کلیک بر روی آیکون در پایین پالت انجام می شود.
- در اینجا ما باید مراقب باشیم: ما باید از ماسک به لایه اصلی تغییر دهیم.
![انتقال از ماسک به لایه اصلی هنگام حذف نویز دیجیتالی از عکس ها در فتوشاپ]()
- منوی آشنا "فیلتر" را باز کنید و به بلوک "Blur" بروید . ما به یک فیلتر با نام "تاری در سطح" نیاز داریم .
![فیلتر تاری در سطح برای حذف نویز دیجیتال از عکس ها در فتوشاپ]()
- شرایط یکسان هستند: هنگام تنظیم فیلتر، ما سعی می کنیم حداکثر جزئیات کوچک را حفظ کنیم، در حالی که کاهش میزان نویز. ارزش "Isohelium" ، در حالت ایده آل، باید 3 برابر ارزش مقدار "Radius" باشد.
![تنظیم فیلتر Blur Over Surface هنگام برداشتن سر و صدا دیجیتالی از عکس های فتوشاپ]()
- شما احتمالا قبلا متوجه شده اید که در این مورد ما یک مه را داریم. بیایید از او خلاص شویم یک کپی از تمام لایه ها با CTRL + ALT + SHIFT + E ایجاد کنید و سپس فیلتر Contrast رنگ با همان تنظیمات اعمال کنید. پس از تغییر پوشش برای لایه بالایی به "Soft Light" ، نتیجه زیر را دریافت می کنیم:
![نتیجه از بین بردن سر و صدا دیجیتال با استفاده از ویرایش کانال در فتوشاپ]()
در حین حذف سر و صدا، سعی نکنید که کامل بودن آن را از دست ندهید، زیرا چنین رویکرد می تواند بسیاری از قطعات کوچک را خنثی کند که به ناچار منجر به تصاویر غیر طبیعی خواهد شد.
برای اینکه خودتان تصمیم بگیرید که کدام راه برای استفاده از آنها، از لحاظ اثربخشی حذف ذرات از عکس ها، برابر است. در برخی موارد، Camera Raw کمک خواهد کرد، اما در برخی موارد شما بدون ویرایش کانال ها نمی توانید انجام دهید.