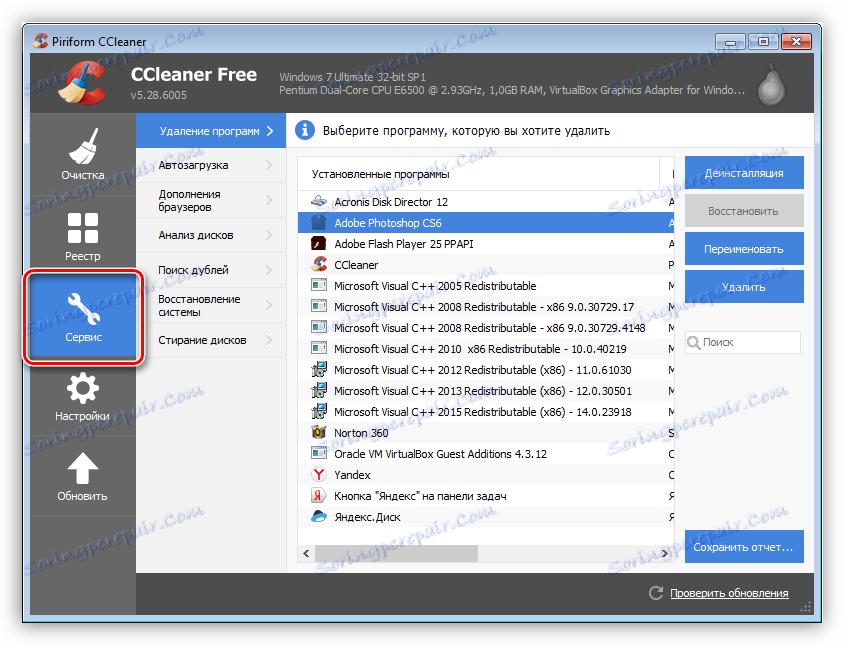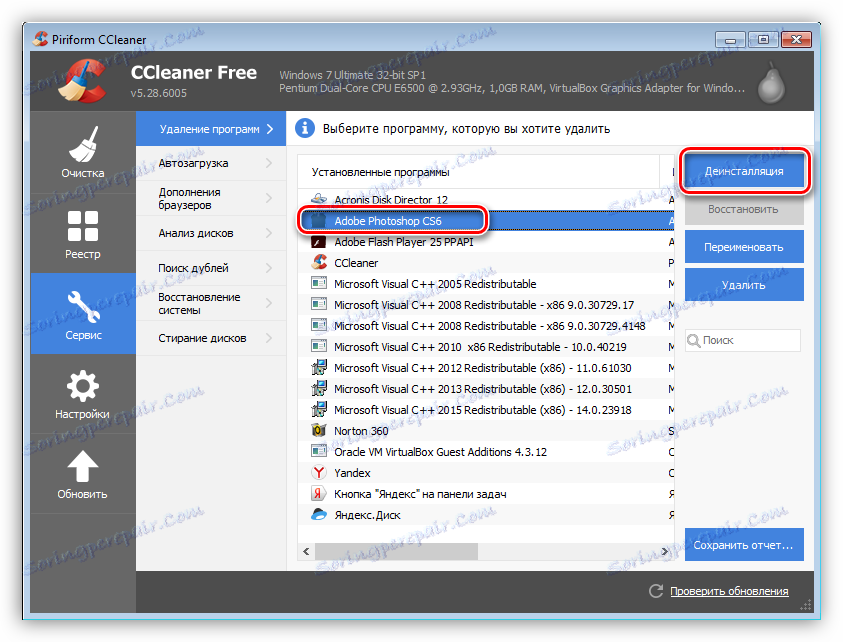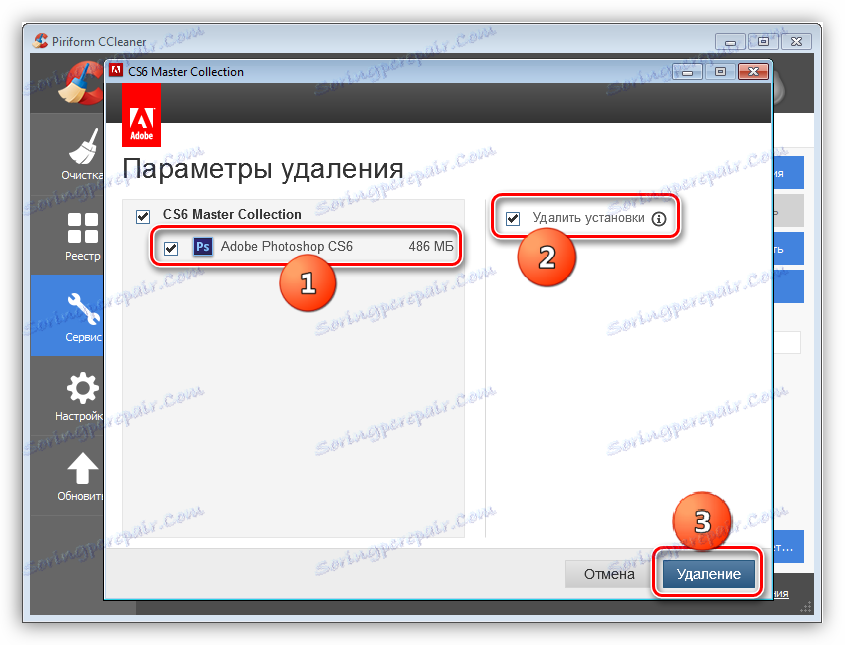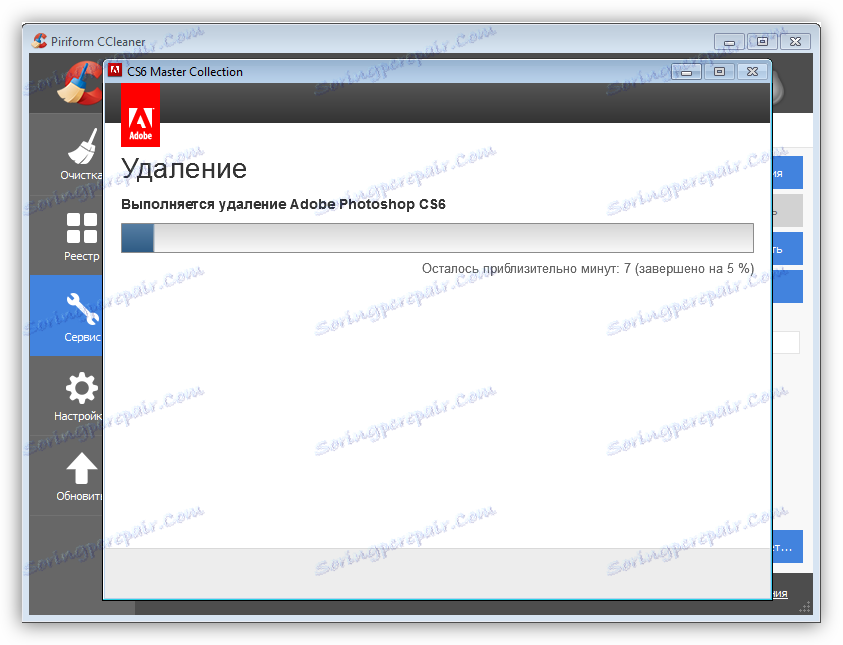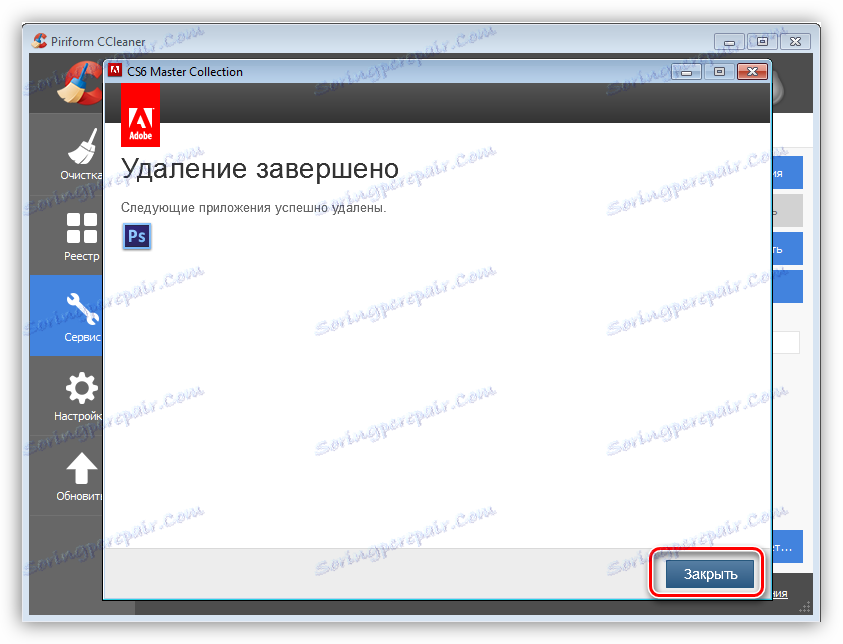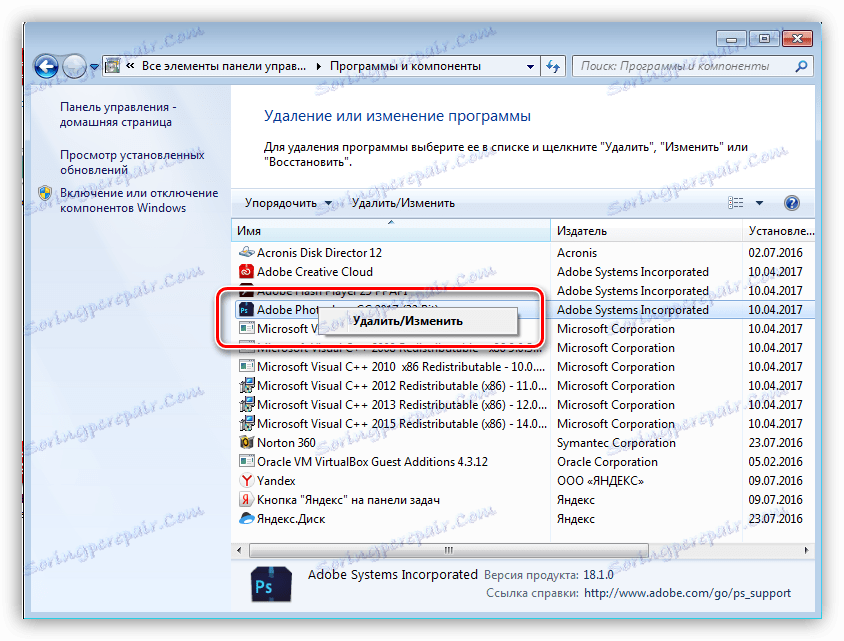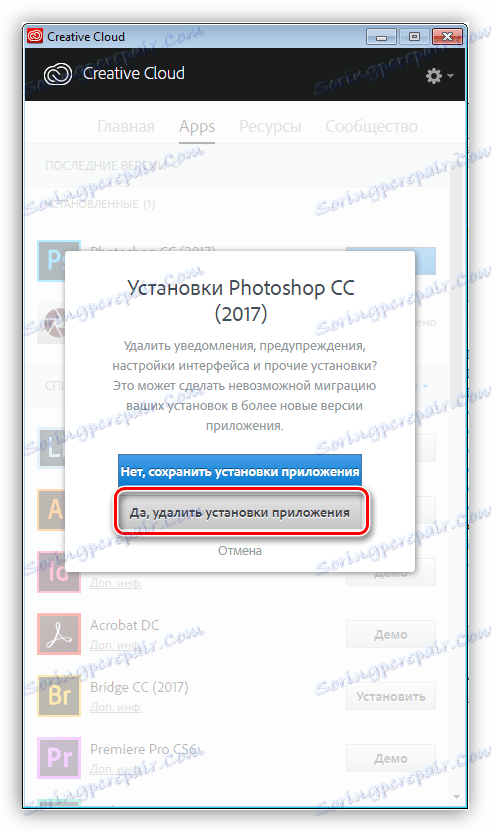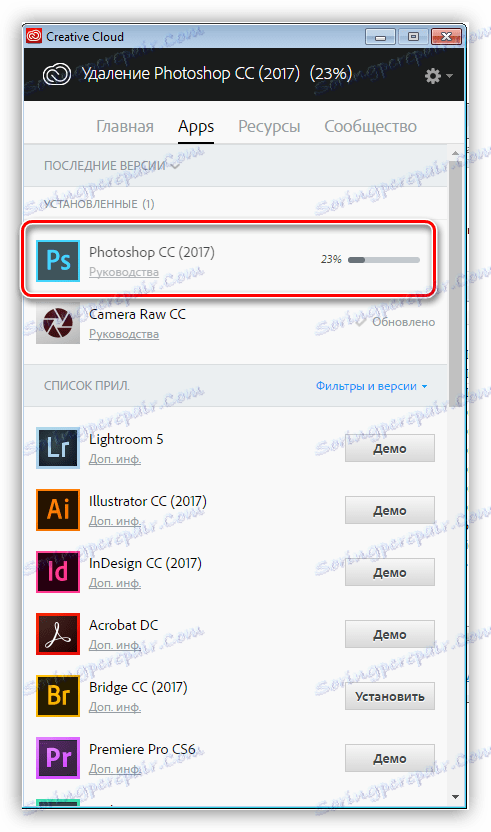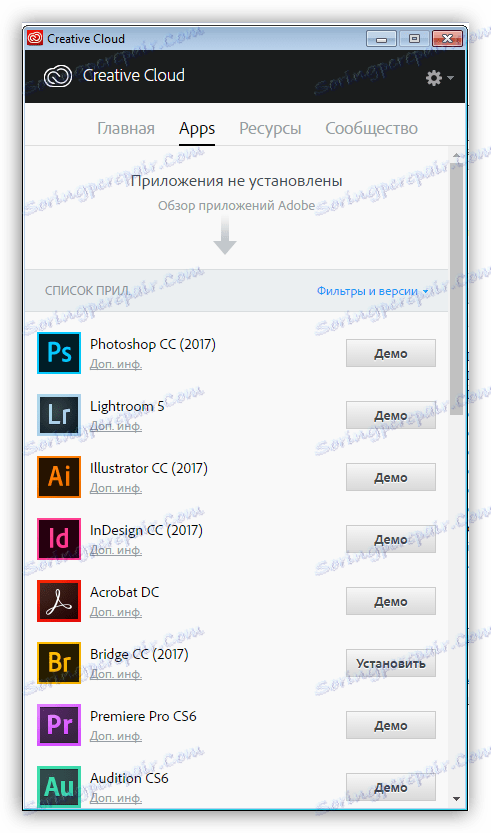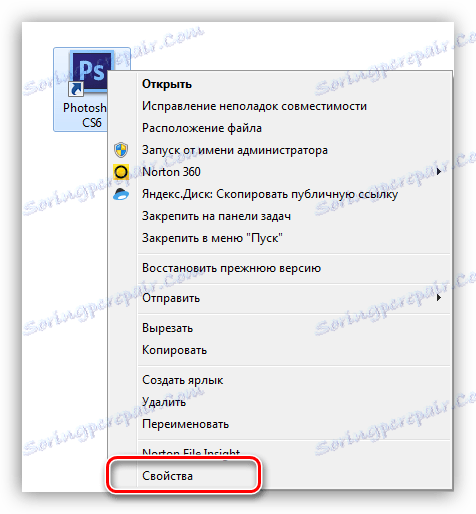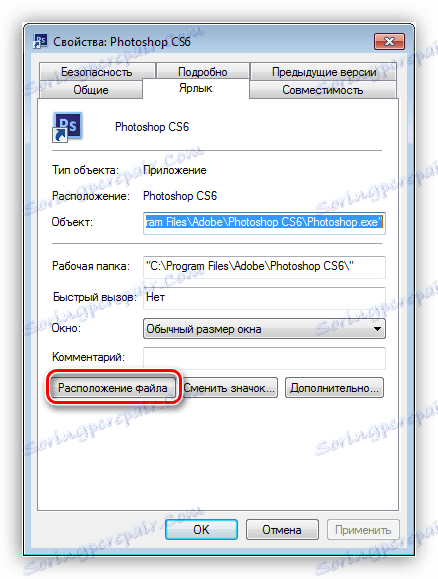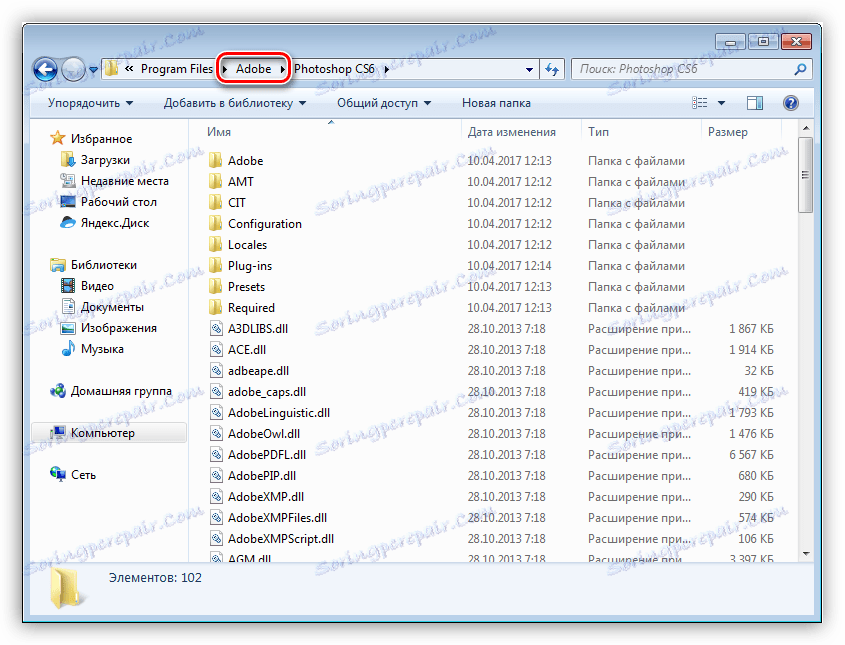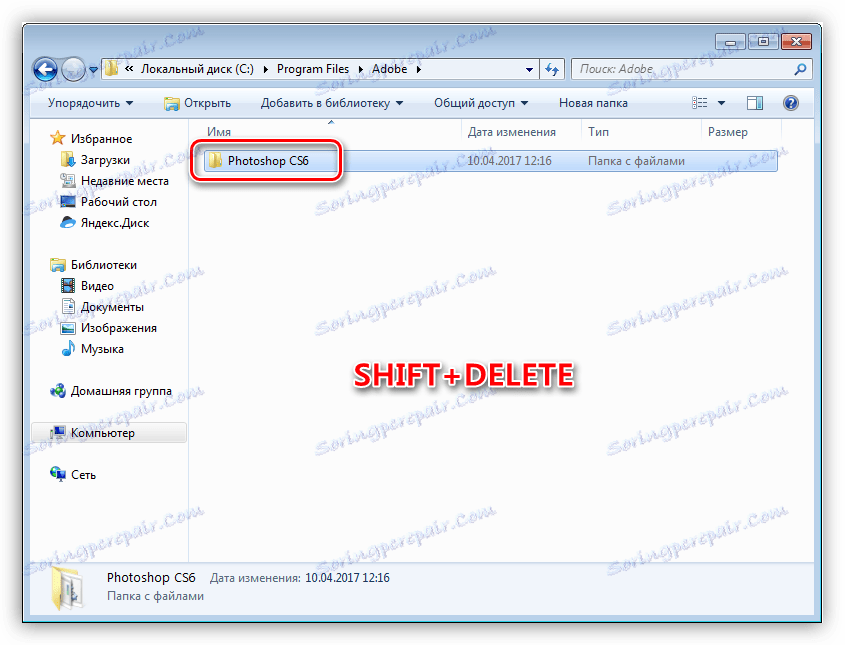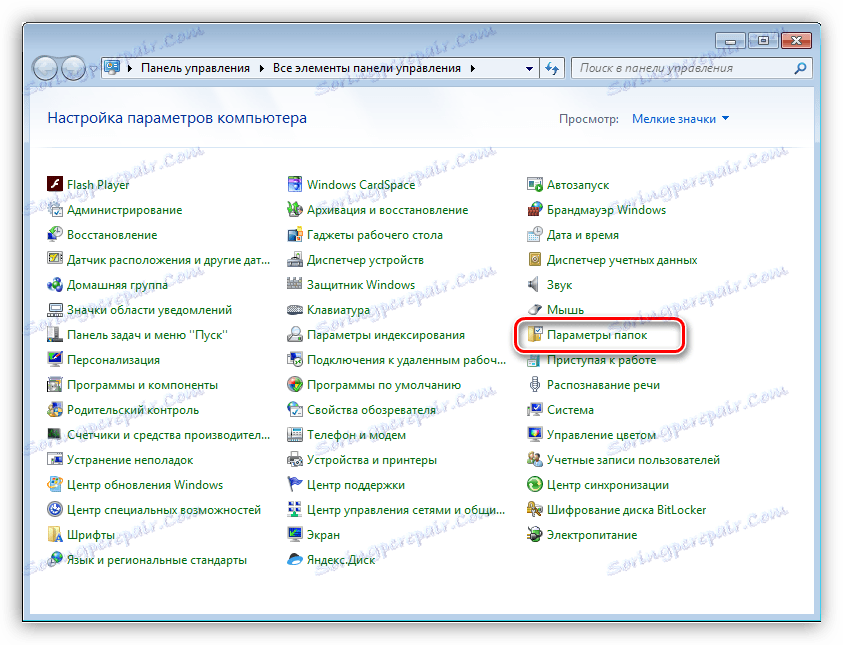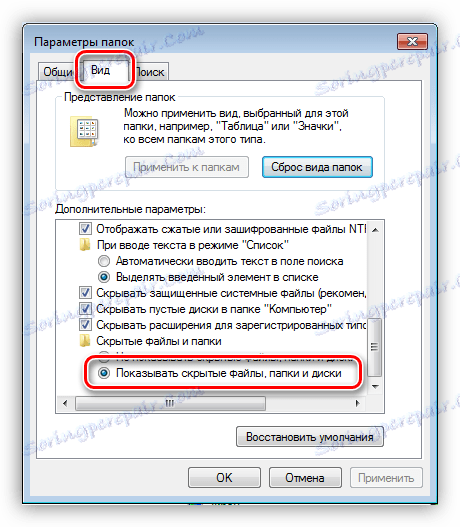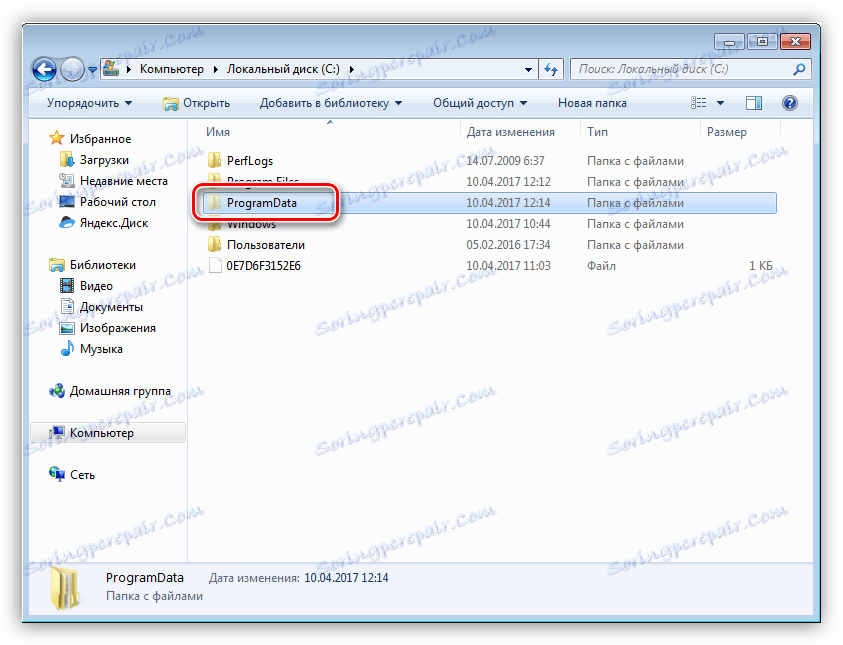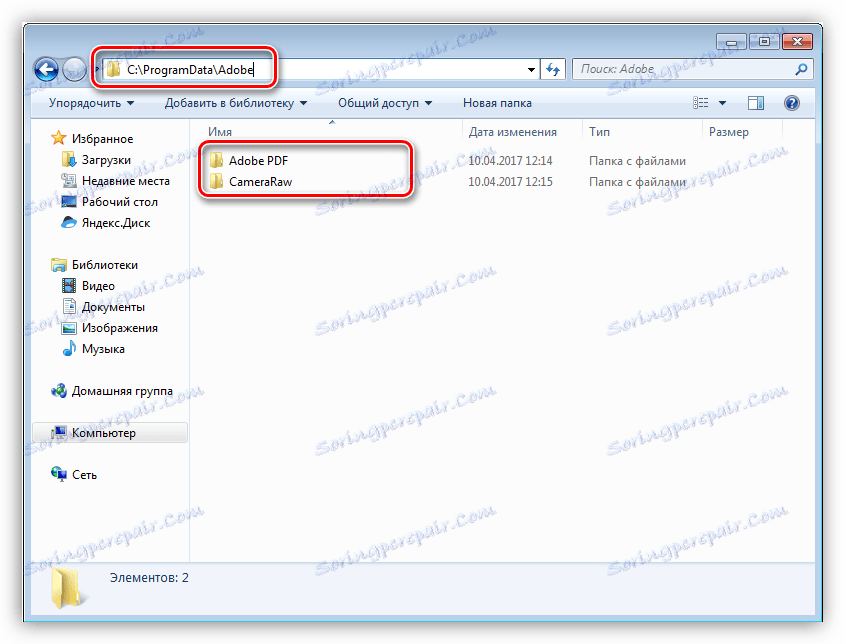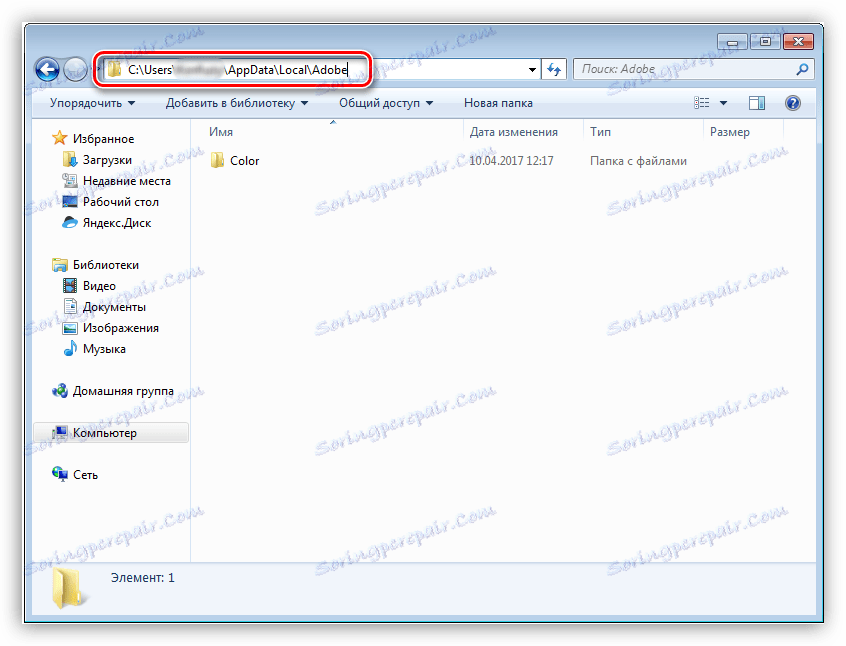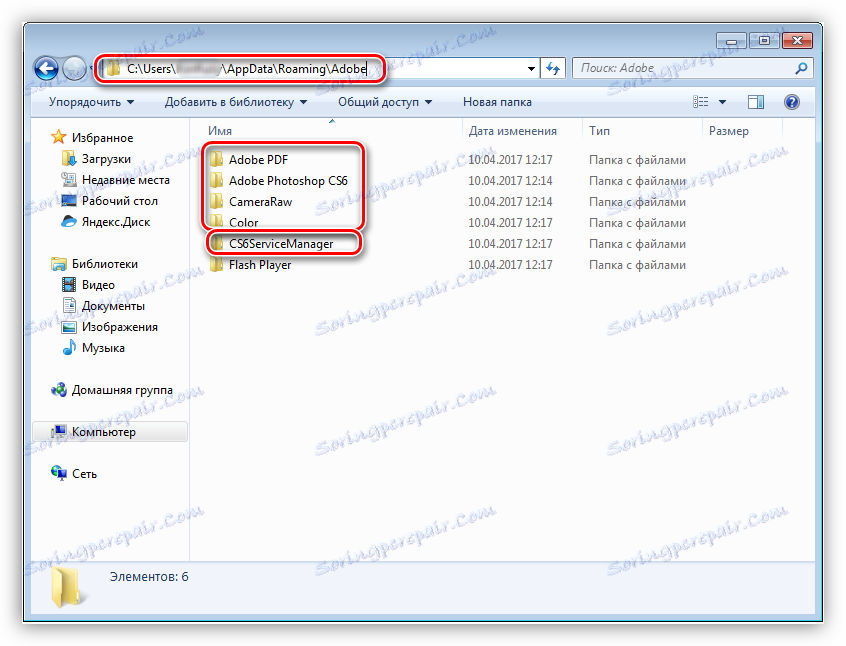فتوشاپ را از کامپیوتر حذف کنید
فتوشاپ برای همه شایستگی هایش نیز از بیماری های رایج نرم افزاری مانند خطاهای، انسداد و کار نادرست رنج می برد.
در بسیاری از موارد، برای حل مشکلات، لازم است قبل از نصب دوباره فتوشاپ را از یک رایانه کاملا حذف کنید. علاوه بر این، اگر سعی کنید یک نسخه قدیمی تر را بر روی یک نسخه جدید نصب کنید، می توانید سر درد های زیادی بگیرید. به همین دلیل است که قبل از این توصیه می شود که اقدامات توصیف شده در این درس را انجام دهید.
حذف کامل فتوشاپ
برای تمام سادگی های ظاهری آن، فرایند حذف کردن ممکن است به همان اندازه که ما دوست داریم، نداشته باشیم. امروز ما سه مورد خصوصی حذف ویرایشگر از کامپیوتر را بررسی می کنیم.
روش 1: CCleaner
برای شروع، گزینه حذف فتوشاپ را با استفاده از یک برنامه شخص ثالث در نظر بگیرید CCleaner .
- راه میانبر Sikliner را روی دسک تاپ بگذارید و به تب "سرویس" بروید .
![زبانه سرویس در CCleaner با حذف کامل فتوشاپ از کامپیوتر]()
- در لیست برنامه های نصب شده، به دنبال فتوشاپ بروید و بر روی دکمه ای که "حذف" را در قسمت راست بنویسید کلیک کنید.
![دکمه Uninstall در CCleaner را انتخاب کنید تا فتوشاپ را کاملا از کامپیوتر خود حذف کنید]()
- بعد از مراحل فوق، حذف کننده برنامه ای که فتوشاپ نصب شده است راه اندازی می شود. در این مورد، این مجموعه Master Creative Suite 6 است. شما می توانید این ابر خلاق یا یکی دیگر از نصب کننده های توزیع را داشته باشید.
در پنجره uninstaller، فتوشاپ را انتخاب کنید (اگر چنین لیستی وجود داشته باشد) و روی «حذف» کلیک کنید. در بیشتر موارد، از شما خواسته می شود نصب را حذف کنید. این می تواند پارامترهای برنامه، محیط های کار ذخیره شده و غیره باشد. برای خودتان تصمیم بگیرید، زیرا اگر فقط می خواهید ویرایشگر را دوباره نصب کنید، این تنظیمات می توانند مفید باشند.
![Installer Installer Uninstaller هنگامی که شما فتوشاپ را از رایانه خود حذف می کنید]()
- این روند آغاز شده است. حالا چیزی بر ما وابسته نیست، تنها منتظر پایان دادن به آن هستیم.
![فرآیند حذف کامل فتوشاپ از یک کامپیوتر با استفاده از CCleaner]()
- انجام شد، فتوشاپ حذف شد، روی "بستن" کلیک کنید.
![تکمیل حذف کامل فتوشاپ از یک کامپیوتر با کمک CCleaner]()
پس از حذف ویرایشگر، به شدت توصیه می شود که کامپیوتر را مجددا راه اندازی کنید، زیرا رجیستری تنها پس از راه اندازی مجدد به روز می شود.
روش 2: استاندارد
در حال حاضر تمام محصولات نرم افزار Adobe به جز فلش پلیر آنها از طریق پوسته خلاق ابر نصب شده اند که می توانید برنامه های نصب شده را مدیریت کنید.
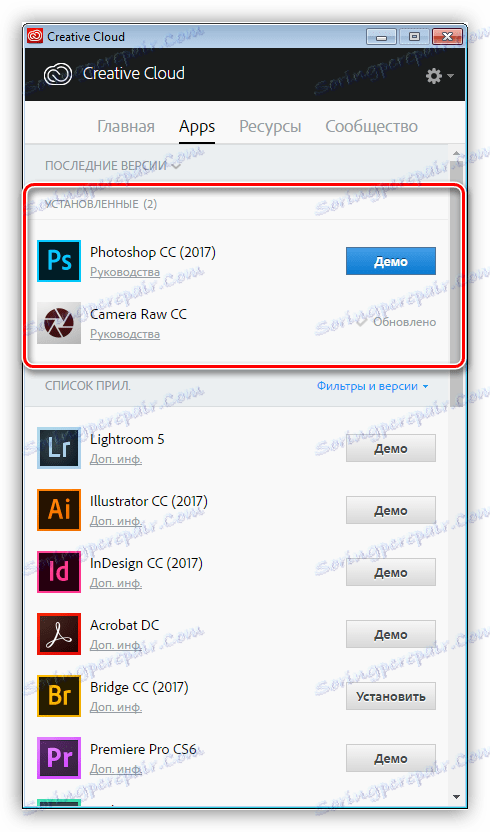
این برنامه با یک میانبر شروع می شود که پس از نصب روی دسک تاپ ظاهر می شود.
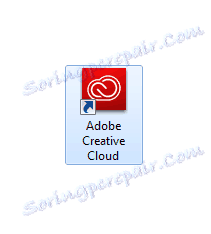
فتوشاپ، مانند بسیاری از برنامه های دیگر که بر روی کامپیوتر نصب شده اند، یک ورودی ویژه در رجیستری سیستم ایجاد می کند که اجازه می دهد آن را به لیستی از اپلت کنترل پنل به نام "برنامه ها و ویژگی ها" وارد کنید . نسخه های قدیمی تر فتوشاپ، که بدون Creative Cloud نصب شده اند، در اینجا حذف می شوند.
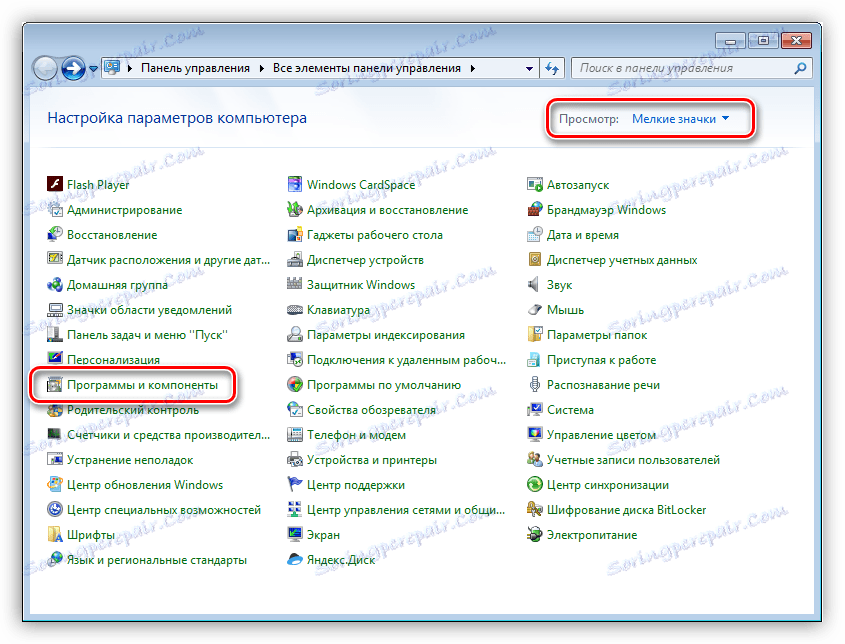
- در لیست ارائه شده ما فتوشاپ را پیدا می کنیم، آن را انتخاب می کنیم، روی دکمه سمت راست ماوس کلیک کرده و آیتم منوی تک "Delete Edit را انتخاب کنید . "
![یک مورد را برای حذف در کنترل پنل ویندوز 7 انتخاب کنید]()
- بعد از اقدامات انجام شده نصب کننده باز خواهد شد، که مربوط به نسخه (نسخه) برنامه است. همانطور که قبلا گفتیم، در این مورد Creative Cloud خواهد بود که پیشنهاد می کند تنظیمات کاربر را ذخیره و یا حذف کند. شما تصمیم می گیرید، اما اگر شما قصد دارید فتوشاپ را کاملا حذف کنید، بهتر است این داده ها را پاک کنید.
![انتخاب گزینه های حذف فتوشاپ با Creative Cloud Shell]()
- پیشرفت روند می تواند در کنار آیکون برنامه نصب شده مشاهده شود.
![روند حذف کامل فتوشاپ از یک کامپیوتر با استفاده از خلاقیت ابر]()
- پس از حذف، پنجره پوسته به نظر می رسد:
![پنجره خلاق ابر پس از حذف کامل فتوشاپ از کامپیوتر]()
ما فتوشاپ را حذف کردیم، بیشتر نیست، کار تکمیل شده است.
روش 3: غیر استاندارد
اگر برنامه در پنل کنترل ذکر نشده باشد، شما باید، همانطور که می گویند، کمی با رقص بپوشید، زیرا توزیع استاندارد فتوشاپ حاوی یک پاک کننده داخلی نیست.
دلایل اینکه ویرایشگر "ثبت نام" در پنل کنترل نیست ممکن است متفاوت باشد. شاید شما برنامه را در پوشه اشتباه نصب کرده اید، که در آن باید به طور پیش فرض قرار گیرد، یا نصب نادرست بود، یا شما (خدا ممنوع!) نسخه ی فریبنده ای از فتوشاپ داشته باشید. در هر صورت، حذف باید به صورت دستی انجام شود.
- اول از همه، پوشه را با ویرایشگر نصب شده حذف کنید. شما می توانید محل آن را با کلیک بر روی میانبر برنامه و رفتن به مورد "Properties" تعیین کنید.
![منوی زمینه موردی خواص میانبر فتوشاپ در ویندوز 7]()
- در خواص میانبر یک دکمه با نام "Location File" وجود دارد .
![محل فایل در میانبر فتوشاپ در ویندوز 7]()
- پس از کلیک کردن آن دقیقا پوشه ای را که باید حذف کنیم، باز می کنیم. شما باید با کلیک بر روی نام پوشه قبلی در نوار آدرس آن را خاتمه دهید.
![به پوشه قبلی در درخت راهنمای ویندوز 7 بروید]()
- حالا شما می توانید پوشه را با فتوشاپ حذف کنید. با کلید های SHIFT + DELETE این کار را بهتر انجام دهید، دور زدن سطل زباله .
![حذف پوشه بدون قرار دادن در سطل آشغال در ویندوز 7]()
- برای ادامه حذف، پوشه های نامرئی را قابل مشاهده می کنیم. برای انجام این کار، به "کنترل پنل - تنظیمات پوشه" بروید .
![اپلت کنترل پنل به نام تنظیمات پوشه در ویندوز 7]()
- در تب "مشاهده" ، گزینه "نمایش فایل های پنهان، پوشه ها و درایوها" را فعال می کنیم.
![امکان مشاهده پوشه ها و درایو های پنهان در ویندوز 7]()
- به دیسک سیستم بروید (که پوشه "ویندوز" است )، پوشه "ProgramData" را باز کنید.
![پوشه Data Program در دیسک سیستم در ویندوز 7]()
در اینجا ما به دایرکتوری "Adobe" بروید و پوشه های زیر را "Adobe PDF" و "CameraRaw" را حذف کنید .
![حذف محتویات پوشه Adobe در پوشه Data Program در ویندوز 7]()
- بعد، مسیر را دنبال می کنیم
C:ПользователиВаша учетная записьAppDataLocalAdobeو پوشه "Color" را حذف کنید.
![محتویات زیر پوشه های Adobe را در دایرکتوری محلی در ویندوز 7 پاک کنید]()
- "مشتری" بعدی که حذف می شود محتویات پوشه ای است که در آن قرار دارد:
С:ПользователиВаша учетная записьAppDataRoamingAdobeدر اینجا ما پوشه های زیر را "Adobe PDF" ، "Adobe Photoshop CS6" ، "CameraRaw" ، "Color" حذف می کنیم . اگر از سایر نرم افزارهای CS6 استفاده می کنید ، پوشه «CS6ServiceManager» را در جای خود قرار دهید، در غیر اینصورت آن را پاک کنید.
![حذف محتویات زیر پوشه های ادوبی در دایرکتوری رومینگ در ویندوز]()
- حالا شما باید رجیستری را از "دم" فتوشاپ پاک کنید. این، البته، می تواند به صورت دستی انجام شود، اما بهتر است به حرفه ای که نرم افزار تخصصی را بنویسد، اعتماد کنید.
پس از تمام دستکاری ها، راه اندازی مجدد اجباری است.
این دو روش کاملا حذف فتوشاپ از یک کامپیوتر بود. صرف نظر از دلایلی که به شما این را تحمیل می کند، اطلاعات مقاله کمک می کند تا از برخی از مشکلات مربوط به حذف برنامه ها جلوگیری شود.