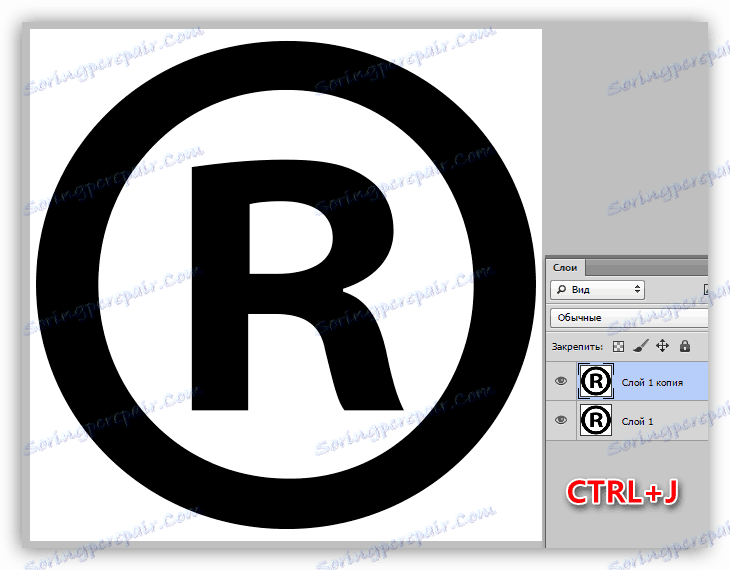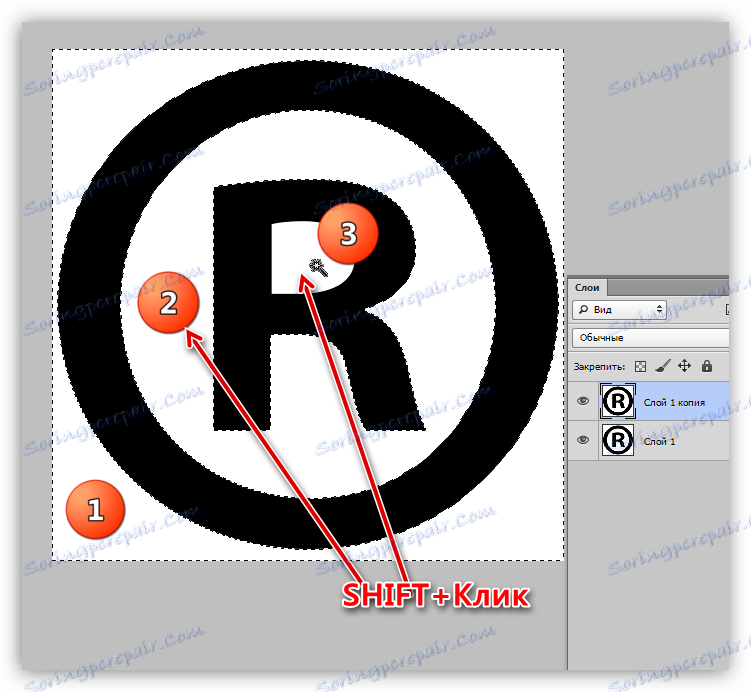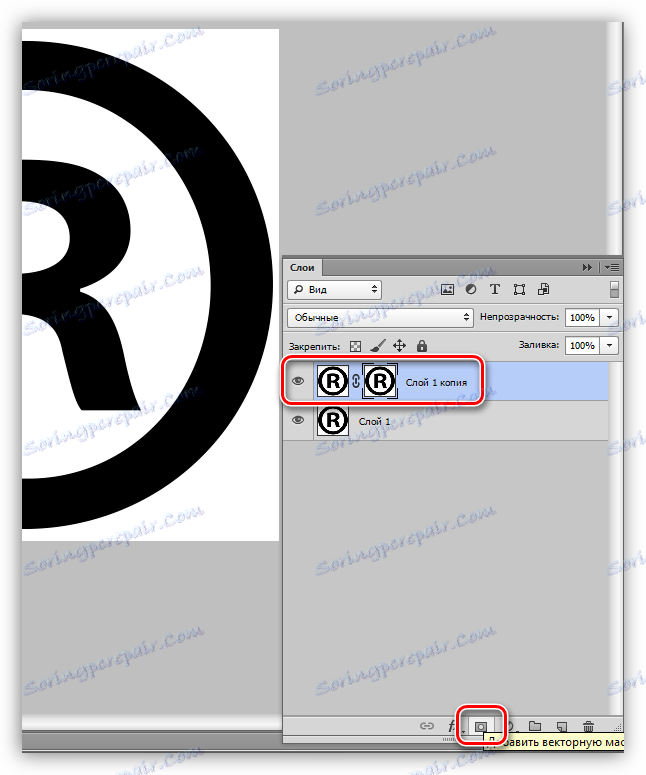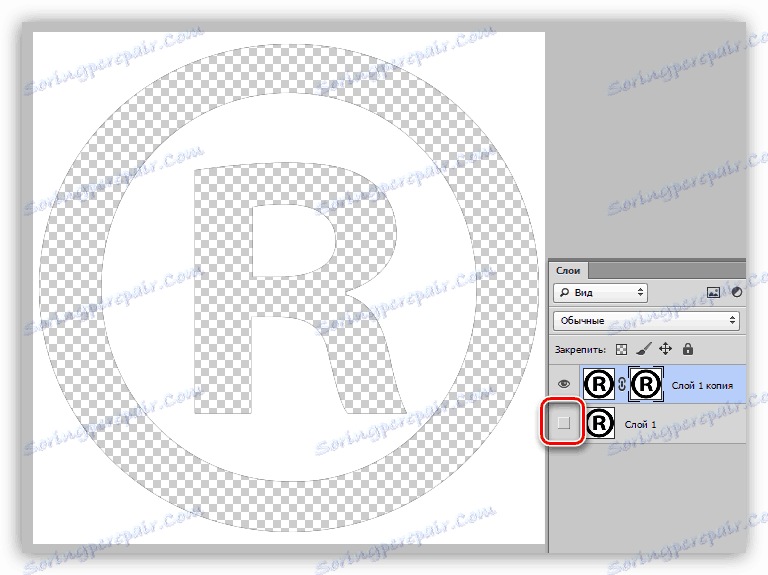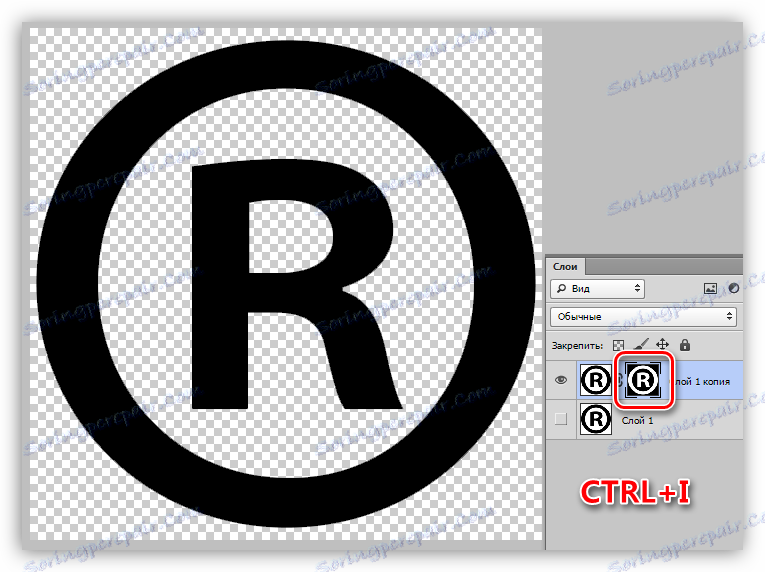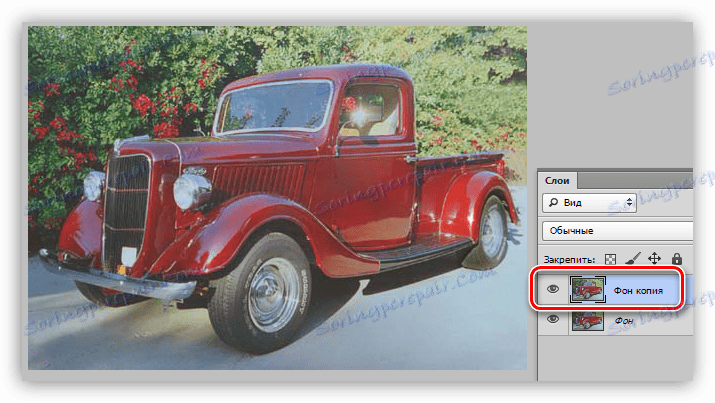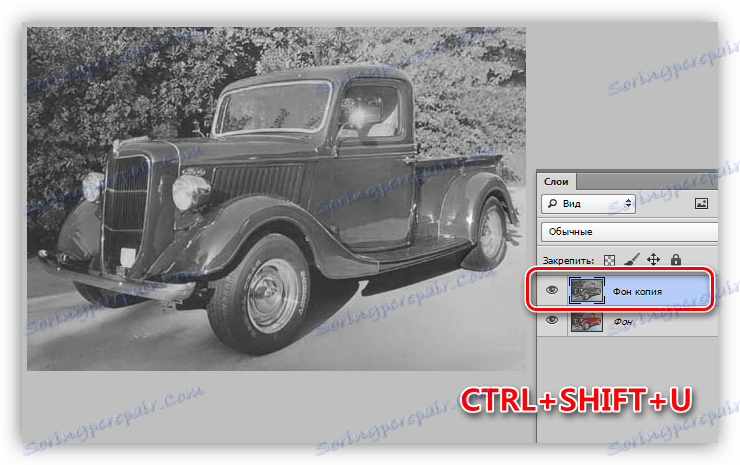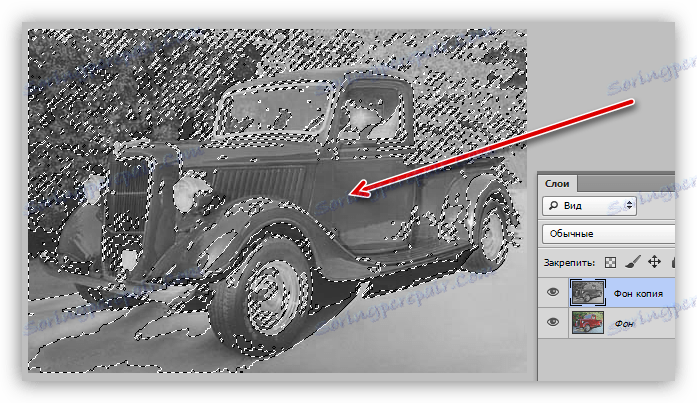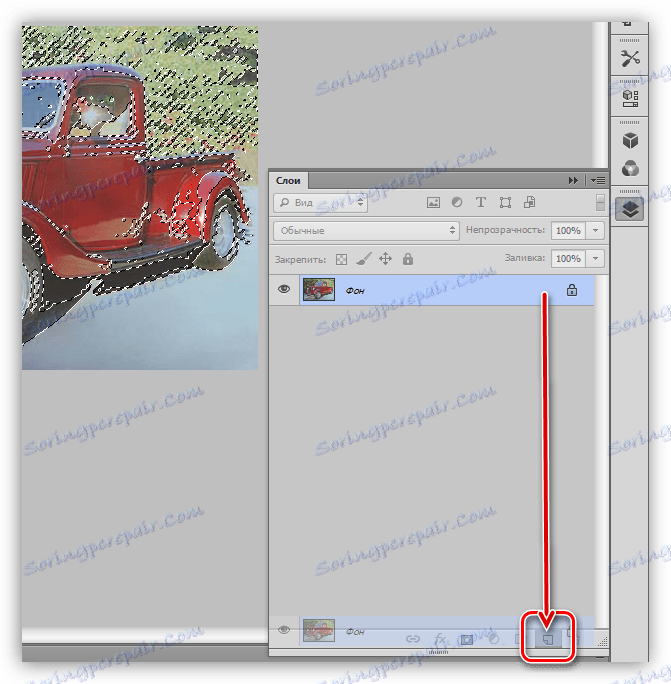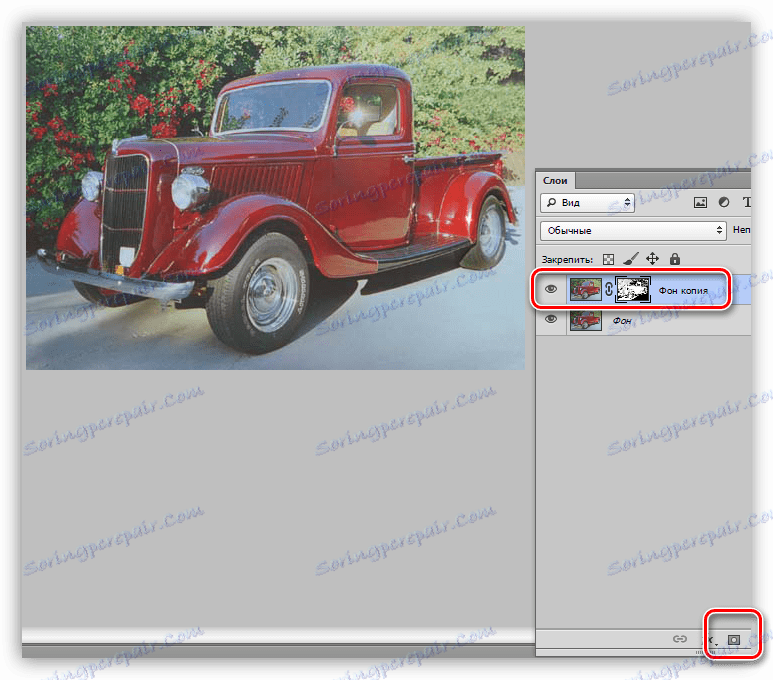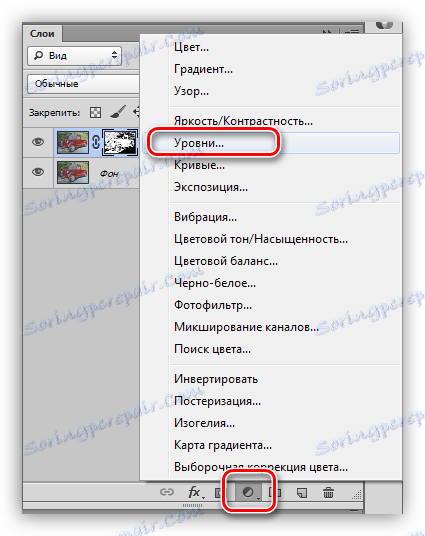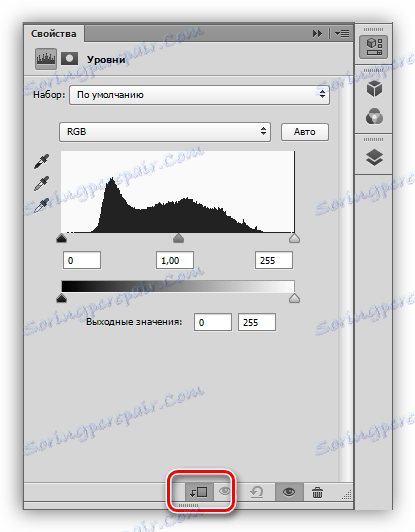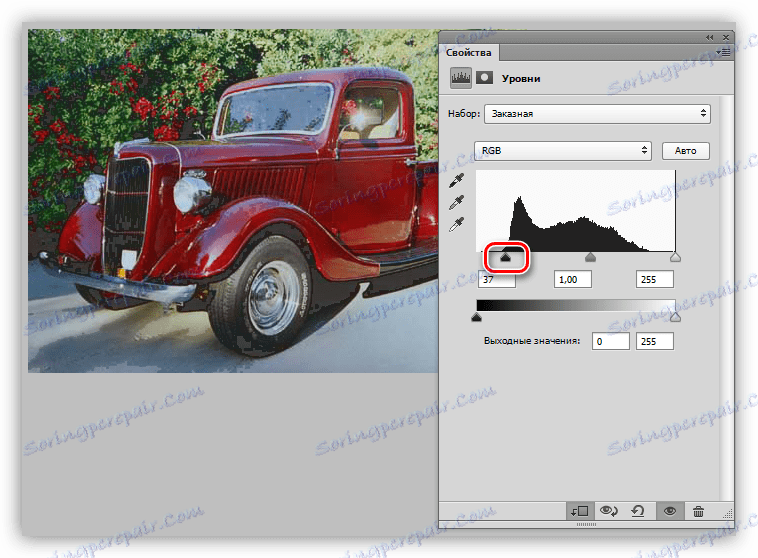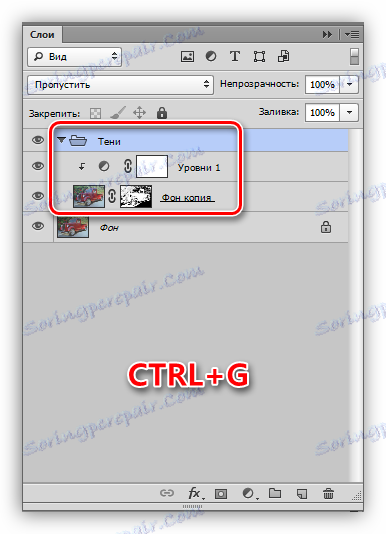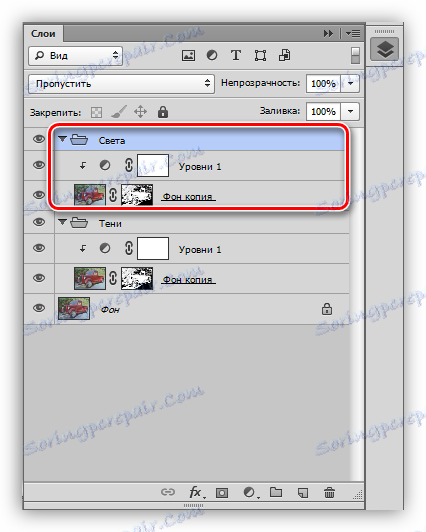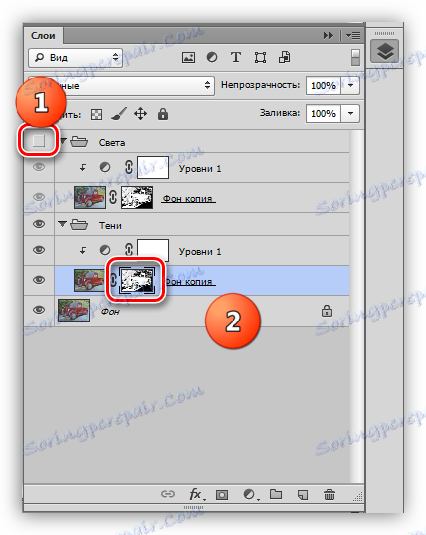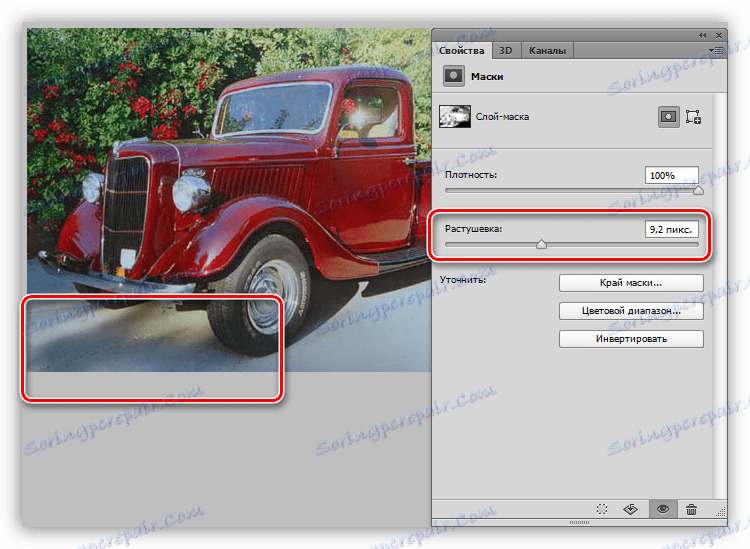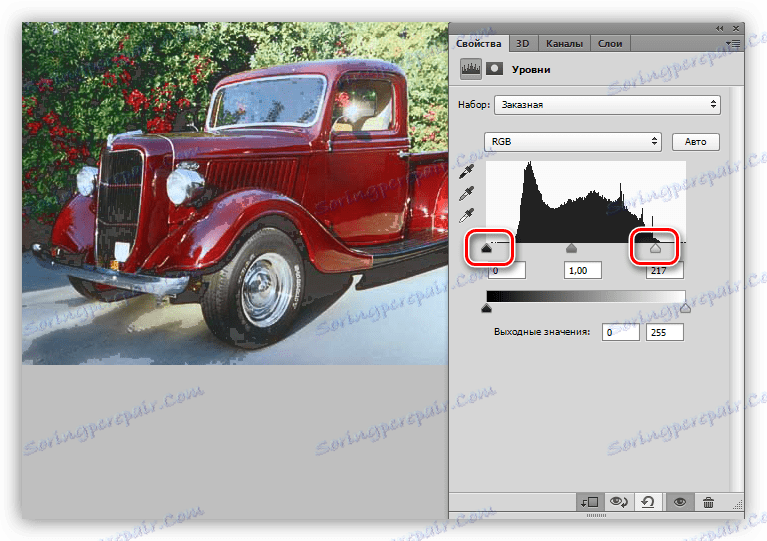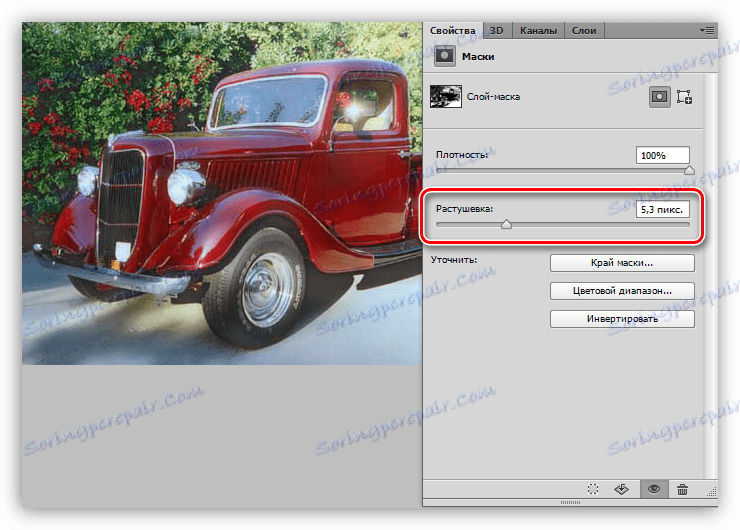استفاده عملی از ماسک های معکوس در فتوشاپ
در درس مربوط به ماسک در فتوشاپ، ما به طور معمول بر روی موضوع معکوس کردن - "معکوس کردن" رنگ های تصویری برخورد کردیم. به عنوان مثال، قرمز به سبز و سیاه و سفید تغییر میکند.
در مورد ماسک ها، این عمل پنهان مناطق قابل مشاهده و باز کردن نامرئی است. امروز ما در مورد کاربرد عملی این اقدام در دو نمونه صحبت خواهیم کرد. برای درک بهتر این فرآیند، توصیه می کنیم درس قبلی را مطالعه کنید.
درس: ما با ماسک در فتوشاپ کار میکنیم
ماسک را غیرفعال کنید
با وجود این واقعیت که عملیات بسیار ساده است (با فشار دادن کلید های CTRL + I انجام می شود )، به ما کمک می کند تا هنگام کار با تصاویر، تکنیک های مختلفی را اعمال کنیم. همانطور که قبلا ذکر شد، ما دو نمونه از استفاده از معکوس ماسک را مورد بحث قرار خواهیم داد.
جدایی ناپذیر از جسم از پس زمینه
غیر مخرب به معنای "غیر مخرب" است، بعد معنی اصطلاح روشن خواهد شد.
درس: حذف پس زمینه سفید در فتوشاپ
- یک عکس با یک پس زمینه تک رنگ در برنامه باز کنید و کپی آن را با کلید CTRL + J.
![ایجاد یک کپی از لایه اصلی هنگام تبدیل ماسک در فتوشاپ]()
- شکل را انتخاب کنید. در این مورد، بهتر است از جادو جادویی استفاده کنید.
![ابزار سحر و جادو برای جلوگیری از ماسک در فتوشاپ]()
ما بر روی چوب روی پس زمینه کلیک می کنیم، سپس کلید SHIFT را نگه دارید و اقدامات را با قسمت های سفید داخل شکل تکرار کنید.
![انتخاب حوزه های سفید تصویر هنگام تبدیل ماسک در فتوشاپ]()
- اکنون، به جای پاک کردن پس زمینه ( DELETE )، ما بر روی نماد mask در پایین پانل کلیک میکنیم و موارد زیر را می بینیم:
![اضافه کردن ماسک به یک لایه در فتوشاپ]()
- دید را از لایه اصلی (کمترین) حذف کنید.
![هنگام غلبه ماسک در فتوشاپ، بینایی از لایه منبع حذف می شود]()
- وقت آن است که از عملکرد ما استفاده کنیم. با فشار دادن CTRL + I ، ماسک را غیرفعال کنید. فراموش نکنید که قبل از آن آن را فعال کنید، یعنی بر روی موس کلیک کنید.
![ماسک را برای جدا کردن جسم از پس زمینه در فتوشاپ غیرفعال کنید]()
این روش خوب است، زیرا تصویر اصلی باقی می ماند (نابود نمی شود). ماسک را می توان با برس سیاه و سفید ویرایش کرد، از بین بردن غیر ضروری یا باز کردن مناطق لازم.
کنتراست عکس را افزایش دهید
همانطور که قبلا می دانیم، ماسک ها به ما امکان می دهند که تنها مناطقی را که مورد نیاز هستند را قابل مشاهده کنیم. مثال زیر به وضوح نشان می دهد که چگونه می توانید از این ویژگی استفاده کنید. البته، معکوس نیز برای ما مناسب است، زیرا این دقیقا همان چیزی است که پذیرش روی آن ساخته شده است.
- عکس را باز کنید، کپی کنید
![هنگام کپی کردن ماسک در فتوشاپ یک کپی از تصویر اصلی ایجاد کنید]()
- ما لایه بالا را با ترکیب کلیدی CTRL + SHIFT + U رنگ می کنیم.
![هنگام تغییر پوسته در فتوشاپ، یک کپی از لایه اصلی را پاک کنید]()
- ما در دست "جادوی جادویی" را در دست می گیریم. ما در کنار پیکسل های مجاور در پانل پارامتر بالا حذف می کنیم.
![تنظیم پیکسل های مجاور ابزار سحر و جادو سحر و جادو در هنگام تبدیل یک ماسک در فتوشاپ]()
- یک سایه خاکستری را انتخاب کنید در محل سایه های بسیار ضخیم نیست.
![سایه با استفاده از ابزار سحر و جادو سحر و جادو در هنگام تبدیل ماسک در فتوشاپ]()
- لایه بالایی سفید را با کشیدن آن بر روی آیکون سطل زباله حذف کنید. راه های دیگر، به عنوان مثال کلید DELETE ، در این مورد کار نخواهد کرد.
![حذف یک لایه سفید دیگر هنگام تبدیل یک ماسک در فتوشاپ]()
- یک نسخه از تصویر پس زمینه را دوباره بسازید. لطفا توجه داشته باشید که در اینجا شما همچنین باید لایه را به نماد پنل مربوطه بکشید، در غیر این صورت ما فقط انتخاب را کپی می کنیم.
![هنگام تغییر پوسته در فتوشاپ یک کپی از لایه اصلی ایجاد کنید]()
- با کليک بر روي نماد يک ماسک را به کپي اضافه کنيد.
![اضافه کردن ماسک به یک کپی از لایه منبع در فتوشاپ]()
- یک لایه تنظیم به نام "Levels" اعمال کنید که در منوی باز شده است که وقتی روی یک آیکون دیگر در پالت لایه کلیک میکنید باز می شود.
![استفاده از سطوح تنظیم لایه هنگام تبدیل ماسک در فتوشاپ]()
- لایه تنظیم را برای کپی نگه دارید.
![اتصال لایه تنظیم به کپی تصویر اصلی هنگام تبدیل ماسک در فتوشاپ]()
- بعد، ما باید بدانیم کدام سایت ما شناسایی و مخفی شده است. این می تواند هر دو نور و سایه باشد. با استفاده از لغزنده های شدید، ما به طور متناوب سعی می کنیم که لایه را تیره تر و روشن تر کنیم. در این مورد، این سایه است، یعنی ما با موتور سمت چپ کار می کنیم. ما مناطق را تیره تر می کنیم، نه توجه به مرزهای پاره شده (بعدا آنها را خلاص می کنیم).
![تیره شدن سایه ها با استفاده از لایه تنظیم لایه هنگامی که معکوس کردن ماسک در فتوشاپ را می گیرد]()
- هر دو لایه ( "سطوح" و یک کپی) را با کلید CTRL پایین نگه دارید و آنها را با کلید های CTRL + G ترکیب کنید. این گروه به نام "سایه ها" نامیده می شود.
![ترکیب لایه ها در یک گروه در هنگام تغییر ماسک در فتوشاپ]()
- یک کپی از گروه ایجاد کنید ( CTRL + J ) و نام آن را به "نور" تغییر دهید.
![ایجاد یک کپی از یک گروه از لایه ها هنگام تغییر ماسک در فتوشاپ]()
- دید را از گروه بالا بردارید و به ماسک لایه در گروه "سایه ها" بروید .
![حذف دید از گروه Light و تغییر در ماسک لایه در گروه Shadow هنگام تبدیل ماسک در فتوشاپ]()
- روی ماسک دوبار کلیک کنید، خواص آن را باز کنید. با استفاده از نوار لغزنده "Feather" ، لبه های پاره شده در مرزهای سایت ها را حذف می کنیم.
![حذف مرزهای خرد شده با ماسک پر در فتوشاپ]()
- بینایی گروه "نور" را روشن کنید و به ماسک لایه مربوطه بروید. معکوس کردن
![دیدن دید گروه نور را غیرفعال کنید و ماسک لایه را در فتوشاپ متوقف کنید]()
- برای باز کردن تنظیمات روی لایه ی لایه ی لایه ها دوبار کلیک کنید. در اینجا ما کشویی چپ را به جایگاه اصلی خود می بریم و با سمت راست کار می کنیم. ما این را در گروه بالایی انجام می دهیم، اشتباه نکنید.
![نکات برجسته روشن شدن با سطوح لایه تنظیم زمانی که معکوس کردن ماسک در فتوشاپ]()
- مرز ماسک با سایه زدن را صاف کنید. همان اثر را می توان با کمک یک Blur Gaussian، اما پس از آن ما نمی توانیم پس از آن تنظیم پارامترها.
![لبه های روشن شدن را با پر کردن هنگام چرخاندن ماسک در فتوشاپ لمس کنید]()
این تکنیک خوب است؟ اول، ما برای دست زدن به دو لغزنده برای تنظیم کنتراست، اما چهار ( "Levels" )، یعنی ما می توانیم سایه ها و چراغ ها را درست تنظیم کنیم. ثانیا، در کشور ما همه لایه ها ماسک ها را دارند که باعث می شود که در مناطق مختلف به طور محلی عمل کنند و با قلم مو (سیاه و سفید) ویرایش شوند.
به عنوان مثال، شما می توانید ماسک هر دو لایه را با سطوح و یک برس سفید برای باز کردن اثر که در آن مورد نیاز است.
ما کنتراست عکسها را با ماشین مطرح کردیم. نتیجه نرم و طبیعی بود:
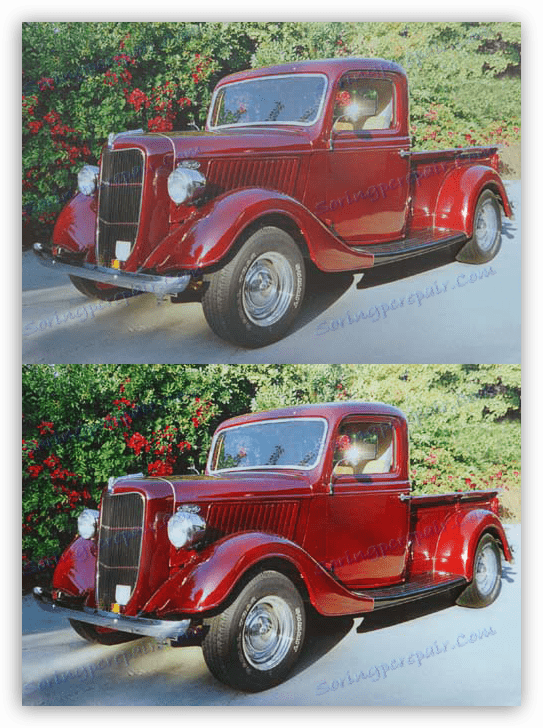
در درس، ما دو نمونه از کاربرد بازتاب ماسک در فتوشاپ را مطالعه کردیم. در اولین مورد، ما فرصتی را برای ویرایش شیء انتخاب کردیم و در مرحله دوم، inversion کمک کرد تا نور را از سایه در تصویر جدا کنیم.