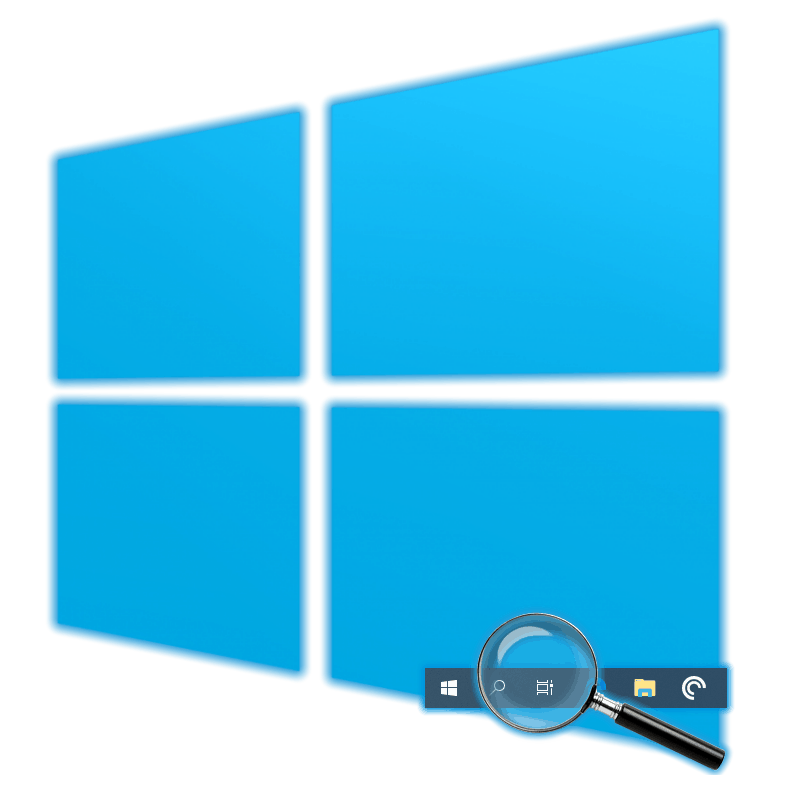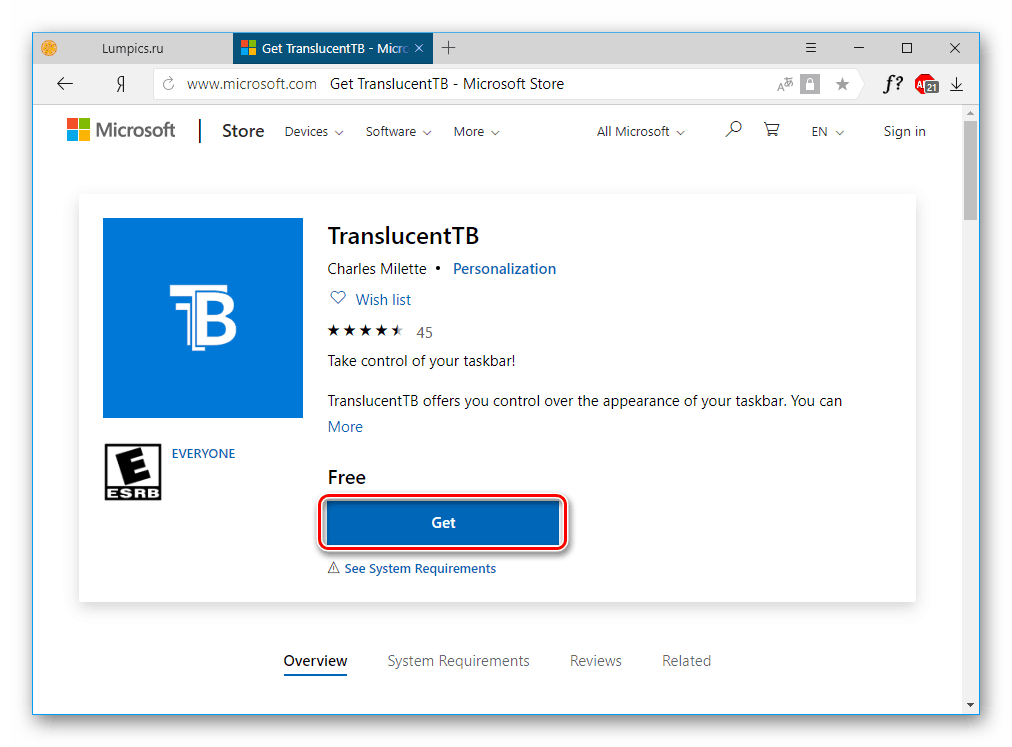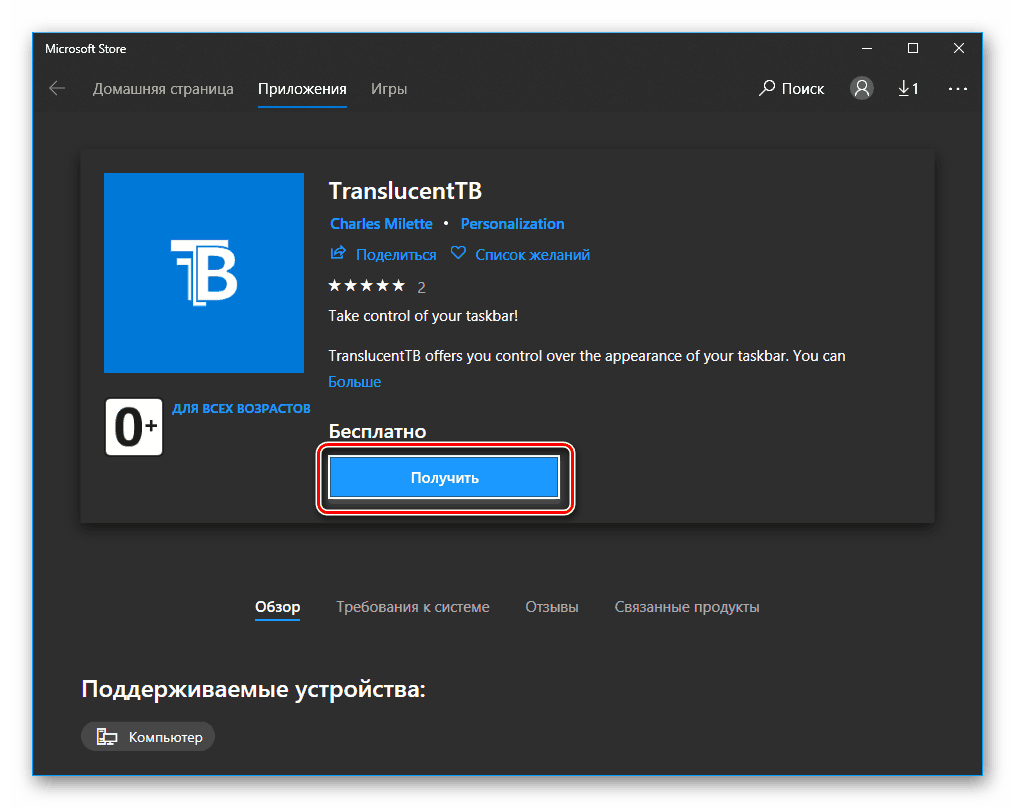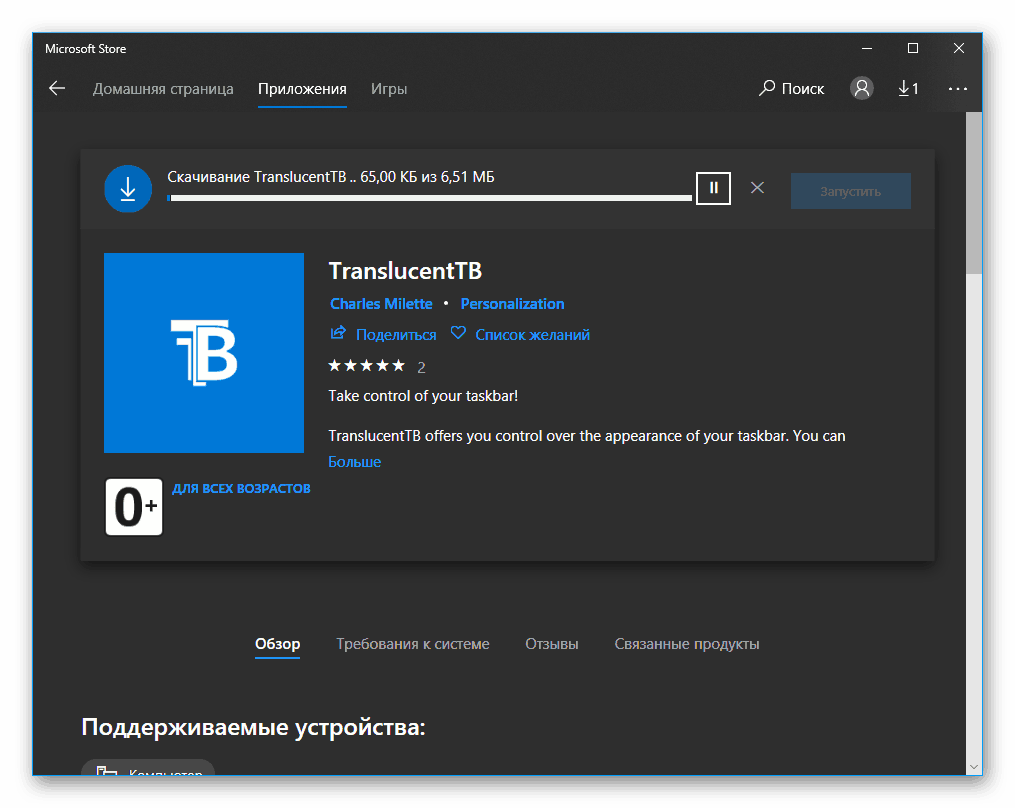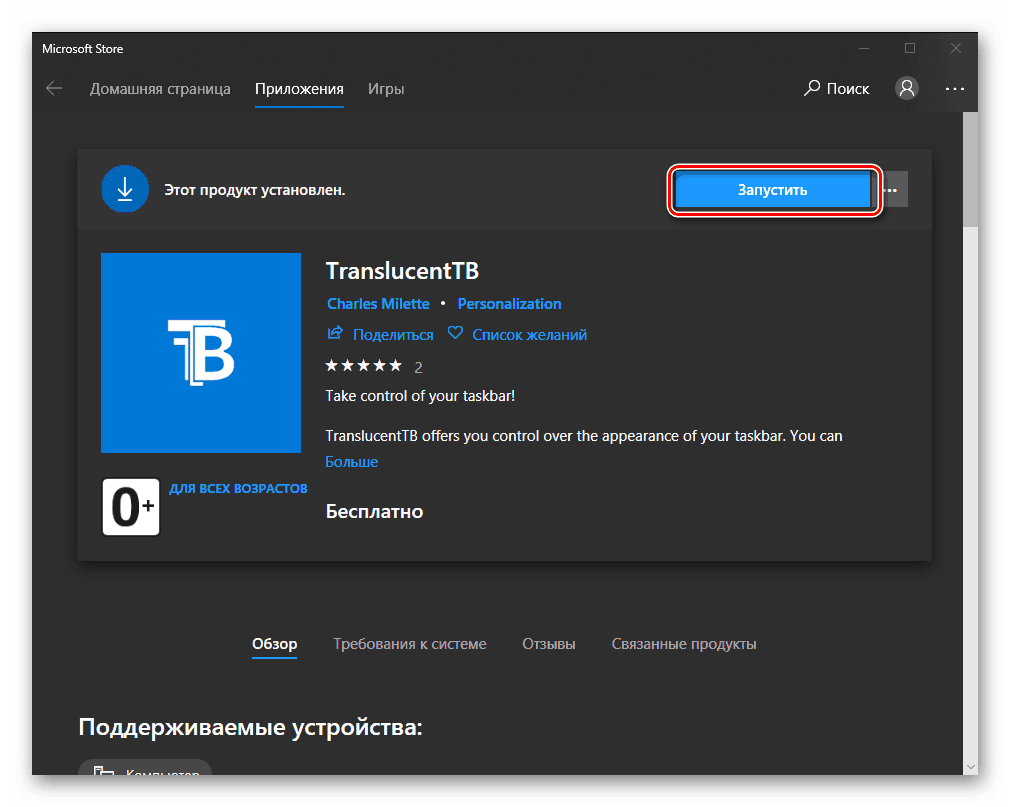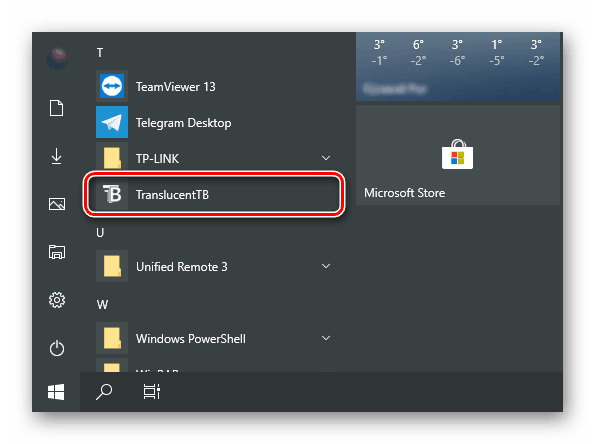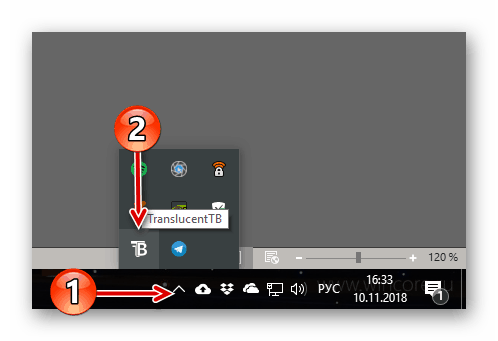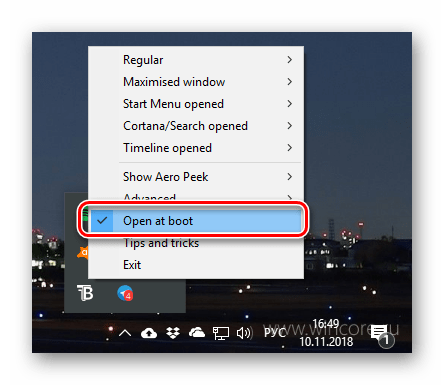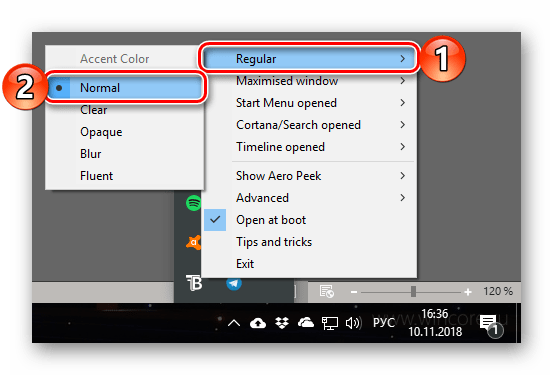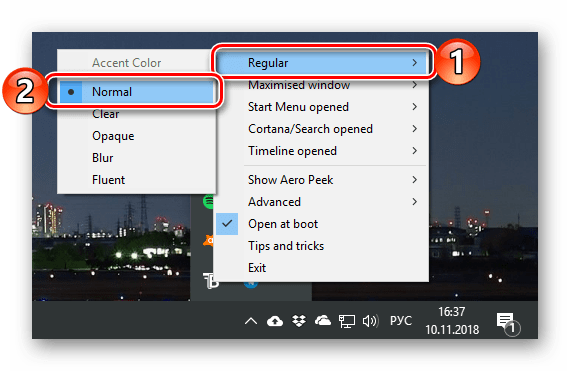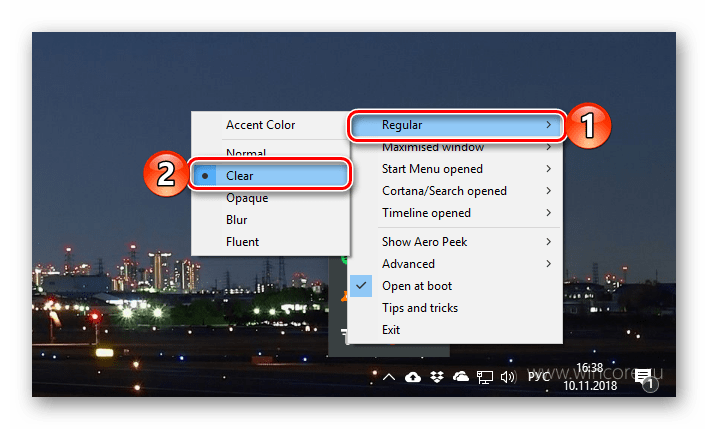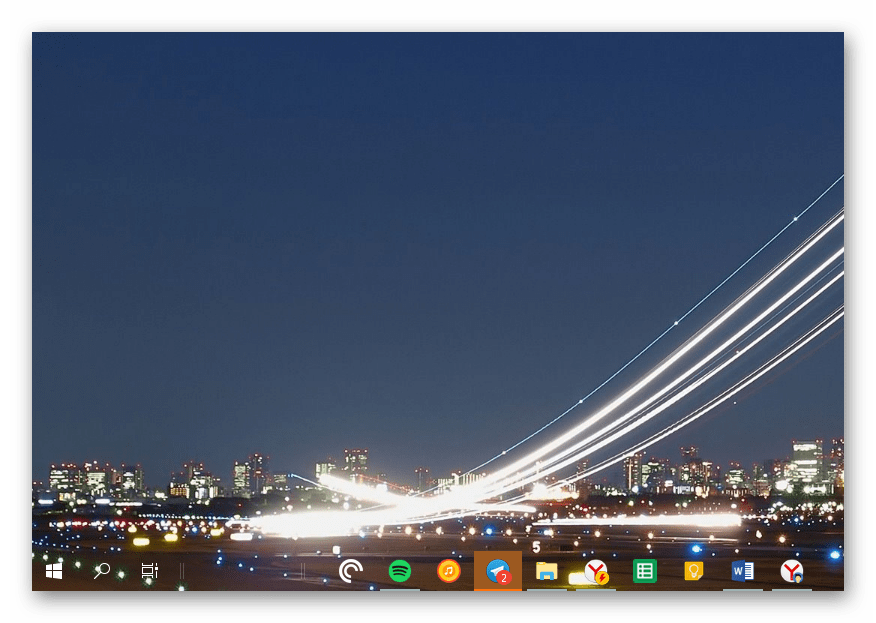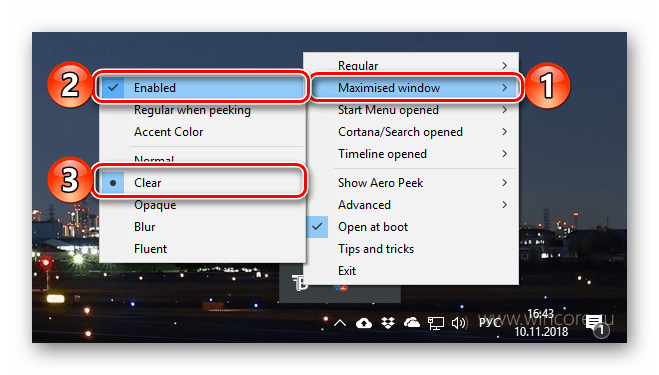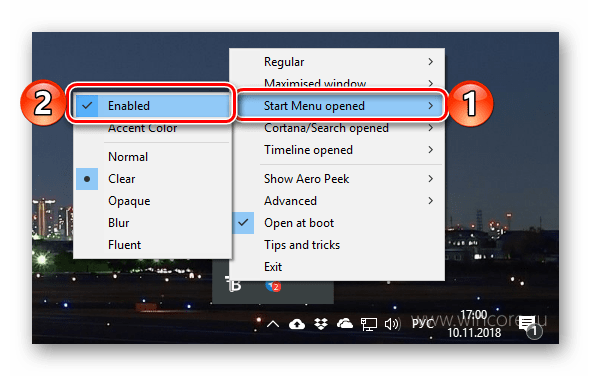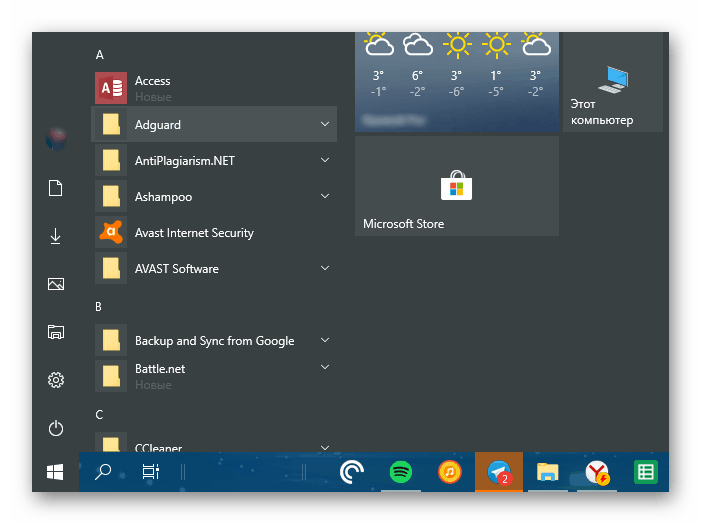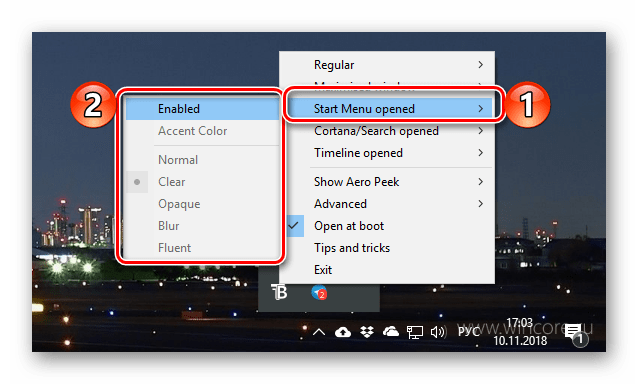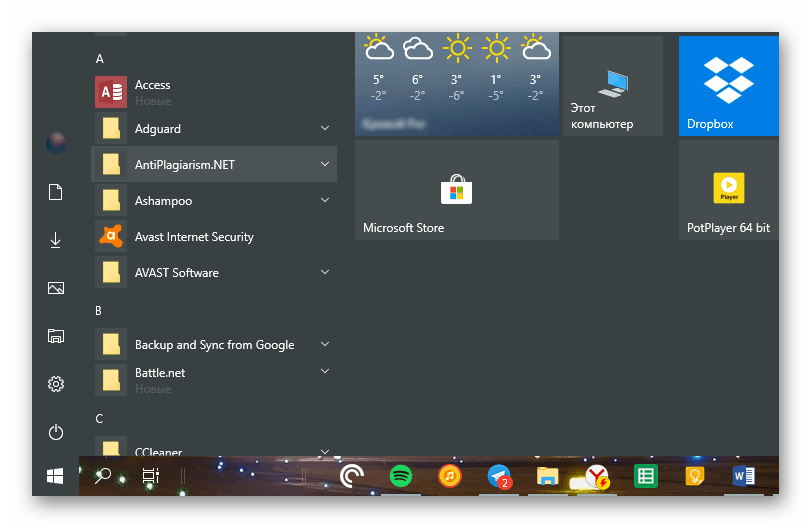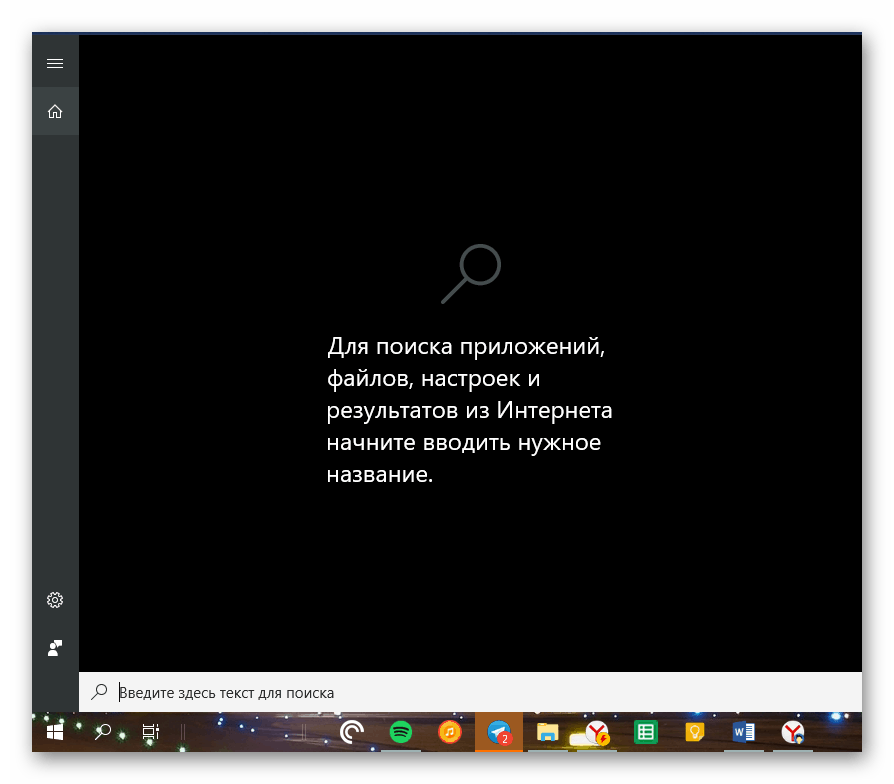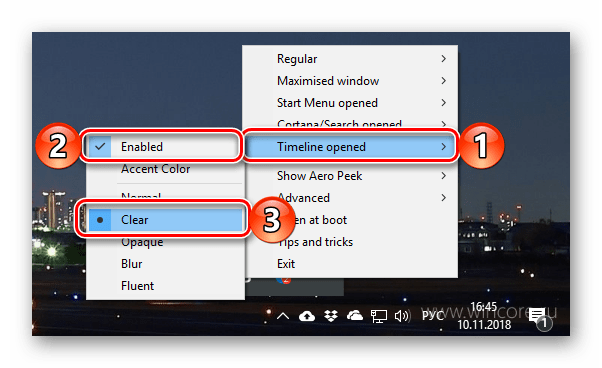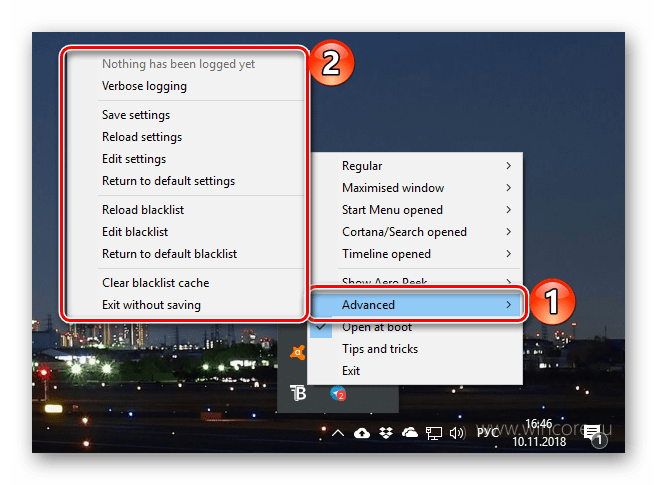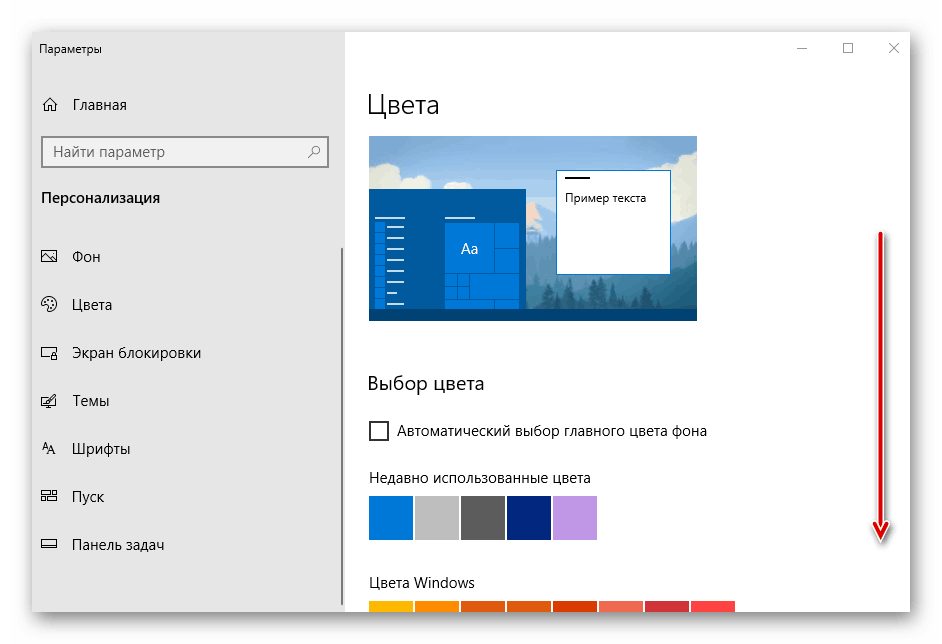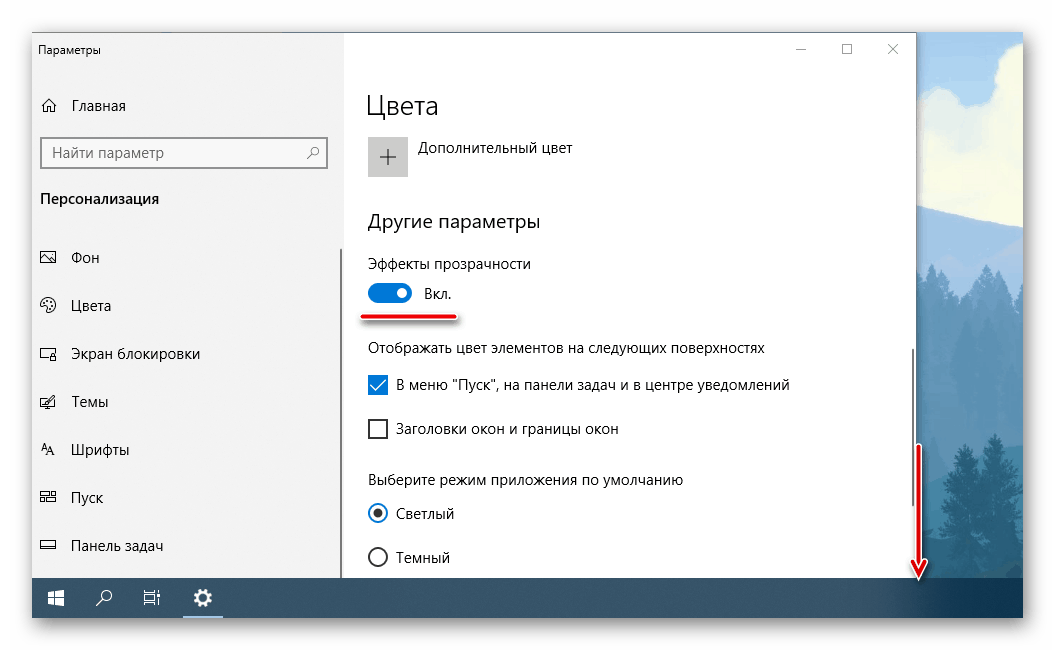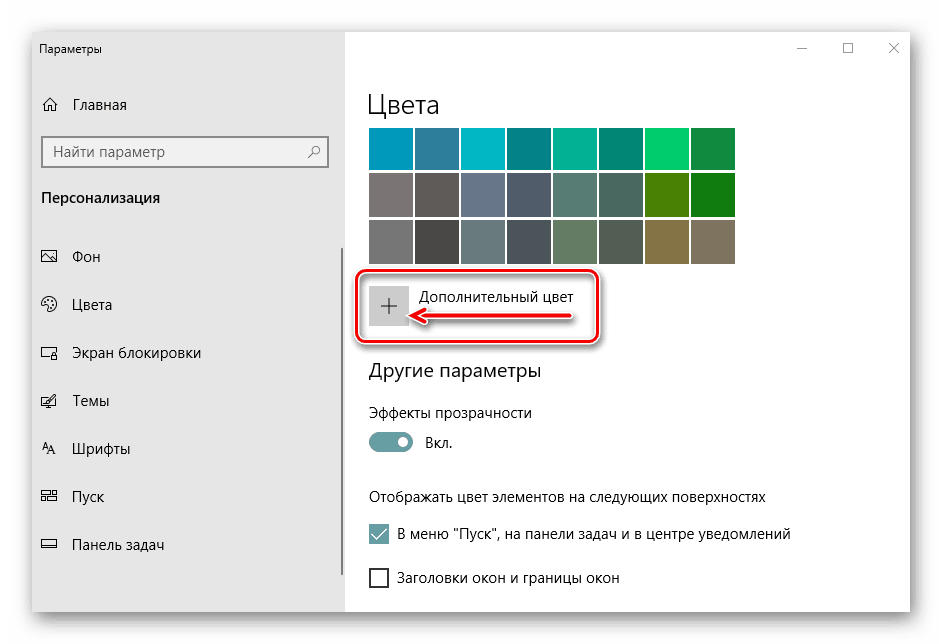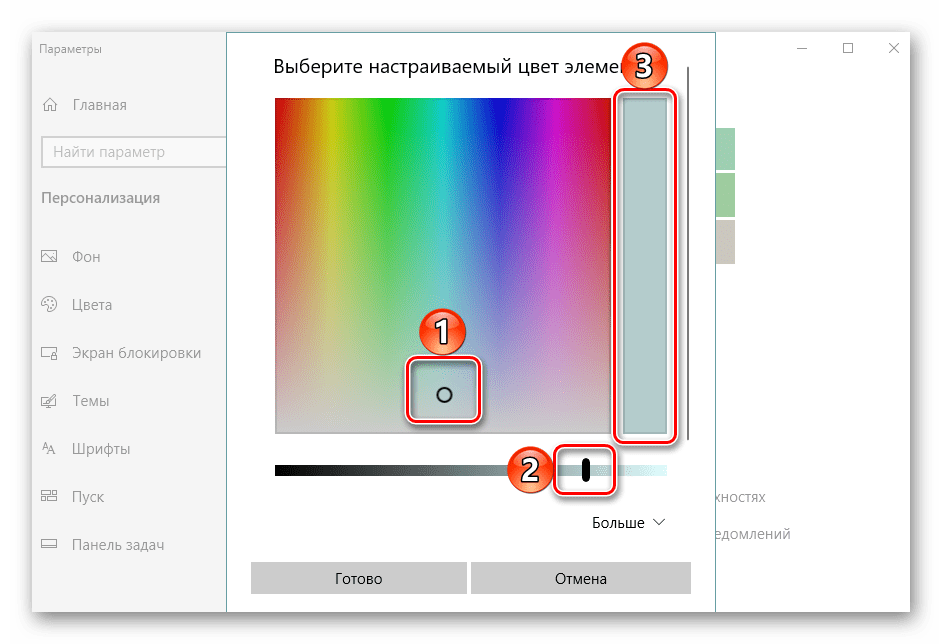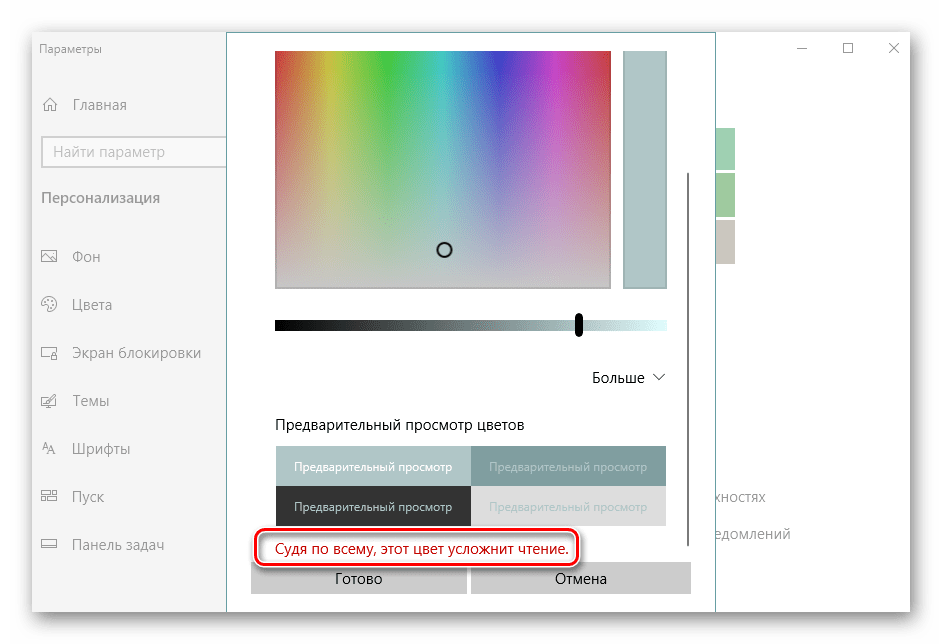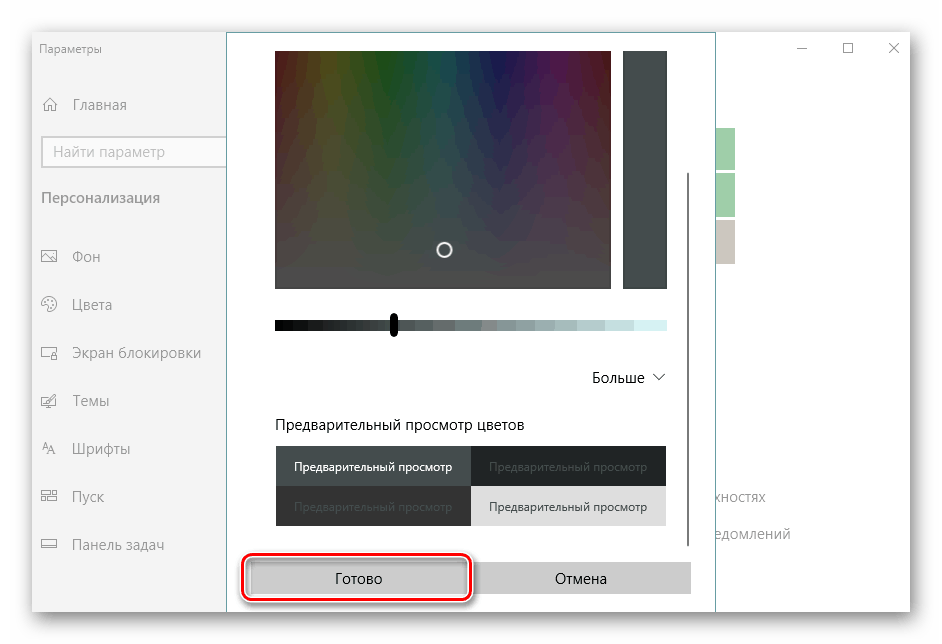نحوه ایجاد یک نوارابزار شفاف در ویندوز 10
سیستم عامل ویندوز 10 نسخه های قبلی را در بسیاری از ویژگی های کیفی فنی، به ویژه از نظر سفارشی سازی رابط، پیشی می گیرد. بنابراین، اگر مایل هستید، می توانید رنگ بسیاری از عناصر سیستم، از جمله نوار وظیفه را تغییر دهید. اما اغلب کاربران می خواهند نه تنها به آن سایه بدهند، بلکه باید آن را شفاف - به طور کامل و یا به طور جزئی، بسیار مهم نیست. بگذارید به شما بگویم که چگونه این نتیجه را بدست آورید.
همچنین ببینید: عیب یابی مسائل مربوط به Taskbar در ویندوز 10
تنظیم شفافیت نوار وظیفه
اگرچه نوار وظیفه پیش فرض است در ویندوز 10 این شفاف نیست، شما حتی می توانید این اثر را با استفاده از معیارهای استاندارد به دست آورید. درست است، برنامه های تخصصی از توسعه دهندگان شخص ثالث به طور موثر تر به این کار کمک می کند. بیایید با یکی از اینها شروع کنیم.
روش 1: برنامه TranslucentTB
TranslucentTB یک برنامه آسان برای استفاده است که به شما اجازه می دهد که نوار وظیفه را در ویندوز 10 به طور کامل یا به طور جزئی شفاف کنید. بسیاری از تنظیمات مفید در آن وجود دارد، به همین دلیل هر کس می تواند این عنصر سیستم عامل را به صورت کیفی تزئین کند و ظاهر خود را به خود تغییر دهد. بیایید بگویید چگونه انجام می شود. 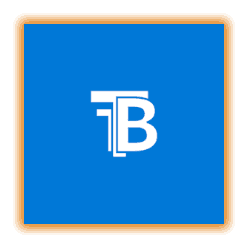
TranslucentTB را از فروشگاه مایکروسافت نصب کنید
- با استفاده از لینک در بالا، برنامه را روی رایانه خود نصب کنید.
- ابتدا روی دکمه «دریافت» در صفحه فروشگاه مایکروسافت که در مرورگر شما باز می شود کلیک کنید و در صورت لزوم مجوز را برای اجرای برنامه در یک پنجره پاپ آپ با درخواست درخواست کنید.
- سپس بر روی "دریافت" در فروشگاه مایکروسافت که قبلا باز شده است کلیک کنید
![برنامه TranslucentTB را از فروشگاه مایکروسافت در ویندوز 10 نصب کنید]()
و منتظر دانلود برای تکمیل
![دریافت نرم افزار TranslucentTB را از فروشگاه مایکروسافت برای نوار وظیفه شفاف در ویندوز 10]()
![دانلود نرم افزار TranslucentTB از فروشگاه مایکروسافت بر روی رایانه ویندوز 10]()
- راه اندازی TranslucentTB به طور مستقیم از صفحه فروشگاه خود را با کلیک کردن دکمه مربوطه وجود دارد،
![نصب برنامه TranslucentTB را از فروشگاه مایکروسافت در ویندوز 10 راه اندازی کنید]()
یا برنامه را در منوی شروع پیدا کنید.
![نصب برنامه TranslucentTB را در ویندوز 10 اجرا کنید]()
در پنجره با یک تبریک و یک سوال در مورد پذیرش مجوز، روی «بله» کلیک کنید.
- این برنامه بلافاصله در سینی سیستم ظاهر خواهد شد و نوار وظیفه شفاف خواهد شد، با این حال، تا کنون تنها با توجه به تنظیمات پیش فرض.
![از طریق منوی سینی سیستم، برنامه TranslucentTB را در ویندوز 10 باز کنید]()
شما می توانید تنظیمات دقیق تر از طریق منوی زمینه انجام دهید که توسط چپ و راست بر روی آیکون TranslucentTB فراخوانی می شود. - بعد، ما از طریق تمام گزینه های موجود می رویم، اما ابتدا مهمترین تنظیمات را انجام خواهیم داد - کادر انتخاب "باز کردن در بوت" را نشان می دهد که به برنامه اجازه می دهد تا با شروع سیستم شروع به کار کند.
![نصب autorun با راه اندازی سیستم در برنامه TranslucentTB در ویندوز 10]()
در حال حاضر، در واقع، در مورد پارامترها و ارزش های آنها:- "منظم" یک نمای کلی از نوار وظیفه است. مقدار "Normal" استاندارد است، اما شفافیت کامل نیست.
![شفافیت معمولی نوار وظیفه در تنظیمات برنامه TranslucentTB در ویندوز 10]()
در همان زمان، در حالت دسکتاپ (یعنی زمانی که پنجره ها به حداقل برسد)، پانل رنگ اولیه خود را که در تنظیمات سیستم مشخص شده است، قبول می کند.
![شفافیت برای پنجره های کوچک شده در برنامه TranslucentTB در ویندوز 10 از بین رفته است]()
برای رسیدن به اثر شفافیت کامل، گزینه "Clear" را در منوی "Regular" انتخاب کنید. ما آن را در نمونه های زیر انتخاب خواهیم کرد، می توانید انجام دهید، همانطور که می خواهید و دیگر گزینه های موجود را امتحان کنید، مثلا Blur - blur.
![شفافیت یک پنجره کوچک شده در برنامه TranslucentTB در ویندوز 10]()
این چیزی است که یک پانل کاملا شفاف به نظر می رسد:
- "Maximized windows" نمایش پانل زمانی که پنجره حداکثر می شود. برای اینکه کاملا در این حالت شفاف باشد، کادر تأیید «Enabled» را چک کرده و گزینه Clear را بررسی کنید.
- "شروع منو باز" یک دیدگاه از پانل زمانی که منوی "شروع" باز است، و در اینجا همه چیز بسیار غیر منطقی است.
![روشن کردن شفافیت برای منوی شروع باز در برنامه TranslucentTB در ویندوز 10]()
بنابراین، به نظر می رسد، با پارامتر فعال "روشن" ( "پاک" ) همراه با باز کردن منوی شروع، نوار وظیفه رنگ در مجموعه تنظیمات سیستم می گیرد.
![شفافیت جزئی با منوی Start در برنامه TranslucentTB در ویندوز 10 باز می شود]()
برای اینکه آن را شفاف کنید و هنگامی که «شروع» را باز میکنید، باید علامت کادر «فعال» را بردارید.
![شفافیت برای منوی Start در برنامه TranslucentTB در ویندوز 10 موجود است]()
این است که ظاهرا اثر را خاموش می کند، ما برعکس، نتیجه مطلوب را به دست خواهیم آورد.
- Cortana / Search باز شده - نمایش نوار ابزار با پنجره جستجوی فعال.
![شفافیت پانل جستجوی باز و کورتانا در برنامه TranslucentTB در ویندوز 10]()
همانطور که در موارد قبلی، برای رسیدن به شفافیت کامل، موارد "Enabled" و "Clear" را در منوی زمینه انتخاب کنید.
- "Timeline opened" - نمایش نوار وظیفه در حالت تغییر بین پنجره ها ( "ALT + TAB" در صفحه کلید) وظایف مشاهده ( "WIN + TAB" ). در اینجا نیز، ما "Enabled" و "Clear" را برای ما آشنا می کنیم.
![یک نمونه از یک نوار وظیفه کاملا شفاف در برنامه TranslucentTB در ویندوز 10]()
![شفافیت نوار وظیفه برای پنجره های حداکثر در برنامه TranslucentTB در ویندوز 10]()
![یک نمونه از یک نوار وظیفه شفاف با منوی Start در برنامه TranslucentTB در ویندوز 10 باز شده است]()
![هنگامی که جستجو در برنامه TranslucentTB در ویندوز 10 فعال است، پانل شفاف است]()
![شفافیت خط فرمان در برنامه TranslucentTB در ویندوز 10]()
- "منظم" یک نمای کلی از نوار وظیفه است. مقدار "Normal" استاندارد است، اما شفافیت کامل نیست.
- در واقع، انجام اقدامات فوق بیش از اندازه کافی است تا نوار وظیفه در ویندوز 10 کاملا شفاف باشد. در میان چیزهای دیگر، TranslucentTB دارای تنظیمات اضافی - مورد "پیشرفته"
![منوی تنظیمات پیشرفته در برنامه TranslucentTB در ویندوز 10]()
و همچنین امکان بازدید از سایت توسعه دهنده، که در آن دستورالعمل های دقیق برای راه اندازی و استفاده از برنامه همراه با فیلم های متحرک ارائه شده است.
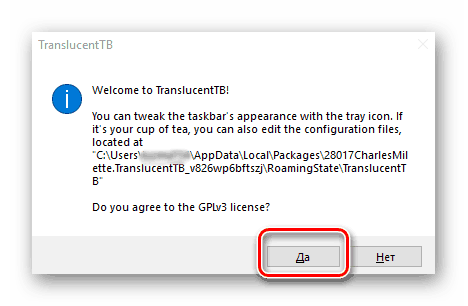
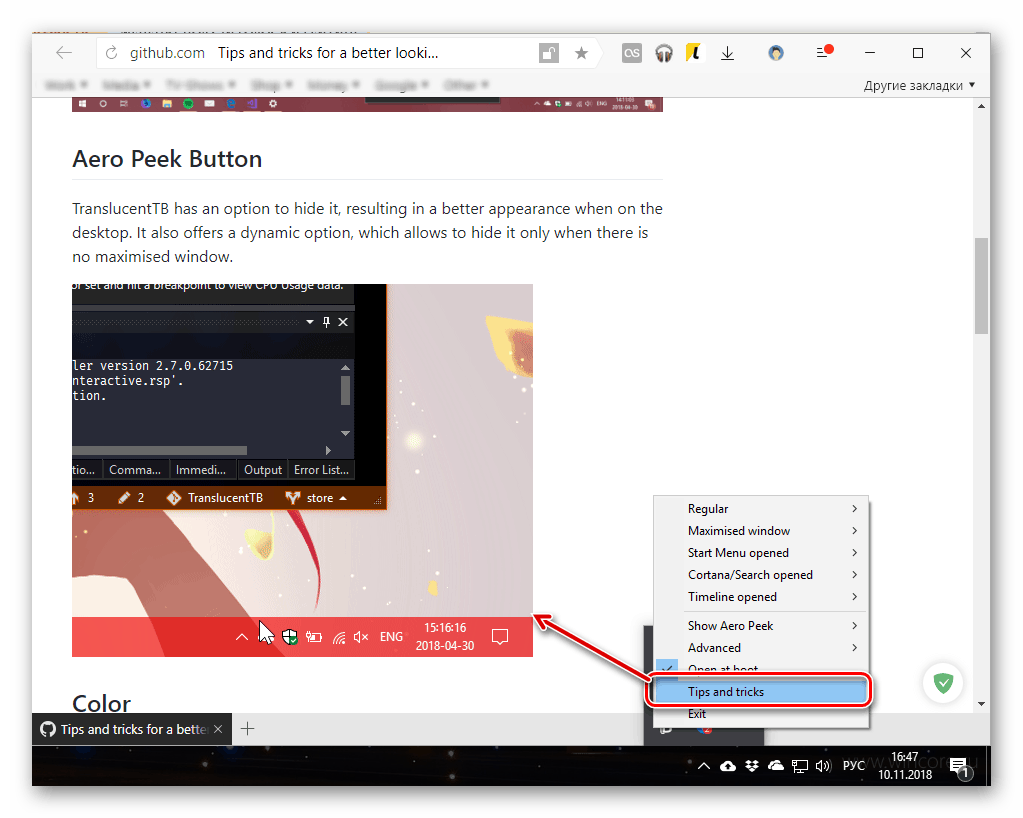
بنابراین، با استفاده از TranslucentTB، می توانید نوار وظیفه را سفارشی کنید، آن را به طور کامل یا فقط به صورت جزئی (بسته به ترجیحات خود) شفافیت دهید در حالت های مختلف نمایش. تنها نقص این برنامه فقدان Russification است، بنابراین اگر شما انگلیسی را نمی دانید، مقدار بسیاری از گزینه ها در منو باید توسط آزمایش و خطا تعیین شود. ما فقط درباره ویژگی های اصلی صحبت کردیم.
همچنین ببینید: چه کاری باید انجام دهید اگر نوار وظیفه در ویندوز 10 پنهان نیست
روش 2: ابزار سیستم استاندارد
شما می توانید نوار وظیفه را بدون استفاده از TranslucentTB و برنامه های مشابه، با استفاده از ویژگی های استاندارد ویندوز 10 شفاف کنید. با این حال، اثر به دست آمده در این مورد بسیار ضعیف خواهد بود. و با این حال، اگر شما نمی خواهید نرم افزار شخص ثالث را بر روی رایانه خود نصب کنید، این راه حل برای شما مناسب است.
- گزینه "گزینه های وظیفه" را با راست کلیک کردن (RMB) در فضای خالی این مورد OS باز کنید و آیتم مربوطه را از منوی زمینه باز کنید.
- در پنجره ای که باز می شود، به برگه "Colors" بروید.
- کمی آن را بچرخانید
![در بخش های رنگی گزینه های Taskbar در ویندوز 10 به بخش پایین صفحه بروید]()
و قرار دادن سوئیچ در موقعیت فعال در مقابل "عوارض شفافیت" مورد. عجله نکنید تا "گزینه ها" را ببندید.
- روشن کردن شفافیت برای نوار وظیفه، می توانید ببینید که چگونه صفحه نمایش آن تغییر کرده است. برای مقایسه بصری، ما یک پنجره سفید "Parameters" را در زیر قرار می دهیم.
![یک نمونه از شفافیت نوار وظیفه در یک کامپیوتر با ویندوز 10]()
بسیار بستگی به رنگ انتخاب شده برای پانل دارد، بنابراین برای رسیدن به نتیجه مطلوب، می توانید و باید کمی با تنظیمات بازی کنید. همه در همان برگه "رنگ"، بر روی دکمه "+ رنگ های اضافی" کلیک کنید و مقدار مناسب را در پالت انتخاب کنید.
![گزینه های پیشرفته برای رنگ نوار وظیفه در ویندوز 10]()
برای انجام این کار، نقطه (1) که در تصویر زیر مشخص شده است باید به رنگ مورد نظر منتقل شود و روشنایی آن با استفاده از نوار لغزنده ویژه (2) تنظیم می شود. منطقه نشان داده شده در تصویر با شماره 3 پیش نمایش است.
![تنظیمات دستی تنظیمات رنگ نوار وظیفه در ویندوز 10]()
متاسفانه، سایه های بیش از حد تاریک یا نور پشتیبانی نمی شوند، دقیق تر، سیستم عامل به سادگی اجازه نمی دهد که آنها مورد استفاده قرار گیرد.
![این رنگ نوار وظیفه باعث می شود خواندن بر روی کامپیوتر ویندوز 10 سخت تر باشد.]()
این توسط اطلاعیه مربوطه نشان داده شده است.
- پس از تصمیم گیری در مورد رنگ مورد نظر و در دسترس از نوار وظیفه، بر روی دکمه "پایان" واقع در زیر پالت کلیک کنید و بررسی کنید که چه چیزی با ابزار استاندارد به دست آمده است.
![رنگ انتخاب شده را به نوار وظیفه بر روی رایانه ویندوز 10 اعمال کنید.]()
اگر نتیجه شما راضی نشود، به پارامترها برگردید و رنگ دیگری، رنگ و روشنایی آن همانطور که در مرحله قبل مشخص شد انتخاب کنید.
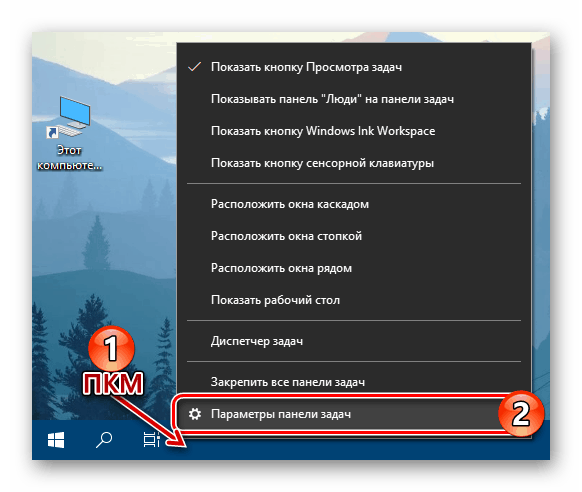
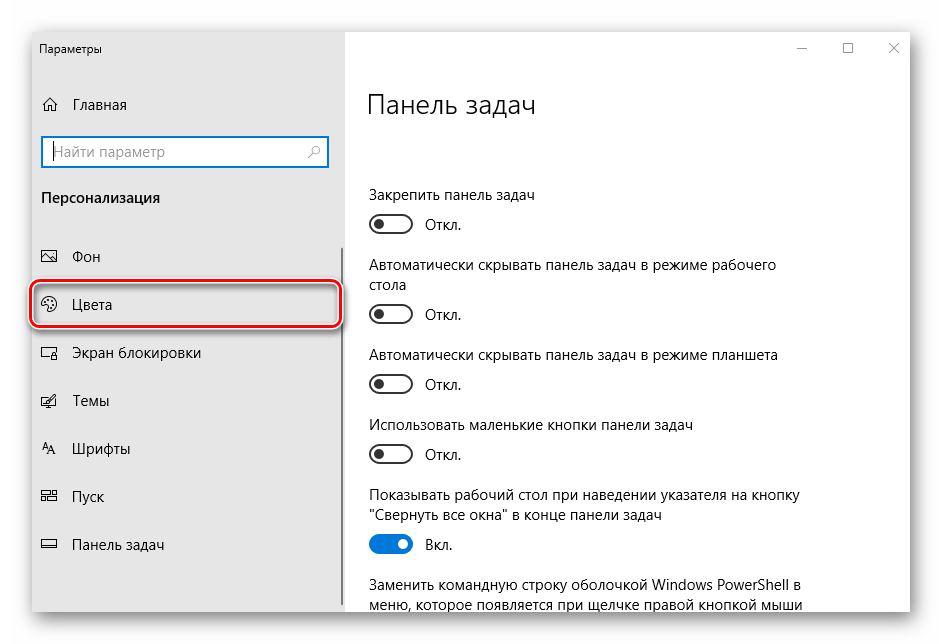
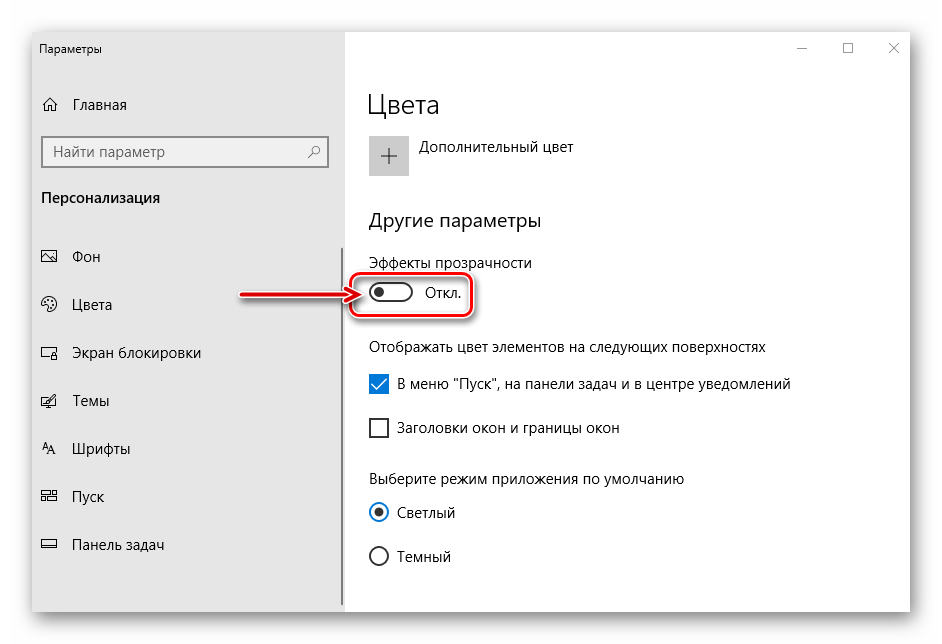
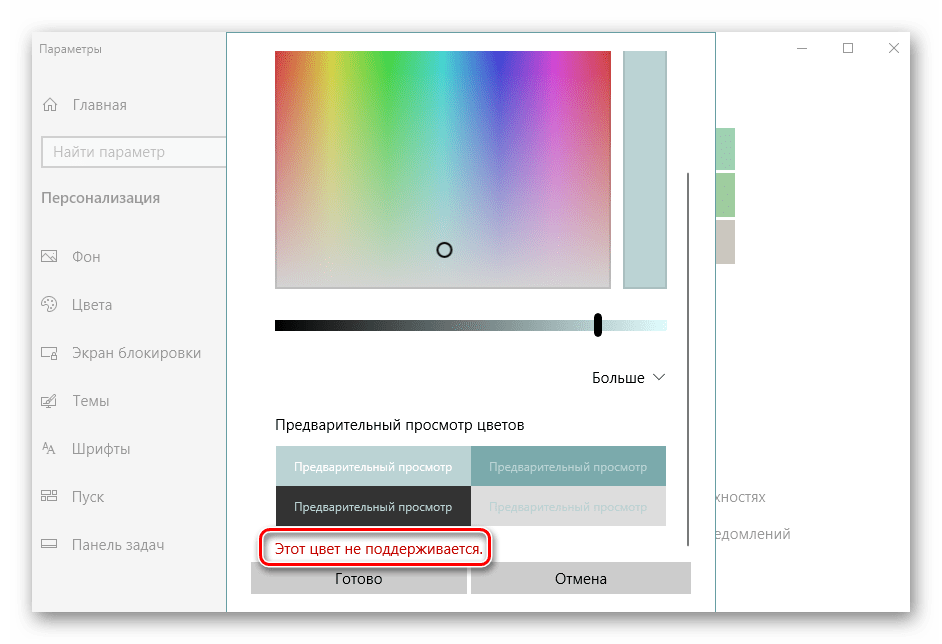
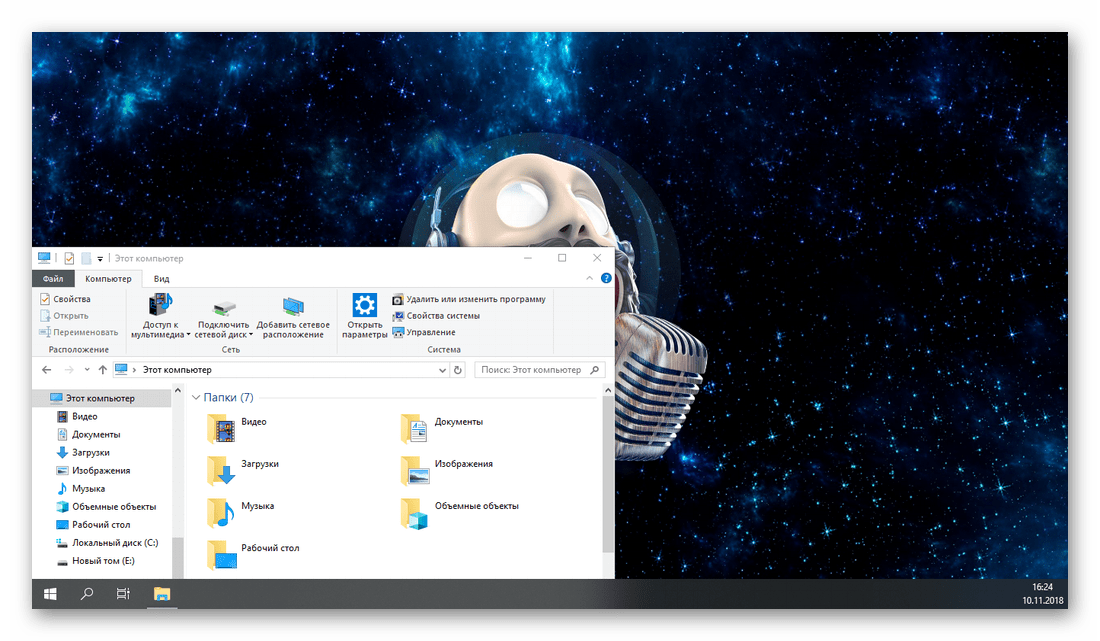
ابزار سیستم استاندارد اجازه نمی دهد که نوار وظیفه در ویندوز 10 کاملا شفاف باشد. با این حال، بسیاری از کاربران به اندازه کافی از این نتیجه کافی برخوردار خواهند بود، به خصوص اگر تمایل به نصب برنامه های شخص ثالث، حتی پیشرفته تر وجود نداشته باشد.
نتیجه گیری
حالا شما دقیقا می دانید که چگونه یک نوارابزار شفاف در ویندوز 10 داشته باشید. شما می توانید اثر مورد نظر را نه تنها با کمک برنامه های شخص ثالث، بلکه همچنین با استفاده از کیت ابزار OS نیز بدست آورید. برای شما انتخاب شده است که کدامیک از روشهایی را که انتخاب کردید - عمل اول از چشم غیر مسلح قابل مشاهده است؛ افزون بر این، گزینه تنظیمات دقیق پارامترهای صفحه نمایش نیز ارائه می شود؛ دوم، اگر چه کمتر انعطاف پذیر است، هیچ حرکات اضافی نیاز ندارد.