عیب یابی نوار Taskbar در ویندوز 10
اغلب در ویندوز 10 ، Taskbar کار را متوقف می کند. دلیل این امر ممکن است در به روز رسانی، نرم افزار متضاد یا عفونت سیستم با یک ویروس باشد. چندین روش موثر برای از بین بردن این مشکل وجود دارد.
محتوا
بازگشت به کار "Taskbar" در ویندوز 10
مشکل با "نوار وظیفه" را می توان به راحتی با ابزارهای داخلی حل کرد. اگر ما درباره عفونت مخرب صحبت می کنیم، باید سیستم را با آنتی ویروس قابل حمل بررسی کنید. اساسا، گزینه ها به اسکن کردن سیستم برای یک خطا با حذف و یا ثبت مجدد آن از برنامه کاهش می یابد.
همچنین ببینید: اسکن رایانه خود را برای ویروس ها بدون آنتی ویروس
روش 1: یکپارچگی سیستم را بررسی کنید
این سیستم ممکن است فایل های مهم آسیب دیده باشد. این می تواند عملکرد پانل را تحت تاثیر قرار دهد. اسکن می تواند در "خط فرمان" انجام شود .
- نگه داشتن وین + X
- "Command Prompt (Administrator)" را انتخاب کنید
- وارد شوید
sfc /scannowو کلید Enter را اجرا کنید .
- روند تأیید آغاز خواهد شد. پس از پایان دادن به آن، ممکن است گزینه های عیب یابی ارائه شود. اگر نه، به روش بعدی بروید
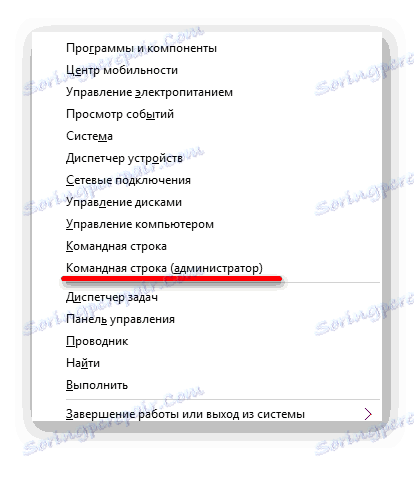
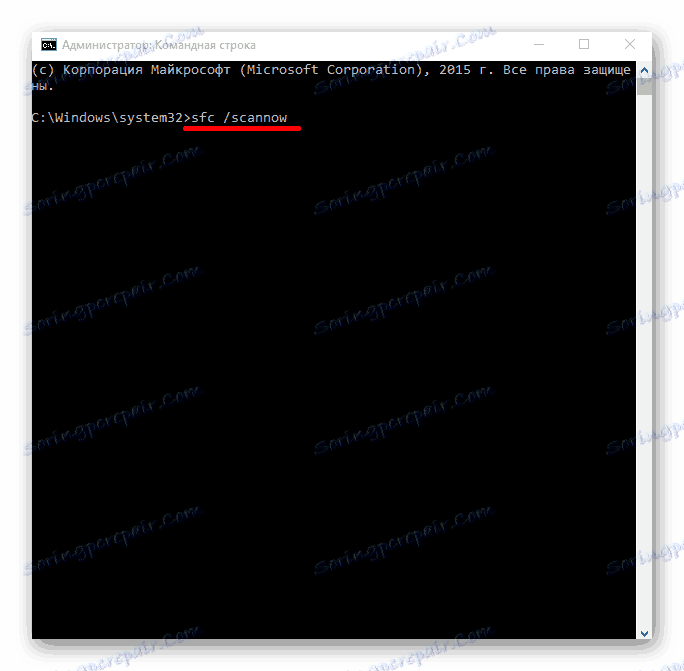
جزئیات بیشتر: ویندوز 10 را برای خطاها بررسی کنید
روش 2: دوباره ثبت نام "نوار وظیفه"
برای بازگرداندن برنامه به کار، می توانید آن را با استفاده از PowerShell دوباره ثبت کنید.
- نگه داشتن Win + X و پیدا کردن "کنترل پنل" .
- به آیکن های بزرگ بروید و برای فایروال ویندوز جستجو کنید .
- به «فعال یا غیرفعال کردن فایروال ویندوز» بروید .
- با تیک زدن موارد، فایروال را غیرفعال کنید.
- بعد برو
C:WindowsSystem32WindowsPowerShellv1.0 - راست کلیک بر روی PowerShell و انتخاب "اجرای به عنوان مدیر" .
- خطوط زیر را کپی و چسب بزنید:
Get-AppXPackage -AllUsers | Foreach {Add-AppxPackage -DisableDevelopmentMode -Register “$($_.InstallLocation)AppXManifest.xml”} - همه چیز را با دکمه Enter وارد کنید.
- عملکرد "نوار وظیفه" را بررسی کنید .
- دیوار آتش را عوض کنید.
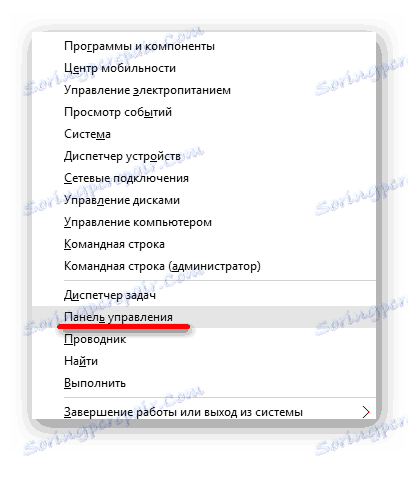
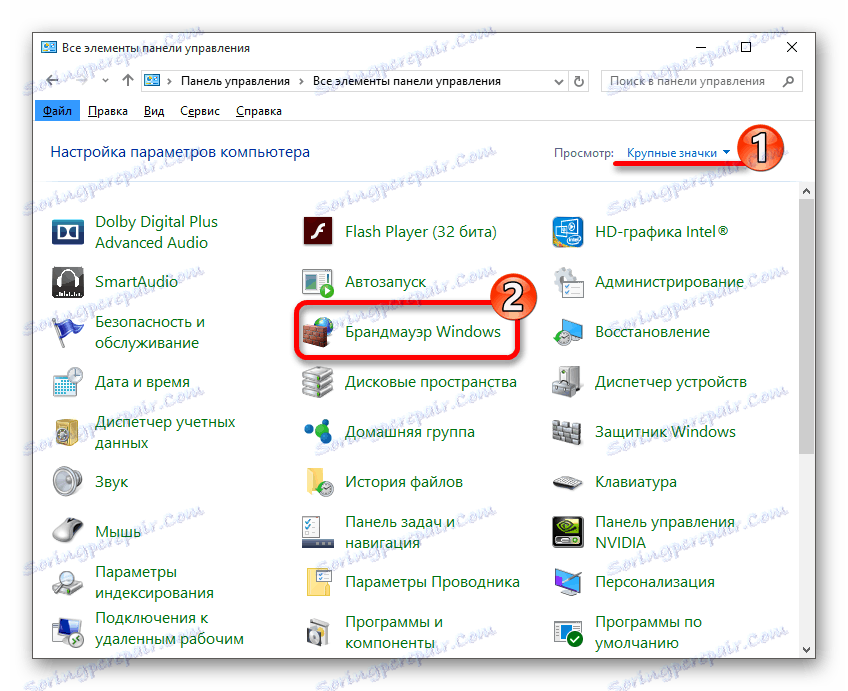
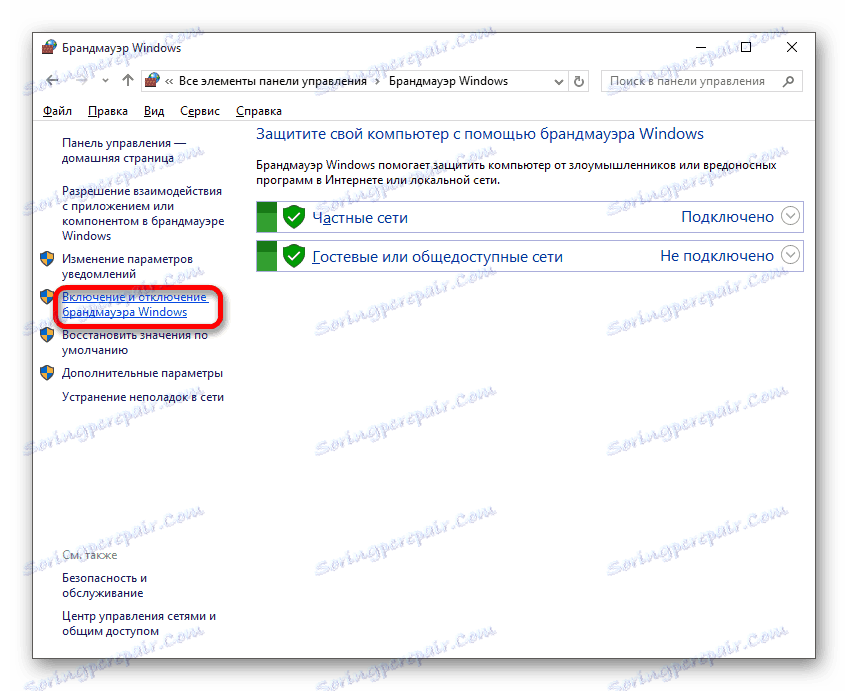
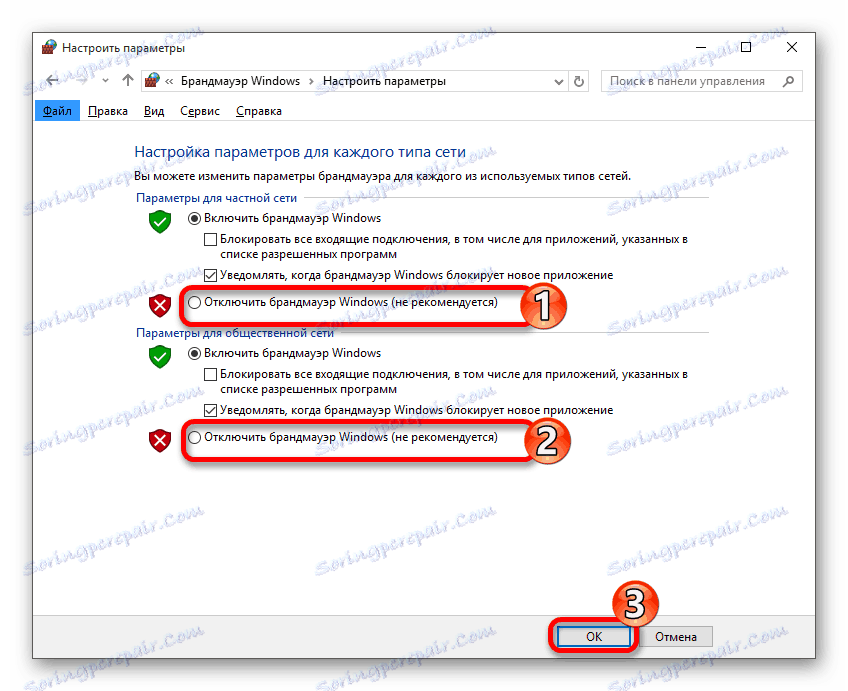
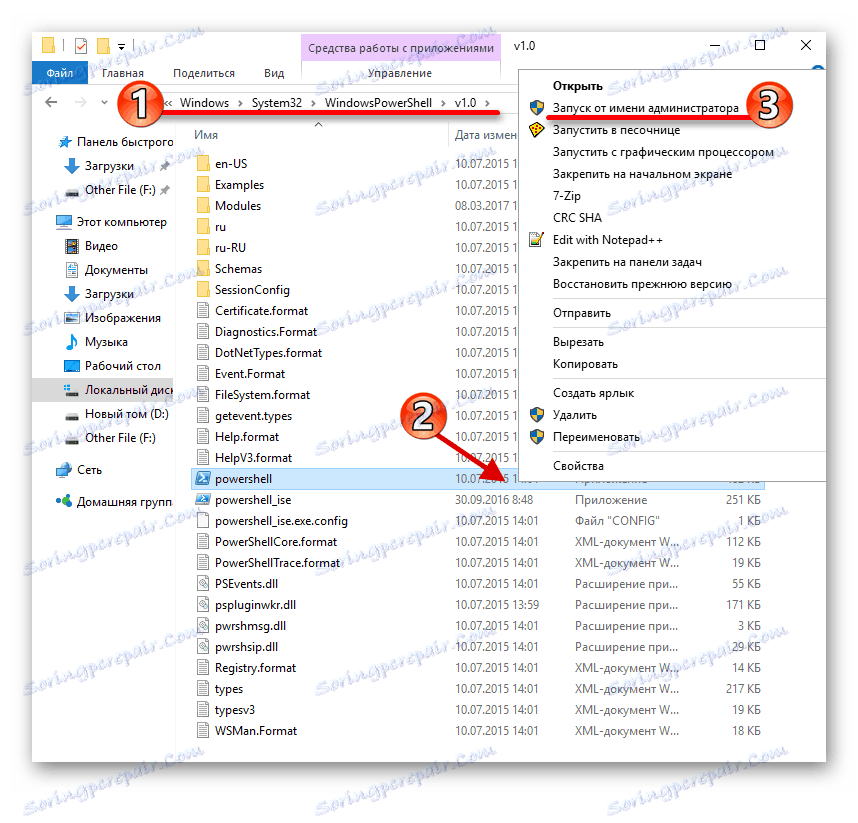

روش 3: راه اندازی مجدد "Explorer"
اغلب پانل به علت نوعی شکست در «اکسپلورر» به کار خود ادامه می دهد . برای رفع این، می توانید سعی کنید این برنامه را مجددا راه اندازی کنید.
- برگرداندن وین + ر
- زیر را در جعبه ورودی کپی و جایگذاری کنید:
REG ADD "HKCUSoftwareMicrosoftWindowsCurrentVersionExplorerAdvanced" /V EnableXamlStartMenu /T REG_DWORD /D 0 /F" - روی OK کلیک کنید.
- راه اندازی مجدد دستگاه
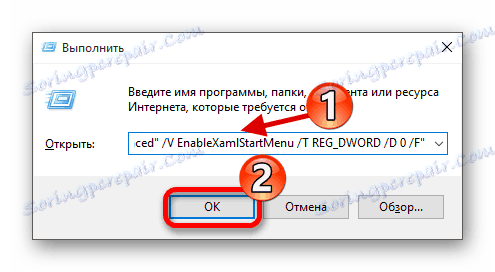
در اینجا، روش های اصلی که می تواند در حل مشکل با "نوار وظیفه" در ویندوز 10 کمک کند. اگر هیچ یک از آنها کمک نکرد، سعی کنید نقطه بهبودی .