حل مشکل نمایش «نوار وظیفه» در ویندوز 10
اغلب کاربران شکایت دارند که «نوار وظیفه» در ویندوز 10 پنهان نیست. چنین یک مشکل بسیار قابل توجه است زمانی که یک فیلم یا مجموعه ای روی تمام صفحه می چرخد. این مشکل هیچ چیزی را در خود حمل نمی کند، علاوه بر آن در نسخه های قدیمی ویندوز نیز اتفاق می افتد. اگر پانل دائمی نمایش داده شود، در این مقاله شما می توانید چندین راه حل برای خودتان پیدا کنید.
محتوا
پنهان سازی "نوار وظیفه" در ویندوز 10
"نوار وظیفه" ممکن است به دلیل برنامه های شخص ثالث و یا سیستم شکست پنهان باشد. برای از بین بردن این مشکل، می توانید اکسپلورر را راه اندازی مجدد کنید یا پانل را پیکربندی کنید تا همیشه پنهان شود. همچنین ارزش اسکن کردن سیستم را برای یکپارچگی فایل های مهم سیستم.
روش 1: اسکن سیستم
شاید به دلایلی یک فایل مهم به خاطر خرابی سیستم یا نرم افزار ویروس آسیب دیده باشد، بنابراین Taskbar پنهان شده است.
- نگه داشتن Win + S و تایپ cmd .
- راست کلیک بر روی "Command Prompt" و روی "Run as administrator" کلیک کنید.
- دستور را وارد کنید
sfc /scannow - دستور را با کلید Enter وارد کنید .
- منتظر پایان در صورت بروز مشکل، سیستم سعی خواهد کرد همه چیز را به طور خودکار رفع کند.
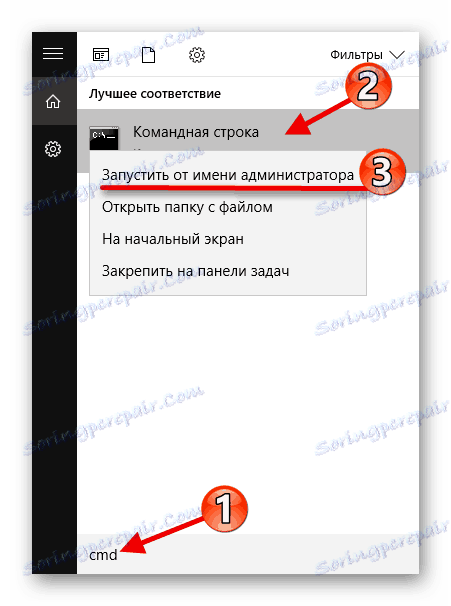
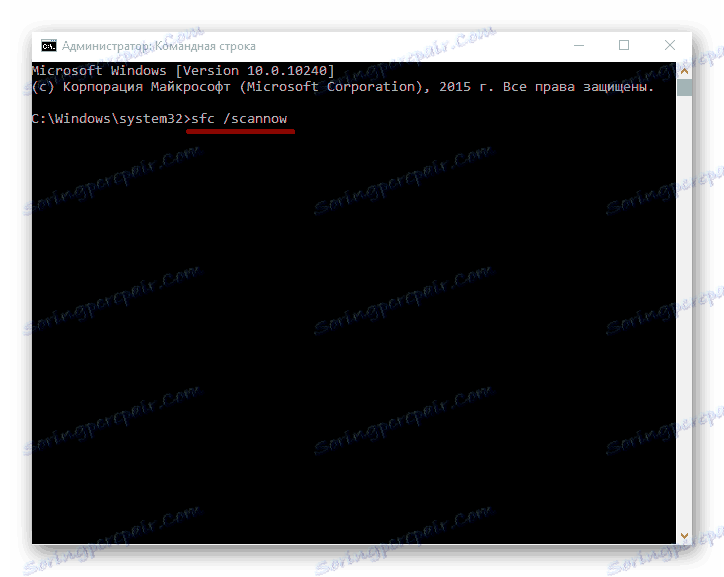
جزئیات بیشتر: ویندوز 10 را برای خطاها بررسی کنید
روش 2: راه اندازی مجدد "Explorer"
اگر یک شکست جزئی دارید، باید یک راه اندازی مجدد نرمال از "Explorer" به شما کمک کند.
- برای تماس با مدیر وظیفه Ctrl + Shift + Esc را نگه دارید یا آن را در جستجو پیدا کنید
با فشار دادن کلید Win + S و وارد کردن نام مناسب. - در برگه "Processes"، "Explorer" را پیدا کنید.
- برنامه مورد نظر را انتخاب کنید و روی دکمه "Restart" کلیک کنید، که در قسمت پایین پنجره قرار دارد.
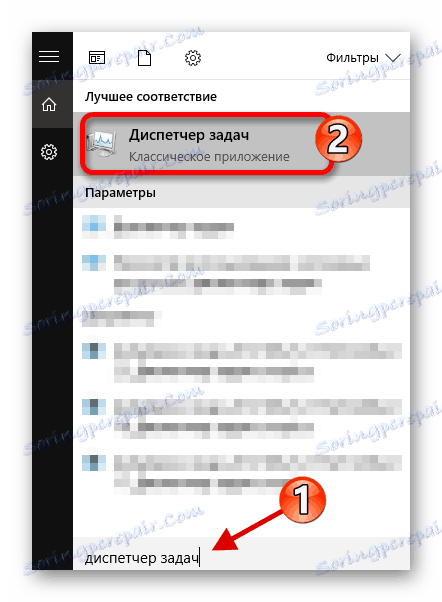
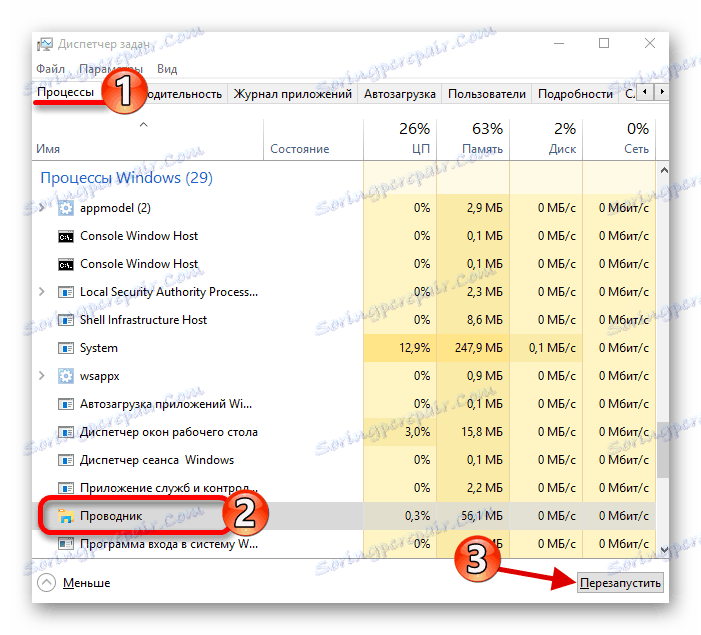
روش 3: تنظیمات Taskbar
اگر این مشکل اغلب تکرار شود، پانل را پیکربندی کنید تا همیشه پنهان شود.
- با کلیک بر روی منوی زمینه در "نوار وظیفه" و باز کردن "خواص" .
- در بخش با همان نام، علامت کادر «قفل وظیفه قفل» را علامت بزنید و آن را روی «مخفی کردن خودکار ...» قرار دهید .
- تغییرات را اعمال کنید و سپس روی "OK" کلیک کنید تا پنجره را ببندید.

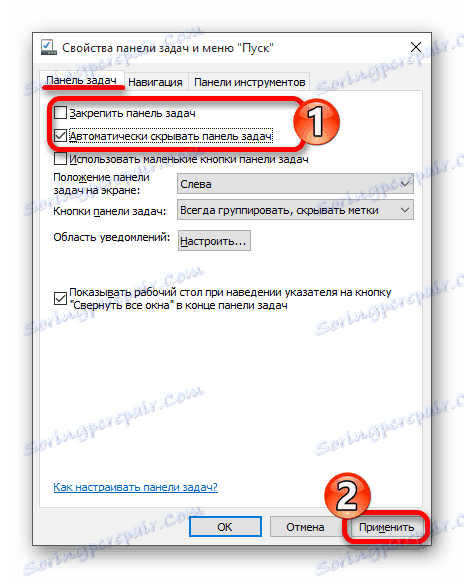
حالا شما می دانید چگونه مشکل را با "Taskbar" غیرقابل انکار در ویندوز 10 رفع کنید. همانطور که می بینید، این بسیار ساده است و نیازی به هیچ گونه دانش جدی ندارد. اسکن کردن سیستم یا راه اندازی مجدد اکسپلورر باید برای حل مشکل به اندازه کافی باشد.
