انتقال ویندوز 10 از هارد به SSD
SSD ها به دلیل سرعت و خواندن و نوشتن بالاتر، قابلیت اطمینان و دلایل دیگر محبوب شده اند. درایو حالت جامد برای سیستم عامل ویندوز 10 مناسب است. برای استفاده کامل از سیستم و نصب مجدد آن در هنگام تغییر SSD، می توانید از یکی از برنامه های ویژه ای که به ذخیره کردن تمام تنظیمات کمک می کند استفاده کنید.
محتوا
ما ویندوز 10 را از هارد دیسک به SSD انتقال می دهیم
اگر شما یک لپ تاپ دارید، می توانید SSD را از طریق USB وصل کنید یا آن را به جای درایو دی وی دی نصب کنید. این برای کپی سیستم عامل مورد نیاز است. برنامه های خاصی وجود دارد که با چند کلیک داده ها را به دیسک کپی می کنند، اما برای اولین بار شما باید SSD را آماده کنید.
همچنین ببینید:
تغییر درایو دی وی دی به درایو حالت جامد
ما SSD را به رایانه یا لپ تاپ متصل می کنیم
توصیه برای انتخاب SSD برای یک لپ تاپ
مرحله 1: SSD را آماده کنید
در حالت درایو حالت جامد، فضای معمولا اختصاص نمی یابد، بنابراین شما نیاز به ایجاد یک حجم ساده دارید. این را می توان با ابزار استاندارد ویندوز 10 انجام داد.
- درایو را وصل کنید
- راست کلیک بر روی آیکون "شروع" و انتخاب "مدیریت دیسک" .
- دیسک به صورت سیاه نمایش داده خواهد شد. با استفاده از منوی زمینه بر روی آن و آیتم "ایجاد یک حجم ساده" را انتخاب کنید .
- در پنجره جدید، روی «بعدی» کلیک کنید.
- حداکثر اندازه برای حجم جدید را تنظیم کنید و ادامه دهید.
- یک نامه را اختصاص دهید این نباید با حروف که قبلا به درایوهای دیگر اختصاص داده شده، همزمان باشد، در غیر این صورت شما با مشکلی در نمایش درایو مواجه خواهید شد.
- اکنون "Format this volume ..." را انتخاب کنید و سیستم را به NTFS تنظیم کنید. "اندازه خوشه" به طور پیش فرض، و در "برچسب جلد" شما می توانید نام خود را بنویسید. همچنین کادر کنار «فرمت سریع» را علامت بزنید.
- اکنون تنظیمات را بررسی کنید و اگر همه چیز درست باشد، روی «پایان» کلیک کنید.
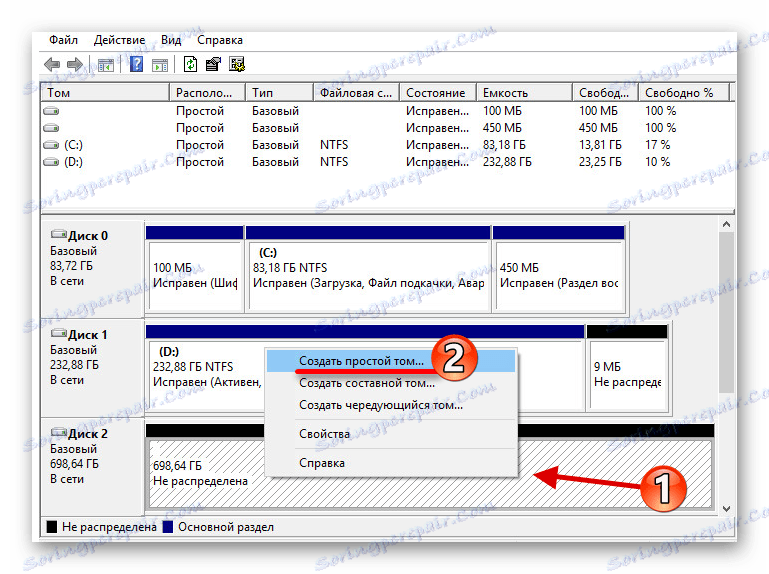
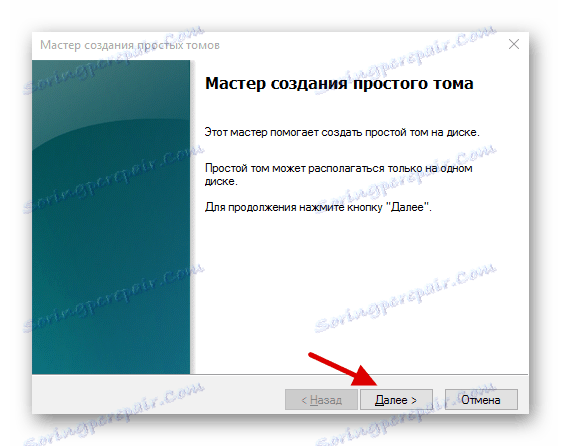
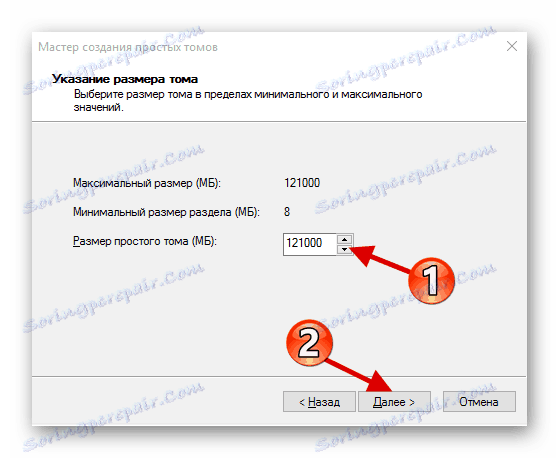
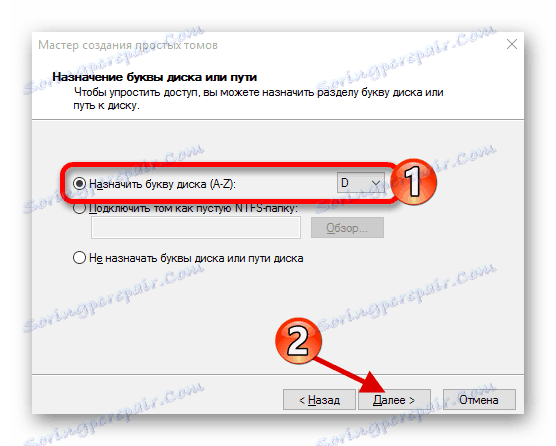
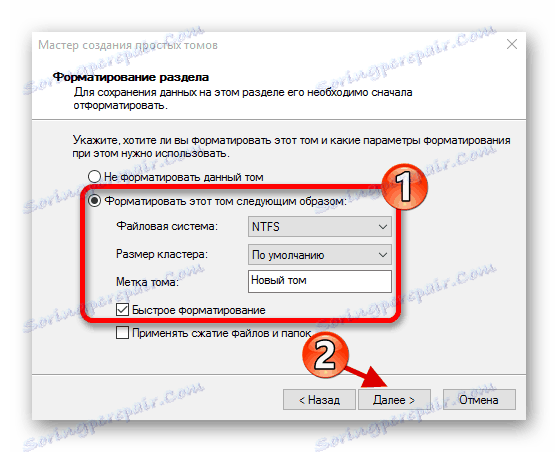
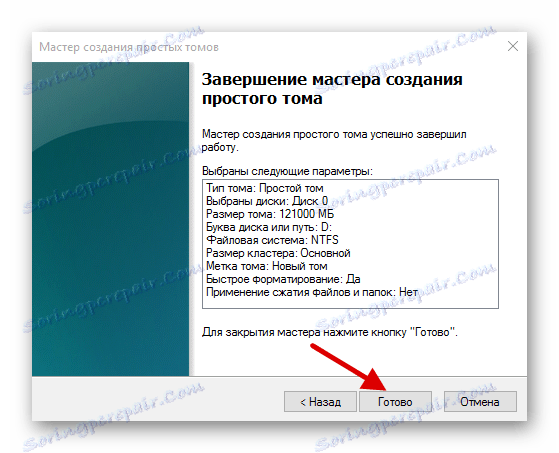
پس از این روش، دیسک در "Explorer" همراه با سایر درایوها نمایش داده می شود.
مرحله 2: سیستم عامل را مهاجرت کنید
حالا شما باید ویندوز 10 و تمام اجزای لازم را به یک دیسک جدید منتقل کنید. برای این برنامه های خاص وجود دارد. به عنوان مثال، Seagate DiscWizard برای درایوهای شرکت با همان نام، Data Migration سامسونگ برای درایوهای Solid-State سامسونگ، یک برنامه رایگان با رابط انگلیسی است ماکریوم منعکس کننده و غیره همه آنها همان کار می کنند، تنها تفاوت در رابط کاربری و ویژگی های اضافی است.
بعد، انتقال سیستم بر روی مثال یک برنامه پرداخت می شود. Acronis True Image .
جزئیات بیشتر: نحوه استفاده از Acronis True Image
- برنامه را نصب و باز کنید
- به ابزارها بروید و سپس به قسمت «Clone Disk» بروید .
- شما می توانید حالت کلون را انتخاب کنید. گزینه لازم را انتخاب کنید و روی «بعدی» کلیک کنید.
- "خودکار" همه چیز را برای شما انجام خواهد داد. این حالت انتخاب ارزش است اگر مطمئن نیستید که همه چیز را درست انجام می دهید. این برنامه کاملا تمام فایل های دیسک انتخاب شده را انتقال می دهد.
- حالت "دستی" اجازه می دهد تا همه چیز را خودتان انجام دهید. به عبارت دیگر، شما می توانید تنها سیستم عامل را به SSD جدید منتقل کنید و اشیاء باقیمانده را در جای قدیمی جای دهید.
بیایید نگاه دقیقتری به حالت دستی داشته باشیم.
- دیسک را که قصد دارید کپی داده ها را انتخاب کنید، انتخاب کنید.
- حالا SSD را تیک بزنید تا برنامه بتواند داده ها را به آن انتقال دهد.
- بعد، آن درایو ها، پوشه ها و فایل هایی را که نیازی به یک درایو جدید ندارند، بررسی کنید.
- بعد از اینکه شما می توانید ساختار دیسک را تغییر دهید. می توان بدون تغییر آن را ترک کرد.
- در پایان شما تنظیمات خود را خواهید دید. اگر اشتباه کردید یا نتیجۀ آن شما راضی نیست، می توانید تغییرات لازم را انجام دهید. وقتی همه چیز آماده است، روی «ادامه» کلیک کنید.
- برنامه ممکن است یک راهاندازی مجدد را درخواست کند با درخواست موافقت کنید.
- پس از راه اندازی مجدد، Acronis True Image در حال اجرا است.
- پس از اتمام فرایند، همه چیز کپی خواهد شد و کامپیوتر خاموش خواهد شد.
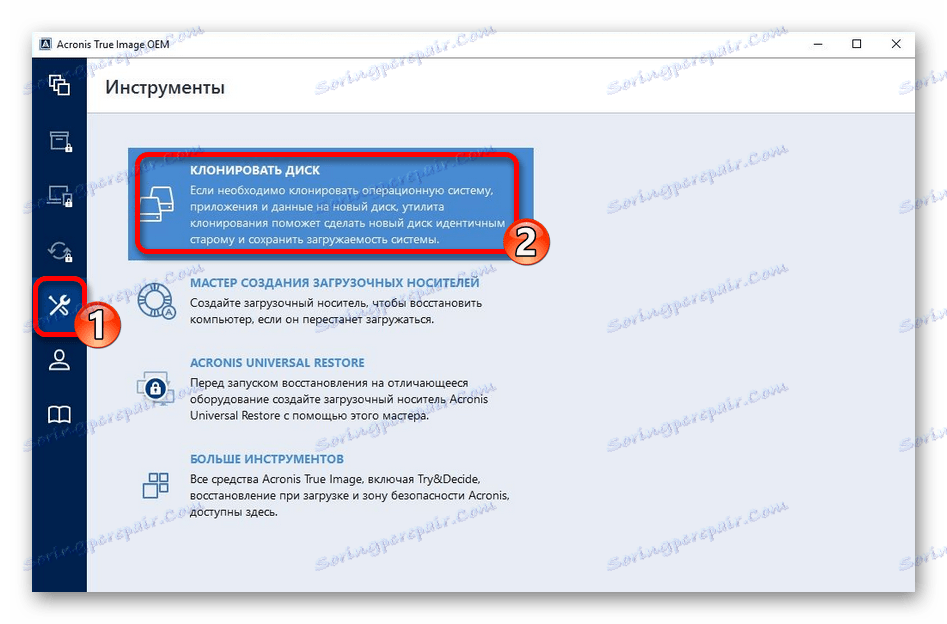
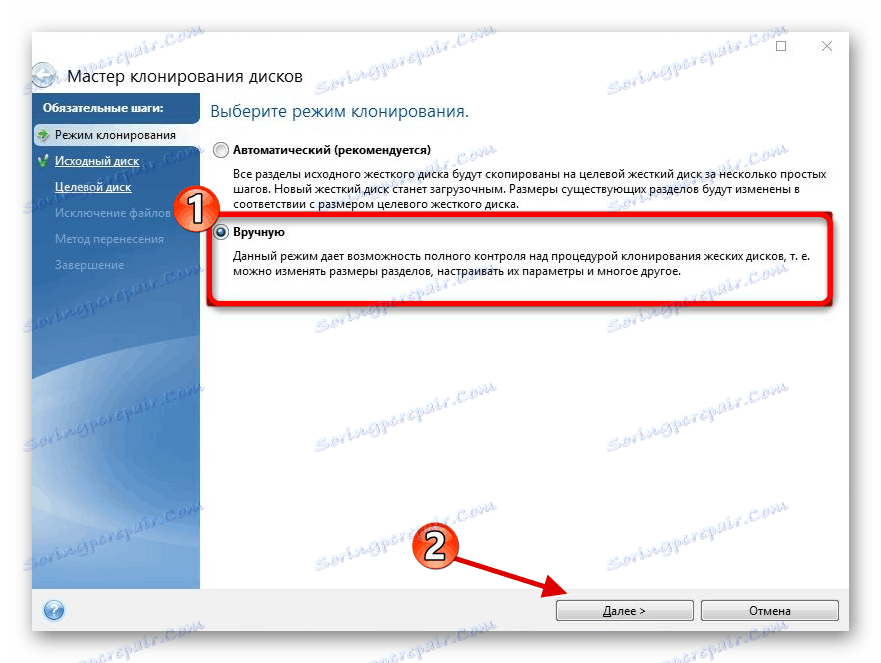
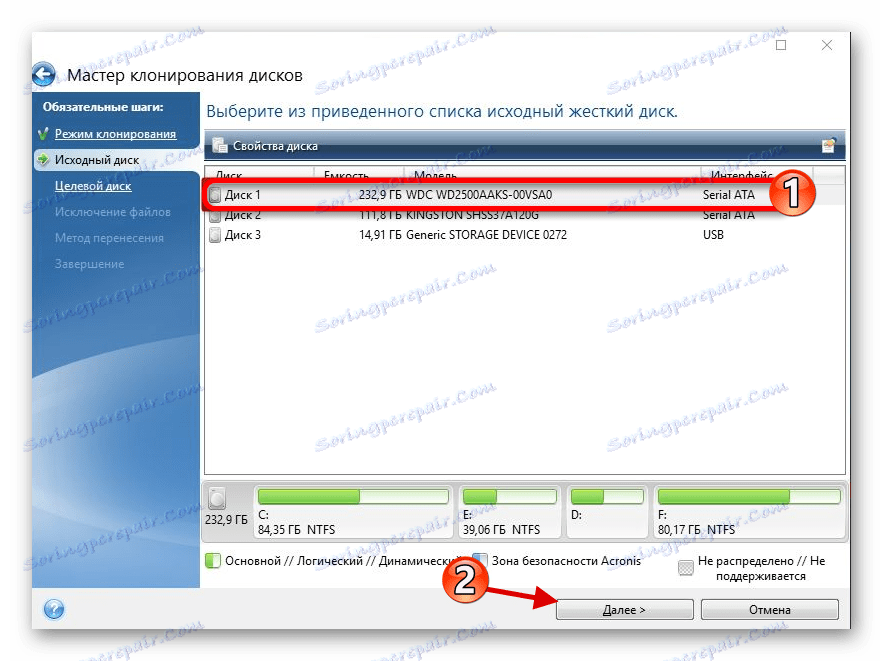
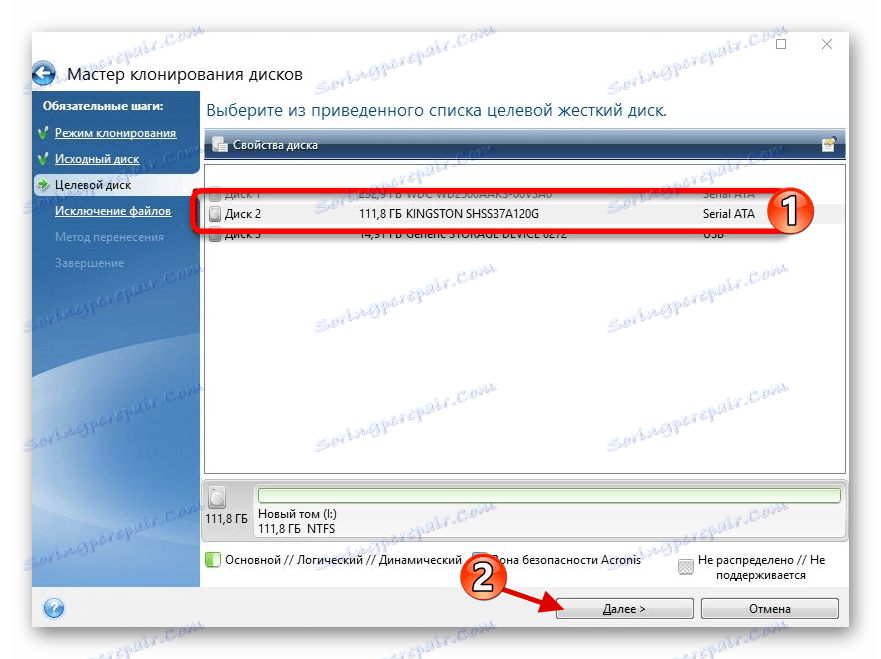
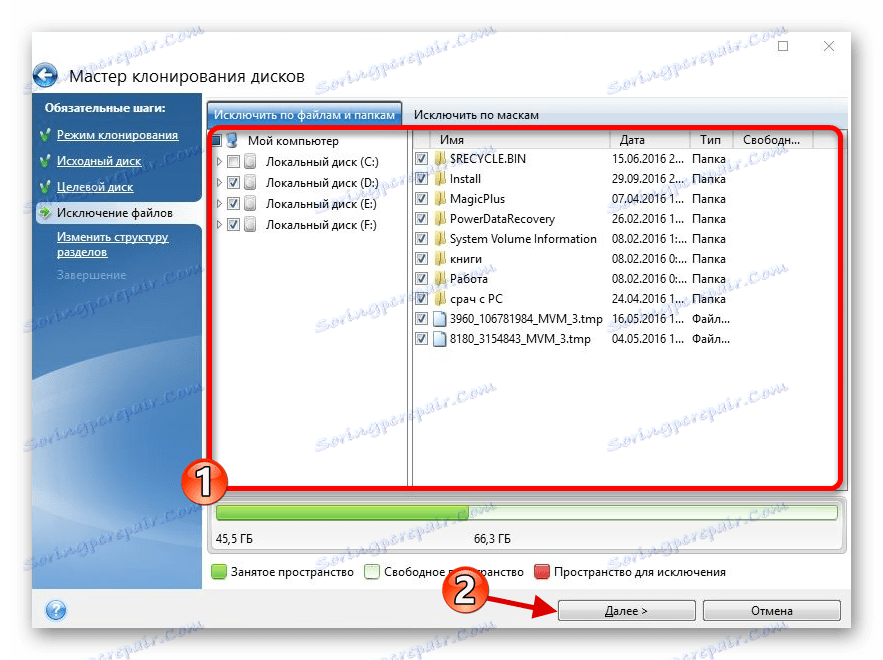
در حال حاضر سیستم عامل درایو راست است.
مرحله 3: انتخاب SSD در بایوس
بعد، شما باید SSD را به عنوان اولین درایو در فهرستی که کامپیوتر باید بوت شود تنظیم کنید. این را می توان در سفارشی BIOS .
- BIOS را وارد کنید دستگاه را مجددا راه اندازی کنید، و در هنگام روشن شدن، کلید دلخواه را نگه دارید. دستگاه های مختلف ترکیب خاص خود و یا یک دکمه جداگانه دارند. کلیدهای مورد استفاده عبارتند از Esc ، F1 ، F2 یا Del .
- گزینه «Boot Option» را پیدا کرده و دیسک جدید را در جای اول قرار دهید.
- تغییرات را ذخیره کنید و سیستم عامل را مجددا راه اندازی کنید.
درس: BIOS بدون صفحه کلید وارد کنید
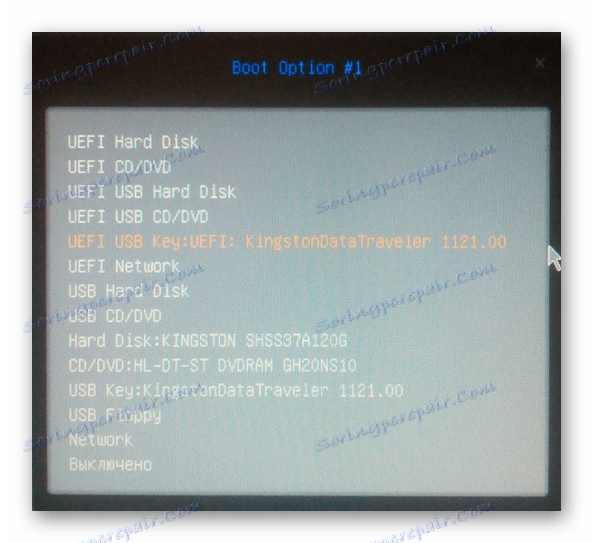
اگر HDD قدیمی را ترک کردید، اما شما دیگر نیازی به سیستم عامل و سایر فایل های آن ندارید، می توانید با استفاده از ابزار مدیریت دیسک ، درایو را فرمت کنید. این تمام اطلاعات ذخیره شده در HDD را حذف می کند.
همچنین ببینید: قالب بندی دیسک و نحوه انجام آن به درستی چیست
این نحوه انتقال ویندوز 10 از هارد دیسک به حالت جامد است. همانطور که می بینید، این فرایند سریع ترین و ساده ترین نیست، اما اکنون می توانید از تمامی مزایای دستگاه لذت ببرید. در سایت ما یک مقاله در مورد چگونگی بهینه سازی SSD وجود دارد، به طوری که طولانی تر و کارآمد تر می شود.
