تغییر پسوند فایل در ویندوز 10
پسوند فایل وجود دارد به طوری که OS می تواند به درستی شیء را شناسایی و برنامه لازم را برای باز کردن آن انتخاب کند. در ویندوز 10، نوع فایل به طور پیش فرض برای راحتی کاربر پنهان است.
همچنین ببینید: پسوند فایل را در ویندوز 7 تغییر دهید
محتوا
پسوند فایل را در ویندوز 10 تغییر دهید
هنگامی که کاربر نیاز به فرمت یک شیء خاص را تغییر داده است، استفاده از تبدیل ارزش دارد - این مرحله اطمینان از مشاهده صحیح محتوای را تضمین می کند. اما تغییر یک فرمت فایل یک کار کمی متفاوت است و می توان آن را به صورت دستی، دقیق تر، با استفاده از ابزارهای استاندارد ویندوز یا با استفاده از برنامه های خاص انجام داد. اما برای شروع، شما باید نمایش انواع فایل ها را در سیستم فعال کنید.
- باز "اکسپلورر" و به برگه "مشاهده" بروید.
- در بخش «نمایش یا پنهان کردن»، گزینه "File Name Extension" را بررسی کنید .
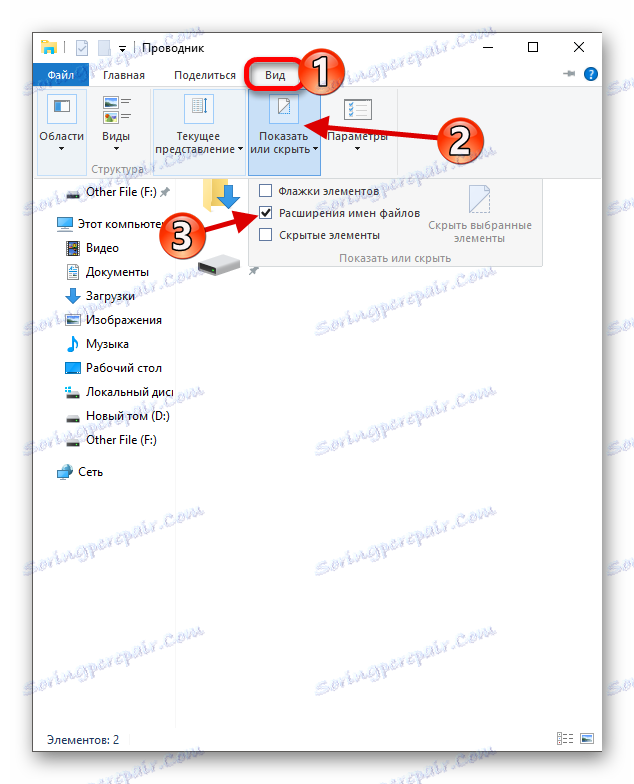
یا شما می توانید از "Parameters Explorer" استفاده کنید .
- Press Win + R را فشار دهید و مقدار زیر را کپی کنید:
RunDll32.exe shell32.dll,Options_RunDLL 7یا Win + S را نگه دارید و وارد "dispatcher" شوید .
- در "Task Manager" "File" - "شروع یک کار جدید" را باز کنید .
- اکنون خطوطی را که نیاز داریم وارد می کنیم.
- در برگه "مشاهده"، "مخفی کردن برنامه های افزودنی ..." را پیدا کرده و آن را بردارید.
- تنظیمات را اعمال کنید
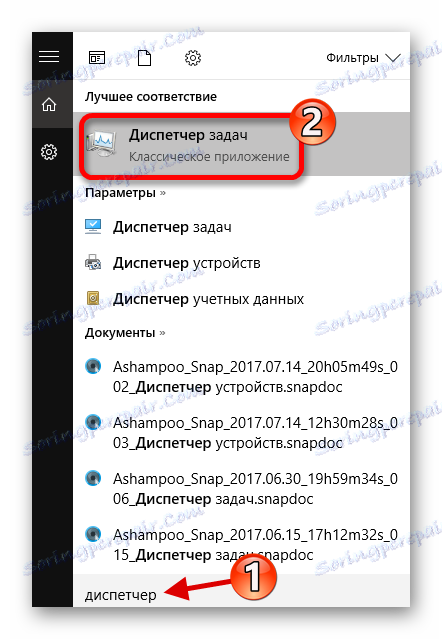


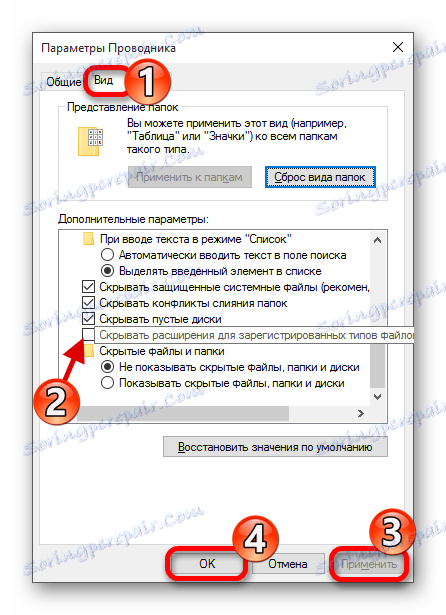
روش 1: XYplorer
XYplorer یکی از مدیران سریع و پیشرفته فایل است. این دارای یک طراحی زبانه مناسب، تنظیمات انعطاف پذیر، پانل دوگانه و بیشتر است. این برنامه پرداخت می شود، اما یک نسخه آزمایشی برای 30 روز وجود دارد. زبان روسی پشتیبانی می شود
XYplorer را از سایت رسمی دانلود کنید
- برنامه را اجرا کنید و فایل دلخواه را پیدا کنید.
- روی دکمه ی راست کلیک آن کلیک کنید و "تغییر نام" را انتخاب کنید.
- پسوند مورد نیاز را بعد از نقطه مشخص کنید.

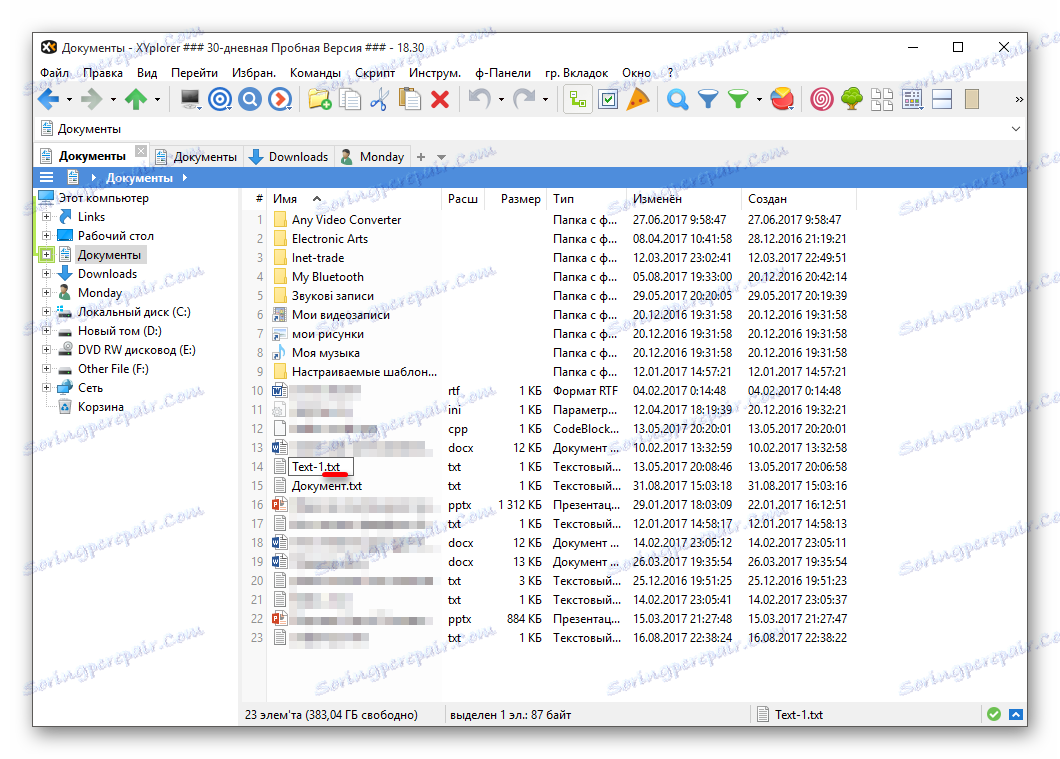
شما همچنین می توانید فرمت فایل های چندگانه را در همان زمان تغییر دهید.
- تعداد اشیائی را که نیاز دارید انتخاب کنید و منوی زمینه را فراخوانی کنید.
- مورد "تغییر نام" را پیدا کنید
- حالا نام را مشخص کنید، یک نقطه بگذارید، نوع موردی را مشخص کنید و بعد از آن «/ e» وارد کنید.
- برای تأیید تغییرات روی OK کلیک کنید.
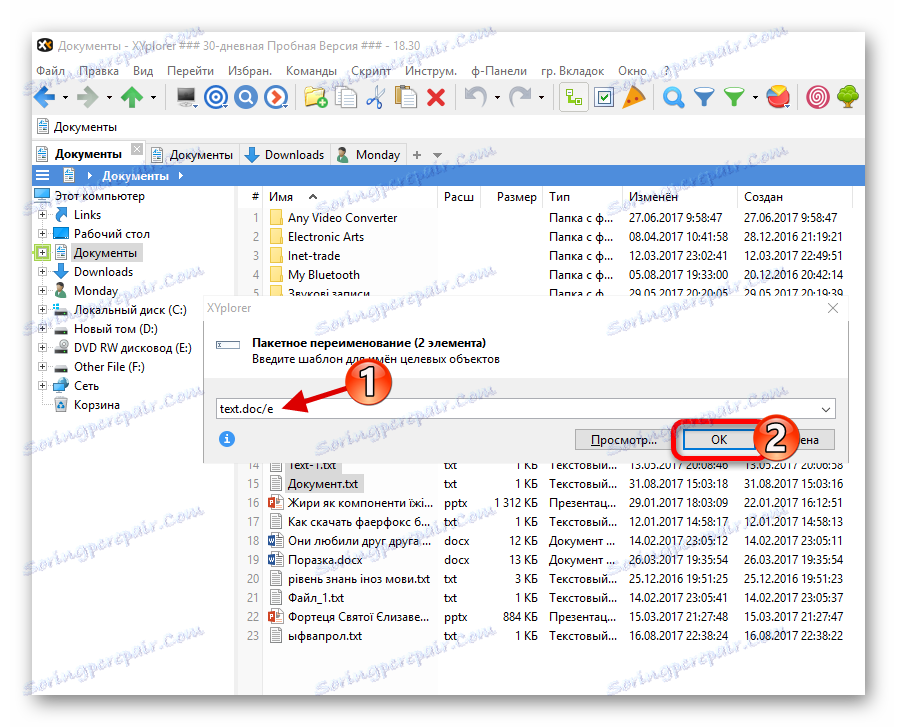
شما می توانید با کلیک کردن بر روی آیکون گرد با حروف "I"، اطلاعات و جزئیات را دریافت کنید. اگر شما نیاز به دانستن صحیح تغییر نام دارید، روی «مشاهده ...» کلیک کنید. در ستون سمت راست تغییرات را مشاهده خواهید کرد.
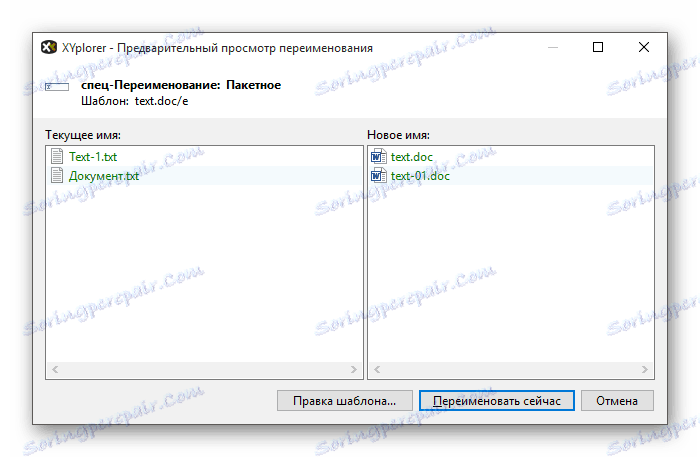
روش 2: NexusFile
NexusFile دارای دو پانل است، توانایی سفارشی کردن ظاهر به سلیقه شما، فرصت های فراوان برای تغییر پرونده ها و سایر توابع مفید را فراهم می کند. این برنامه به صورت رایگان پخش می شود و از تعداد زیادی زبان، از جمله روسی پشتیبانی می کند.
NexusFile را از سایت رسمی دانلود کنید
- با کلیک بر روی منوی context روی شی مورد نظر کلیک کنید و بر روی "Rename" کلیک کنید.
- در زمینه اختصاص داده شده، فرمت لازم را بنویسید و ذخیره کنید.
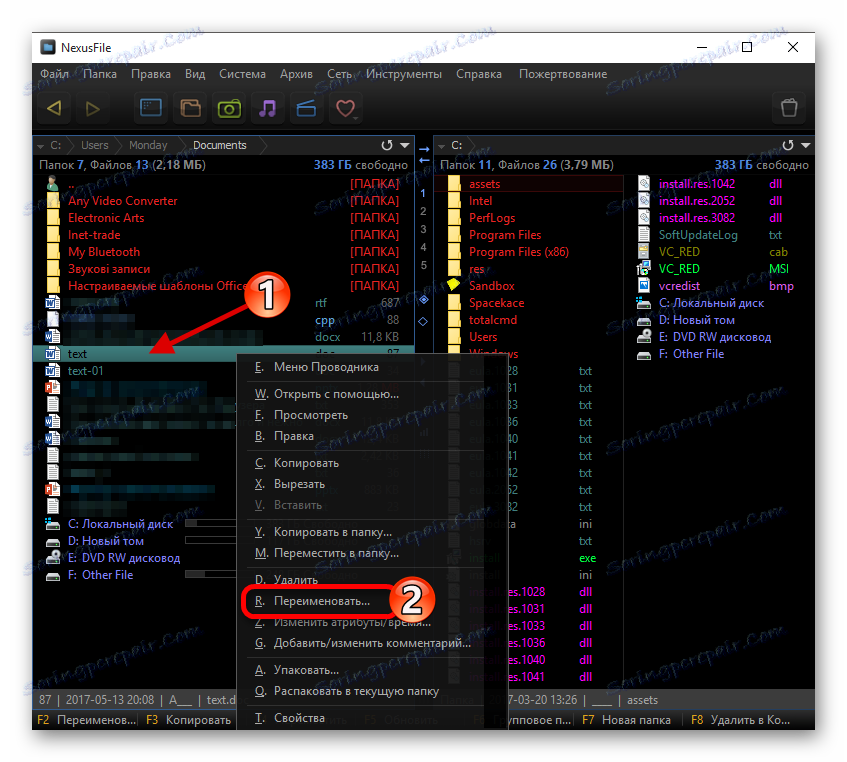
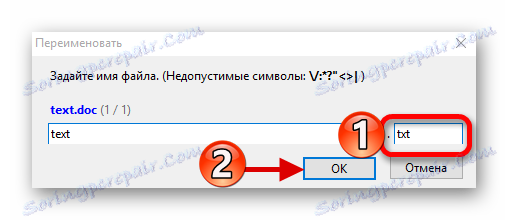
در NexusFile، بر خلاف XYplorer، شما نمیتوانید یک فرمت خاص برای تمام فایلهای انتخاب شده را در یک زمان مشخص کنید، اما می توانید اطلاعات لازم را برای هر فایل به صورت جداگانه مشخص کنید. در بعضی موارد ممکن است مفید باشد.

روش 3: "اکسپلورر"
با استفاده از استاندارد "اکسپلورر" ، شما می توانید نوع هر شی مورد نظر را تغییر دهید. این درست زمانی است که شیء دانلود شده فرمت دیگری ندارد، اما شما مطمئن هستید که باید آن را داشته باشید، مثلا .FB2 یا .EXE . با این حال، شرایط متفاوت هستند.
- با کلیک راست بر روی فایل مورد نظر با کلیک راست موس و در منوی زمینه روی "تغییر نام" کلیک کنید.
- پس از نام هدف باید نقطه و نوع پسوند باشد.
- برای ذخیره تغییرات، Enter را فشار دهید.
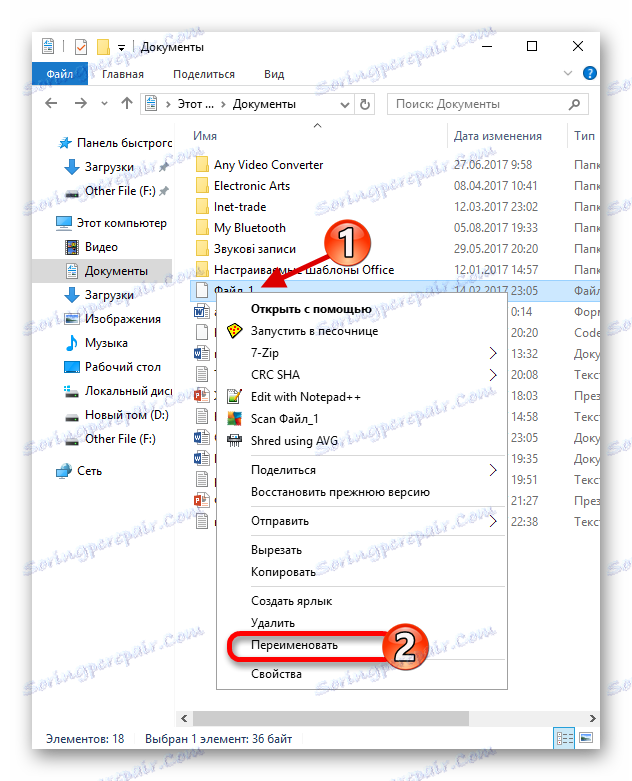
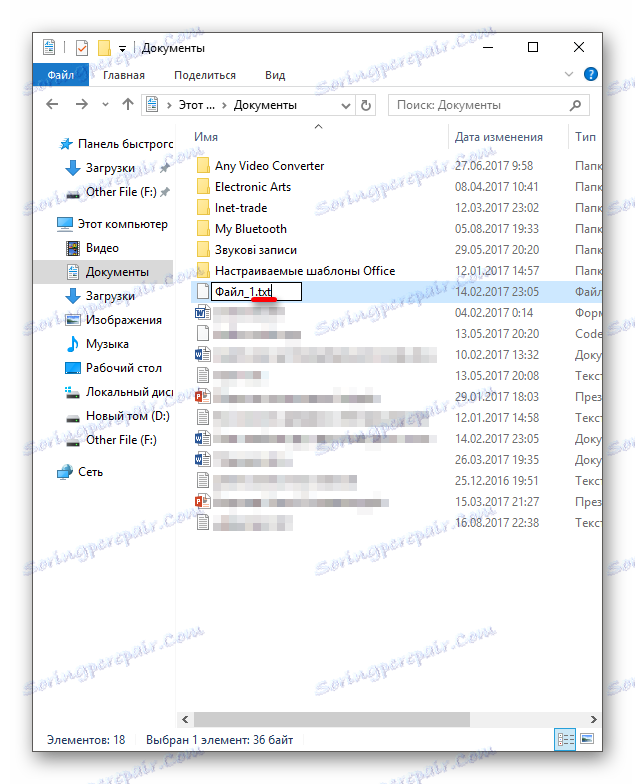
روش 4: "خط فرمان"
با استفاده از "خط فرمان" شما می توانید نوع اشیاء مختلف را تغییر دهید.
- پوشه دلخواه را پیدا کنید، Shift را در صفحه کلید نگه دارید و روی آن راست کلیک کنید. شما همچنین می توانید به پوشه دلخواه بروید، Shift را نگه دارید و منوی زمینه را در هر کجا فراخوانی کنید.
- "پنجره فرمان باز" را انتخاب کنید
- دستور زیر را وارد کنید:
ren *.wav *.wma*.wavفرمت است که باید تغییر کند.
*.wma- فرمت که تمامی فایل های فرمت WAV را تغییر می دهد. - برای اجرای، دکمه Enter را فشار دهید.
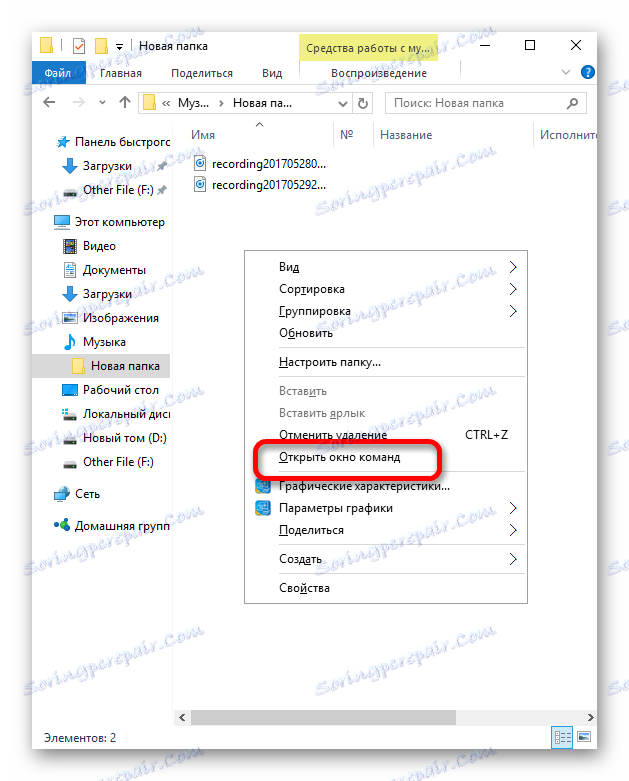
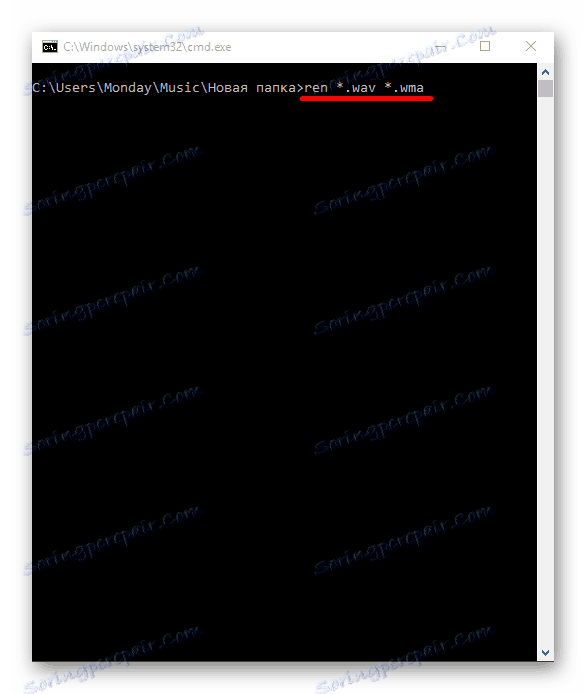
این ها راه هایی برای تغییر نوع فایل هستند. در نظر داشته باشید که در بعضی موارد باید از تبدیل استفاده کنید اگر می خواهید محتویات را در فرم صحیح مشاهده کنید (برای کسب اطلاعات بیشتر در مورد این روش، می توانید در ویژه بخش در وب سایت ما ) به همان اندازه مهم است که سازگاری برنامه های افزودنی را در نظر بگیریم.
