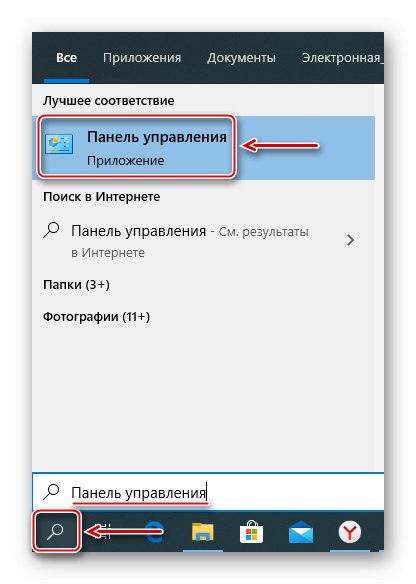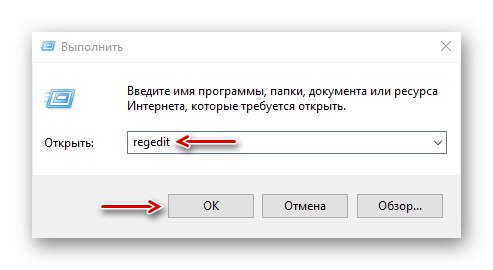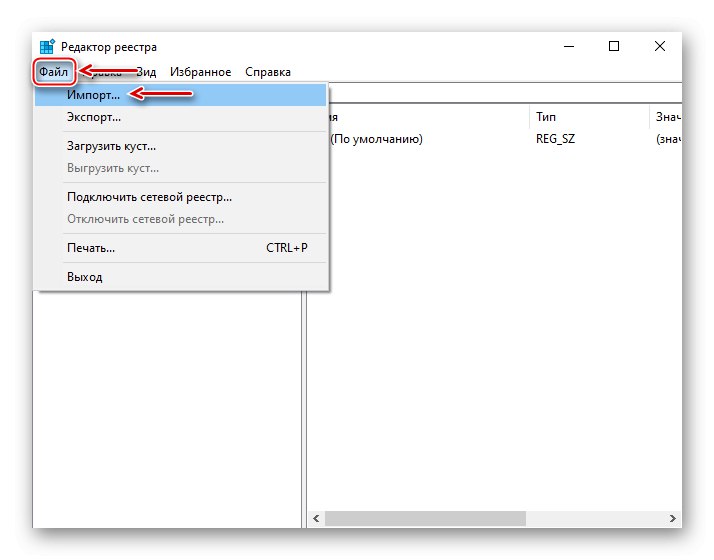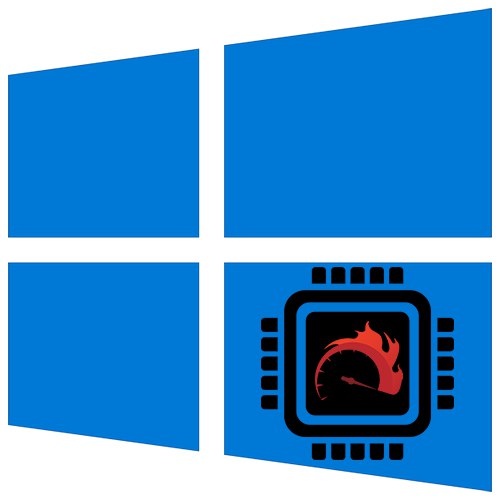
واحد پردازش مرکزی یک م keyلفه کلیدی است که وظایف مربوط به نرم افزار و سخت افزار رایانه را کنترل و اجرا می کند. هرچه فرآیندهای بیشتری روی سیستم اجرا شوند ، منابع بیشتری را هدر می دهد. اما حتی بدون بارهای جدی ، گاهی اوقات پردازنده تا 100٪ استفاده می شود ، که بر عملکرد کلی کامپیوتر تأثیر می گذارد. امروز ما به شما نشان خواهیم داد که چگونه با استفاده از آن می توانید بار CPU رایانه خود را کاهش دهید ویندوز 10.
اطلاعات مهم
تمام برنامه های پرمصرف و فرآیندهای مربوطه را ببندید. به روزرسانی درایور را بررسی کنید ، زیرا هیچ سخت افزاری بدون آنها به درستی کار نمی کند. سیستم را با یک آنتی ویروس اسکن کنید ، زیرا بدافزار می تواند فرایندهایی را در پس زمینه راه اندازی کند ، از شبکه و سایر اجزای سیستم استفاده کند و این به پردازش اضافی نیاز دارد.
واحد سیستم را باز کنید. گرد و غبار را از آنجا پاک کنید ، زیرا باعث گرم شدن بیش از حد پردازنده و سایر تجهیزات و به دنبال آن اضافه بار آنها می شود. در صورت امکان کولر را برداشته و خمیر حرارتی را به روز کنید. اگر مهارت دارید ، خودتان گرد و غبار داخل لپ تاپ را تمیز کنید یا با یک مرکز خدمات تماس بگیرید. درمورد همه اینها به طور مفصل در مقالات جداگانه نوشتیم.

جزئیات بیشتر:
حل مشکلات با بار غیرمعقول پردازنده
نظافت صحیح رایانه یا لپ تاپ از گرد و غبار
چگونه می توان خمیر حرارتی را به درستی روی پردازنده خود اعمال کرد
روش 1: تنظیمات مصرف برق
تغییر تنظیمات منبع تغذیه ، به عنوان مثال ، تغییر طرح استاندارد به کارآمدتر ، باعث افزایش مصرف منابع رایانه می شود. برای کاهش بار ، عملکرد را به پارامترهای اصلی آن تنظیم کنید.
- در جستجوی ویندوز ، وارد شوید "صفحه کنترل" و برنامه را باز کنید.
![راه اندازی صفحه کنترل ویندوز 10]()
همچنین بخوانید: باز کردن صفحه کنترل در رایانه ویندوز 10
- در نمودار "چشم انداز" با منوی زمینه تماس بگیرید و انتخاب کنید "نمادهای کوچک".
- باز کردن بخش "منبع تغذیه".
- از میان طرح های منبع تغذیه ، یکی متعادل (توصیه شده) را انتخاب کرده و سپس کلیک کنید "تنظیم برنامه قدرت".
- در پنجره بعدی ، مورد را انتخاب کنید "بازیابی تنظیمات پیش فرض برای طرحواره".

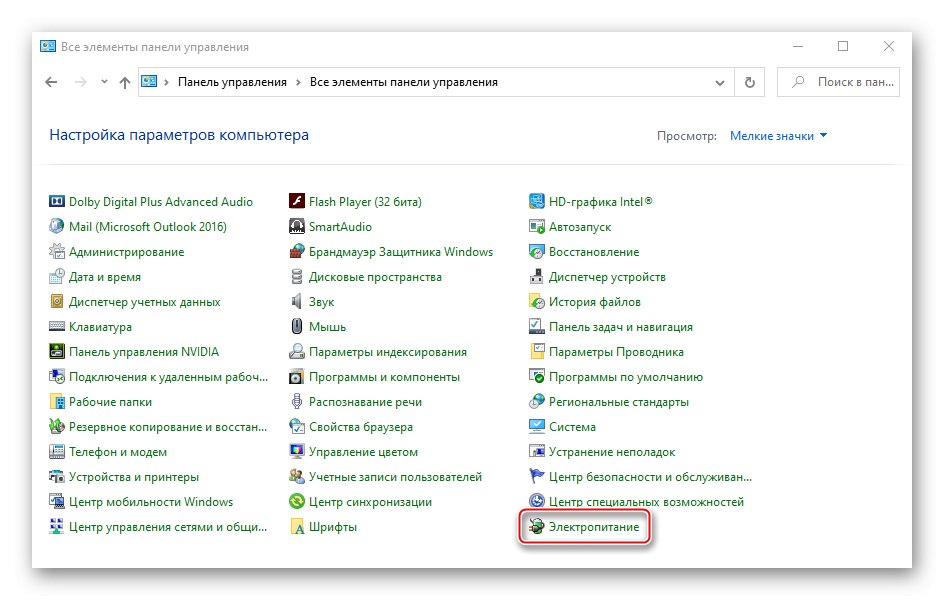
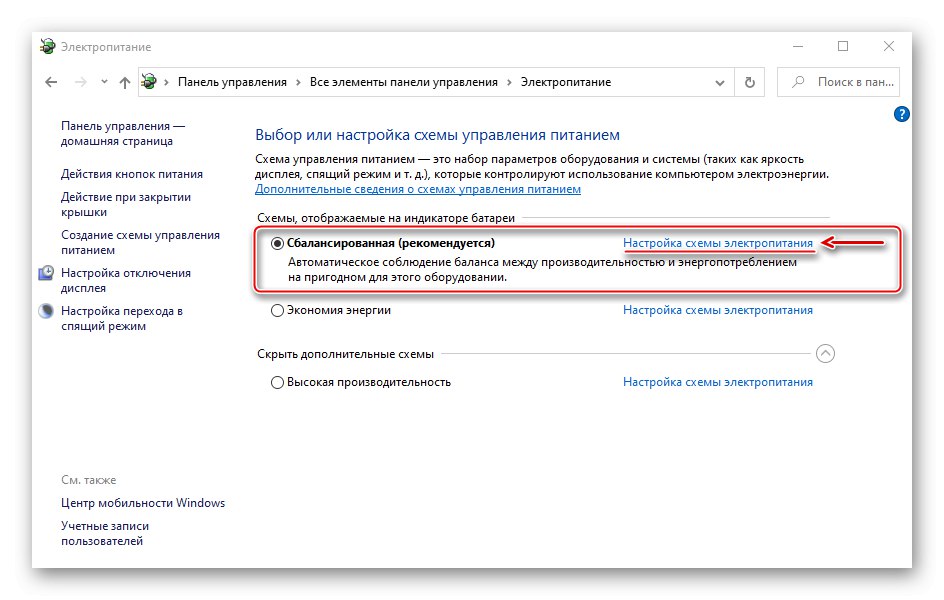
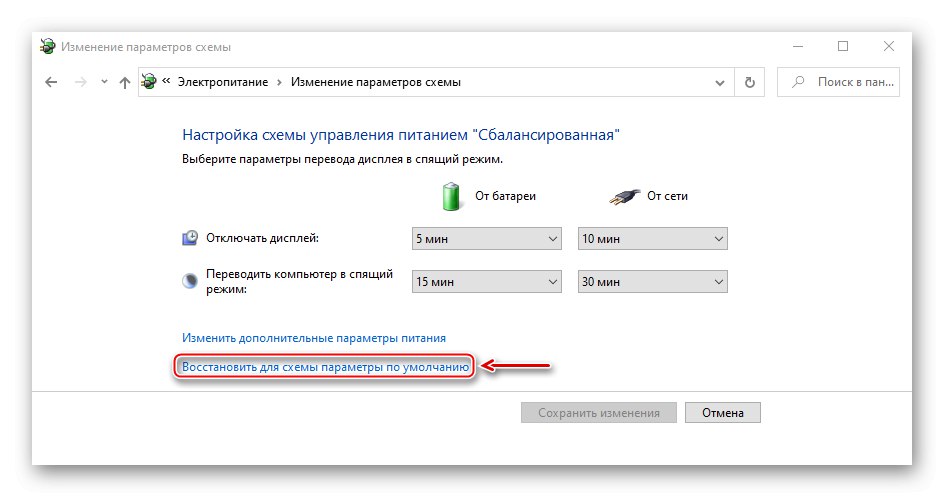
روش 2: به روز رسانی BIOS
برای به روزرسانی در BIOS مادربرد خود حتماً بررسی کنید زیرا این ویژگی ها می توانند ویژگی های جدیدی اضافه کنند ، اشکالات را برطرف کنند و عملکرد رایانه شما را کمی بهبود ببخشند. ما به طور کامل نحوه به روزرسانی BIOS (UEFI) را در سایر مقالات شرح داده ایم.
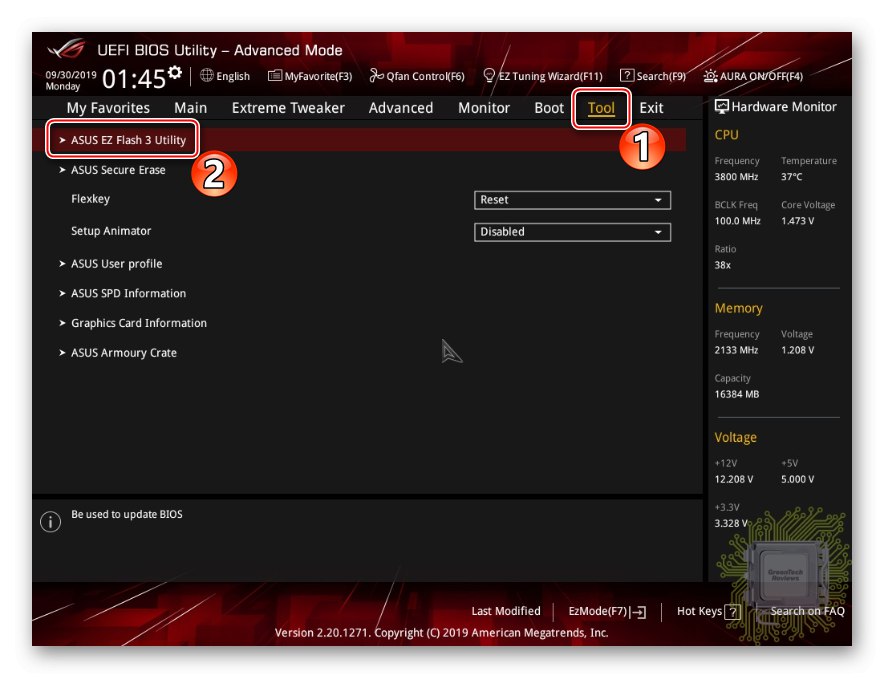
جزئیات بیشتر:
به روزرسانی BIOS در رایانه
به روزرسانی BIOS از درایو فلش USB
روش 3: فعالیت Runtime Broker را کاهش دهید
Runtime Broker فرآیندی است که مجوزهای برنامه های نصب شده از فروشگاه Windows را مدیریت می کند. به عنوان مثال ، از طریق آن به مکان ، دوربین ، میکروفون و غیره دسترسی پیدا می کنند. معمولاً به منابع زیادی احتیاج ندارد ، اما اگر به درستی کار نکند ، می تواند حافظه RAM و پردازنده را به شدت بارگیری کند.
اکثر برنامه ها و فرآیندها را می توان به زور بسته کرد ، اما Runtime Broker برای سیستم مهم است ، بنابراین پس از توقف پس از چند ثانیه دوباره شروع می شود. اگرچه گزینه هایی وجود دارد. اگر اخیراً برنامه ها را از فروشگاه بر روی رایانه خود نصب کرده اید ، ممکن است این برنامه ها مشکلی ایجاد کرده باشند. در این حالت موارد اختیاری را حذف کنید. ما قبلاً به طور مفصل درباره چگونگی انجام این کار نوشتیم.
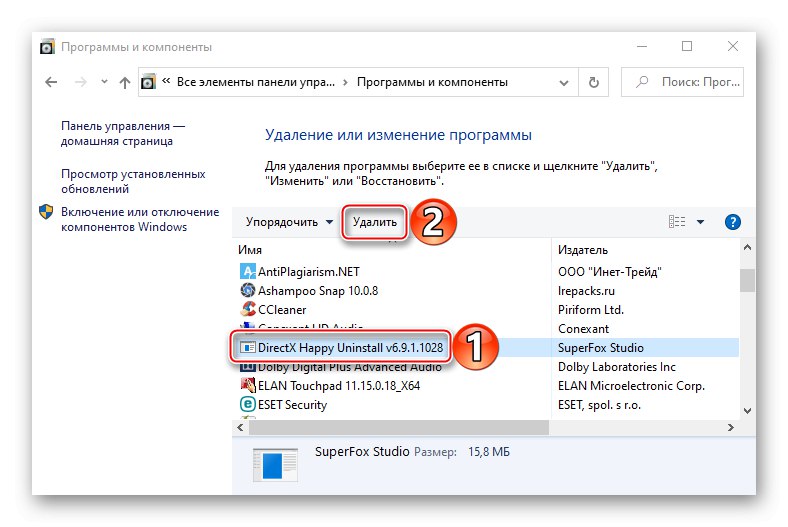
جزئیات بیشتر: حذف برنامه ها در ویندوز 10
گزینه دوم لغو برخی از مجوزهای برنامه های Microsoft Store است.
- روی منو کلیک راست کنید "شروع" و باز "گزینه ها" سیستم های.
- به بخش بروید "رازداری".
- برگه را باز کنید برنامه های زمینه ای و هر برنامه را به نوبه خود از اجرای در پس زمینه منع کنید ، ضمن اینکه به تغییر در استفاده از پردازنده اشاره می کنید. بنابراین ، می توانید نرم افزار مشکل را شناسایی کنید.
- حالا داخل "مولفه های" ویندوز بخش را باز می کند "سیستم".
- در برگه "اعلان ها و اقدامات" اعلان ها را از برنامه ها و دیگر فرستندگان غیرفعال کنید.
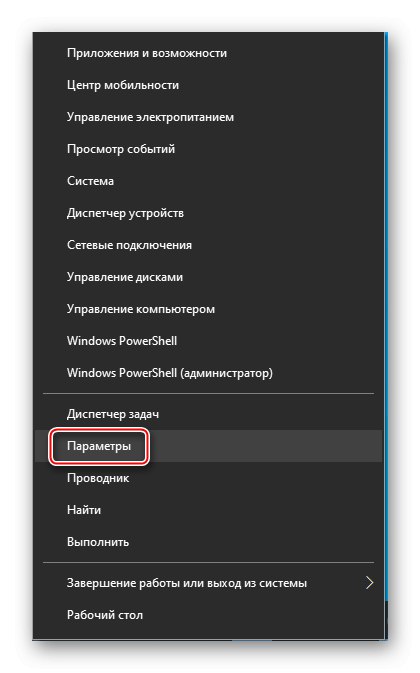
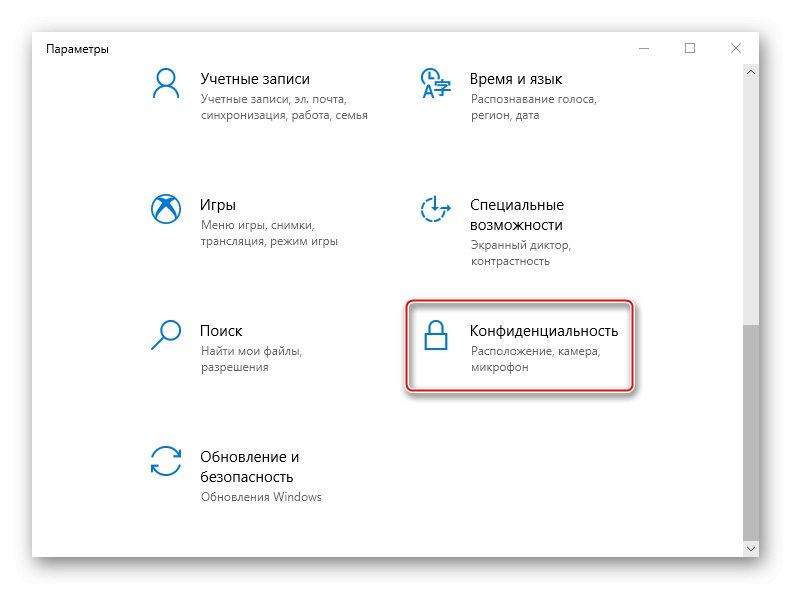
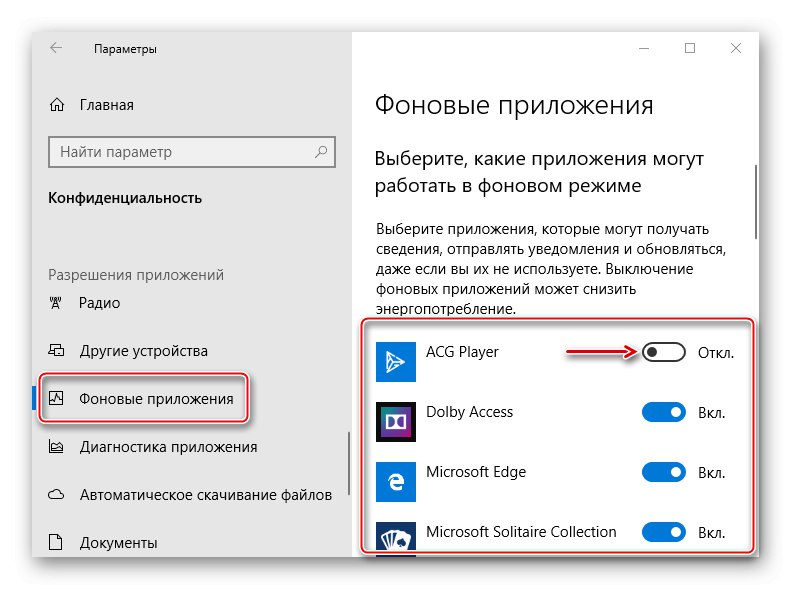
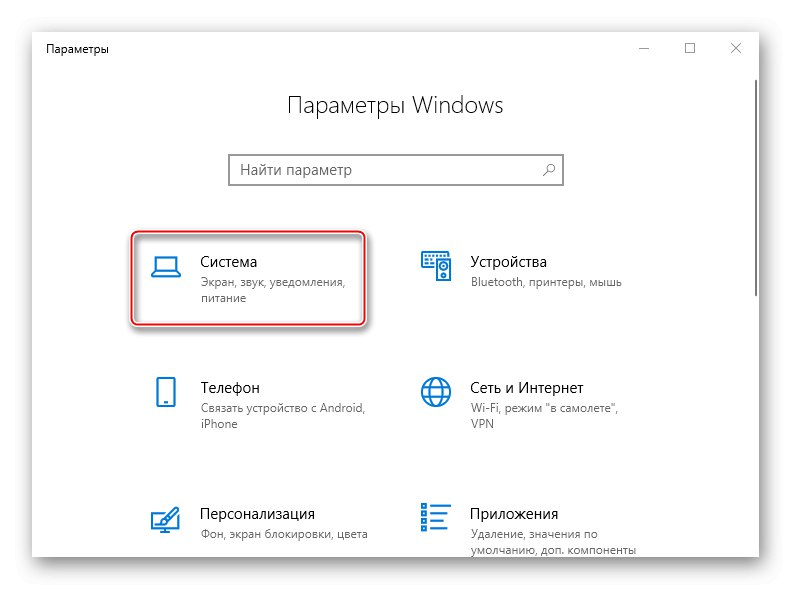
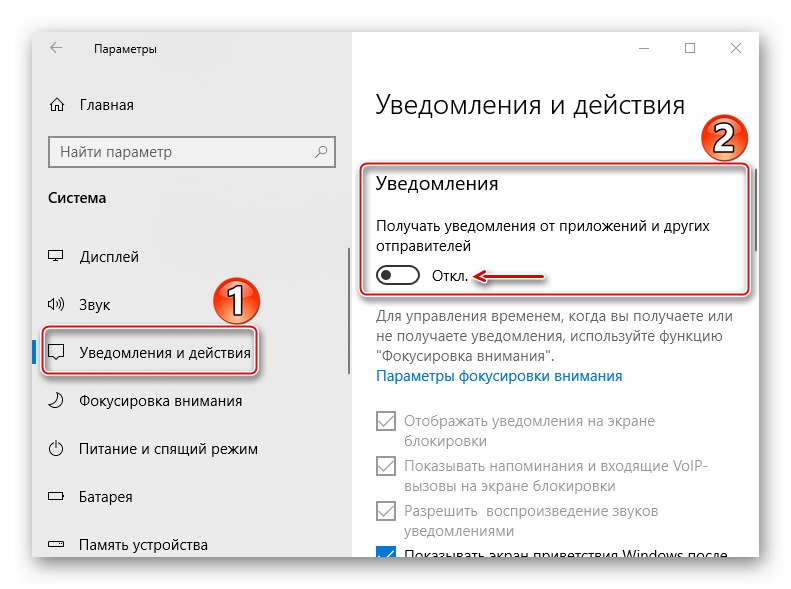
علاوه بر این ، از طریق رجیستری ویندوز می توانید فعالیت این روند را کمی کاهش دهید.
- میانبر صفحه کلید Win + R پنجره تماس "اجرا کن"، دستور را وارد کنید
regeditو کلیک کنید "خوب".![تماس رجیستری ویندوز 10]()
همچنین بخوانید:
فراخوانی Run snap-in در ویندوز 10
نحوه باز کردن Registry Editor در ویندوز 10 - ما با یک شعبه کار خواهیم کرد HKEY_LOCAL_MACHINE (HKLM)ابتدا یک نسخه پشتیبان تهیه کنید. آن را انتخاب کنید ، برگه را باز کنید "فایل" و کلیک کنید "صادرات".
- مکان را برای ذخیره کپی انتخاب کنید ، یک نام به آن بدهید و کلیک کنید "صرفه جویی".
- برای بازگرداندن رجیستری با استفاده از نسخه پشتیبان ، برگه را باز کنید "فایل" و انتخاب کنید "وارد كردن".
![در حال آماده سازی برای بارگیری نسخه پشتیبان از رجیستری]()
یک نسخه پشتیبان پیدا کنید و کلیک کنید "باز کن".
- ما از مسیر عبور می کنیم:
HKLMSYSTEMCurrentControlSetServicesTimeBrokerSvc - پارامتر را پیدا کنید "شروع"، با دکمه سمت راست ماوس بر روی آن کلیک کرده و انتخاب کنید "تغییر دادن".
- اگر در زمینه است "ارزش" ارزش یک رقم دارد 3، آن را به تغییر دهید 4 و کلیک کنید "خوب"... اکنون رجیستری را ببندید و رایانه خود را دوباره راه اندازی کنید.
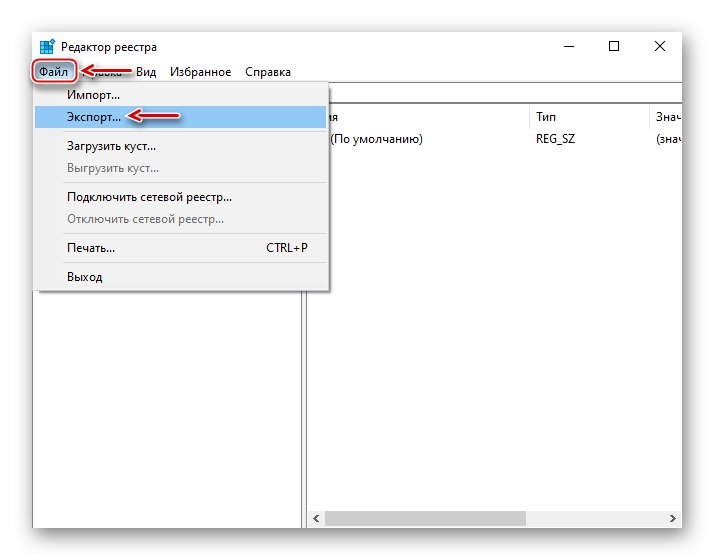
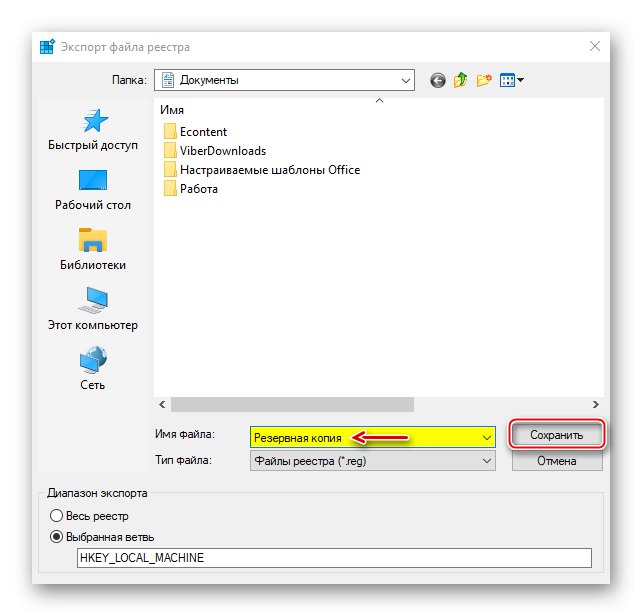
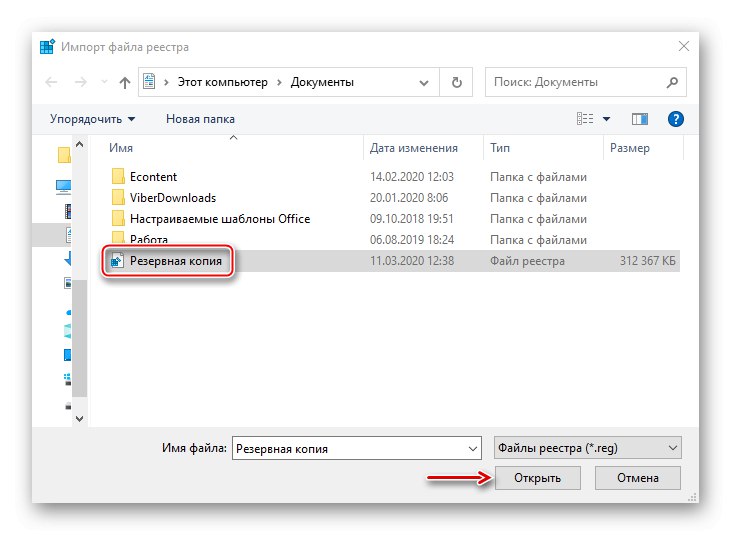
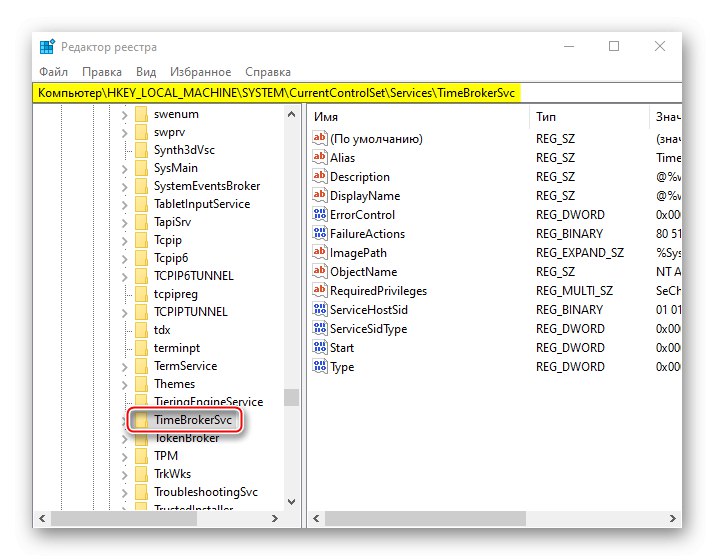
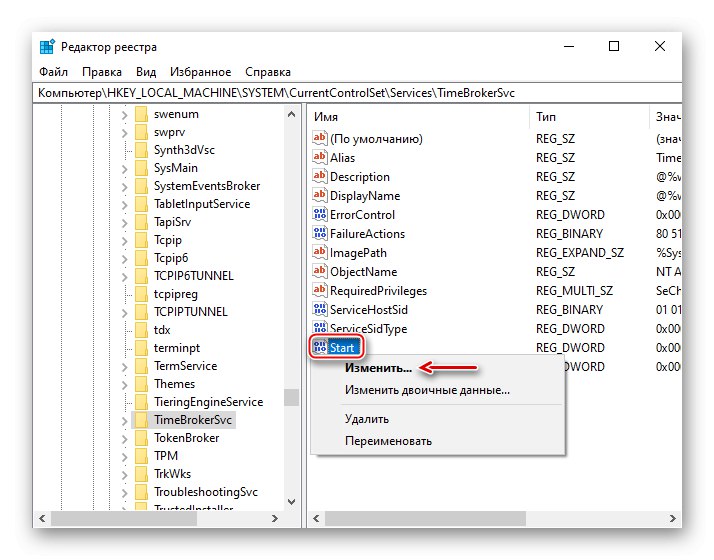
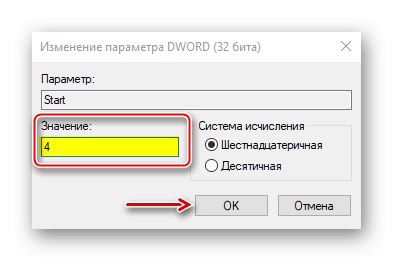
هنوز نمی توانید Runtime Broker را کاملا غیرفعال کنید ، اما می توانید آن را تثبیت کنید و تعداد فرآیندهای در حال اجرا را کاهش دهید. درست است ، عواقب مستثنی نیستند ، به عنوان مثال ، ممکن است وارد کردن متن در قسمت جستجوی ویندوز را متوقف کنید.
روش 4: خدمات را غیرفعال کنید
"خدمات" - برنامه های سیستمی که با هزینه منابع کامپیوتر در پس زمینه نیز اجرا می شوند. البته ، آنها می توانند CPU را بارگیری کنند ، اما این احتمال برای دستگاه های اداری بیشتر است ، زیرا بعید به نظر می رسد پردازنده های ماشین های بازی بار زیادی را احساس کنند. به منظور بهبود عملکرد ، می توانید برخی از سرویس ها را غیرفعال کنید. اول از همه ، این در مورد سرویس ذخیره سازی است - Windows SysMain (Superfetch) و سرویس جستجو - جستجوی ویندوز... ما در مقاله های جداگانه در مورد روش های متوقف کردن هر دو سرویس به طور مفصل نوشته ایم.
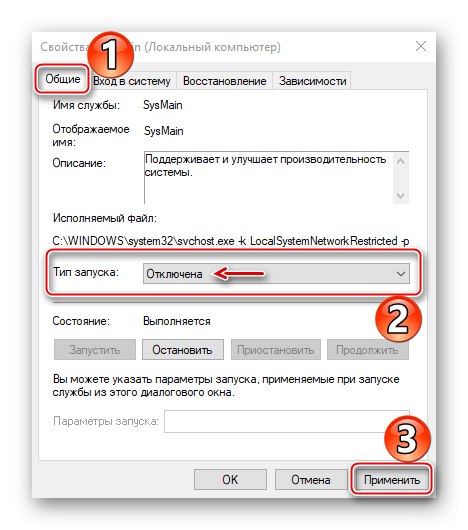
جزئیات بیشتر:
Superfetch را در ویندوز 10 غیرفعال کنید
راه های غیرفعال کردن جستجو در ویندوز 10
در همان زمان ، سرویس های دیگری نیز وجود دارند که می توانند CPU را بارگیری کنند ، اما برای سیستم بسیار مهم هستند ، بنابراین نباید آنها را غیرفعال کنید.
امروز شما در مورد روش های کاهش بار پردازنده رایانه با ویندوز 10 اطلاعاتی کسب کردید. شاید روش های دیگری در آنجا ارائه شود. اما نباید فراموش کنیم که دلیل آن ممکن است در خود پردازنده باشد ، به این معنی که باید تغییر کند.