.چارچوب خالص - کتابخانه ای از پرونده های اضافی که به طور پیش فرض در سیستم عامل ویندوز 10 گنجانده شده است. وقتی کاربران بخواهند این م componentلفه را دوباره نصب کنند ، به عنوان مثال وقتی مشکلات مربوط به عملکرد آن ظاهر می شود ، این امر باعث مشکلات زیادی می شود. بیایید بلافاصله روشن کنیم که این کار به معنای معمول کار نخواهد کرد ، زیرا حذف کامل NET Framework غیرممکن است ، با این وجود روشهایی وجود دارد که با به روزرسانی مجدد اشیا key کلیدی عملکرد آن را بهبود می بخشد. این همان چیزی است که در زیر بحث خواهد شد.
روش 1: به روزرسانی ها برای ویندوز
تمام پرونده های مرتبط با کتابخانه مورد نظر همراه با آخرین به روزرسانی ها به Windows می روند. البته ممکن است به نظر برسد که حذف به روزرسانی های مرتبط باعث خلاص شدن از عناصر .NET Framework می شود ، اما این مورد نیست ، زیرا مایکروسافت از الگوریتم های غیرمعمول برای نصب بسته ها استفاده می کند. درعوض ، می توانید عناصر موجود در کتابخانه را غیرفعال کنید و سعی کنید آنها را در نصب بعدی به روزرسانی ها به روز کنید ، که به این صورت است:
- ابتدا باید مطمئن شوید که به روزرسانی بعدی ویندوز 10 آماده نصب است. بعد از آن باز "شروع" و رفتن به "گزینه ها".
- در منوی ظاهر شده ، یک دسته را انتخاب کنید "برنامه های کاربردی".
- به پایین لیست بروید ، جایی که روی کتیبه کلیک کنید "برنامه ها و ویژگی های".
- از طریق پانل سمت چپ به حرکت دهید ویژگی های ویندوز را روشن یا خاموش کنید.
- خطوط اول در پنجره اجزای ویندوز و مسئول سلامت .NET Framework هستند. علامت آنها را بردارید تا غیرفعال شود.
- منتظر تأیید این عملیات باشید. به معنای واقعی کلمه یک دقیقه طول خواهد کشید و سپس می توانید پنجره را با اجزا ببندید.
- حالا از طریق همین منو "گزینه ها" قابل اعتماد و متخصص بروزرسانی و امنیت.
- به روزرسانی های پیدا شده را نصب کرده و رایانه خود را مجدداً راه اندازی کنید.
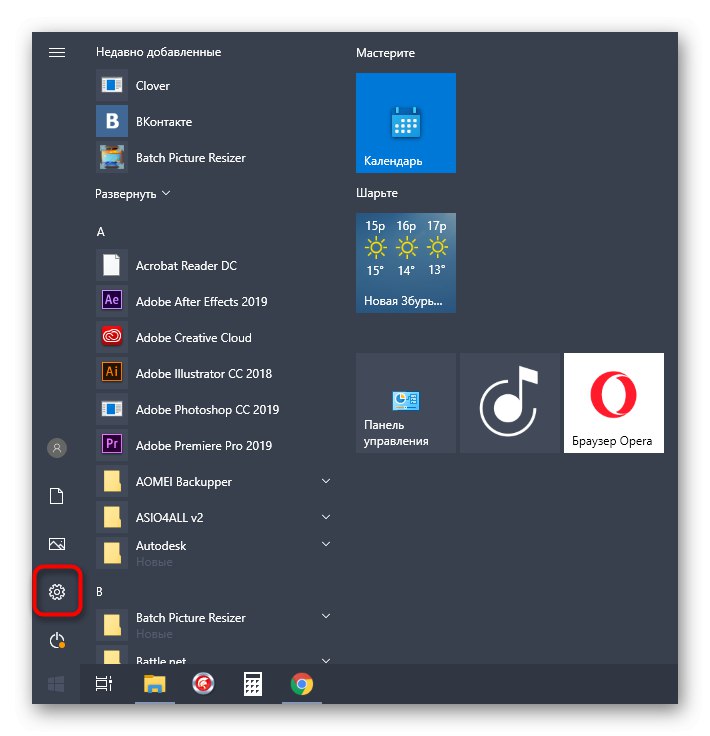
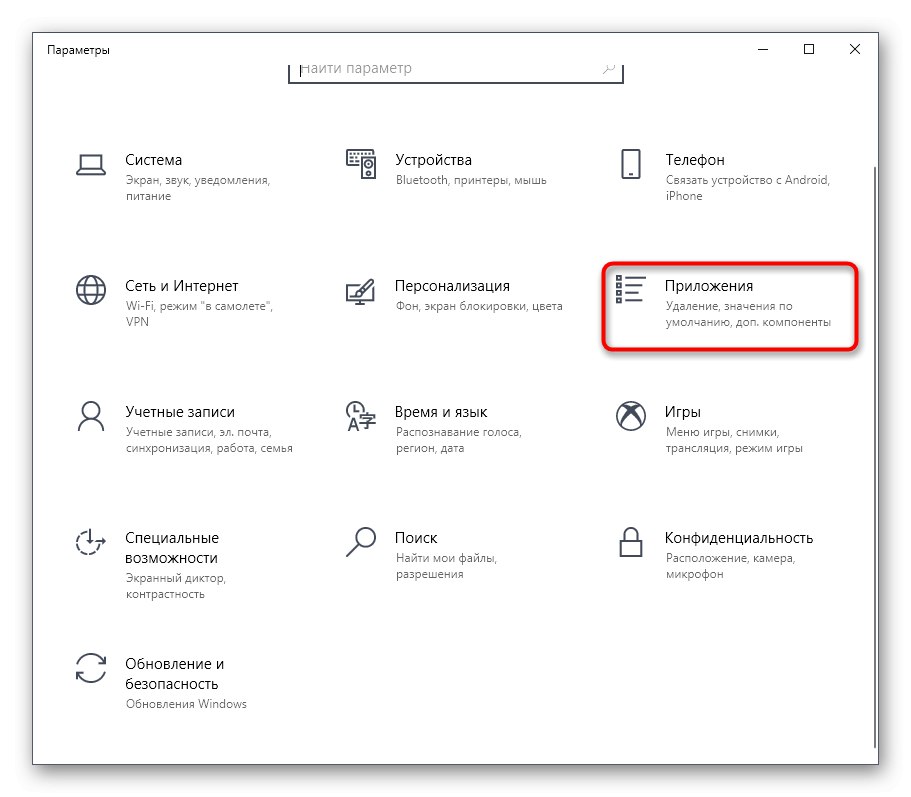
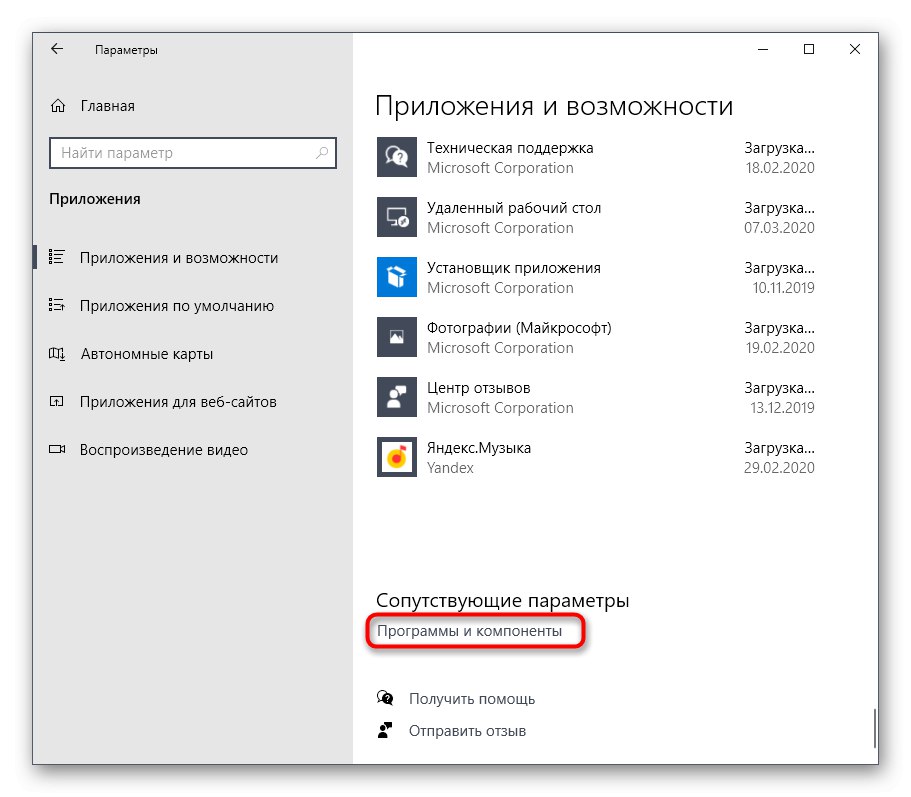
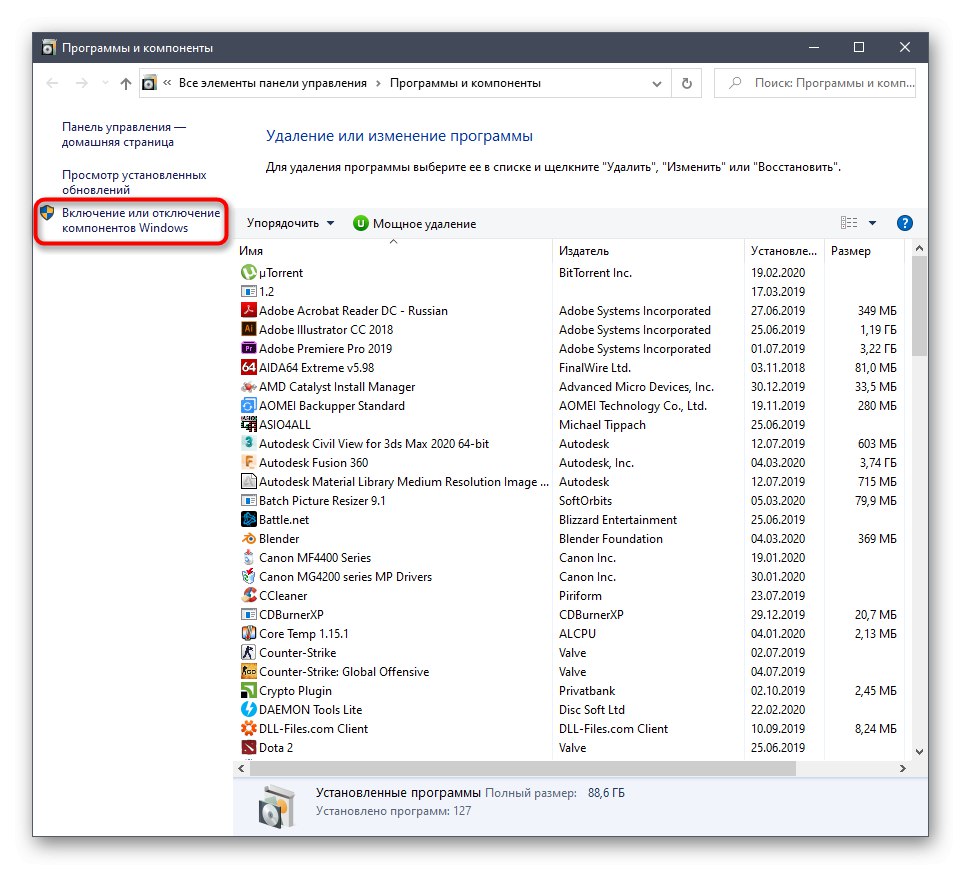
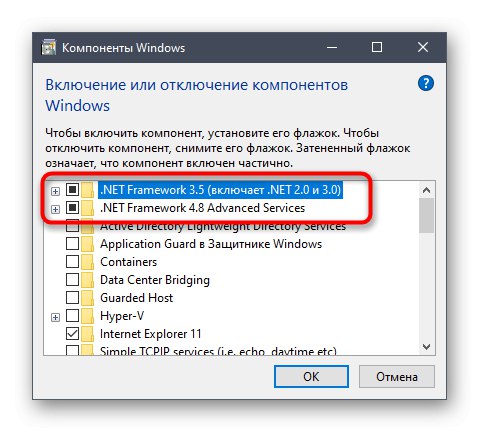
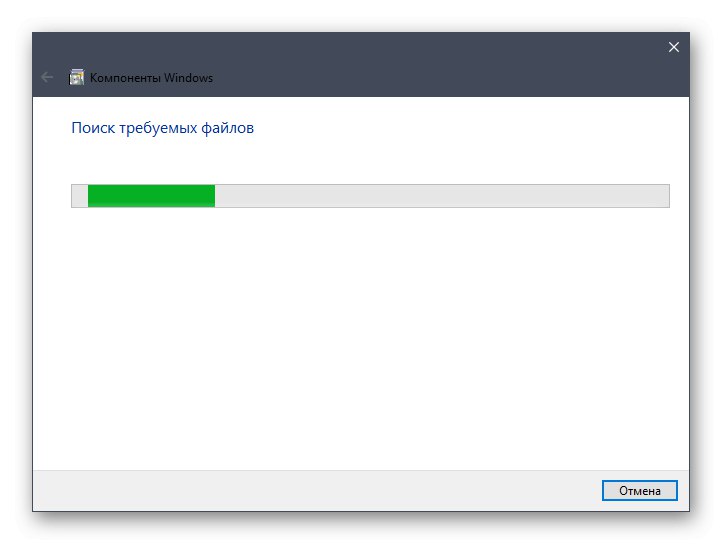
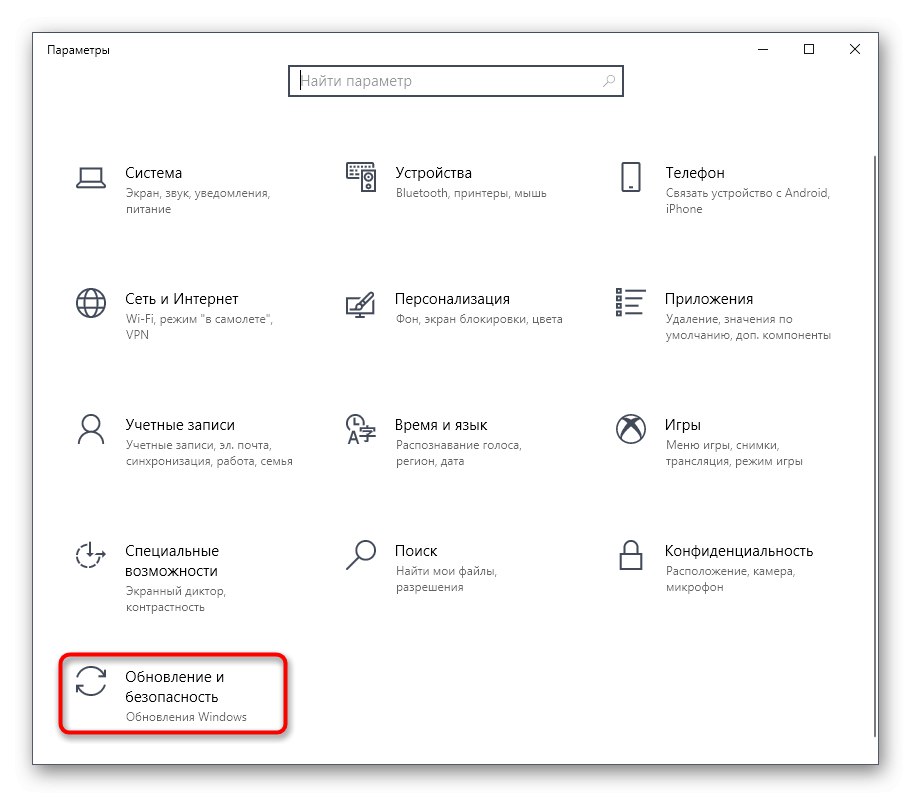
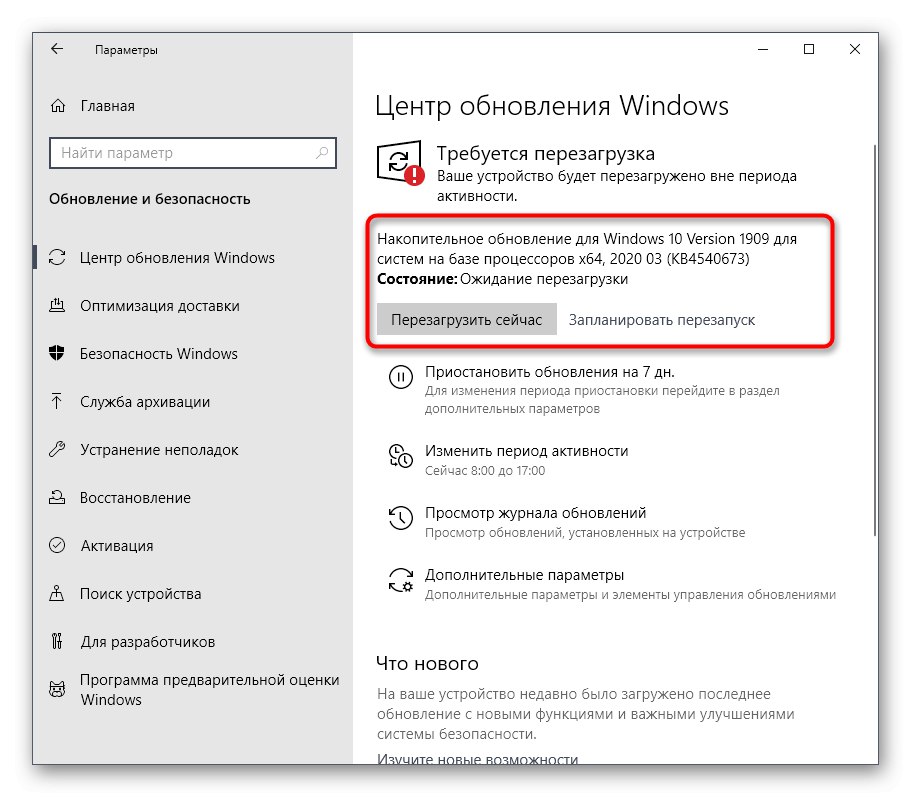
اکنون تنها می توان امیدوار بود که تمام پرونده های از دست رفته با آخرین به روزرسانی بارگیری و نصب شده باشند ، این امر به ما امکان می دهد مشکلات مربوط به عملکرد .NET Framework را برطرف کنیم. فراموش نکنید که این کتابخانه ها را از طریق فهرست وارد کنید اجزای ویندوز بلافاصله پس از ورود به سیستم عامل. با این حال ، در برخی موارد ، مشکلات اضافی در ارتباط با نصب به روز رسانی وجود دارد. سپس کاربر باید آنها را حل کند. پیشنهاد می کنیم راهنمایان مربوط به این موضوع را در سایر مقالات خود در پیوندهای زیر مطالعه کنید.
جزئیات بیشتر:
نصب به روزرسانی های ویندوز 10
نصب به روزرسانی برای ویندوز 10 به صورت دستی
مشکلات نصب به روزرسانی ها در ویندوز 10 را برطرف کنید
روش 2: Visual Studio را نصب کنید
Visual Studio یک نرم افزار اختصاصی از شرکت مایکروسافت است که برای توسعه برنامه ها به زبان های مختلف برنامه نویسی استفاده می شود. اول از همه ، تولید کننده قصد دارد از تعامل صحیح این محیط توسعه با ویندوز اطمینان حاصل کند ، زیرا بسیاری از برنامه ها و نرم افزارها به طور خاص برای این سیستم عامل نوشته شده اند. با استفاده از بررسی پرونده های از دست رفته .NET Framework ، به یک کاربر متوسط اجازه می دهد تا از Visual Studio برای اهداف خود استفاده کند.
به سایت رسمی Microsoft Visual Studio بروید
- در سایت رسمی Visual Studio لیست پنجره را انتخاب کنید "محصولات".
- در منویی که ظاهر می شود ، به کتیبه علاقه مند هستید "برنامه های ویندوز".
- به پایین برگه بروید و نسخه را در آنجا پیدا کنید Visual Studio Community... توزیع رایگان است و کاملاً با وظیفه امروز ما مطابقت دارد. روی دکمه کلیک کنید "دانلود رایگان"برای شروع بارگیری
- پس از آن ، نصب کننده حاصل را اجرا کنید.
- منتظر بمانید تا همه اجزا برای نصب بارگیری شوند. در طی این روند اتصال اینترنت خود را قطع نکنید.
- هنگامی که پنجره نصب ظاهر می شود ، به صفحه بروید "اجزای جداگانه" و همه نسخه های .NET Framework را بررسی کنید.

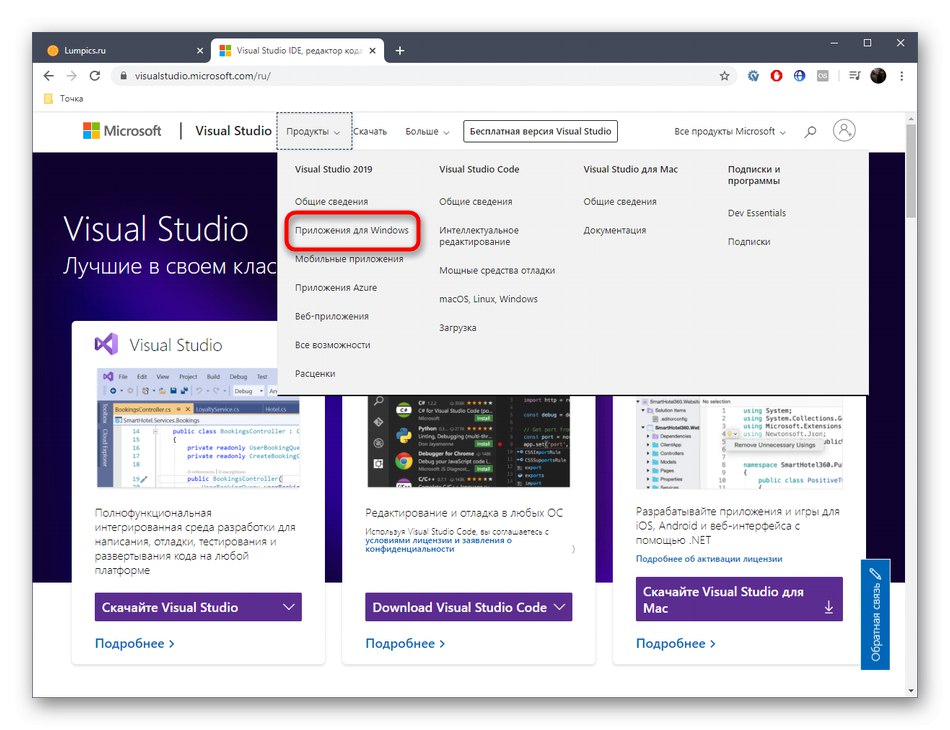
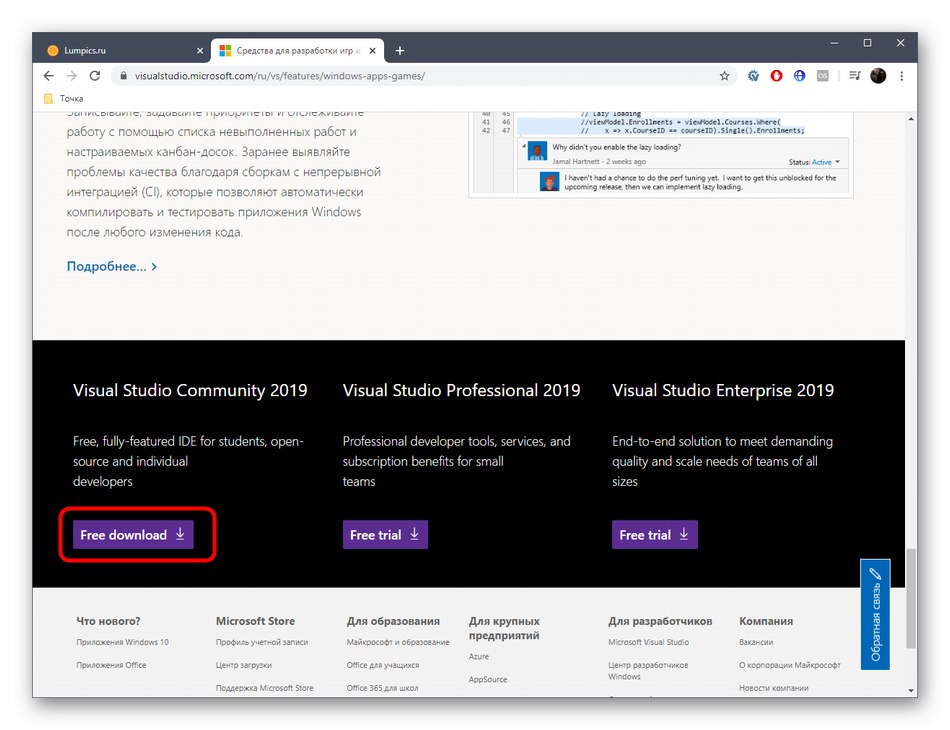
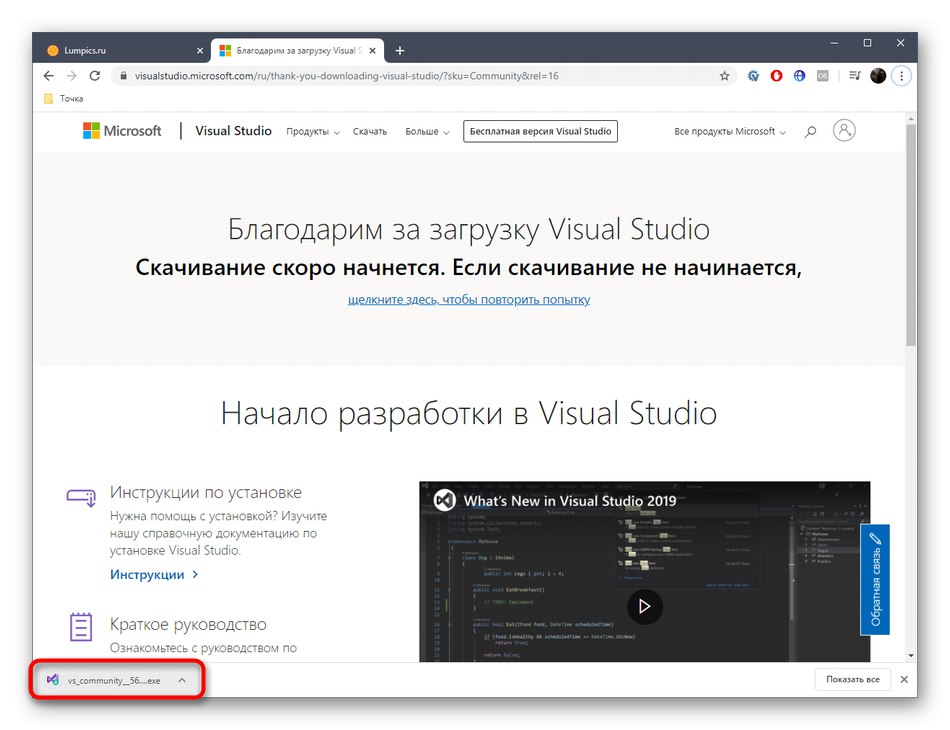
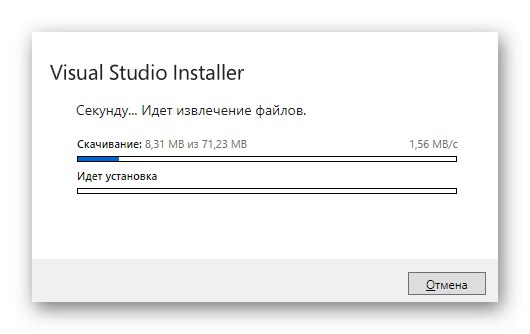
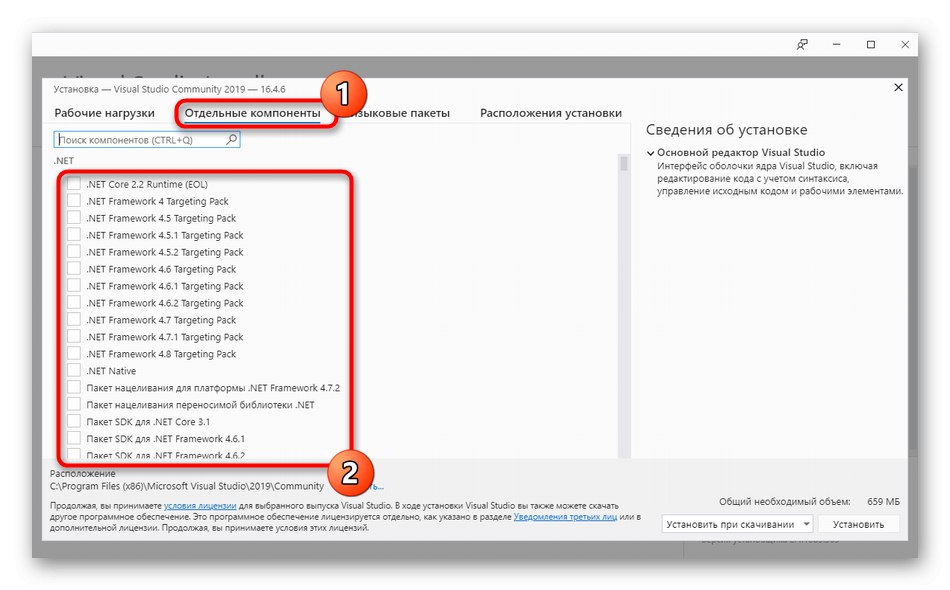
ما فقط یک اقدام اساسی را شرح داده ایم که باید در چارچوب دستورالعمل های امروز انجام شود. در مورد عملیات بارگیری ویژوال استودیو و نصب آن در سیستم عامل ، مقاله جداگانه ای در این زمینه در وب سایت ما وجود دارد ، بنابراین توصیه می کنیم برای تکمیل مراحل نصب و بررسی عملکرد پرونده های .NET Framework ، آن را بخوانید.
جزئیات بیشتر: نصب صحیح ویژوال استودیو بر روی رایانه شخصی
این همه اطلاعات مربوط به نصب مجدد .NET Framework در ویندوز 10 بود.همانطور که مشاهده می کنید ، انجام این عملیات به معنای معمول آن امکان پذیر نیست و فقط می توانید پرونده های از دست رفته یا آسیب دیده را برطرف کنید. اگر این کار نکرد ، از عیب یاب استفاده کنید ، که در زیر توضیح داده شده است.
جزئیات بیشتر: با استفاده از NET Framework Repair Tool
در مواردی که این دستکاری نتیجه مطلوبی را به همراه نداشته باشد ، باید به مونتاژ خود سیستم عامل توجه کنید. به احتمال زیاد ، شما یک بسته بندی مجدد خراب را از منابع دزدی دریایی بارگیری کرده اید و تنها با نصب مجدد ویندوز با استفاده از یک مجموعه دیگر ، می توانید از مشکل با .NET Framework خلاص شوید.
