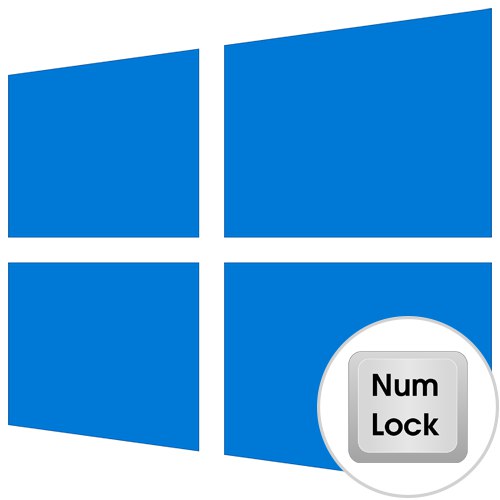
کلید NumLock پد عددی صفحه کلید را کنترل می کند و به طور پیش فرض غیرفعال است ، بنابراین لازم است آن را فعال کنید ، برای مثال هنگام ورود به ویندوز 10 برای وارد کردن کد پین. روش هایی برای پیکربندی فعال سازی خودکار پد عددی هنگام راه اندازی سیستم عامل وجود دارد. امروز ما پیشنهاد می کنیم با همه آنها مقابله کنیم تا هر کاربری بتواند گزینه ای را که دوست دارد انتخاب کند و آن را بدون مشکل پیاده سازی کند.
روش 1: ابزار استاندارد
اول از همه ، بیایید در مورد ابزارهای استاندارد صحبت کنیم که به شما امکان می دهد سریع فعال کنید NumLock و شروع به استفاده از بلوک دیجیتال کنید. این شامل خود کلید واقع در صفحه کلید ، کلیدهای عملکرد لپ تاپ و تنظیمات BIOS است که وظیفه عملکرد گزینه مورد نظر را بر عهده دارند. می توانید با کلیک بر روی لینک زیر ، در مطالب دیگر در وب سایت ما در مورد همه این موارد مطالعه کنید.
جزئیات بیشتر: چگونه می توان پد شماره را روشن کرد
با این حال ، روش های ارائه شده در کتابچه راهنمای فوق همیشه همیشه هنگام بارگیری ویندوز کار نمی کنند و بلوک دیجیتال را به طور خودکار فعال نمی کنند ، بنابراین پیشنهاد می کنیم که خود را با گزینه های پیچیده تری آشنا کنید ، به لطف آن بلوک دیجیتال به تنهایی به حالت کار خود در می آید.
روش 2: ویرایش مقدار رجیستری
در ویرایشگر رجیستری یک کلید مسئول عملکرد برخی از کلیدهای صفحه کلید وجود دارد که شامل آن نیز می شود NumLock... اگر آن را به درستی ویرایش کنید ، هنگام راه اندازی سیستم عامل ، تعداد ارقام اضافی در سمت راست به طور خودکار فعال می شود. کاربر ملزم است فقط چند مرحله ساده انجام دهد.
- ابزار را باز کنید "اجرا کن"نگه داشتن میانبر استاندارد صفحه کلید Win + R... وارد شوید
regeditو کلیک کنید وارد. - مسیر را دنبال کنید
HKEY_USERS.DefaultControl PanelKeyboard. - در ریشه کلید ، پارامتر را پیدا کنید "شاخص های اولیه" و با دکمه سمت چپ ماوس روی آن دوبار کلیک کنید تا تنظیمات باز شود.
- پیش فرض را به تغییر دهید «2» و تغییرات خود را ذخیره کنید.
- در صورت عدم موفقیت ، به تغییر پارامتر string برگردید و آن را بر روی تنظیم کنید «80000002».
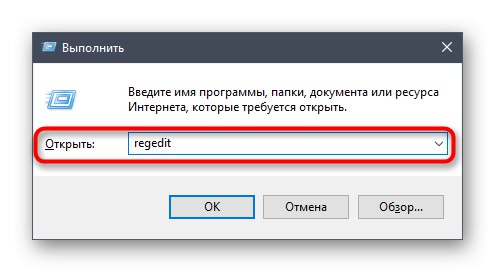
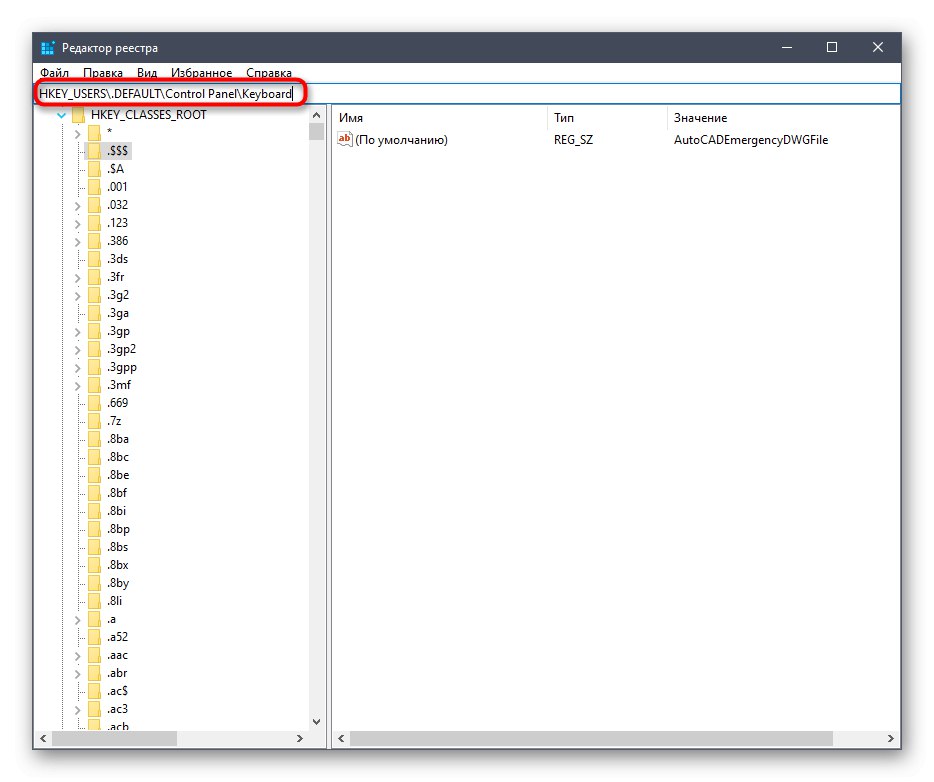
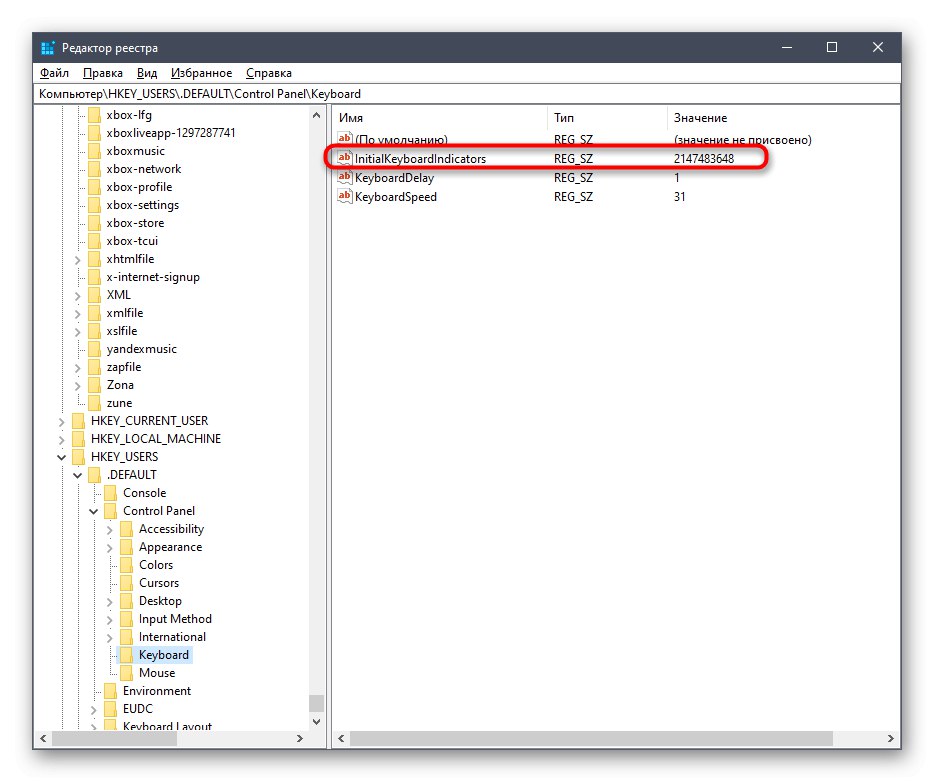
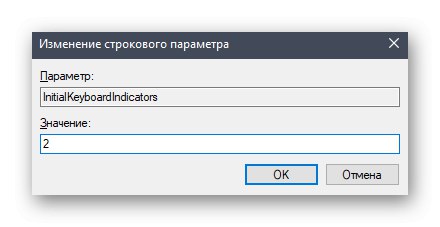
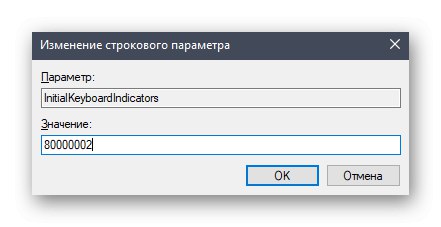
همه تغییرات ایجاد شده در ویرایشگر رجیستری فقط پس از راه اندازی مجدد رایانه اعمال می شود ، بنابراین لطفاً دوباره وارد سیستم شوید و نتیجه اقدامات انجام شده را بررسی کنید.
روش 3: استفاده از یک دستور برای PowerShell
Advanced PowerShell به شما امکان می دهد از دستورات مختلف برای ایجاد تغییر در تنظیمات سیستم استفاده کنید. این کار را می توان برای کلیدهای خاص رجیستری با تغییر مقادیر آنها با وارد کردن فقط یک خط کد انجام داد. اگر از کار با چنین پوسته ای نمی ترسید ، این مراحل را دنبال کنید:
- روی نماد کلیک راست کنید "شروع" و در منوی زمینه ای که ظاهر می شود ، مورد را پیدا کنید Windows PowerShell (سرپرست).
- پس از بارگذاری پوسته ، دستور را در آنجا پیست کنید
Set-ItemProperty -Path 'Registry :: HKU.DEFAULTC Control PanelKeyboard' -نام "InitialKeyboardIndicators" -ارزش "2"و کلیک کنید وارد برای فعال سازی آن مقدار را با جایگزین کنید «80000002»اگر تنظیم در حالت اول کار نکند. - تکمیل موفقیت آمیز این عمل با خط ورودی نشان داده می شود که بدون اعلان های خطای اضافی ظاهر می شود.
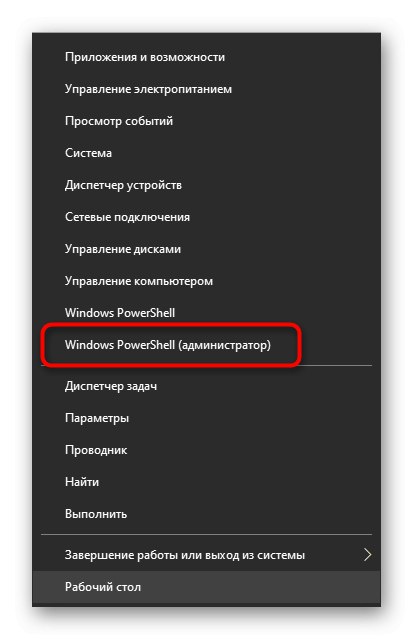

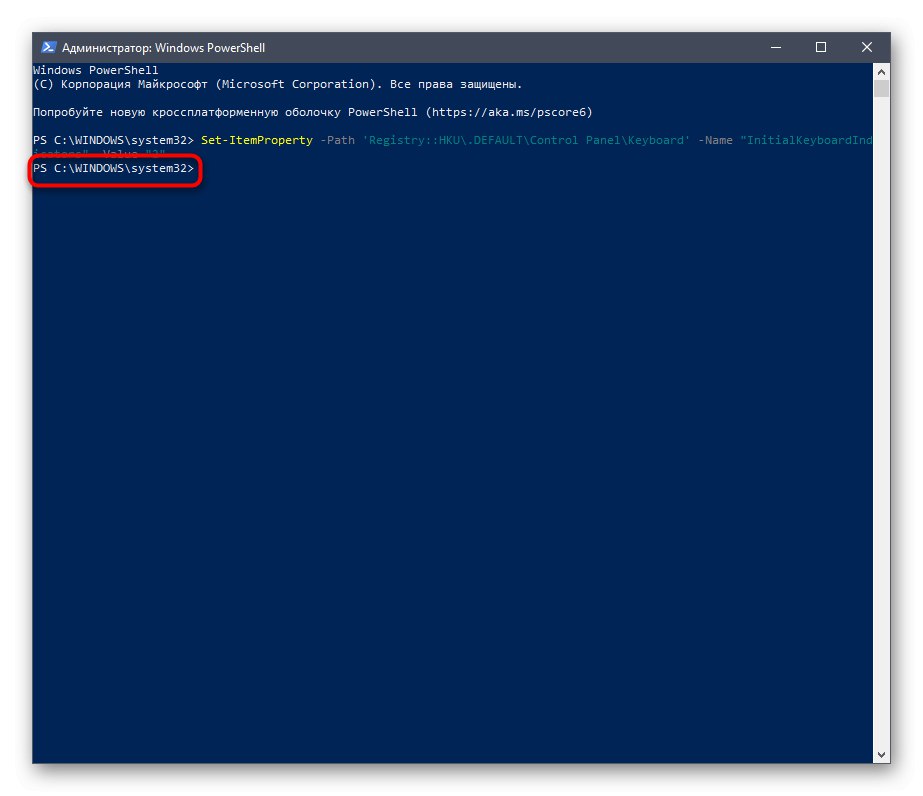
در این حالت ، همچنین باید سیستم عامل را مجدداً راه اندازی کنید تا همه تغییرات اعمال شود. دفعه بعدی که وارد ویندوز می شوید ، می توانید قبل از فعال کردن ، بلاک عددی صفحه کلید را بررسی کنید.
روش 4: افزودن اسکریپت به راه اندازی
این گزینه توصیه می شود فقط در شرایطی مورد استفاده قرار گیرد که دو روش توضیح داده شده در بالا کمکی نکرده باشند و NumLock با شروع ویندوز 10 هنوز به طور خودکار روشن نمی شود. ماهیت آن افزودن اسکریپت برای راه اندازی است که وظیفه روشن کردن بلوک دیجیتال را بر عهده دارد.
- برای انجام این کار ، باز کنید "شروع" و برنامه را از آنجا اجرا کنید "نوت بوک".
- محتوای زیر را در آنجا جای گذاری کنید:
مجموعه WshShell = CreateObject ("WScript.Shell")
WshShell.SendKeys "{NUMLOCK}" - از طریق منو "فایل" قابل اعتماد و متخصص "ذخیره به عنوان…"... همان دستور را می توان با ترکیب فراخوانی کرد Ctrl + Shift + S.
- در پنجره Explorer باز شده ، مسیر را دنبال کنید
C: کاربرانUSERNAMEAppDataRoamingMicrosoftWindowsStart MenuProgramsStartup. - نوع پرونده را انتخاب کنید "تمام فایل های" و یک اسم بگذارید
numlock.vbs، و سپس بر روی دکمه کلیک کنید "صرفه جویی".
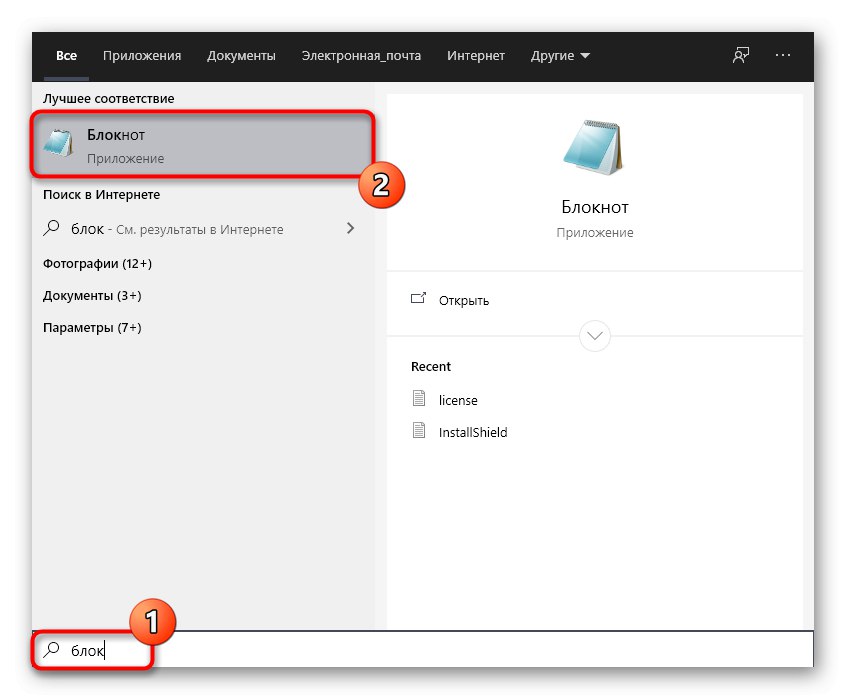
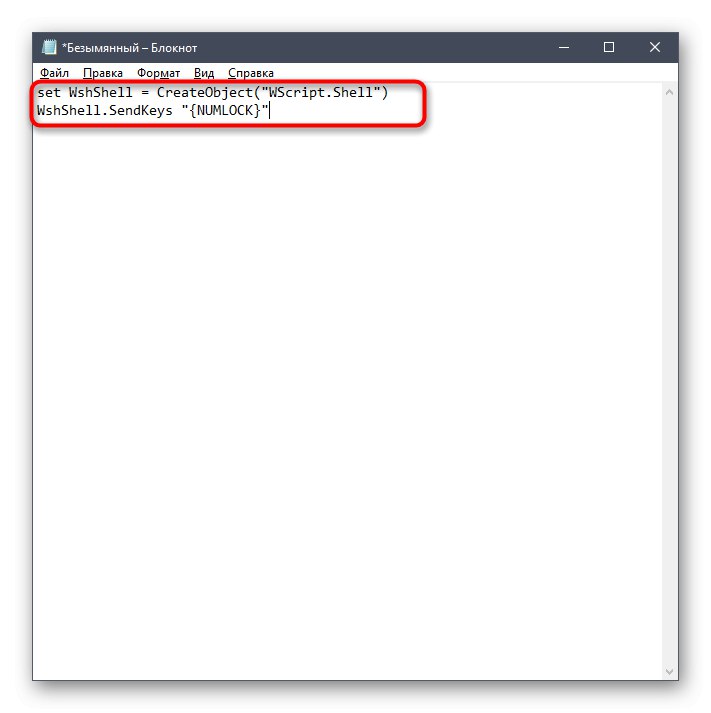
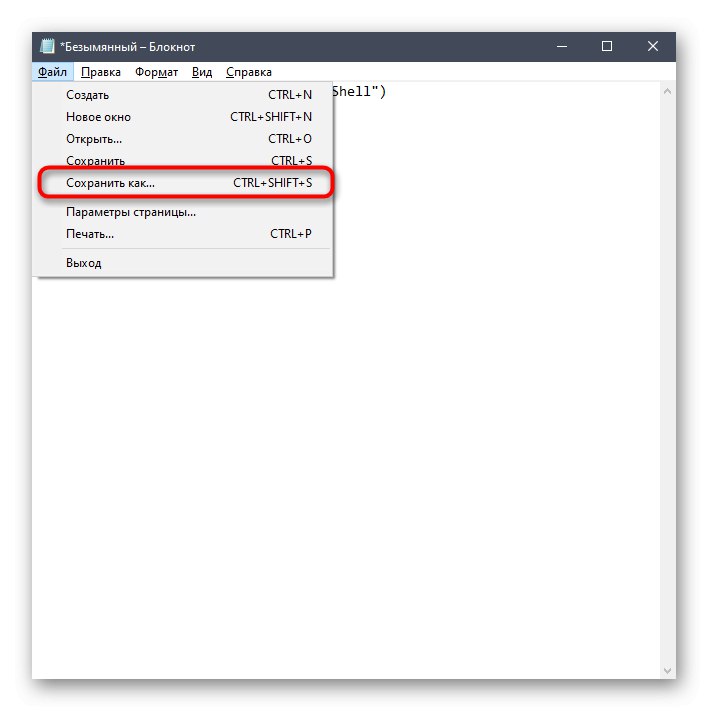
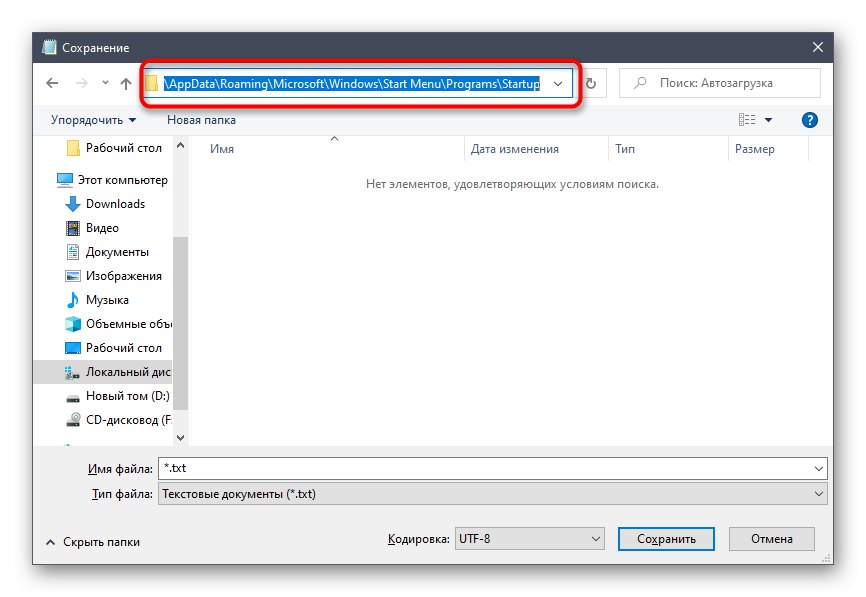
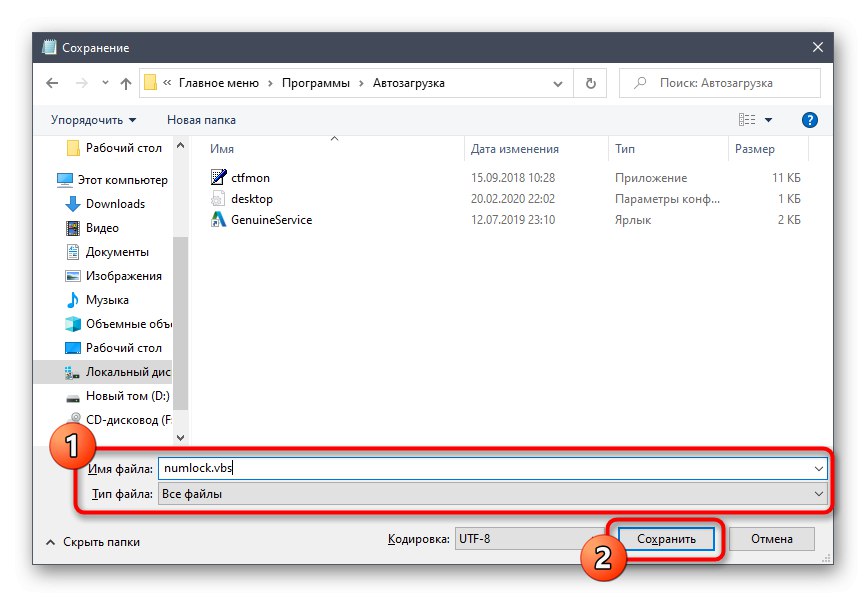
حل مشکلات احتمالی با فعال کردن خودکار NumLock
برخی از کاربران ، هنگام انجام مراحل فوق ، ممکن است با این مشکل روبرو شوند که بلوک دیجیتال هنوز به طور خودکار فعال نمی شود. در بیشتر موارد ، این به دلیل تنظیمات برق است که از روشن شدن صحیح بلوک دیجیتال جلوگیری می کند. می توانید وضعیت را به این صورت بررسی و اصلاح کنید:
- باز کن "شروع" و رفتن به "گزینه ها".
- بخشی را انتخاب کنید "سیستم".
- از طریق منوی سمت چپ به قدرت و خواب.
- دسته بندی "پارامترهای مرتبط" روی کتیبه کلیک کنید "گزینه های برق اضافی".
- یک پنجره جدید باز خواهد شد "منبع تغذیه"جایی که باید به آنجا بروید اقدامات دکمه قدرت.
- روی کتیبه کلیک کنید "تغییر پارامترهایی که در حال حاضر در دسترس نیستند".
- علامت موارد را بردارید "فعال کردن راه اندازی سریع" و "حالت خواب زمستانی".
- تغییرات را ذخیره کرده و رایانه خود را دوباره راه اندازی کنید.
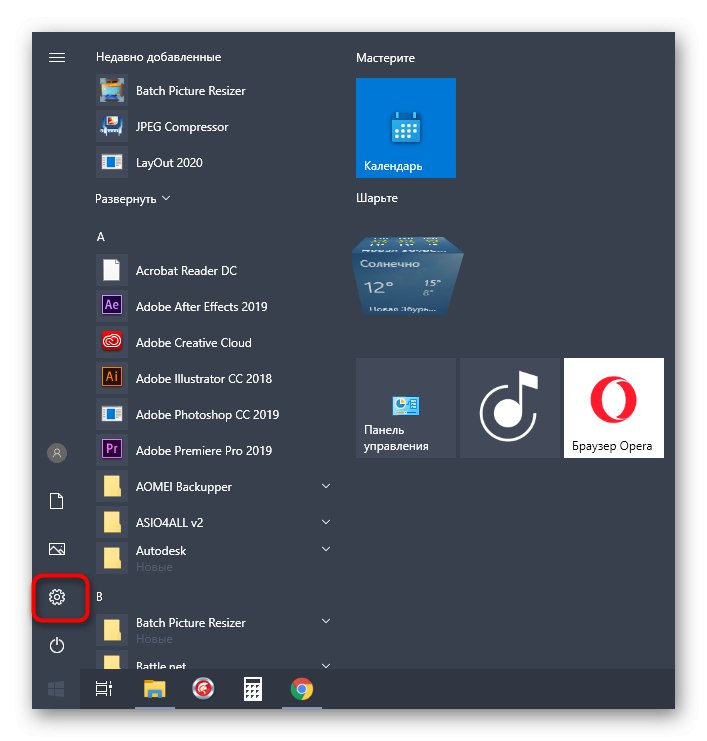
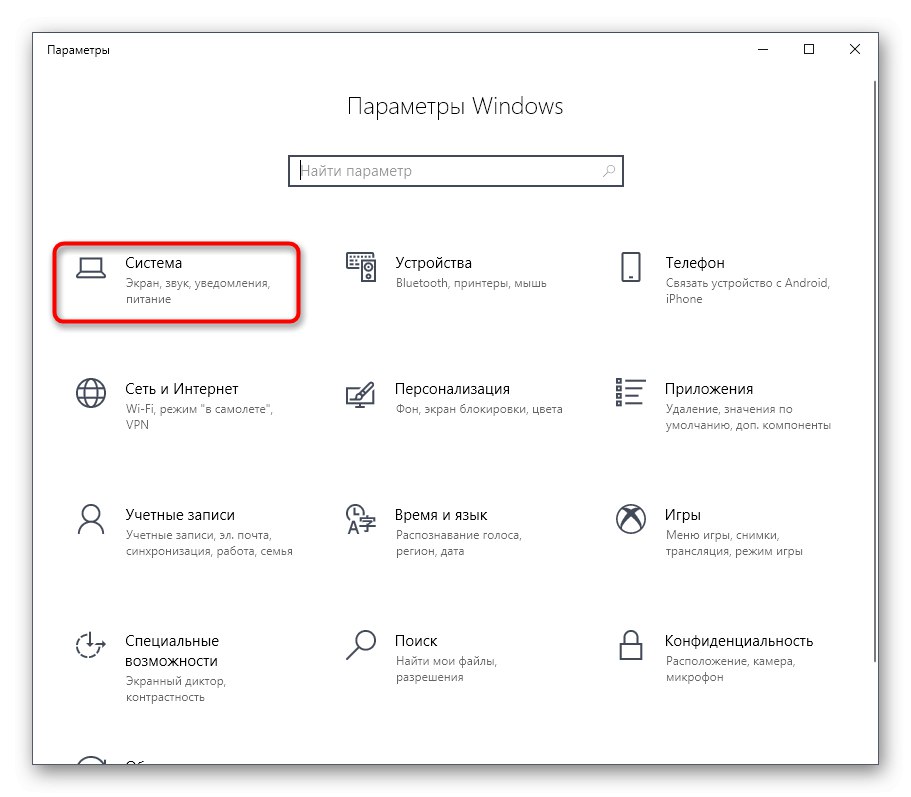
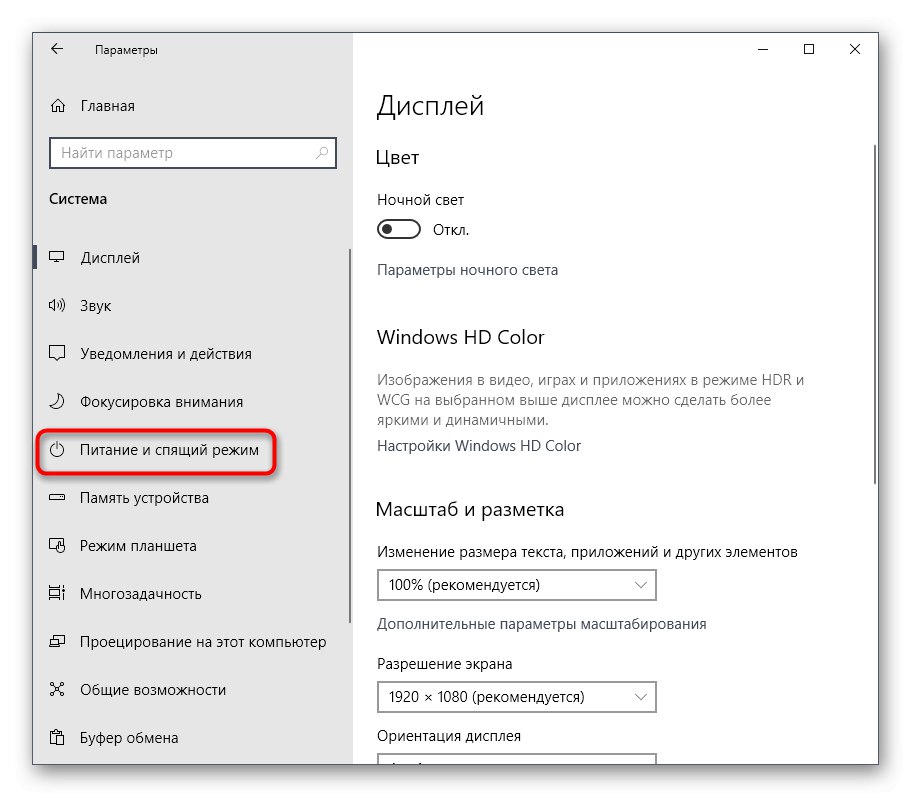
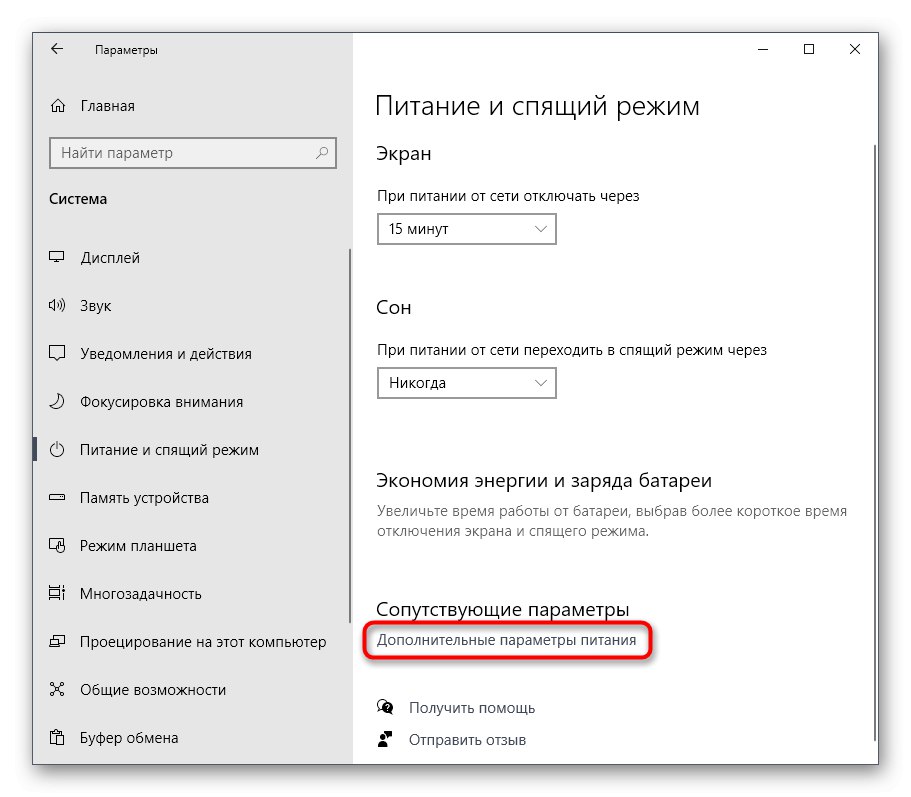
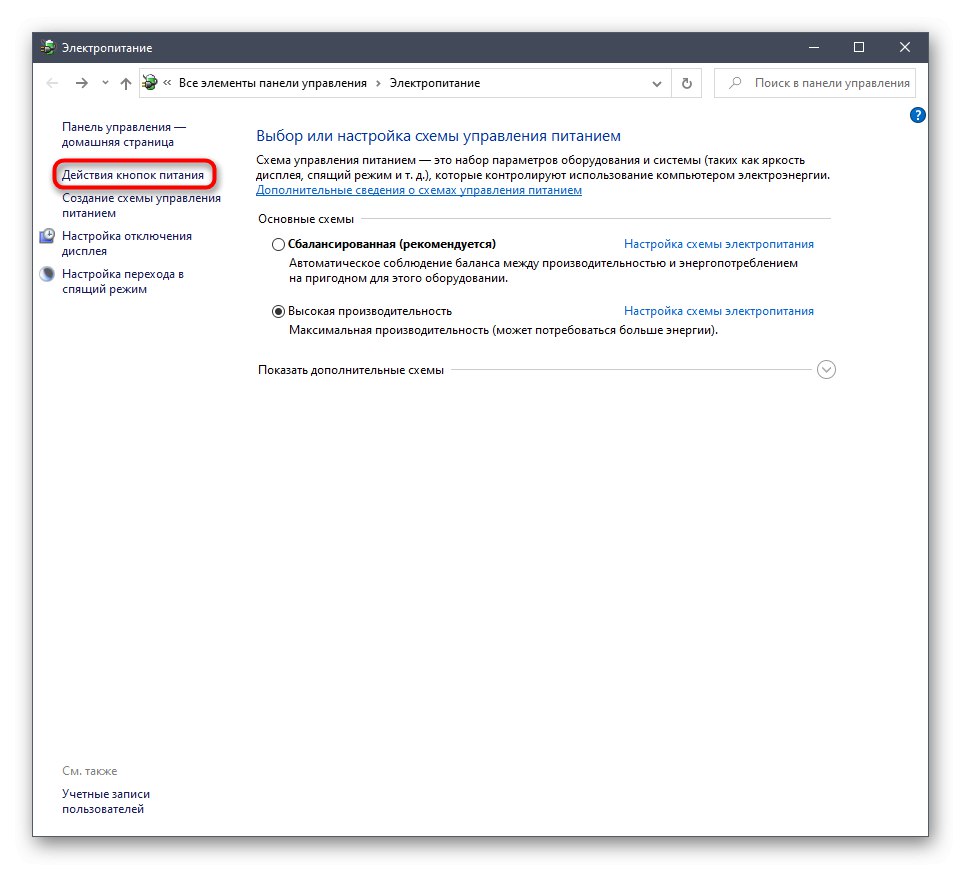
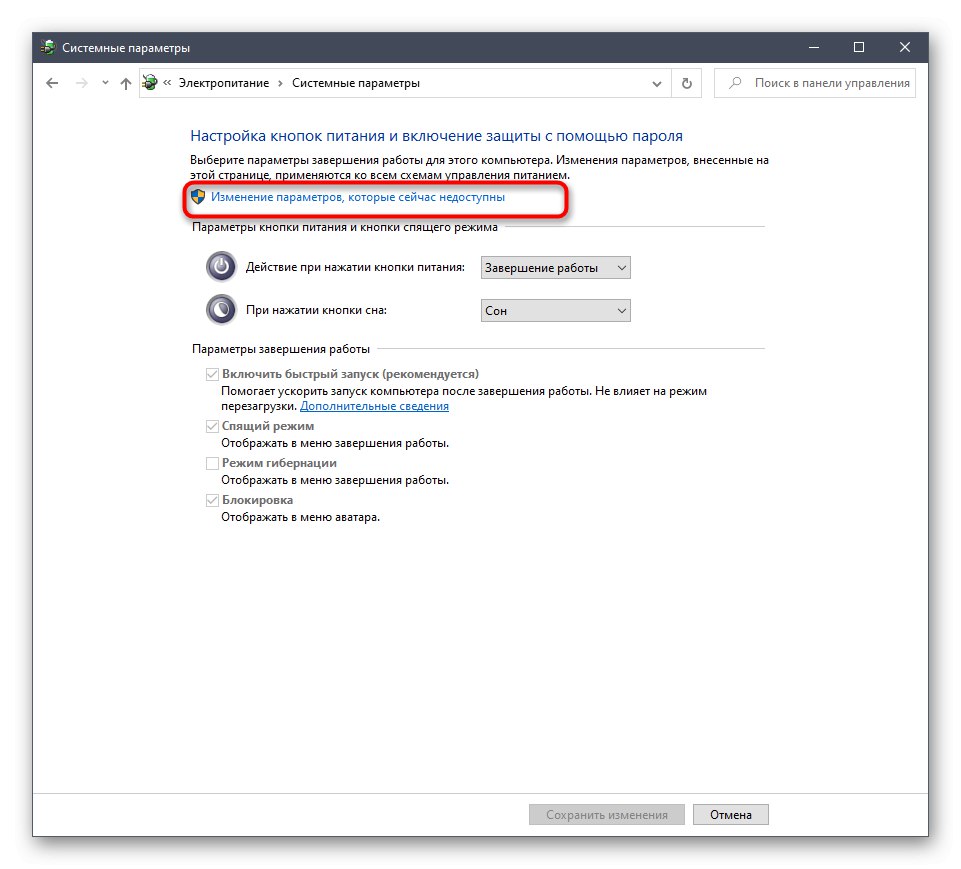
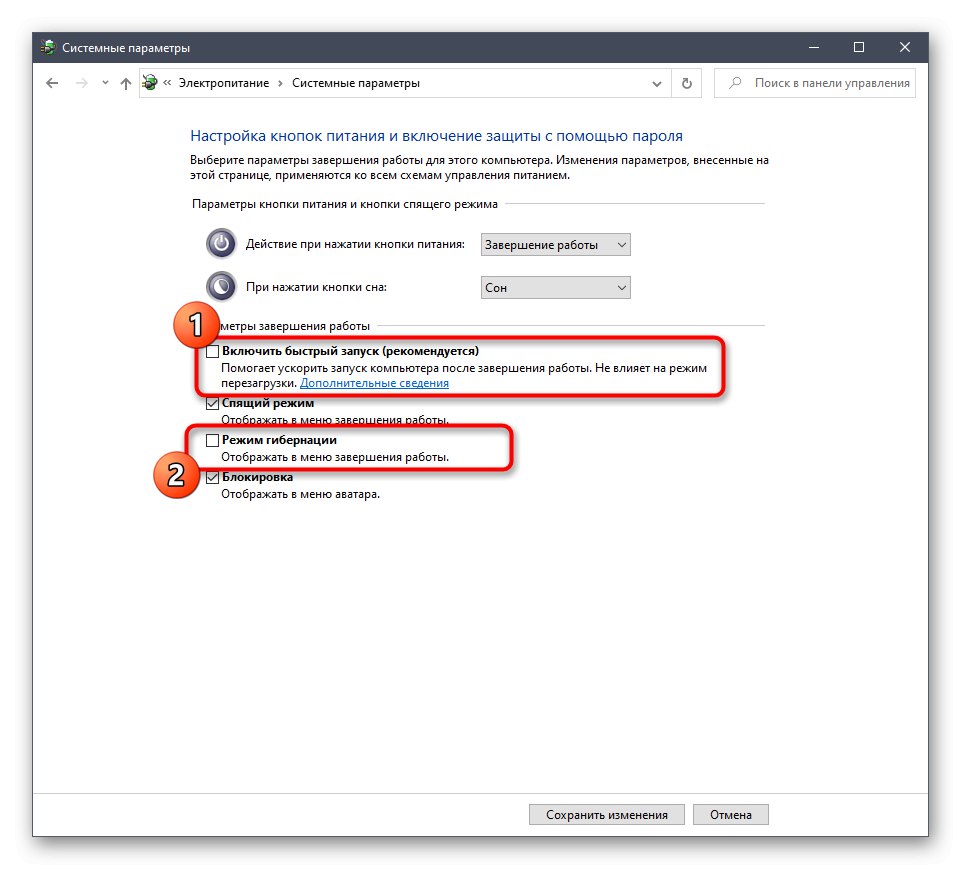
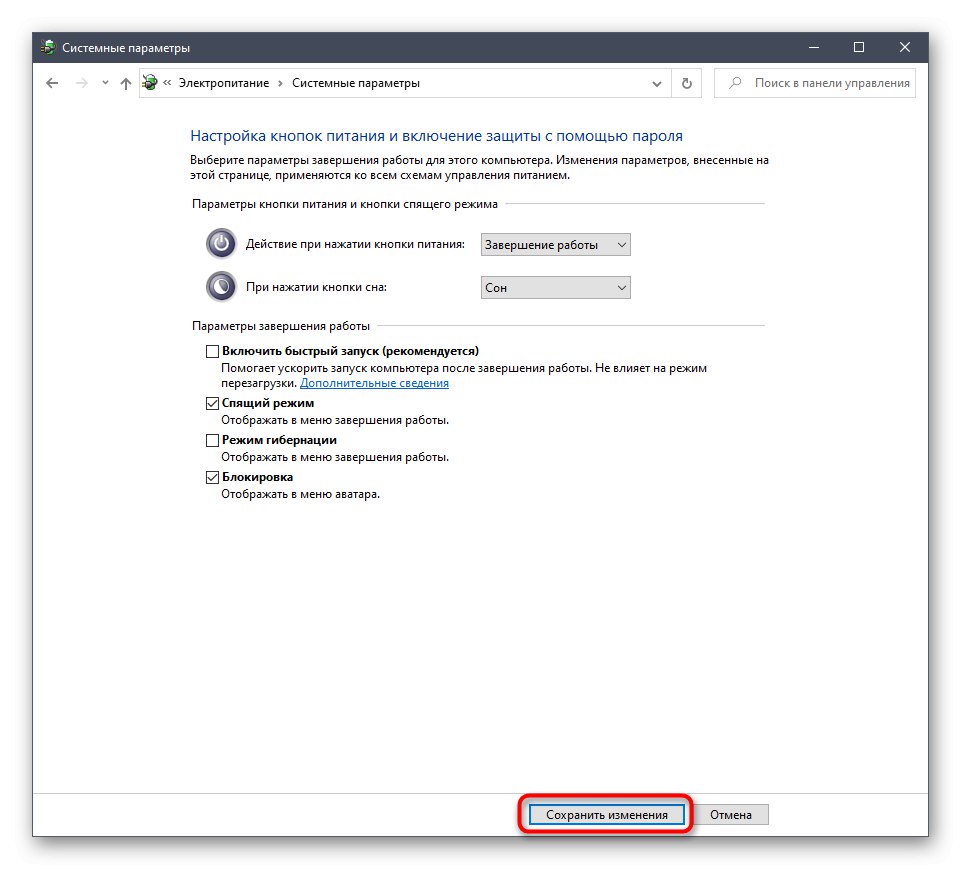
اکنون با تمام روش های فعال سازی موجود آشنا هستید NumLock هنگام بارگیری ویندوز 10 ، و همچنین در مورد حل مشکلات احتمالی با اجرای این کار بدانید.