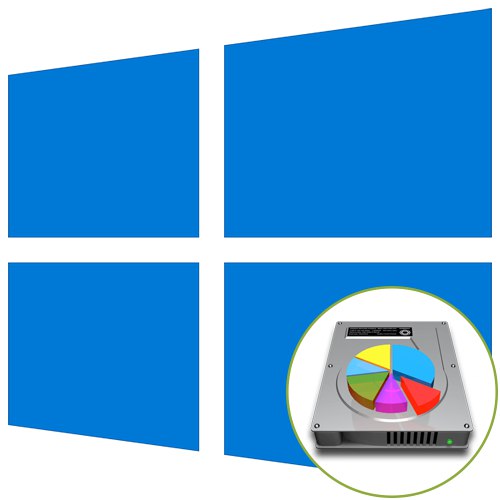اگر هارد دیسک قبل از نصب سیستم عامل ویندوز 10 کاملاً قالب بندی شده یا خریداری شده باشد ، برای ایجاد ساختار صحیح باید به حجم منطقی تقسیم شود. این کار به طور مستقیم هنگام نصب سیستم عامل انجام می شود و می تواند به دو روش انجام شود: از طریق منوی گرافیکی نصب کننده و خط فرمان.
ما می خواهیم روشن کنیم که اگر می خواهید ویندوز را با دسترسی به نسخه فعلی دوباره نصب کنید ، می توانید دیسک را از طریق یک رابط گرافیکی با استفاده از برنامه ها یا عملکرد داخلی تقسیم کنید. پس از آن ، تنها چیزی که باقی می ماند این است که پارتیشن سیستم را قالب بندی کرده و نسخه جدید سیستم عامل را روی آن نصب کنید. اطلاعات بیشتر در این باره را در مطالب زیر بخوانید.
جزئیات بیشتر: 3 راه برای پارتیشن بندی هارد دیسک در ویندوز
روش 1: منوی نصب کننده گرافیکی
اول از همه ، بیایید نگاهی به روش تقسیم دیسک استاندارد بیندازیم که حتی برای کاربران بی تجربه نیز مناسب است. این شامل استفاده از گزینه تعبیه شده در نصب است که به شما امکان می دهد یک یا چند حجم منطقی از هر اندازه را فقط در چند کلیک ایجاد کنید و یک درایو فیزیکی را تقسیم کنید.
- پس از بارگیری برنامه نصب ، زبان بهینه را انتخاب کرده و به مرحله بعدی بروید.
- روی دکمه کلیک کنید "نصب".
- اگر می خواهید مجوز را بعداً تأیید کنید ، کلید فعال سازی سیستم عامل خود را وارد کنید یا از این مرحله صرف نظر کنید.
- شرایط توافق نامه مجوز را بپذیرید و مراحل بیشتری را ادامه دهید.
- گزینه نصب را انتخاب کنید "سفارشی".
- اکنون گزینه در یک منوی جداگانه نمایش داده می شود "فضای اختصاص نیافته روی دیسک 0"... آن را با کلیک چپ ماوس انتخاب کنید و روی دکمه کلیک کنید "ایجاد کردن".
- اندازه مورد نظر را برای پارتیشن منطقی جدید مشخص کنید و تغییرات را اعمال کنید.
- در صورت لزوم ایجاد حجم های اضافی برای پرونده های سیستم را تأیید کنید.
- بخشهای جدید اکنون در منوی مورد نظر ظاهر می شوند. اصلی را که می خواهید سیستم عامل را روی آن نصب کنید انتخاب کرده و ادامه دهید.
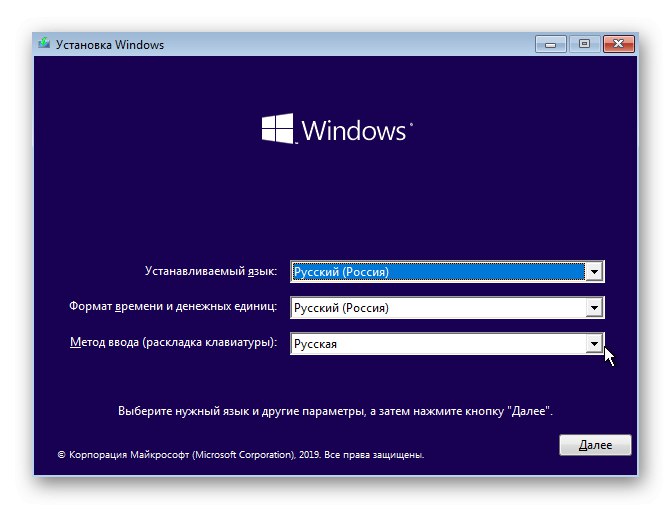
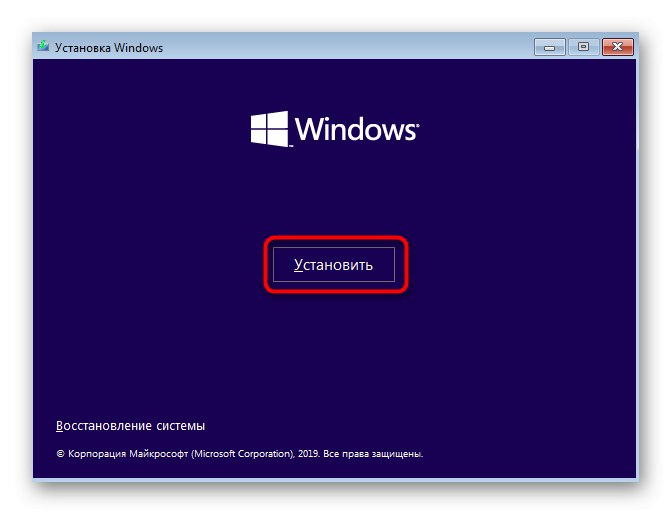
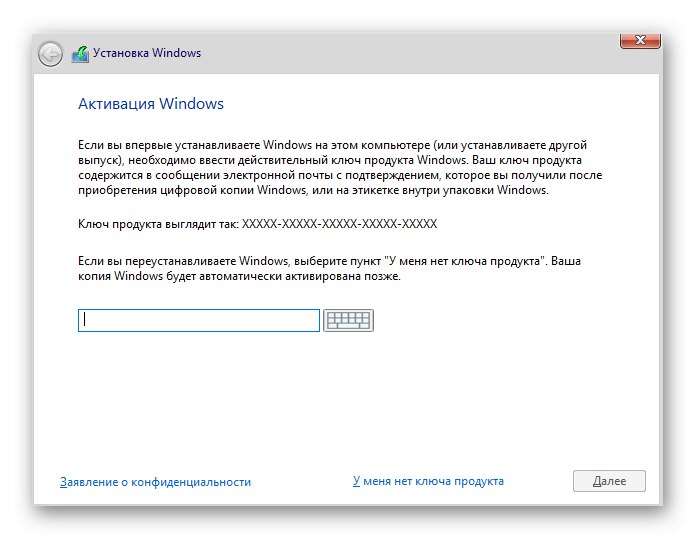
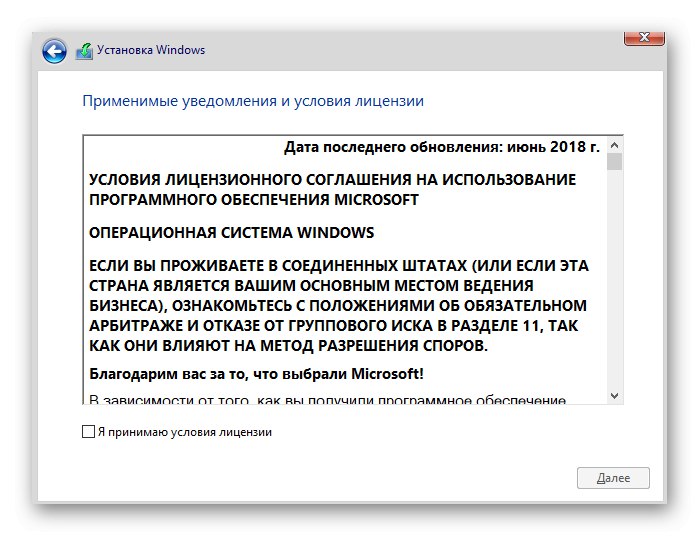

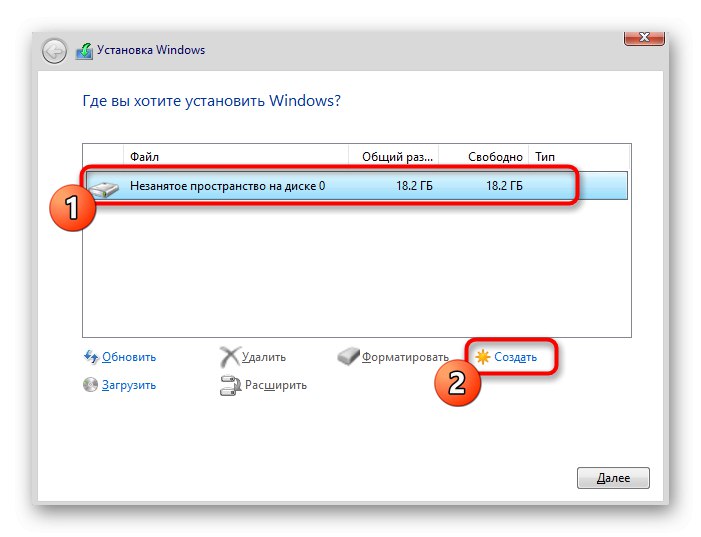
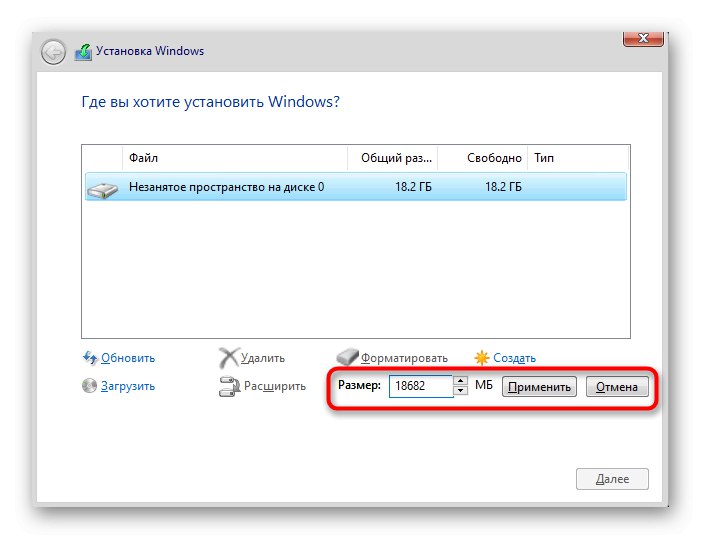
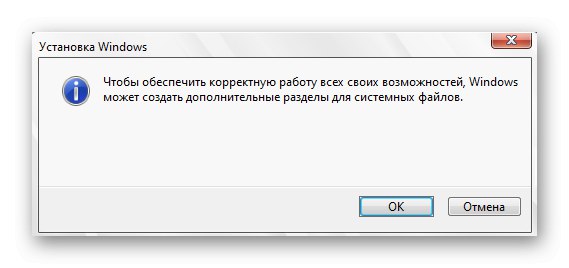
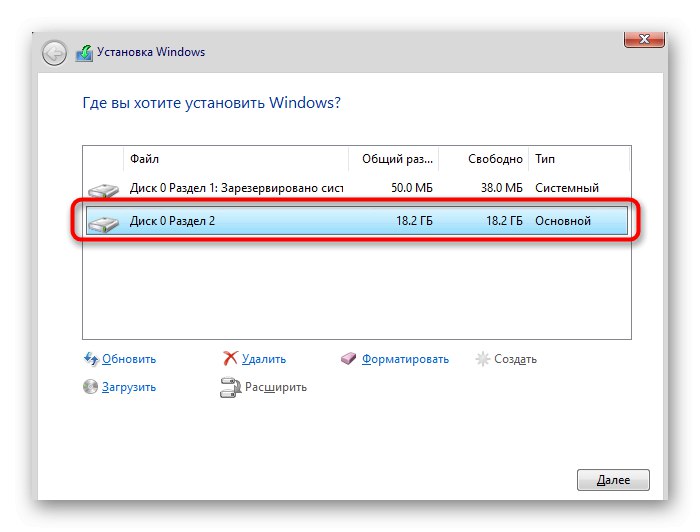
فقط برای دنبال کردن دستورالعملهای بیشتر نصب ، باید تعامل عادی با سیستم عامل را دنبال کنید. برای راهنمایی دقیق تر در مورد نحوه کار ، به یک مقاله جداگانه در وب سایت ما در لینک زیر مراجعه کنید.
جزئیات بیشتر: راهنمای نصب ویندوز 10 از طریق USB یا دیسک
روش 2: خط فرمان
همانطور که در بالا گفتیم ، دومین روش برای تقسیم دیسک هنگام نصب ویندوز 10 استفاده از Command Prompt است. برای برخی از کاربران ، این گزینه بسیار پیچیده به نظر می رسد ، اما تنها گزینه منوی گرافیکی است.
- هنگام بارگیری نصب کننده سیستم عامل ، زبان را انتخاب کرده و ادامه دهید.
- در اولین پنجره ای که دکمه در آن قرار دارد "نصب"، باید روی کتیبه کلیک کنید "بازگرداندن سیستم".
- بعد یک دسته را انتخاب کنید "عیب یابی".
- دسته بندی "گزینه های اضافی" شما به بلوک علاقه مند هستید "خط فرمان".
- تمام اقدامات بعدی از طریق ابزار سیستم انجام می شود که با ورود به سیستم راه اندازی می شود
دیسک پارت. - بیایید لیست بخشهای موجود را از طریق مشاهده کنیم
حجم لیست. - تعداد فضای تخصیص نیافته را به خاطر بسپارید.
- بعد از آن وارد شوید
جلد N را انتخاب کنیدجایگزین کردن ن به شماره صدا برای فعال کردن آن. - یک دستور بنویسید
کوچک شدن مورد نظر = اندازهبا تنظیم اندازه پارتیشن منطقی جدید در مگابایت ، و بر روی کلیک کنید وارد. - به شما اطلاع داده می شود که حجم حجم انتخاب شده کاهش یافته است.
- حالا استفاده کنید
دیسک لیست کنیدبرای مشاهده شماره درایو فیزیکی. - در جدولی که ظاهر می شود ، دیسک مورد استفاده خود را پیدا کرده و شماره اختصاص داده شده را به خاطر بسپارید.
- این درایو را از طریق انتخاب کنید
دیسک 0 را انتخاب کنیدجایی که 0 - یک شماره خاص - با تایپ و فعال کردن دستور ، یک پارتیشن اصلی از فضای تخصیص نیافته ایجاد کنید
ایجاد پارتیشن اولیه. - سیستم فایل جلد جدید را با قالب بندی کنید
قالب fs = ntfs سریع. - فقط برای ورود باقی مانده است
اختصاص حرف = Nجایگزین کردن ن به حرف دلخواه از جلد جدید. - نوشتن
خارج شدنضربه محکم و ناگهانی را ترک کرده و کنسول را ببندید. - پس از آن ، هنگام نصب سیستم عامل ، بخش یا بخشهایی را که قبلا ایجاد شده است مشاهده خواهید کرد و می توانید هر یک از آنها را برای نصب ویندوز انتخاب کنید.
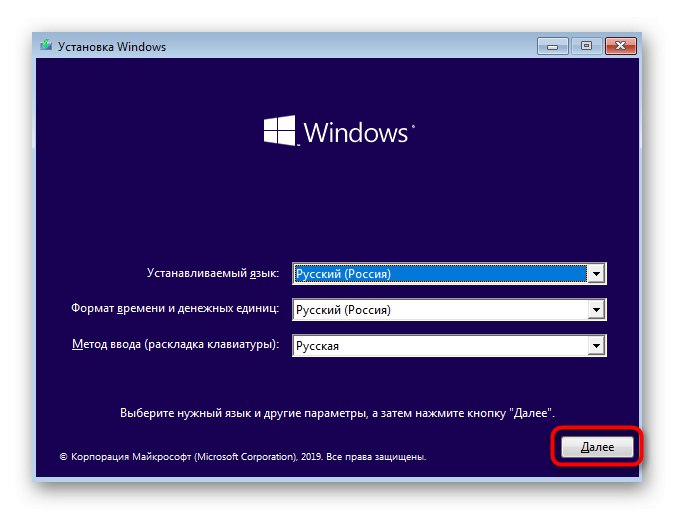
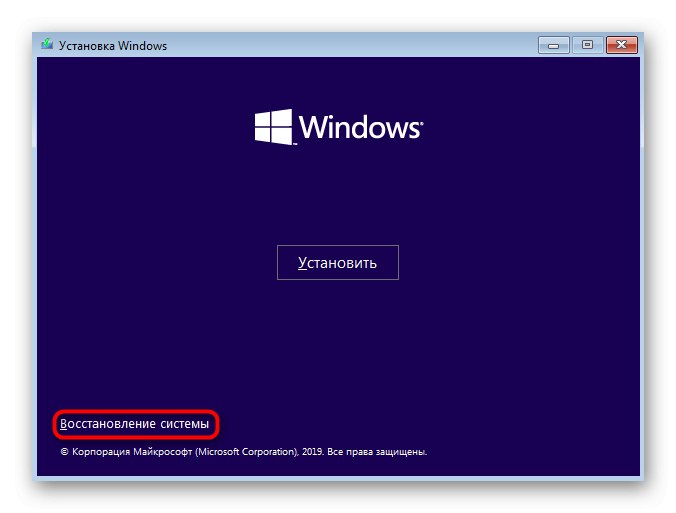
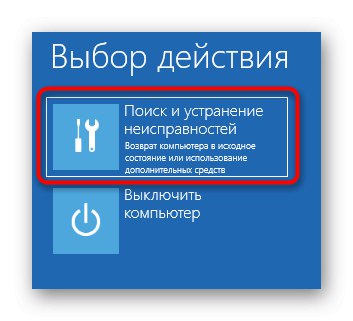
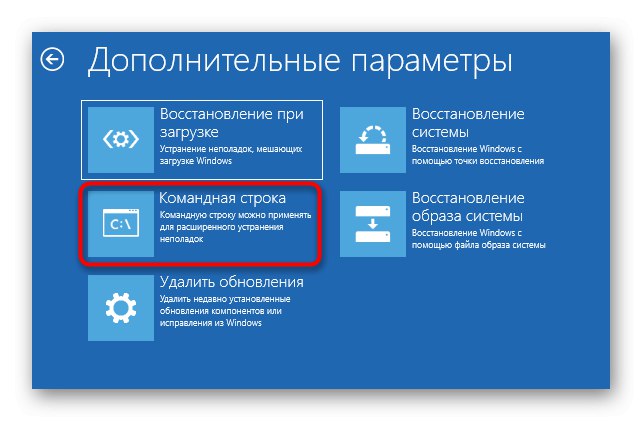
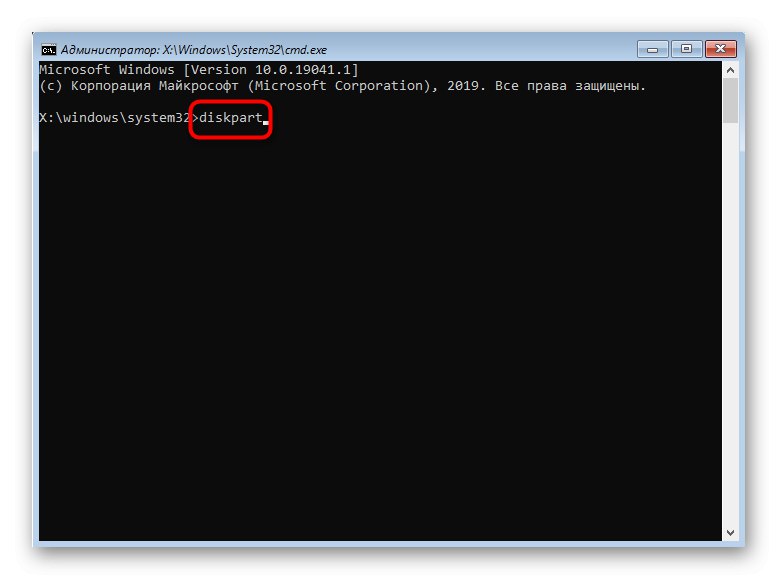
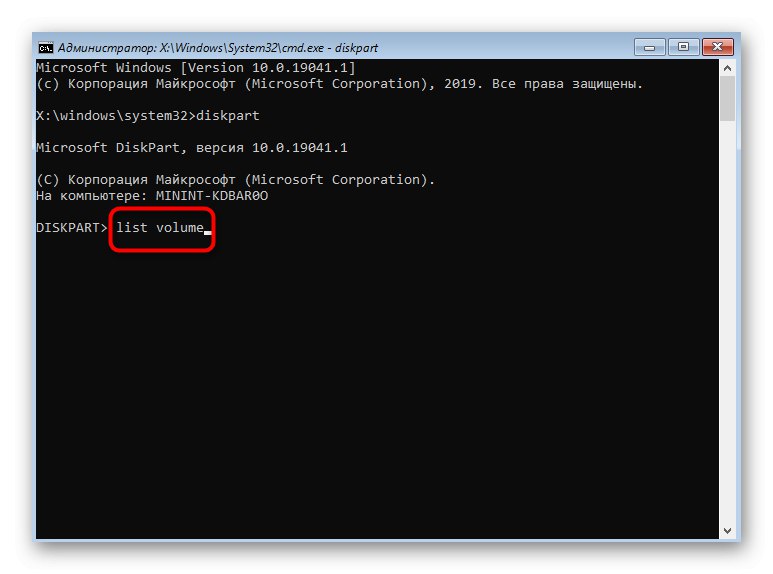

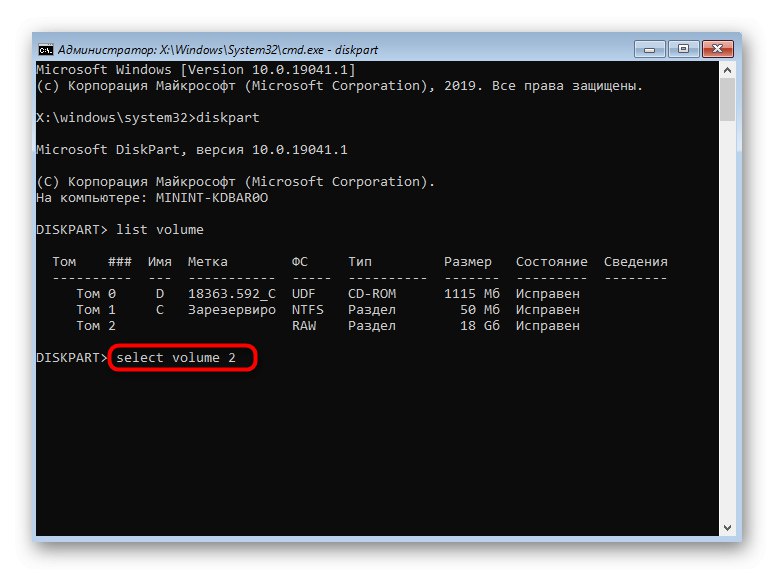
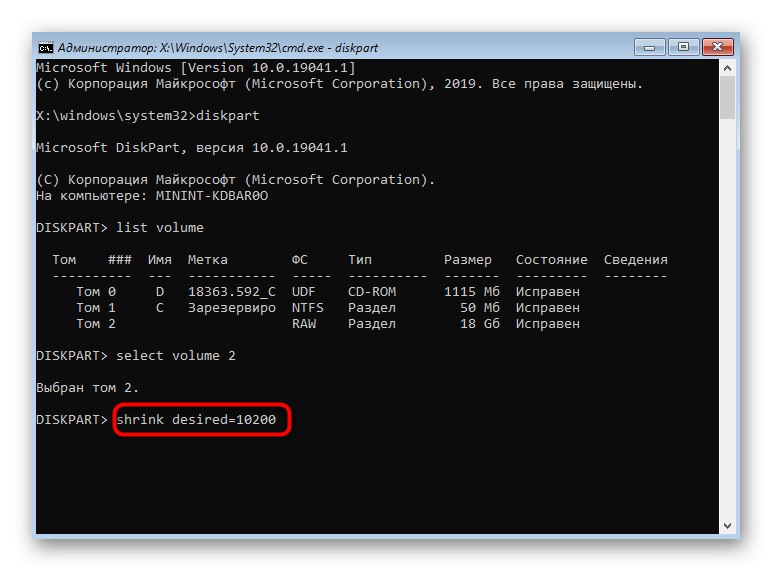
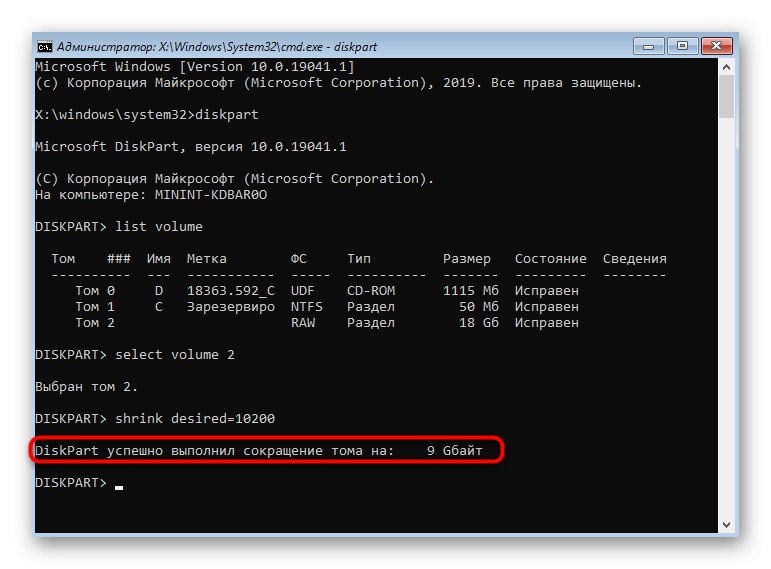
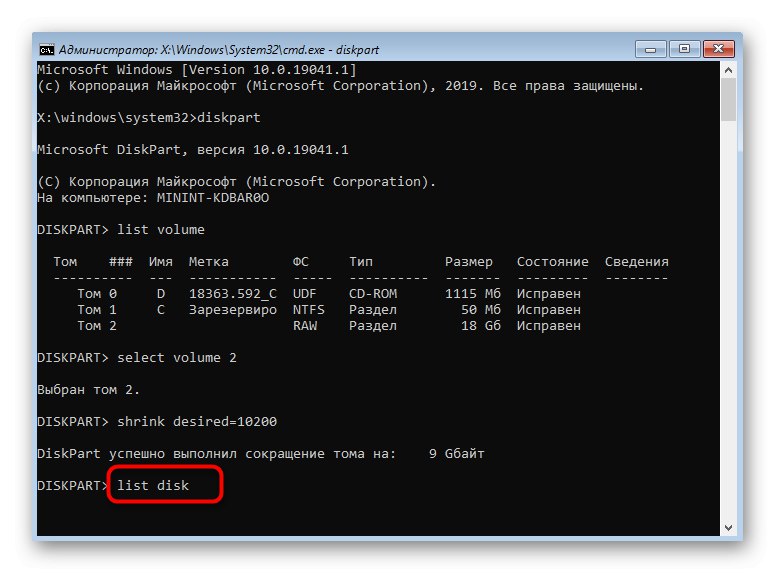
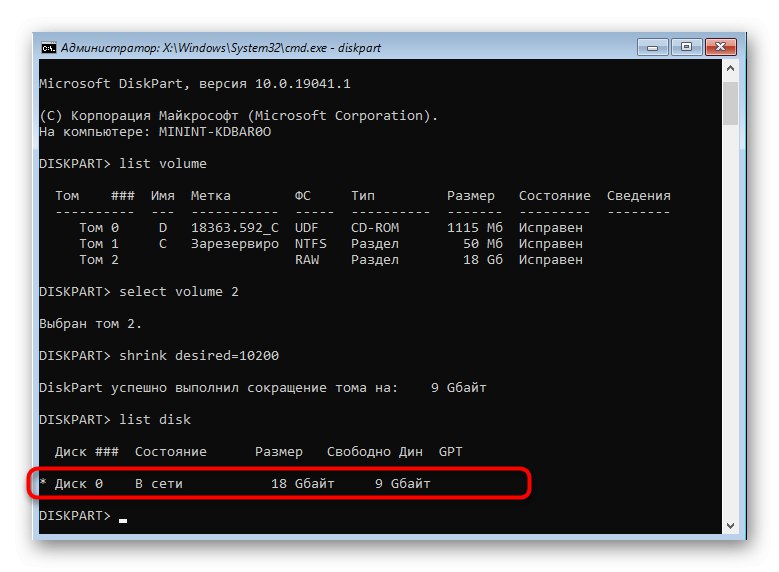
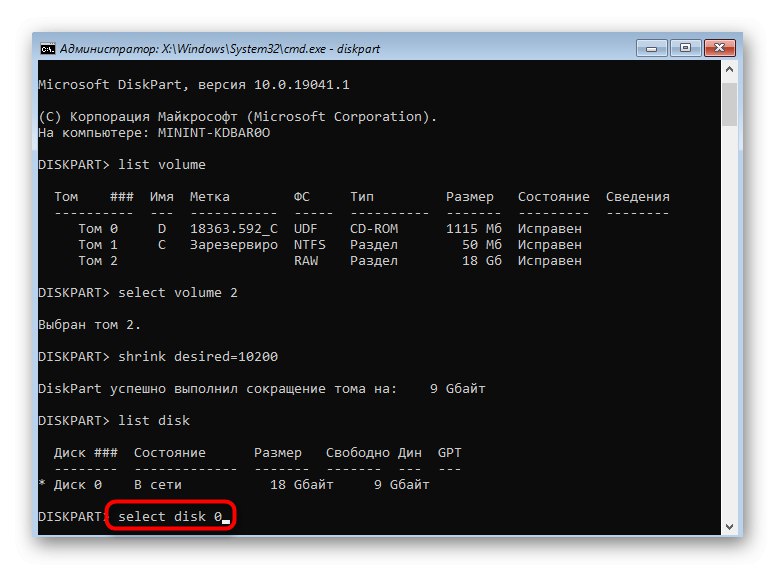
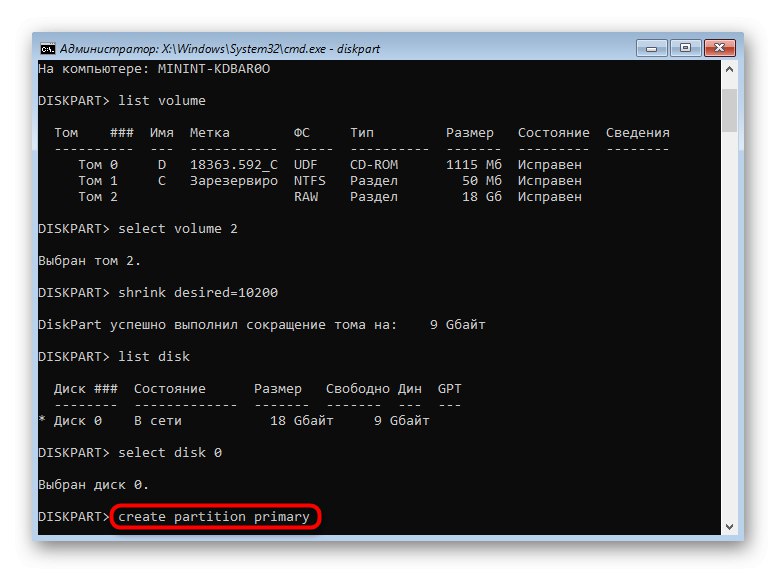
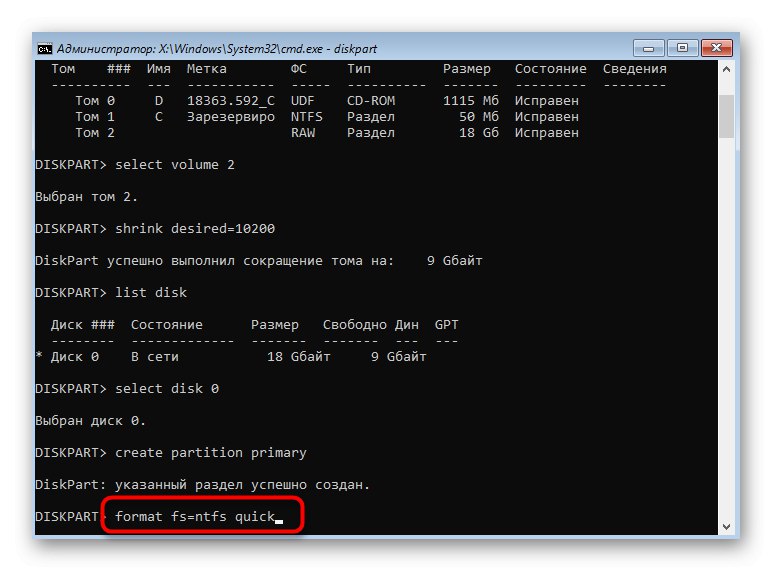
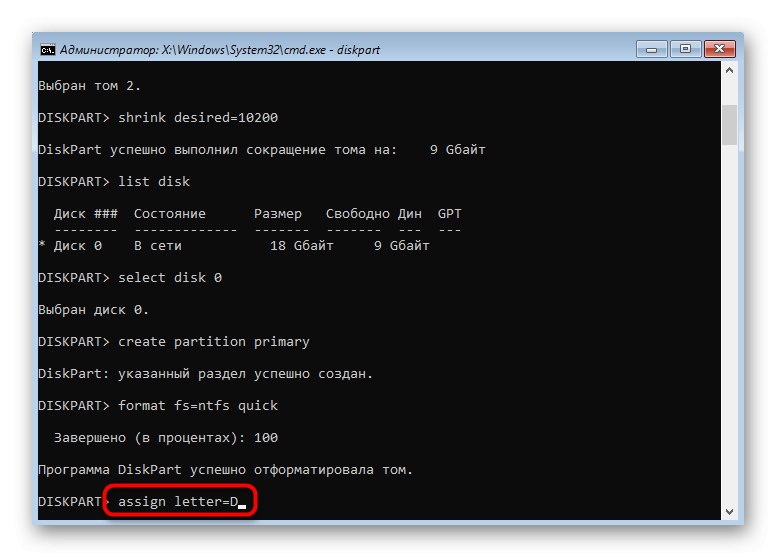
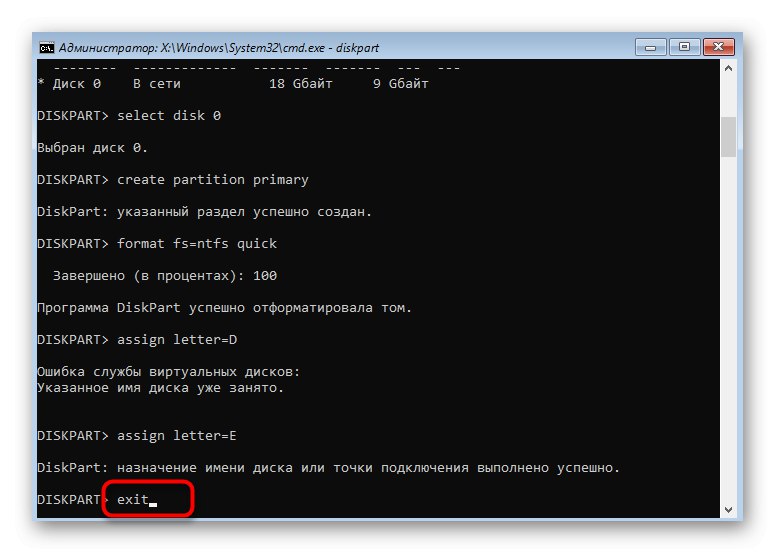
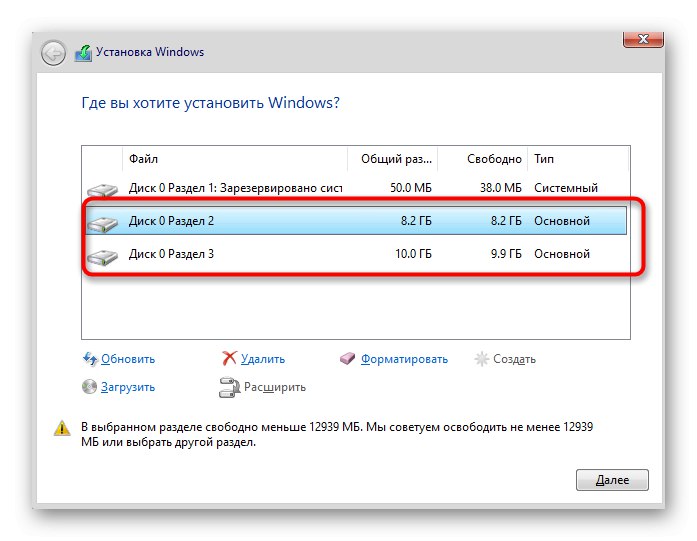
به همین ترتیب می توانید با ایجاد تعداد مورد نیاز پارتیشن از طریق خط فرمان ، یک دیسک را تقسیم کنید. فقط بخاطر داشته باشید که حجم و اعداد دیسک را به درستی انتخاب کنید تا از حذف تصادفی داده های مهم جلوگیری شود
رایج ترین مشکلی که هنگام پارتیشن بندی دیسک قبل از نصب سیستم عامل ظاهر می شود ، عدم وجود خود درایو در لیست است. این می تواند به دلایل مختلفی ایجاد شود ، بنابراین ما به شما توصیه می کنیم که یک مقاله جداگانه در این زمینه بخوانید ، یک راه حل مناسب برای آن پیدا کنید و سپس تقسیم HDD را به حجم منطقی ادامه دهید.
همچنین بخوانید: هنگام نصب ویندوز بدون هارد
در بالا ، ما دو روش برای تقسیم دیسک هنگام نصب ویندوز 10 ارائه داده ایم. شما فقط باید روش مناسب را انتخاب کنید و دستورالعمل ها را دنبال کنید تا بدون مشکل اضافی به درستی کار را انجام دهید.