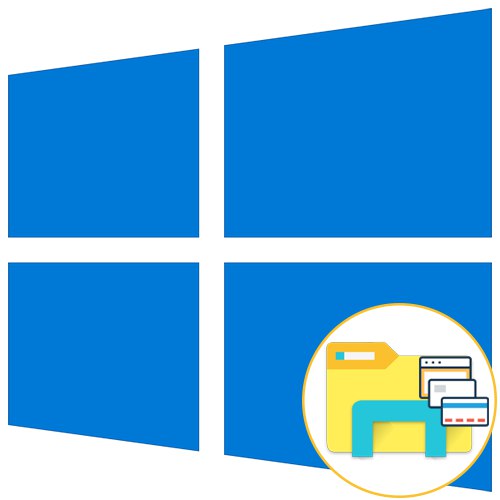عملکرد استاندارد سیستم عامل ویندوز 10 به کاربر اجازه نمی دهد فهرستهای جدید را در زبانه های جداگانه Explorer باز کند ، که اغلب باعث دردسر می شود. با این وجود ، ابزارهای شخص ثالث به صورت نرم افزاری وجود دارد که پس از نصب آن ، این عملکرد به ویندوز اضافه می شود. امروز پیشنهاد ما این است که با چهار گزینه مختلف برای ایجاد برگه ها در Explorer آشنا شوید ، تا در نهایت یکی از گزینه های مناسب خود را انتخاب کنید و به طور مداوم از آن استفاده کنید.
روش 1: QTTabBar
اولین برنامه تحت بررسی QTTabBar نام دارد و یکی از محبوب ترین ابزارهایی است که عملکرد Explorer استاندارد را گسترش می دهد. این به صورت رایگان توزیع می شود و بومی سازی کامل آن به زبان روسی است ، بنابراین حتی یک کاربر تازه کار می تواند از پس تنظیمات برآید و روش افزودن برگه ها به این شکل است:
QTTabBar را از سایت رسمی بارگیری کنید
- برای رفتن به صفحه رسمی نرم افزار ، پیوند بالا را دنبال کنید. در آنجا دکمه ای را مشاهده خواهید کرد که مسئول بارگیری آخرین نسخه است ، اما برای کلیک روی آن عجله نکنید. ابتدا باید بیلد 1038 قبلی را بارگیری کرده و سپس به جدیدترین نسخه بروزرسانی کنید. شاید این نیاز برای نسخه های بعدی از بین برود. در هر صورت ، قبل از بارگیری ، حتماً اطلاعات نوشته شده در صفحه اصلی سایت را بخوانید.
- منتظر بمانید تا بارگیری کامل شود ، و سپس فهرست را از طریق هر بایگانی کننده مناسب باز کنید.
- فایل اجرایی واقع در آنجا را اجرا کنید.
- برای دریافت QTTabBar (در مورد ما ، دو نسخه از آن ، همانطور که در مرحله 1 ذکر شده است) ، دستورالعمل های ساده موجود در نصب را دنبال کنید. برای اعمال همه تغییرات ، رایانه خود را مجدداً راه اندازی کنید و فقط سپس به مرحله بعدی بروید.
- اکنون باید کنترل های ابزار را فعال کنید. File Explorer را باز کنید و روی دکمه کلیک کنید "چشم انداز"، که در پانل بالایی قرار دارد.
- بلوک را گسترش دهید "گزینه ها".
- کادر را علامت بزنید "نوار فرماندهی QT"برای نمایش نوار کنترل QTTabBar.
- بعد از ظاهر شدن خط مربوطه ، روی نماد چرخ دنده کلیک کنید تا تنظیمات اساسی باز شود.
- در فصل "عمومی" پیدا کردن "بارگیری فایل زبان".
- پس از نمایش لیست با محلی سازی ، آنجا را پیدا کنید "روسی" و روی این خط دوبار کلیک کنید.
- برای ذخیره فایل ترجمه ، هر مکان مناسب را در رایانه خود انتخاب کنید.
- پس از آن آن را به اضافه کنید "پرونده زبان".
- برای به روزرسانی تنظیمات زبان ، تغییرات را اعمال کرده و دوباره وارد File Explorer شوید.
- در همان بخش با پیکربندی ، دسته را باز کنید "تب".
- با فعال کردن موارد منو یا غیرفعال کردن آنها با برداشتن تیک خطوط مربوطه ، گزینه های موقعیت یابی ، باز کردن و تعویض برگه ها را مطابق با نیازهای شخصی خود تنظیم می کنید.
- اکنون از پنجره تنظیمات خارج شده و بلوک را دوباره گسترش دهید "گزینه ها"از قبل فعال کنید "QTTabBar".
- این عمل برنامه را در حالت فعال فعال قرار می دهد. با کلیک راست روی هر کدام از پوشه ها کلیک کرده و مورد جدیدی را در فهرست زمینه پیدا کنید "باز کردن در یک برگه جدید".
- همانطور که مشاهده می کنید ، فهرست انتخاب شده در یک برگه جدید نمایش داده می شود که می توانید آن را با برگه های دیگر پیمایش ، بسته یا مبادله کنید.
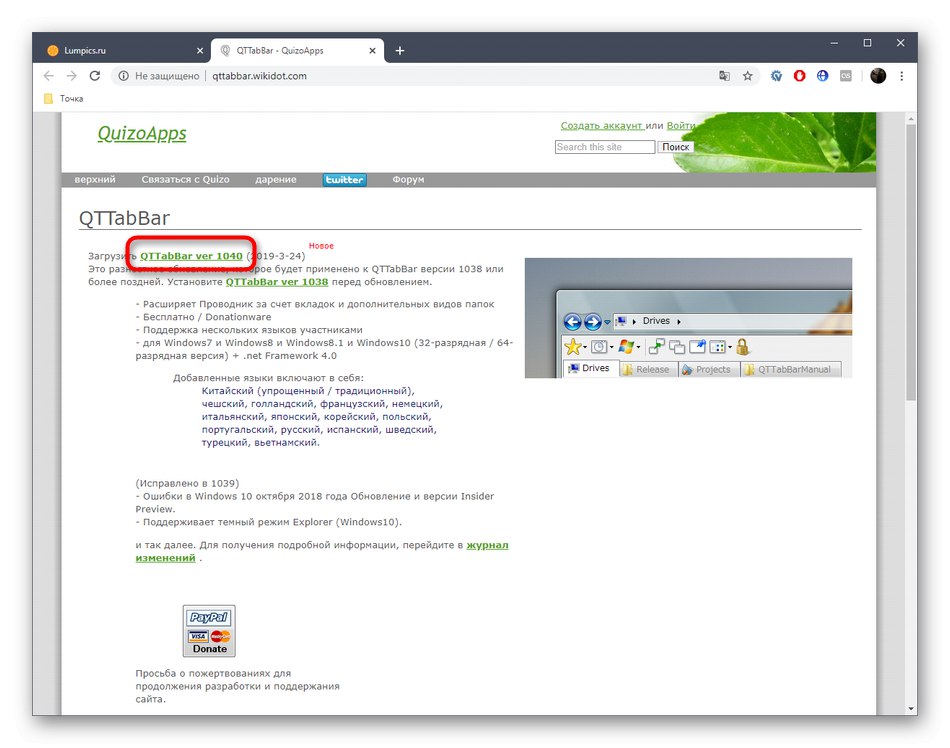
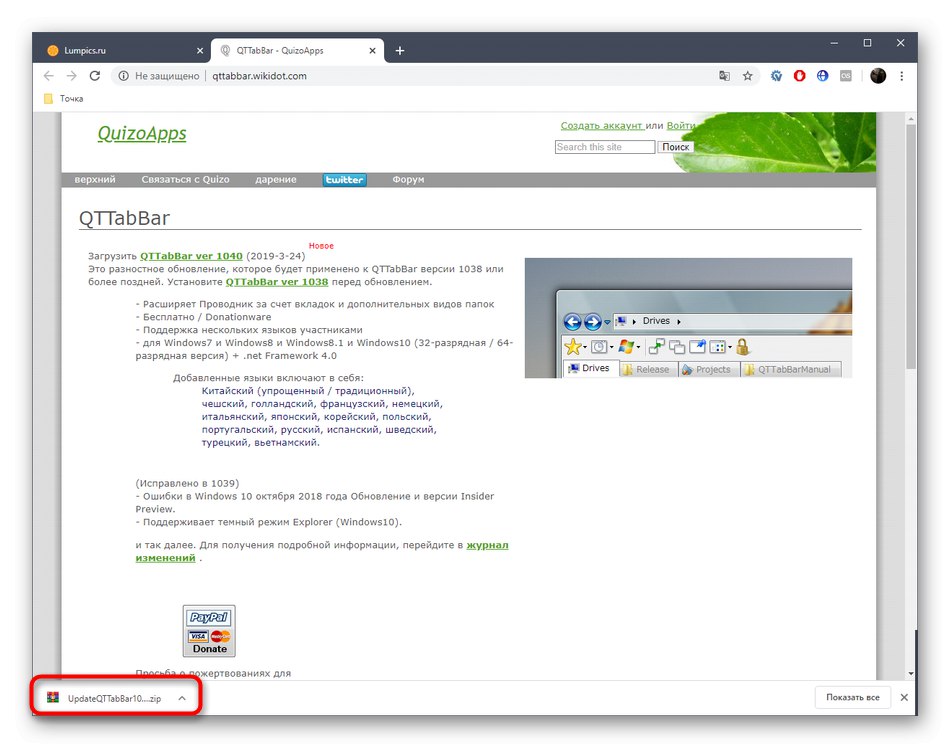
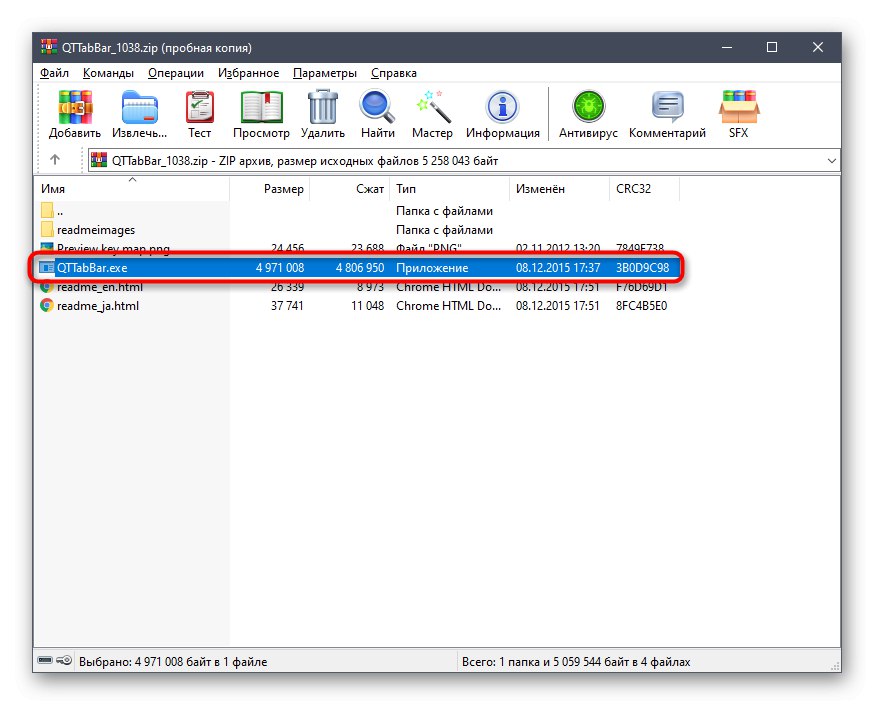
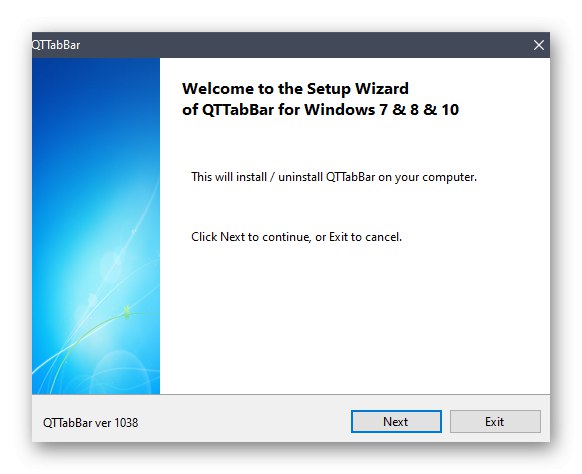
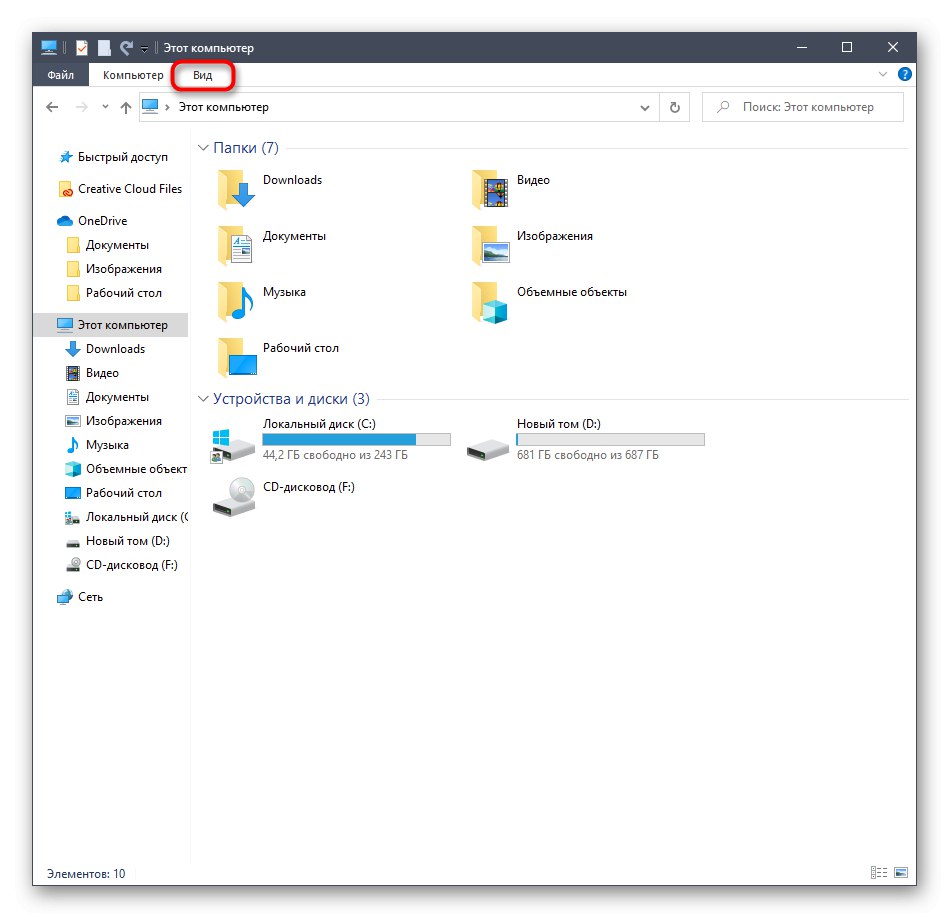
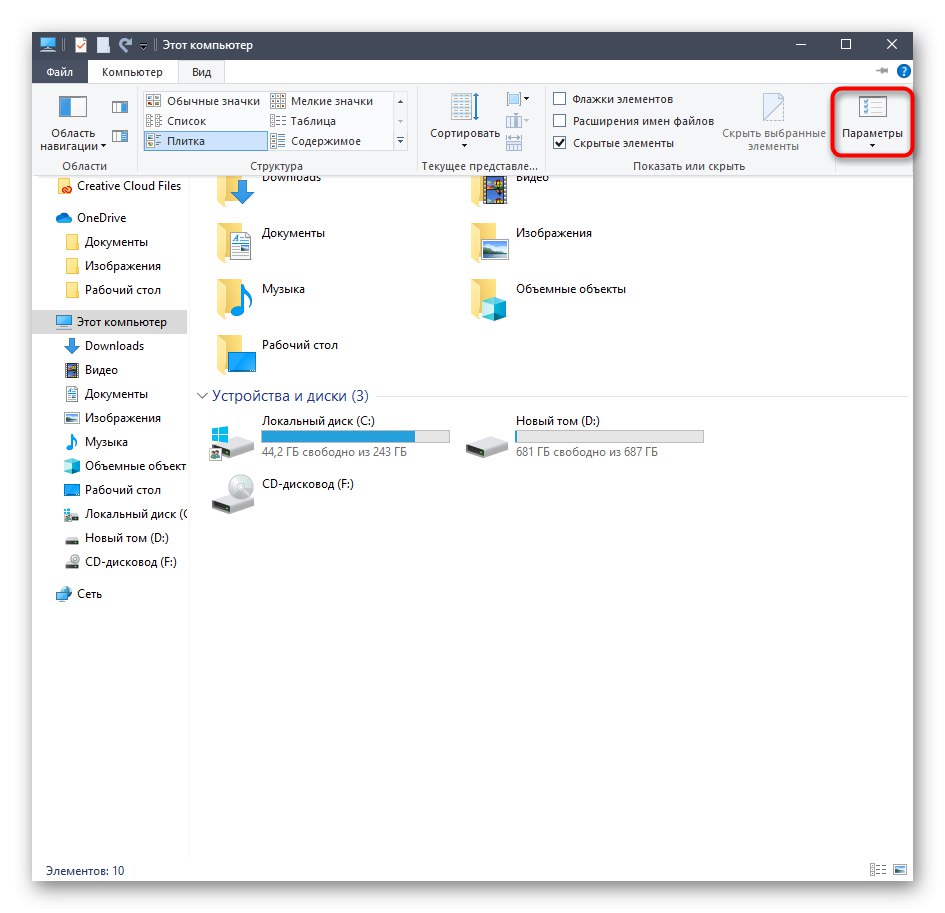
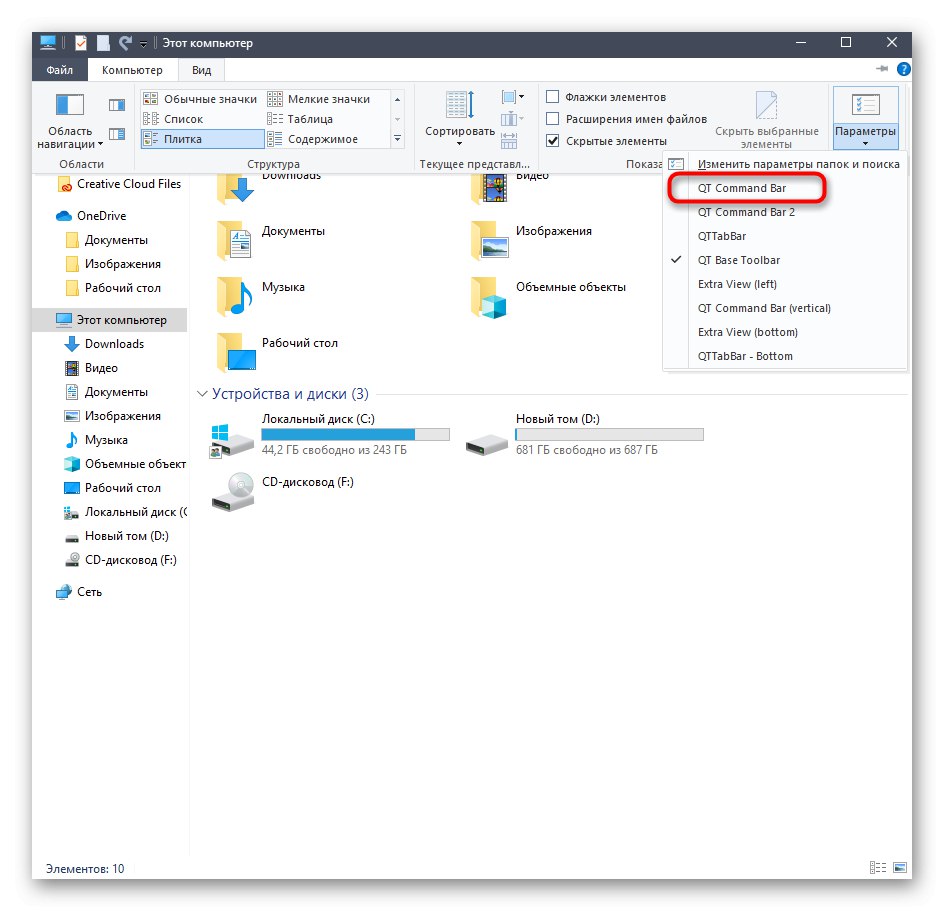
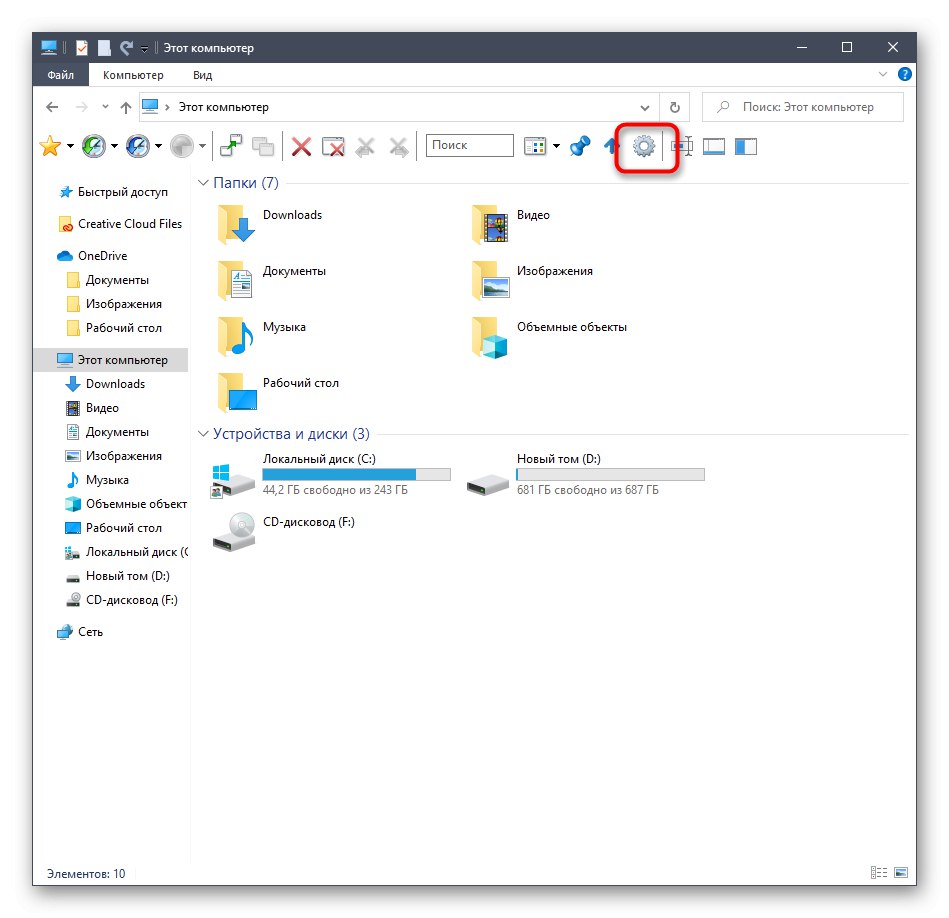
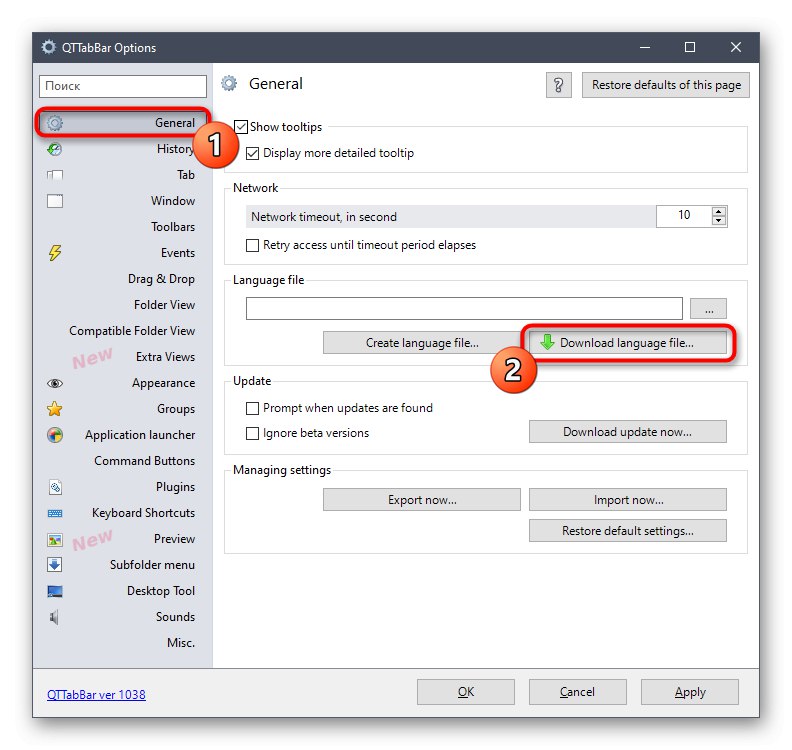
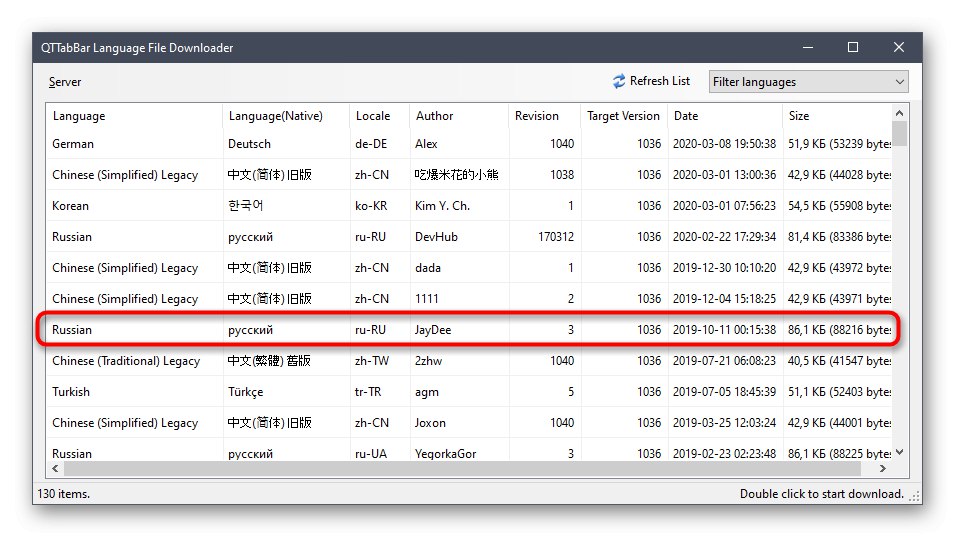
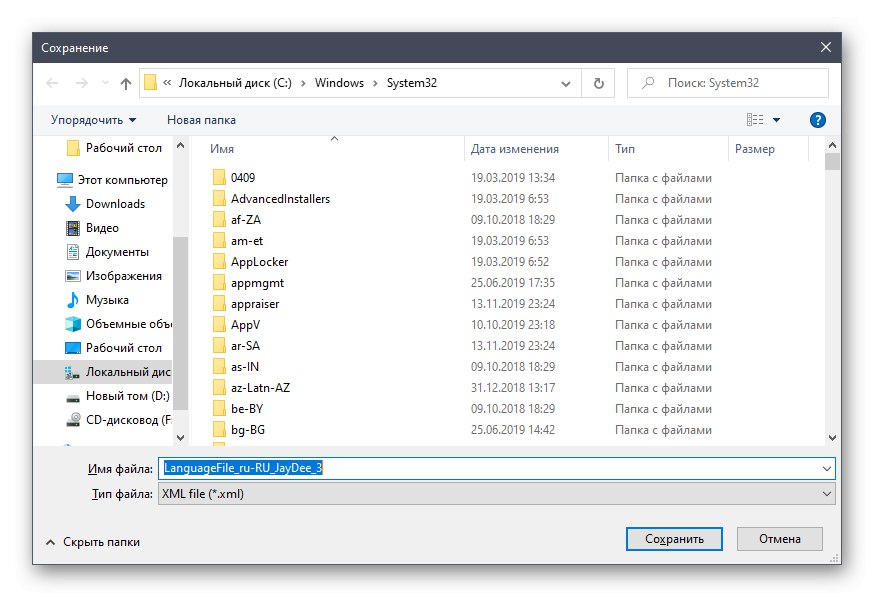
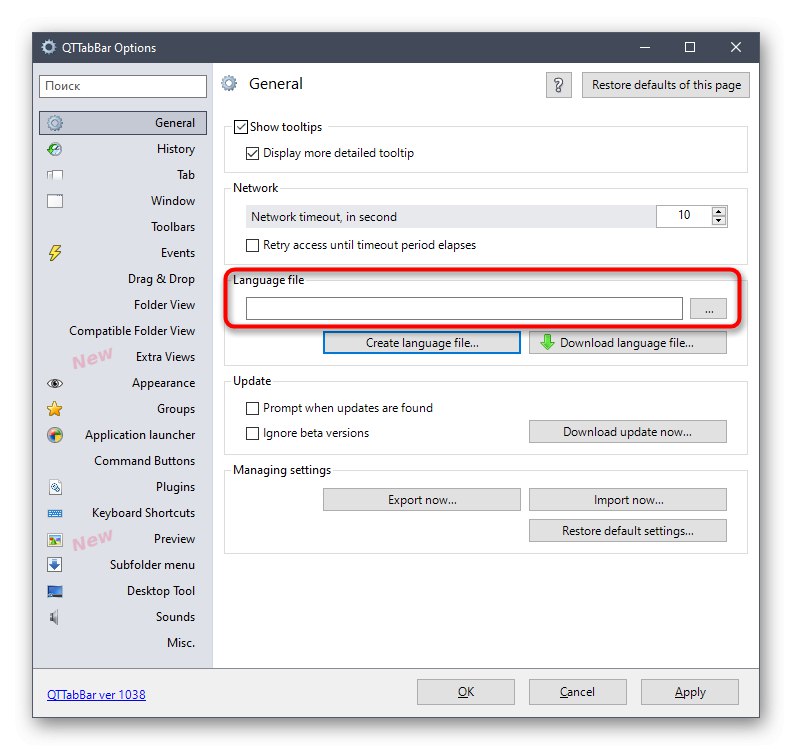
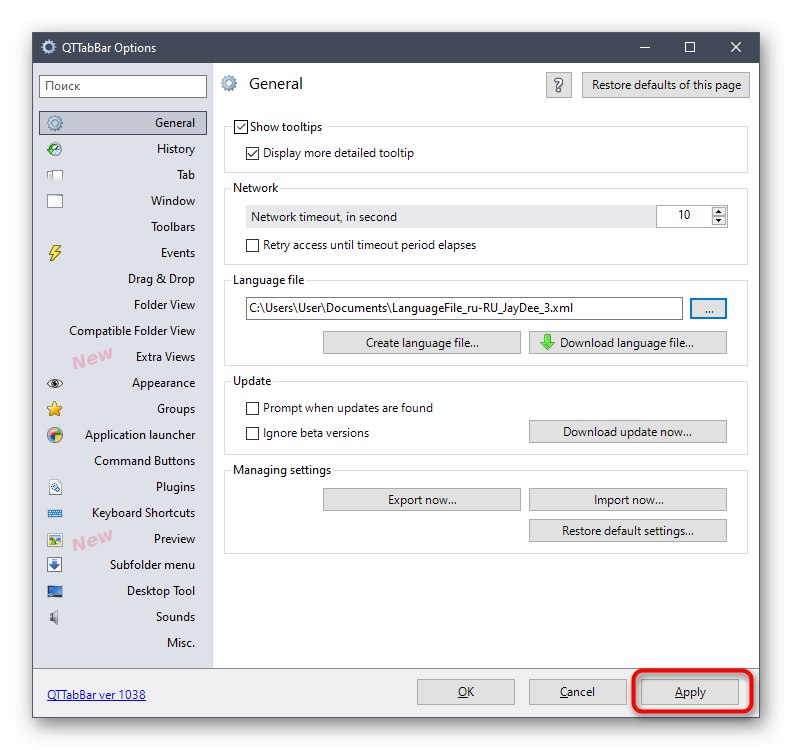
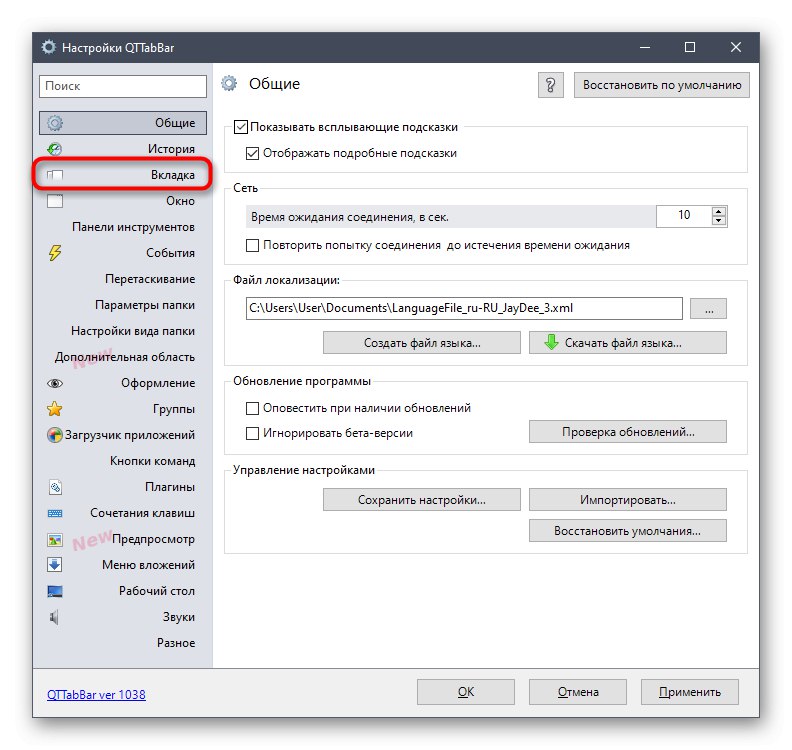
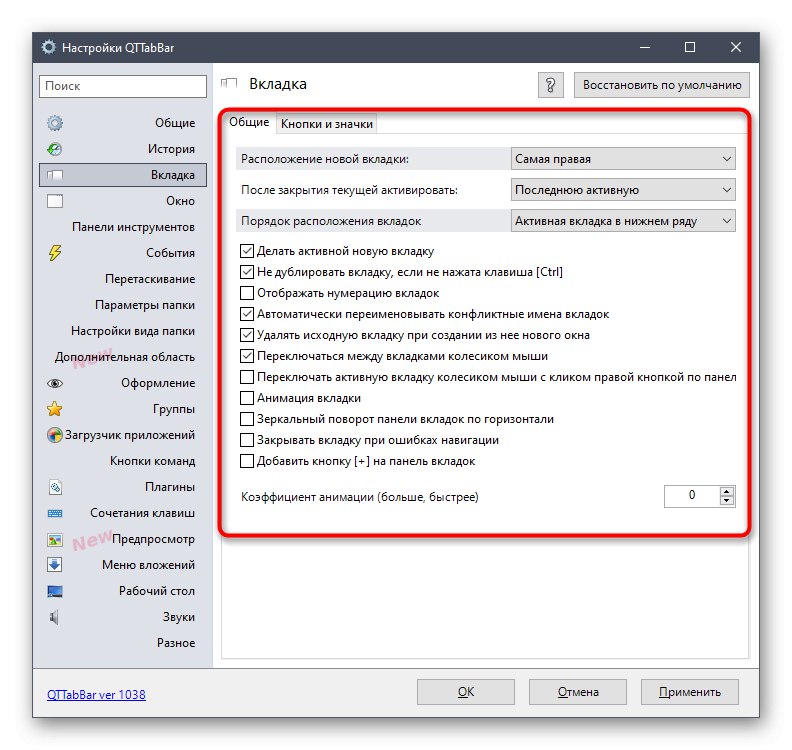
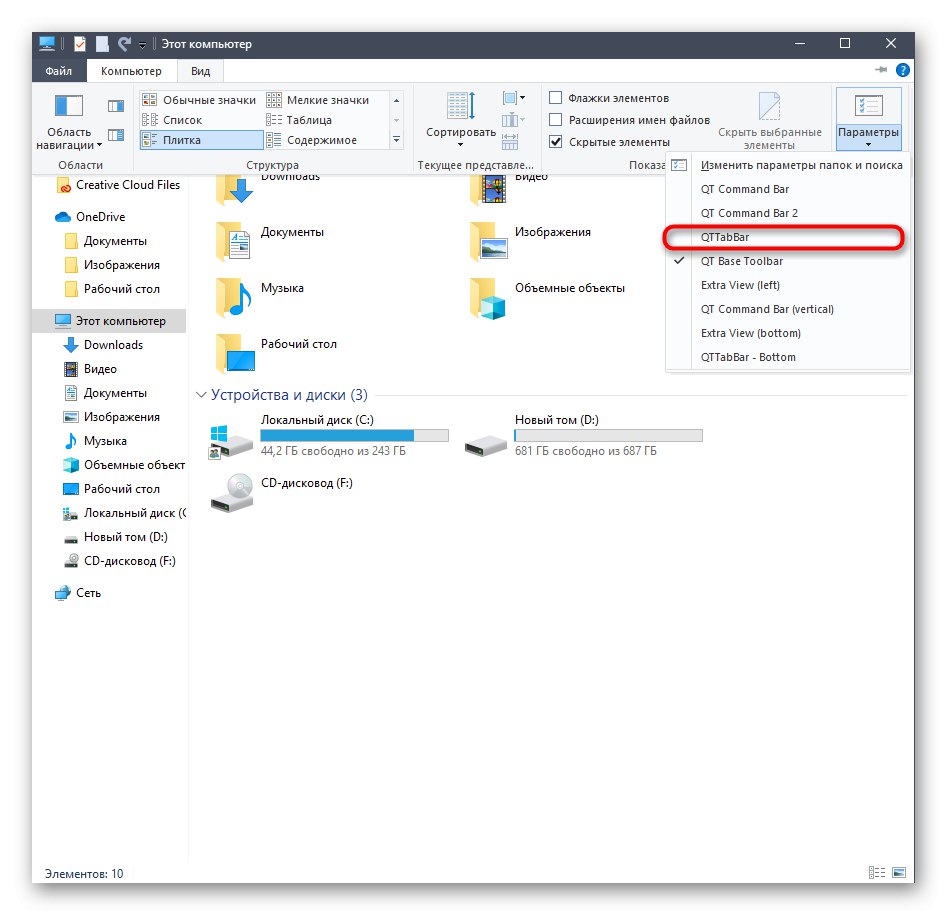
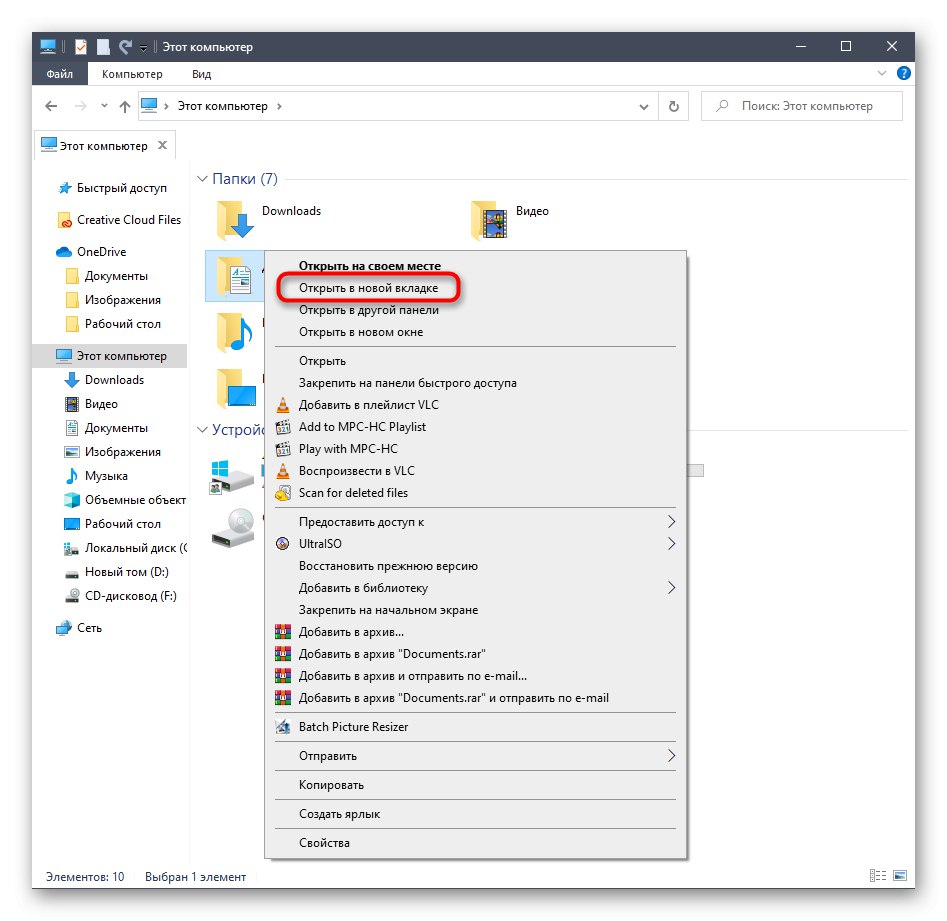
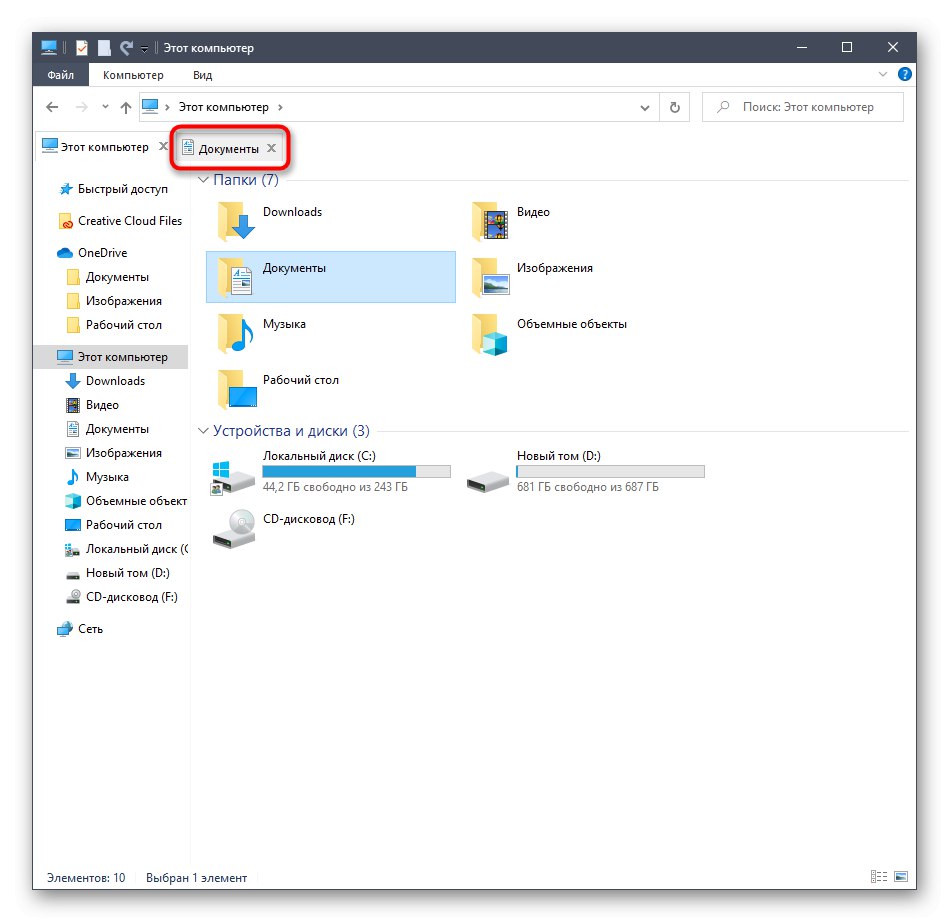
امروز ما بقیه گزینه های این ابزار را در نظر نخواهیم گرفت ، زیرا موضوع مقاله صرفاً به افزودن برگه ها به Explorer متمرکز شده است. اگر می خواهید به QTTabBar تسلط پیدا کنید ، اطلاعات موجود در وب سایت رسمی را بخوانید یا خود قسمت های تنظیمات و پانل های اضافی را مطالعه کنید.
روش 2: شبدر
عملکرد Clover به طور خاص بر افزودن برگه ها به Explorer متمرکز است. شکل ظاهری آنها به سبک زبانه های مرورگر پیاده سازی شده است ، بنابراین بسیاری از کاربران حتی لازم نیست به تغییرات عادت کنند. تنها مشکل در مرحله نصب وجود دارد ، زیرا نصب Clover به زبان چینی ساخته شده است.
شبدر را از وب سایت رسمی بارگیری کنید
- در وب سایت رسمی برنامه مورد علاقه شما "دانلود رایگان".
- پس از اتمام بارگیری موارد اجرایی ، آن را از طریق مرورگر یا محلی که در حافظه محلی قرار داده شده است راه اندازی کنید.
- اکنون ما باید با دو مورد روبرو شویم که به طور پیش فرض بررسی می شوند. برخی از کاربران به اشتباه معتقدند که آنها مسئول نصب خودکار نرم افزارهای تبلیغاتی یا محتوای غیرضروری هستند ، اما در اینجا این مورد وجود ندارد. با نصب اولین کادر تأیید ، شرایط توافق نامه مجوز تأیید می شود و مورد دوم هنگام راه اندازی سیستم عامل به صورت خودکار Clover راه اندازی می شود. این دو جعبه را علامت بزنید و سپس روی دکمه بزرگ کلیک کنید تا نصب شروع شود.
- این فرآیند زمان زیادی نخواهد برد و می توان با استفاده از نوار درصد درصد پیشرفت را کنترل کرد.
- پس از آن ، اعلانی در مورد موفقیت آمیز نصب نصب ظاهر می شود. این پنجره را ببندید و Clover را شروع کنید تا برگه ها در Explorer به طور خودکار تلفیق شوند.
- یک نماد آچار در سمت چپ کنار زبانه ها ظاهر می شود. برای باز کردن منوی پاپ آپ روی آن کلیک کنید و به تنظیمات بروید.
- زبان رابط روسی در اینجا تنظیم شده است.
- علاوه بر این ، با میانبرهای صفحه کلید استاندارد که به شما امکان می دهد سریع برنامه را کنترل کنید ، مثلاً باز کردن برگه های جدید یا برگرداندن برگه هایی که قبلاً بسته شده بودند ، آشنا شوید.
- اگر می خواهید فهرست را به عنوان یک برگه جدید باز کنید ، آن را با LMB نگه دارید و آن را به صفحه بالا منتقل کنید.
- برگه به طور خودکار اضافه شد. اکنون می توان آن را در صورت لزوم منتقل یا بسته کرد.
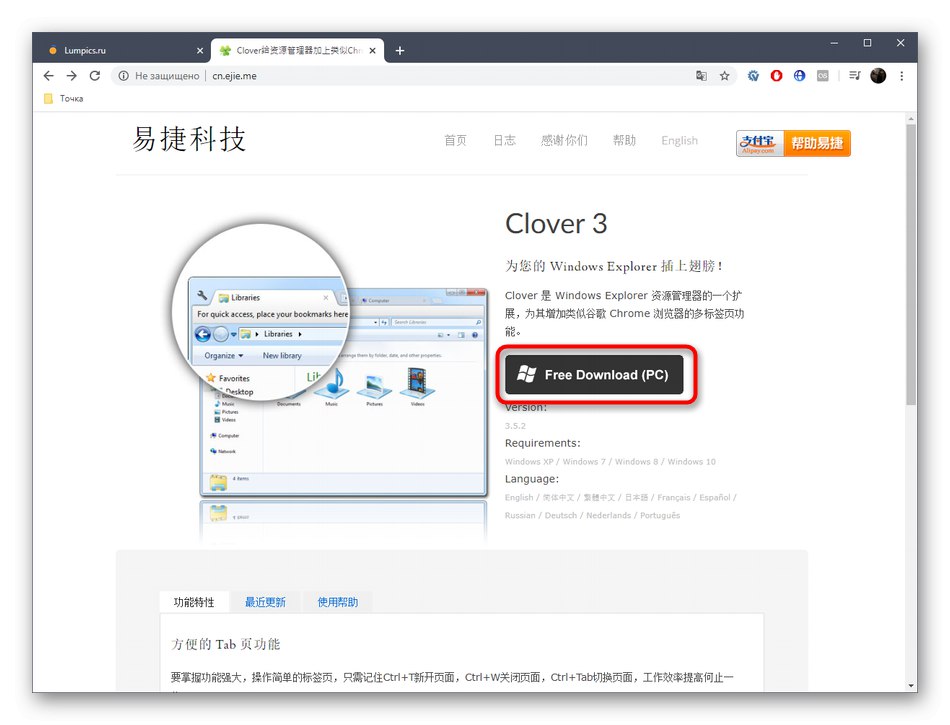
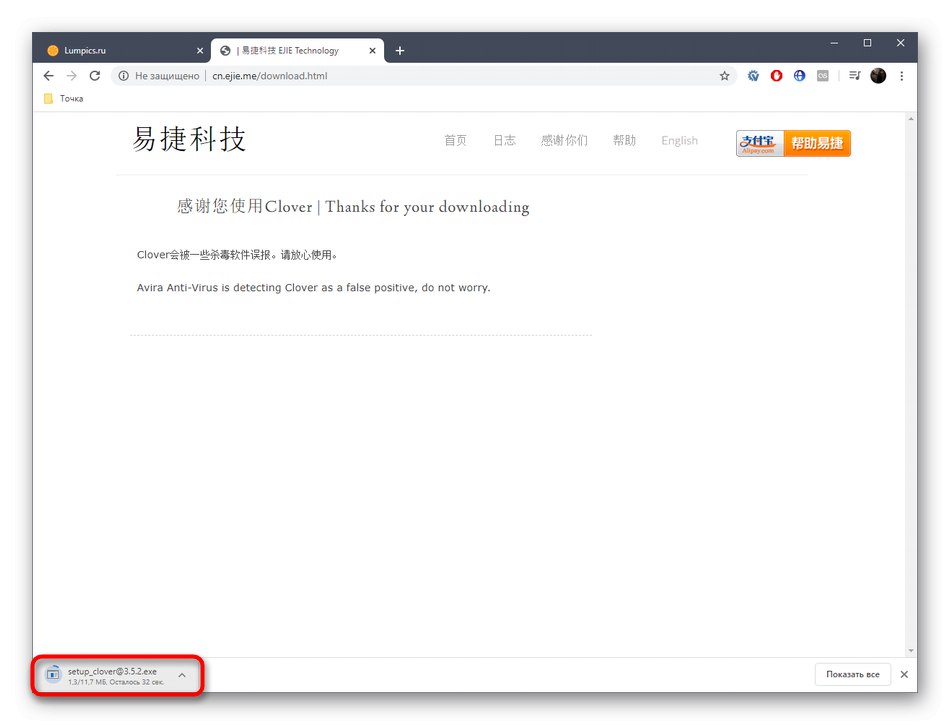
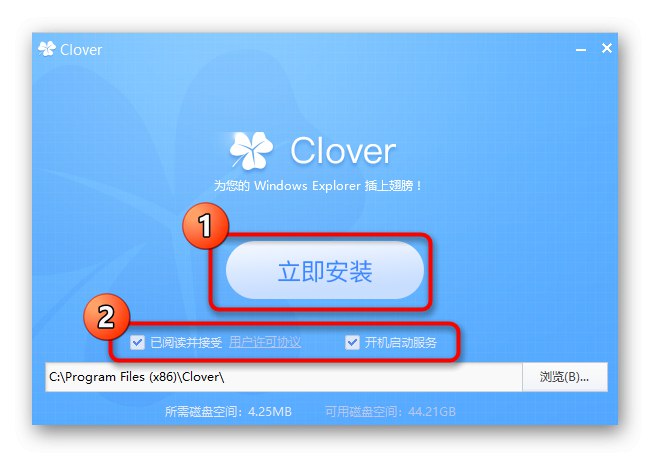
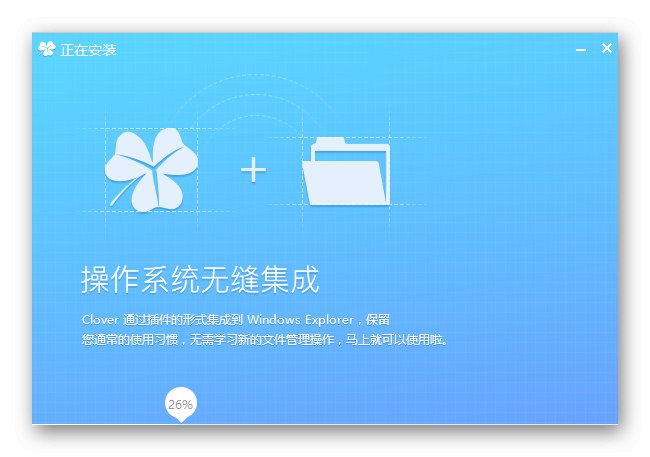
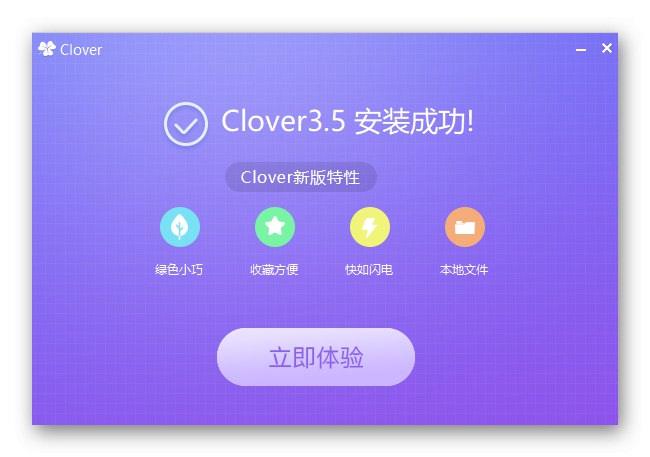
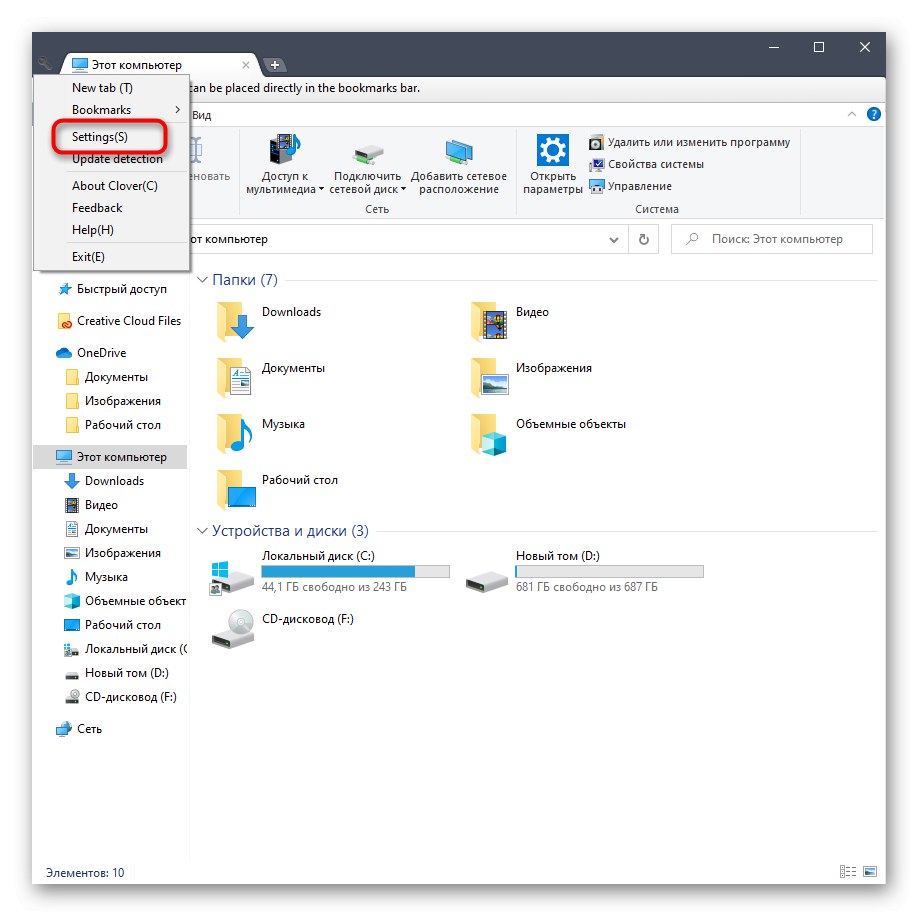
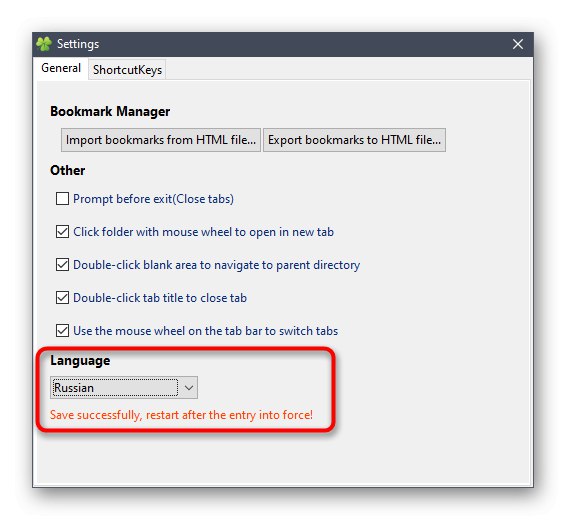
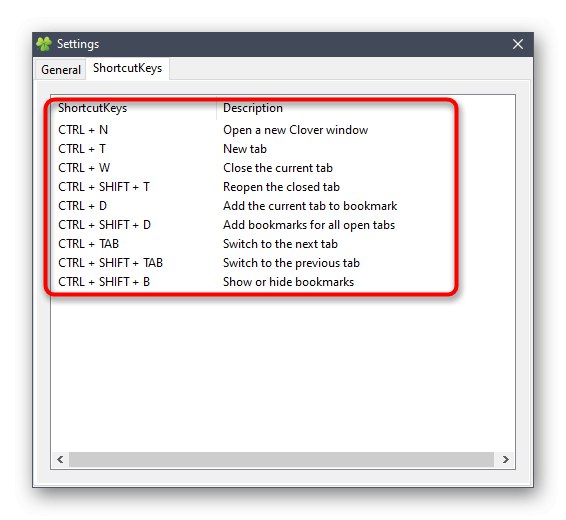
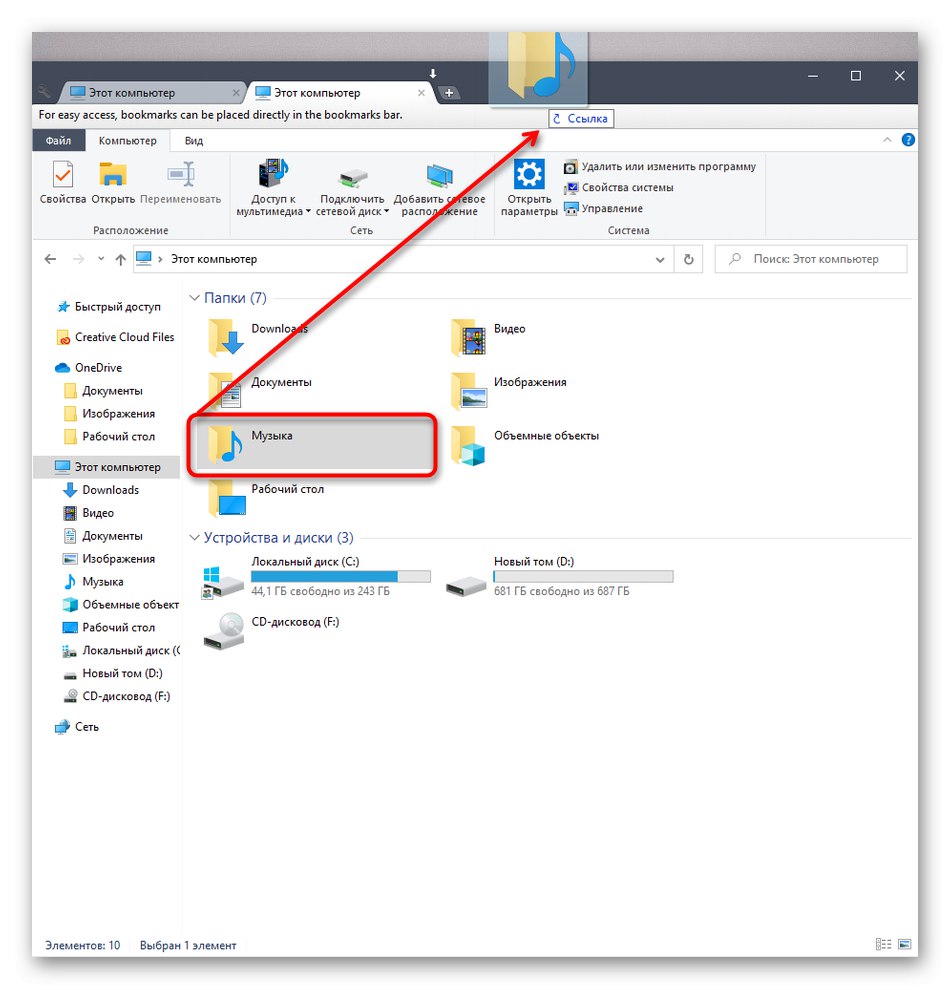
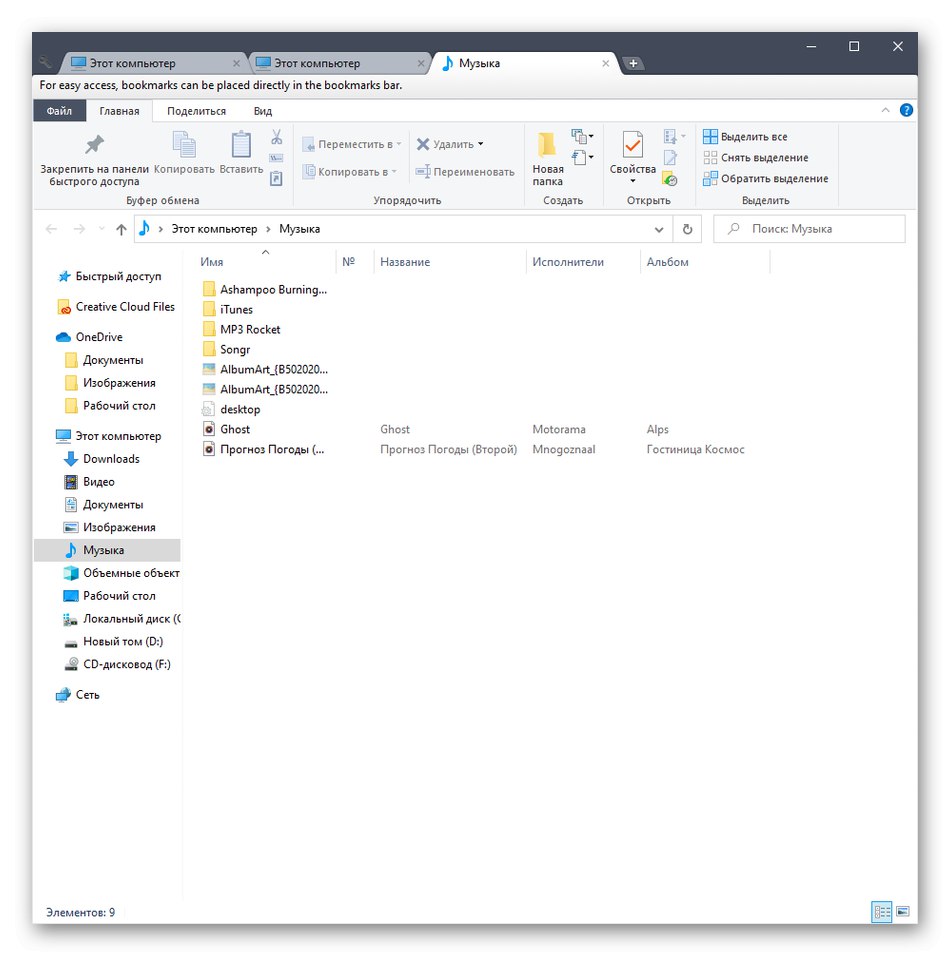
روش 3: BrightExplorer
BrightExplorer ساده ترین و آسان ترین برنامه در لیست ما برای یادگیری است ، با این حال ، برخی از کاربران ممکن است آن را دوست نداشته باشند به دلیل نوع آن. اگر از گزینه های مورد بحث در بالا راضی نیستید ، باید به این برنامه کاربردی توجه کنید ، آن را نصب کنید و بررسی کنید که آیا کار می کند.
BrightExplorer را از وب سایت رسمی بارگیری کنید
- با استفاده از لینک قبلی به وب سایت رسمی BrightExplorer بروید و نرم افزار را از آنجا بارگیری کنید.
- پس از بارگیری ، دستورالعمل های نصب ساده ای را که در پنجره مربوطه ظاهر می شود دنبال کنید.
- اولین باری که BrightExplorer را راه اندازی می کنید ، در Explorer ادغام می شود. در اینجا با استفاده از بخش "موارد دلخواه" می توانید نوار ابزار Quick Access را با افزودن فهرستها و پرونده های مختلف سفارشی کنید.
- با انتخاب مورد مناسب از منوی زمینه یا انتقال کاتالوگ به صفحه بالا ، یک برگه جدید باز می شود.
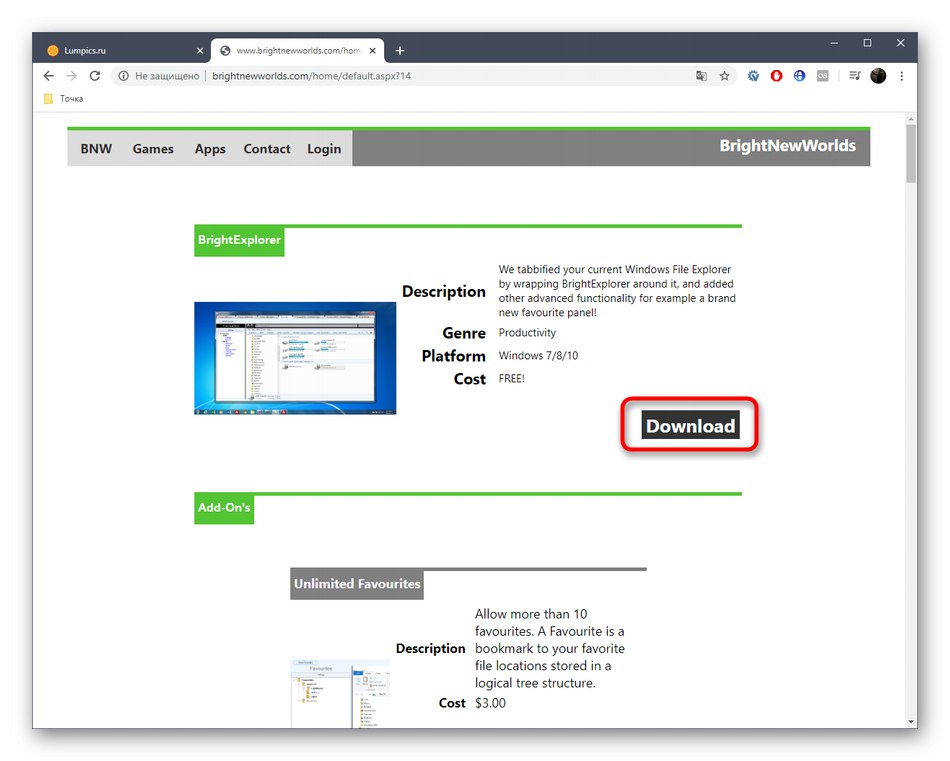
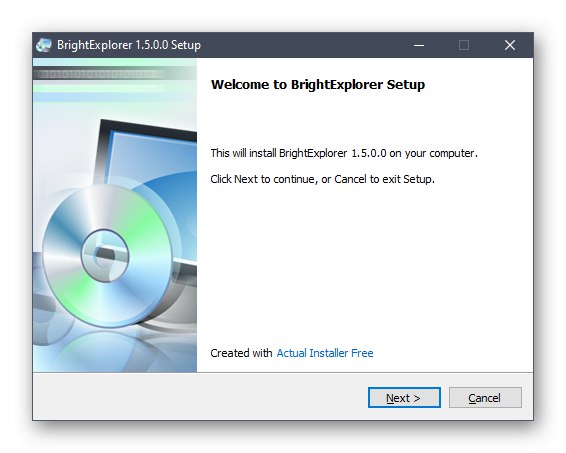
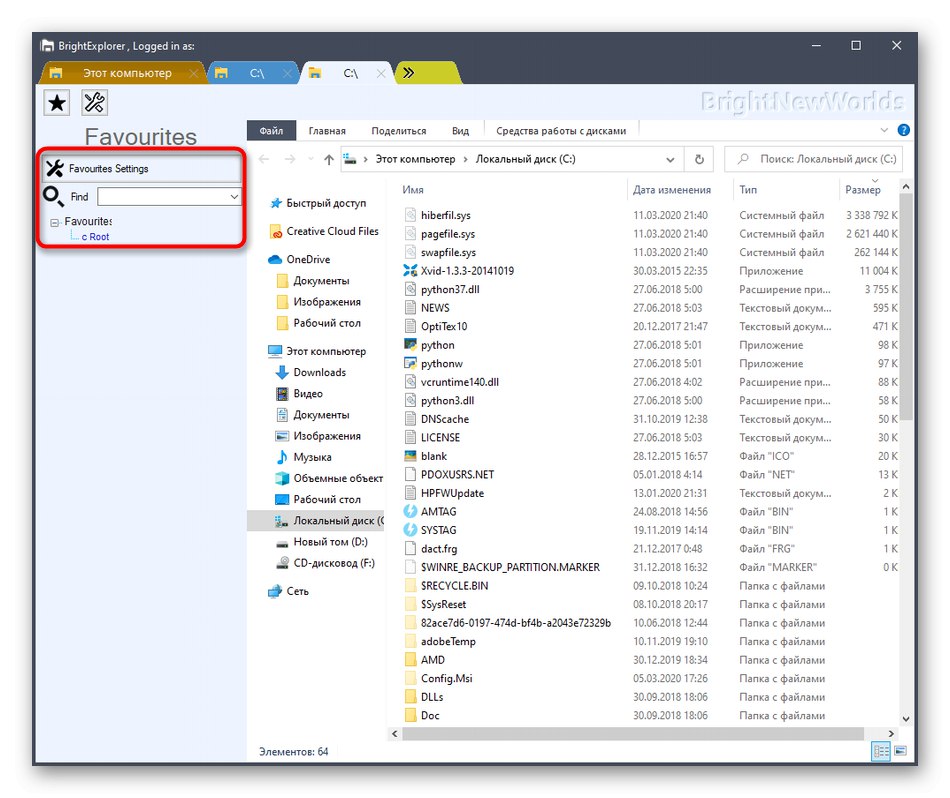
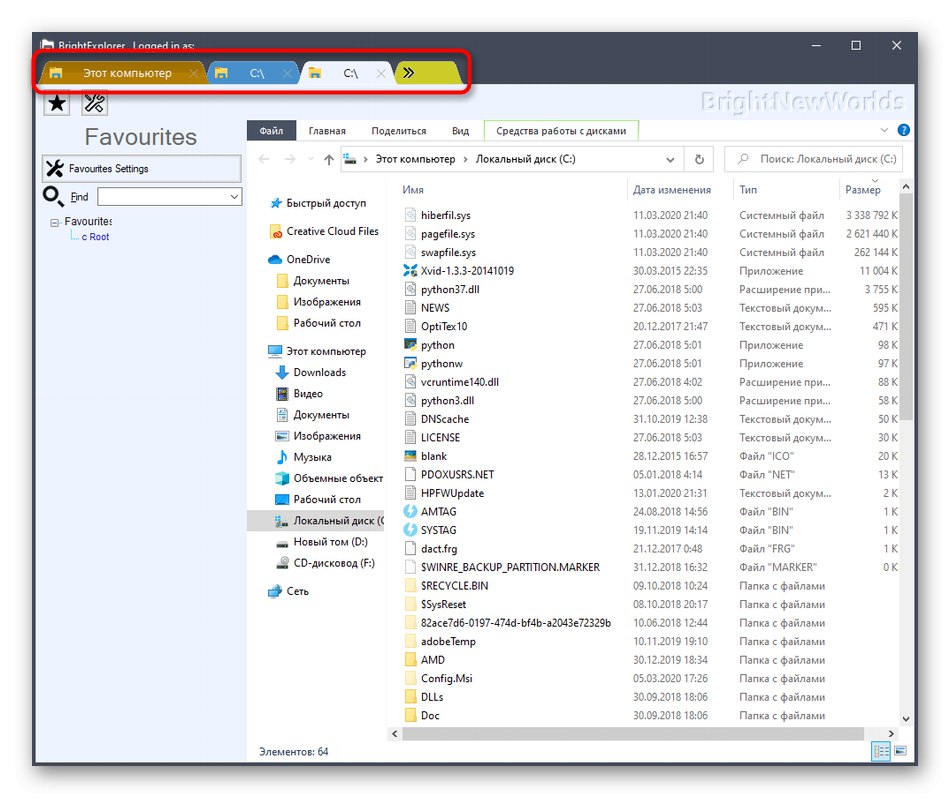
BrightExplorer ویژگی دیگری ندارد ، اما می خواهم یک جزئیات را روشن کنم. اگر یک پنجره Explorer از قبل باز باشد و مثلاً با انتخاب بخش "تصاویر" در Start یا هر پوشه روی دسک تاپ ، یک پنجره Explorer دیگر را راه اندازی کنید ، این مکان به طور خودکار به عنوان یک برگه جدید در پنجره فعال شده ایجاد می شود ، که همیشه راه حل خوبی نیست.
روش 4: Explorer ++
به عنوان آخرین متد مطالب امروز ، ما می خواهیم برنامه ++ Explorer را در نظر بگیریم ، که جایگزینی برای Explorer استاندارد با قابلیت های گسترده است. باید در نظر داشت که این نرم افزار زبانه هایی به مرورگر اضافه نمی کند ، بلکه به صورت موازی نصب می شود و به عنوان یک برنامه جداگانه اجرا می شود.
Explorer ++ را از سایت رسمی بارگیری کنید
- هنگام بارگیری اکسپلورر ++ از صفحه توسعه دهنده ، شدت مختلف مجامع را در نظر بگیرید تا نسخه سازگار با سیستم عامل را به درستی دریافت کنید.
- می توانید فایل اجرایی را از بایگانی جدا کرده یا هر بار آن را از این فهرست اجرا کنید. Explorer ++ در حالت قابل حمل کار می کند ، بنابراین نیازی به نصب اولیه ندارد.
- پس از شروع نرم افزار ، به پیاده سازی مرورگر توجه کنید. همه دایرکتوری ها در یک نمای درخت مرتب شده اند و پانل سمت راست مکان فعلی و همه زبانه های فعال را نمایش می دهد.
- بر روی هر یک از دایرکتوری ها کلیک راست کنید تا با انتخاب مورد در یک برگه جدید باز شود "در برگه جدیدی باز کن" در منوی زمینه مربوطه
- حجم منطقی دیسک سخت تازه در یک برگه جدید باز شده است که می توانید به آن بروید و شروع به تعامل کنید.
- تمام تنظیمات مربوط به عملکرد Explorer ++ در بخش هستند "گزینه ها"، انتقال به آن از طریق منو رخ می دهد "ابزار".
- در اینجا می توانید به طور مستقل اصل باز و بسته شدن زبانه ها و پارامترهای اضافی مرتبط با آنها را انتخاب کنید.
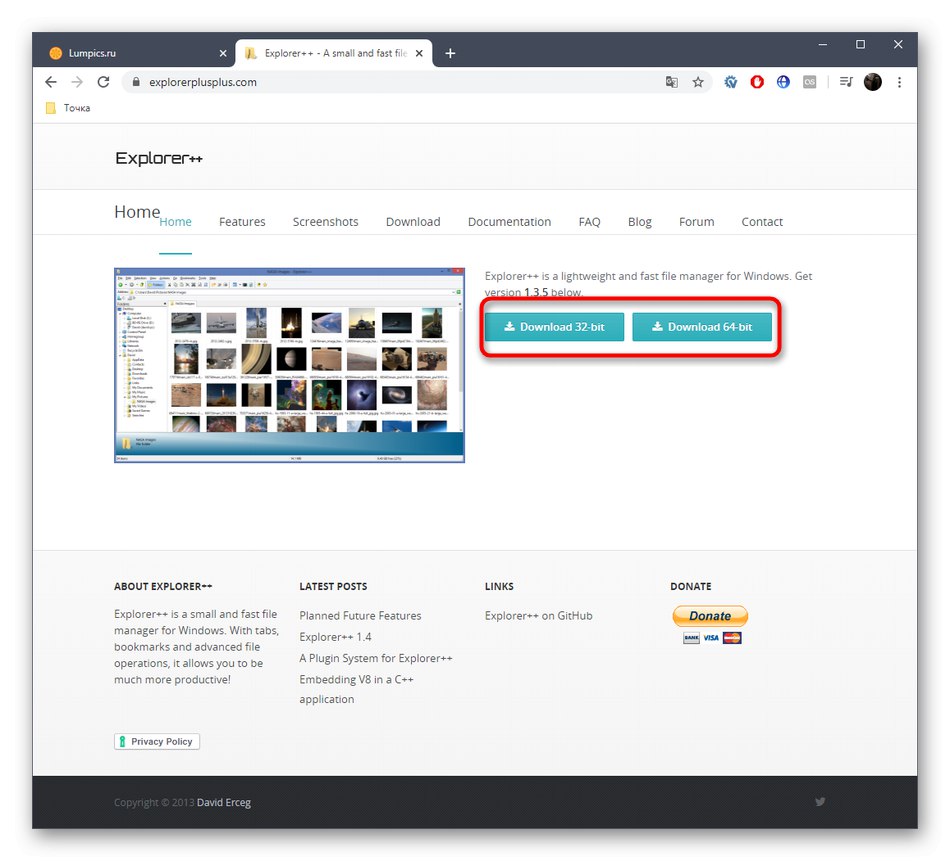
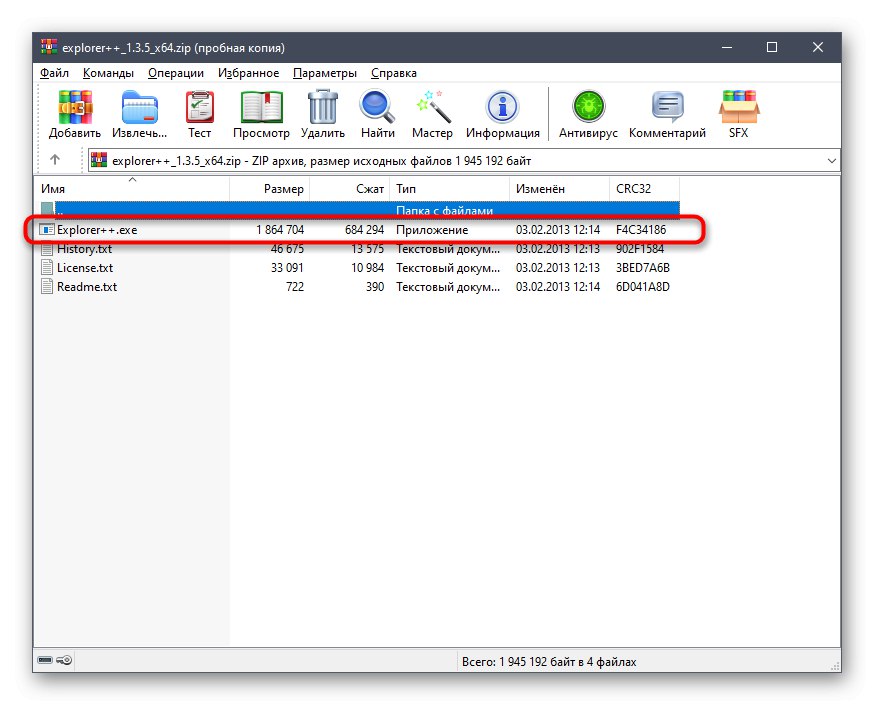
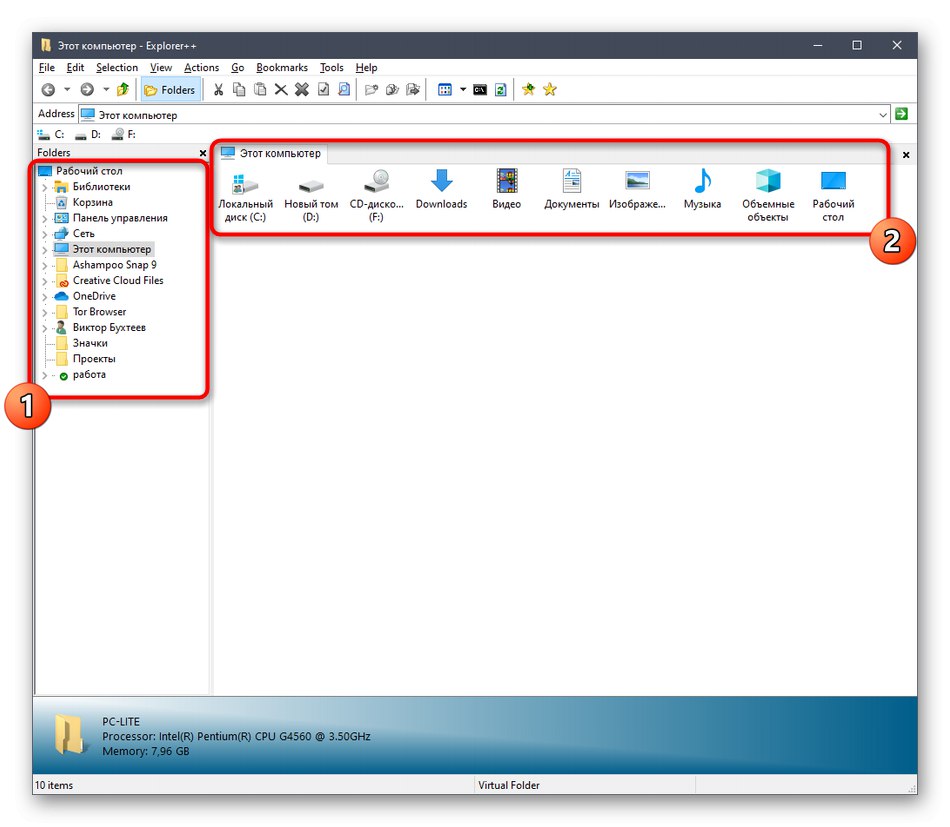
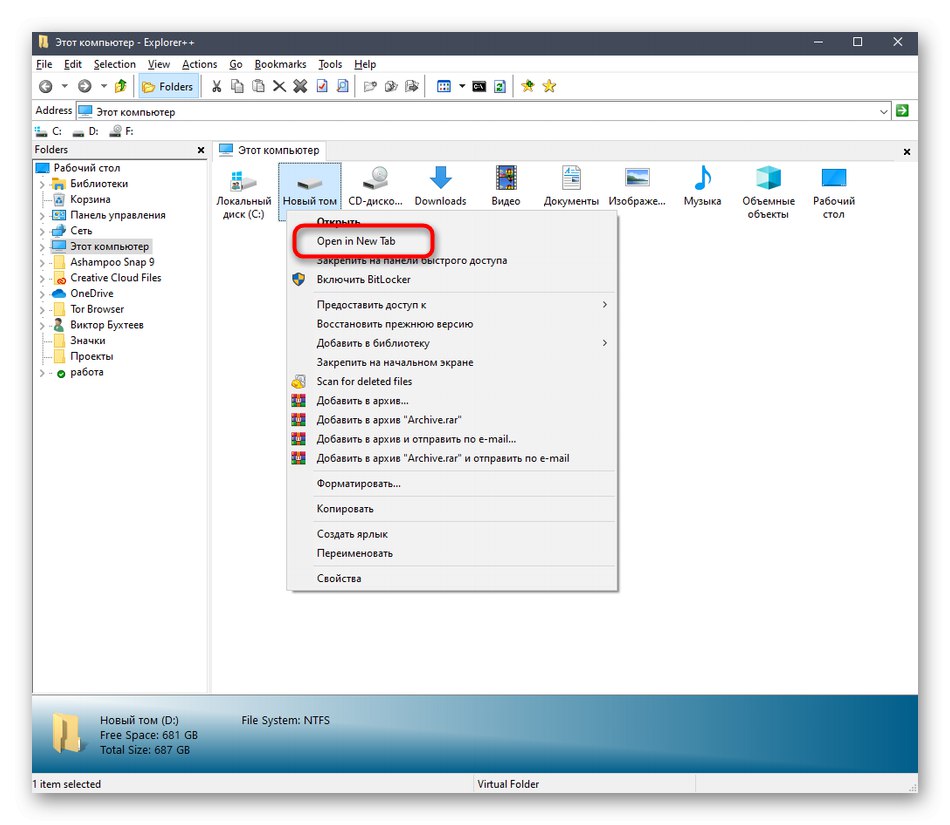
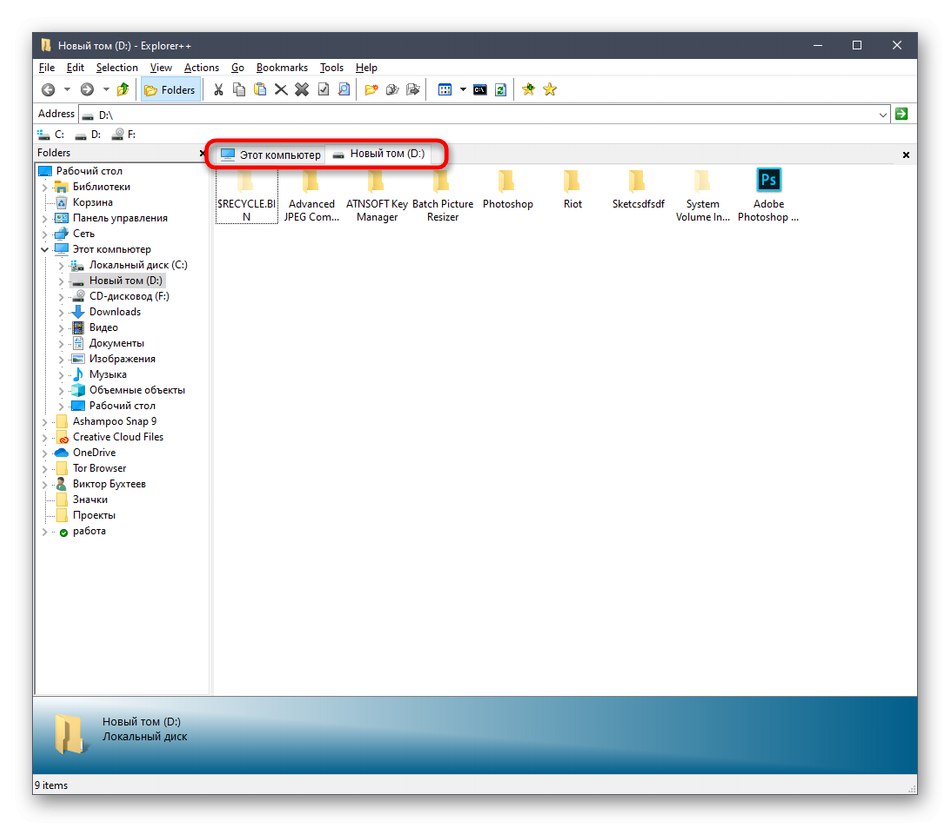
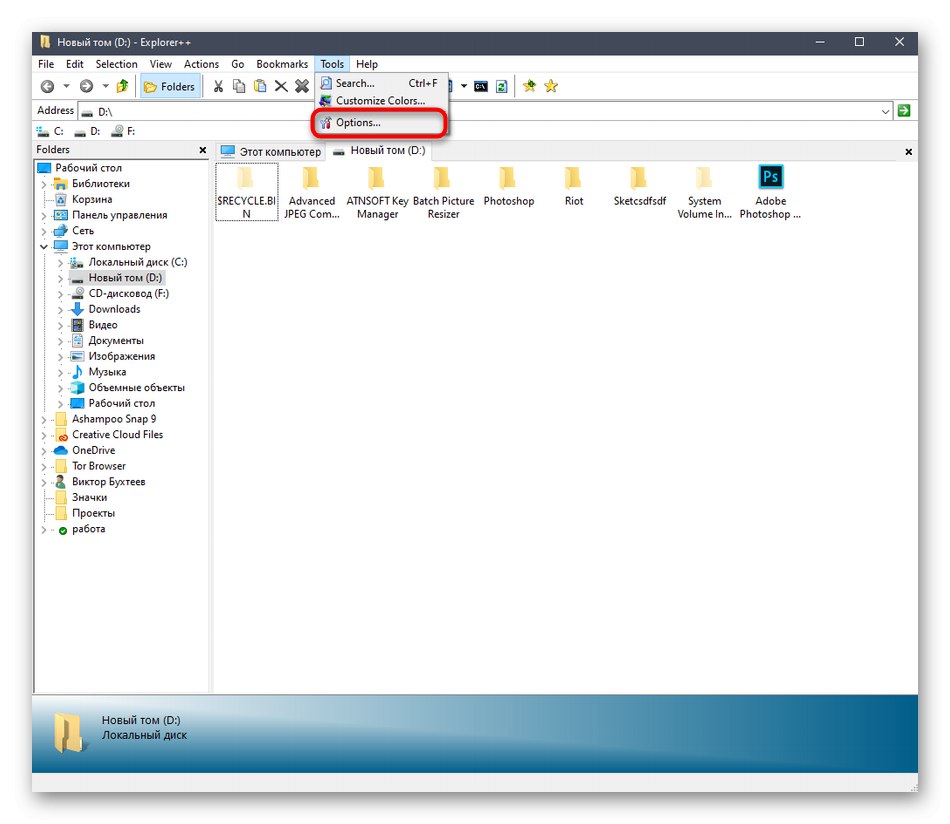
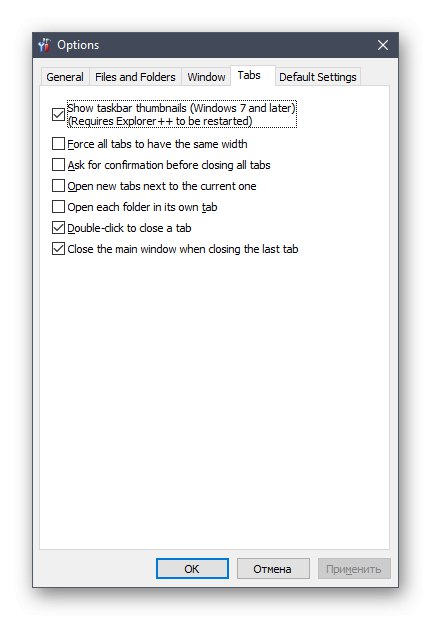
همانطور که مشاهده می کنید ، مدیریت برنامه بررسی شده کار دشواری نیست. با این حال ، همه کاربران از این گزینه برای Explorer استاندارد راحت نیستند ، بنابراین ما Explorer ++ را در مکان آخر قرار می دهیم.
البته ، اینها از همه برنامه هایی که زبانه هایی به مرورگر ویندوز 10 اضافه می کنند بسیار دور بود ، اما همه ما نمی توانیم آنها را در چارچوب یک ماده در نظر بگیریم ، بنابراین ما فقط جالب ترین و محبوب ترین راه حل ها را انتخاب کردیم.