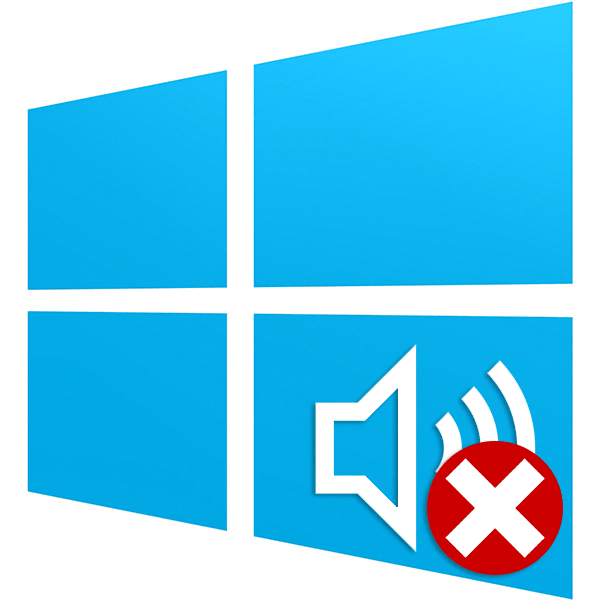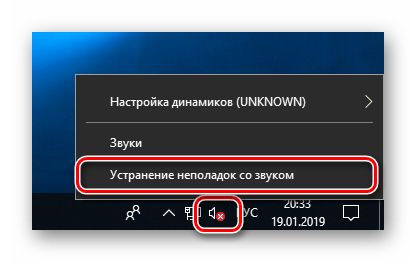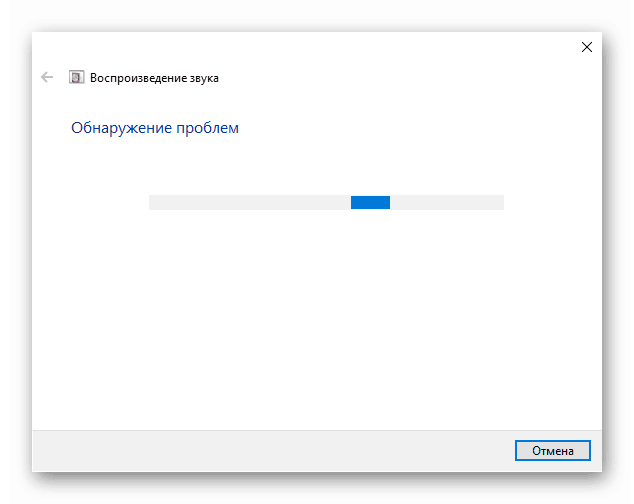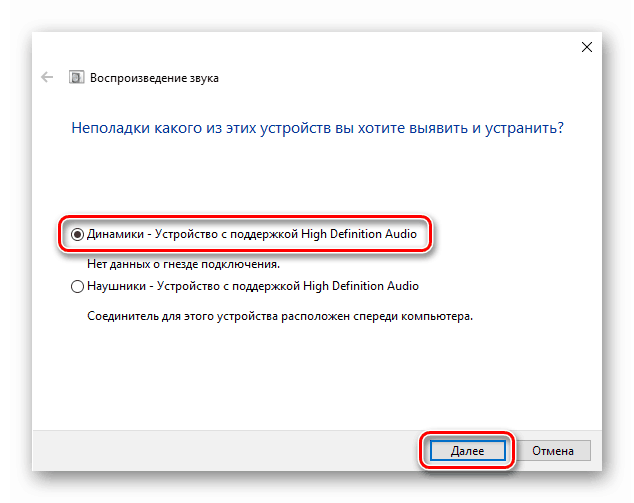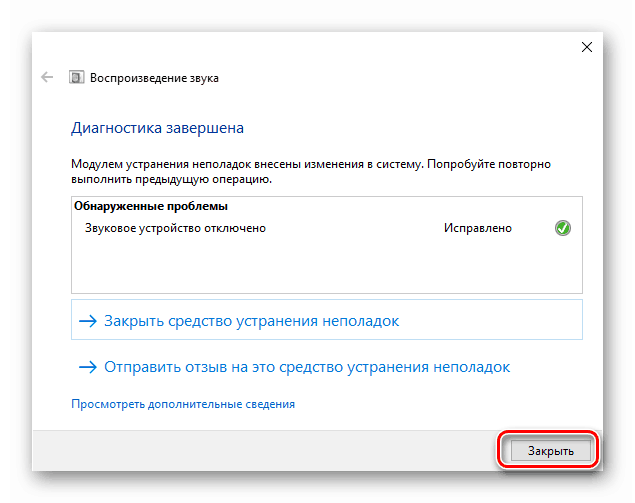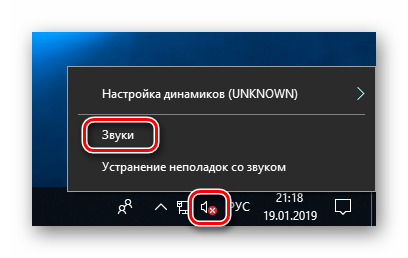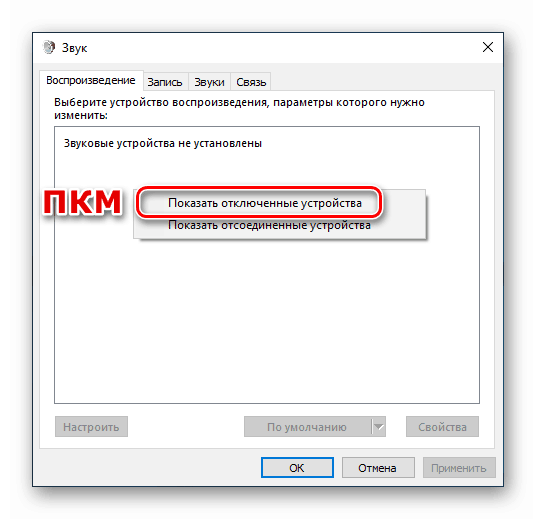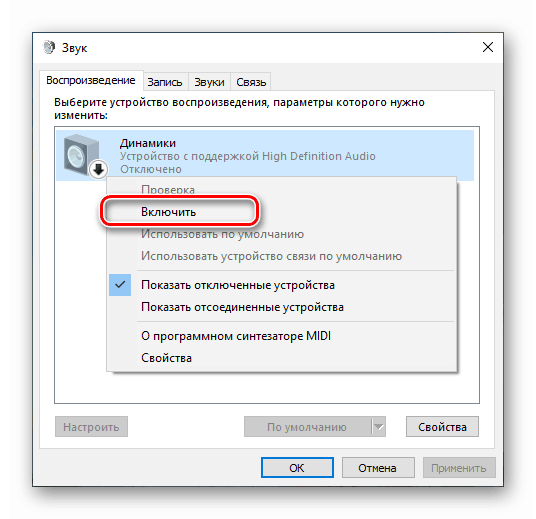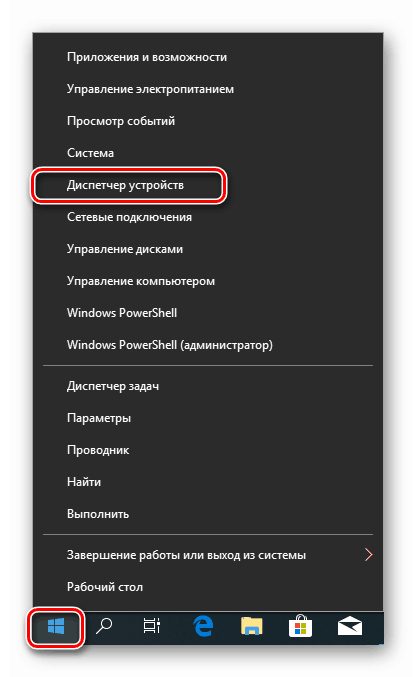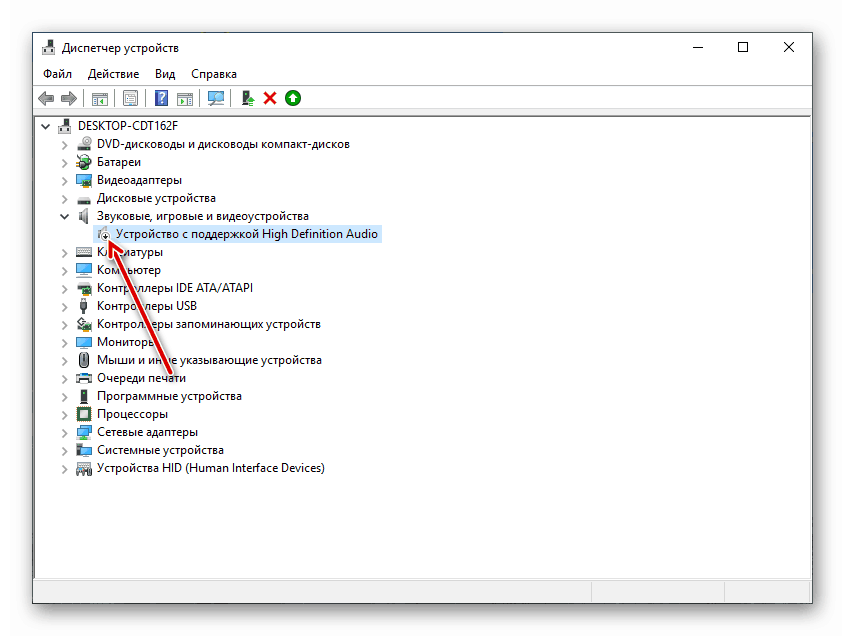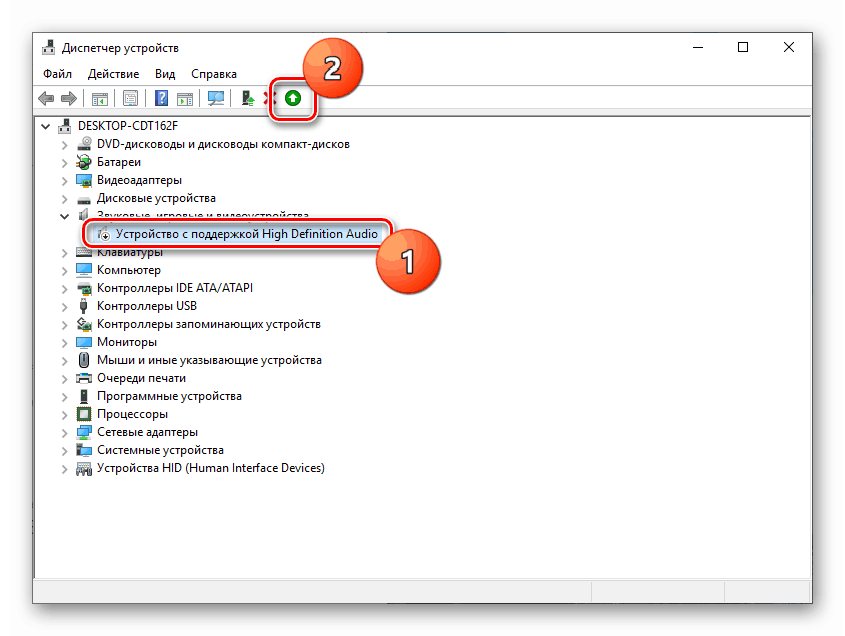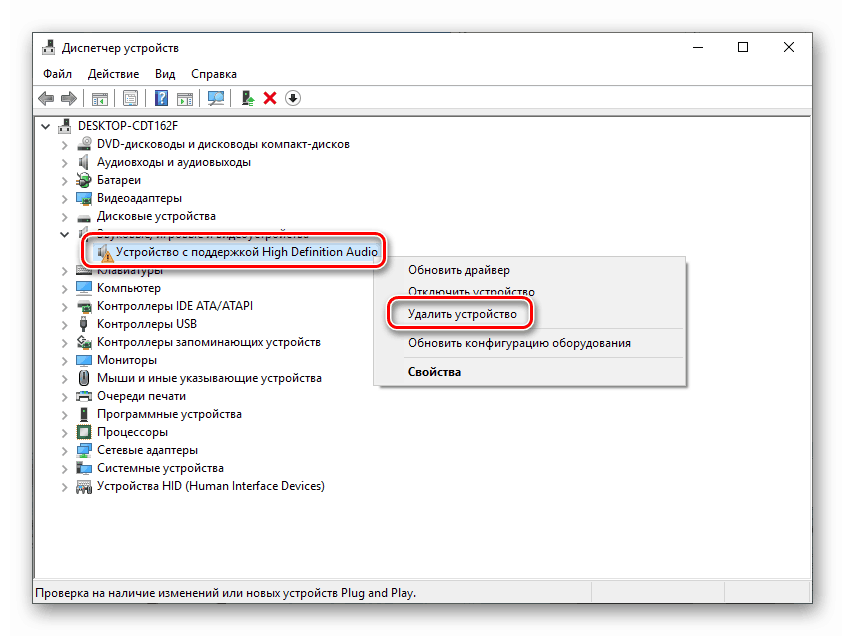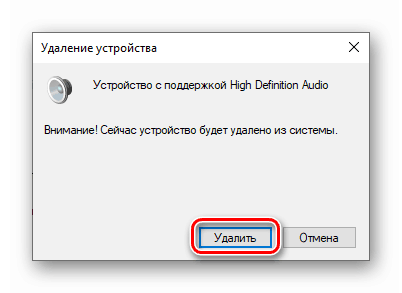این مشکل را با دستگاه های صوتی نصب نشده در ویندوز 10 حل کنید
هنگامی که از ویندوز 10 استفاده می کنید، اغلب موقعتی وجود دارد که پس از نصب رانندگان، به روز رسانی و یا فقط یک بار دیگر راه اندازی مجدد، نماد صدا در ناحیه اطلاع رسانی با یک نماد خطای قرمز نمایش داده می شود، و هنگامی که به آن اشاره کردید، اشاره ای مانند "دستگاه خروجی دستگاه صحیح نصب نشده" ظاهر می شود. در این مقاله ما در مورد چگونگی خلاص شدن از این مشکل صحبت خواهیم کرد.
محتوا
هیچ دستگاه صوتی نصب نشده است
این خطا می تواند به ما در مورد مشکلات مختلف در سیستم، هر دو نرم افزار و سخت افزار می گوید. اولا گسل ها در تنظیمات و رانندگان هستند و دوم، بد افزارها، اتصالات و یا اتصال با کیفیت پایین هستند. بعد، ما روش های اصلی را برای شناسایی و از بین بردن علل این شکست ارائه می کنیم.
دلیل 1: سخت افزار
در اینجا همه چیز ساده است: ابتدا ارزش صحت و صحت اتصال شاخه های دستگاه های صوتی به کارت صدا را بررسی می کند.

جزئیات بیشتر: صدای روی کامپیوتر را روشن کنید
اگر همه چیز درست باشد، باید سلامت خروجی ها و دستگاه های خود را بررسی کنید، یعنی، بلندگوهای کار را پیدا کنید و آنها را به کامپیوتر وصل کنید. اگر نماد ناپدید می شود و صدا ظاهر می شود، دستگاه معیوب است. شما همچنین باید بلندگوهای خود را در یک رایانه، لپ تاپ یا تلفن دیگر قرار دهید. عدم وجود سیگنال به ما می گوید که آنها معیوب هستند.
دلیل 2: شکست سیستم
اغلب، شکست های تصادفی سیستم با یک راه اندازی مجدد طبیعی ثابت می شود. اگر این اتفاق نیفتاد، شما می توانید (لازم) از ابزار عیب یابی صدا ساخته شده استفاده کنید.
- راست کلیک بر روی آیکون صدا در منطقه اطلاع رسانی و آیتم منو متناظر مربوطه را انتخاب کنید.
![در ویندوز 10 به مشکل رفع صوتی بروید]()
- ما منتظر پایان اسکن هستیم.
![سیستم عیب یاب صوتی اسکن در ویندوز 10]()
- در مرحله بعد، ابزار از شما خواهش می کند دستگاهی را که با آن مشکلی دارید انتخاب کنید. را انتخاب کنید و روی "بعدی" کلیک کنید.
![انتخاب یک دستگاه برای رفع مشکلات صوتی در ویندوز 10]()
- در پنجره بعدی، از شما خواسته می شود که به تنظیمات بروید و جلوه ها را خاموش کنید. بعدا می توانید این کار را انجام دهید، اگر مورد نظر است. ما امتناع می ورزیم
![هنگام رفع مشکلات صدا در ویندوز 10، جلوه های صوتی را خاموش نکنید]()
- در پایان کار، این ابزار اطلاعاتی را درباره اصلاحات ساخته شده یا توصیه هایی برای عیب یابی دستی ارائه می دهد.
![مشکل رفع صوت در ویندوز 10 را خاموش کنید]()
دلیل 2: دستگاه های غیرفعال در تنظیمات صدا
این مشکل پس از هر گونه تغییر در سیستم رخ می دهد، به عنوان مثال، نصب درایورها یا به روز رسانی های بزرگ (یا نه). برای اصلاح وضعیت، شما باید بررسی کنید که آیا دستگاه های صوتی در بخش تنظیمات مناسب متصل هستند.
- راست کلیک بر روی آیکون بلندگو و رفتن به مورد "برای تلفن های موبایل" .
![به بخش تنظیمات صوتی در ویندوز 10 بروید]()
- به برگه "پخش" بروید و پیام بدخلقی را مشاهده کنید "دستگاه های صوتی نصب نشده اند" . در اینجا ما دکمه موشواره راست را در هر مکان فشار داده و جلوی موقعیتی که دستگاه های قطع شده را قرار می دهد قرار می دهیم.
![فعال کردن نمایش دستگاه های صوتی غیر فعال در بخش تنظیمات صوتی در ویندوز 10]()
- بعد، بر روی PCM روی بلندگوهای ظاهر شده (یا هدفون) کلیک کنید و گزینه "Enable" را انتخاب کنید.
![روشن کردن یک دستگاه صوتی در بخش تنظیمات صوتی در ویندوز 10]()
همچنین ببینید: ما صدا را بر روی کامپیوتر تنظیم می کنیم
دلیل 3: راننده در "مدیر دستگاه" غیر فعال است
اگر در طول عملیات قبلی دستگاه های متصل شده را در لیست مشاهده نکنیم، احتمال اینکه سیستم آداپتور (کارت صدا) را قطع کند یا راننده آن را متوقف کند. شما می توانید آن را با رفتن به "مدیر دستگاه" شروع کنید .
- RMB را روی دکمه "Start" فشار دهید و مورد دلخواه را انتخاب کنید.
![راه اندازی دستگاه مدیریت از منوی زمینه سیستم در ویندوز 10]()
- ما شاخه ای با دستگاه های صوتی را باز می کنیم و به آیکون های نزدیک آنها نگاه می کنیم. پیکان پایین نشان می دهد که راننده متوقف شده است.
![آیکون یک دستگاه صوتی غیر فعال در مدیریت دستگاه در ویندوز 10]()
- این دستگاه را انتخاب کنید و دکمه سبز در بالای رابط را فشار دهید. در صورت لزوم، اقدامات مشابهی را با سایر موقعیت ها در لیست انجام می دهیم.
![فعال کردن دستگاه های صوتی در مدیریت دستگاه در ویندوز 10]()
- بررسی کنید که آیا بلندگوها در تنظیمات صدا ظاهر شده اند (نگاه کنید به بالا).
دلیل 4: رانندگان گم شده یا خراب
نشانه آشکار از عملکرد نادرست راننده دستگاه، حضور یک نماد زرد یا قرمز در کنار آن است که به ترتیب نشان دهنده هشدار یا خطا است.
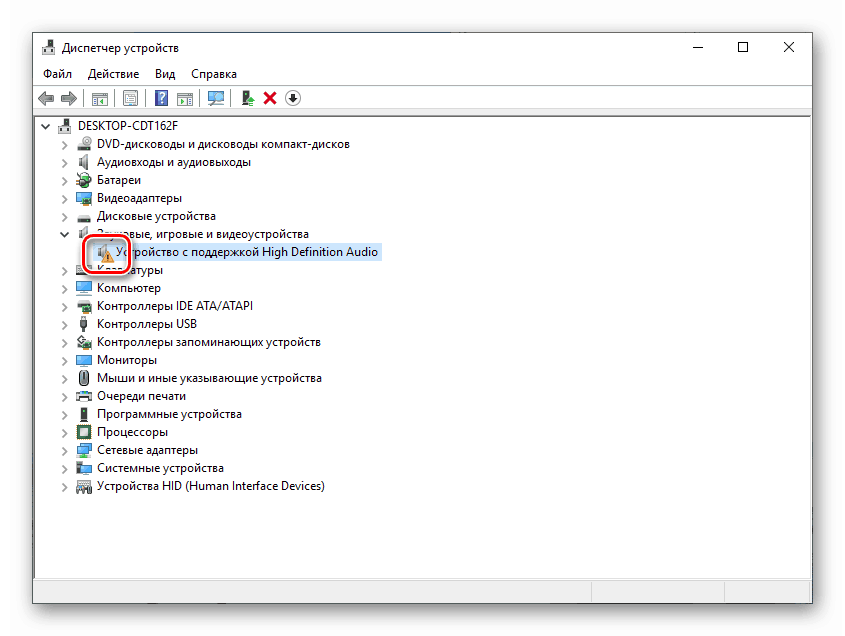
در چنین مواردی، شما باید دستی را به صورت دستی به روز کنید یا اگر یک کارت صدا خارجی با نرم افزار اختصاصی خود داشته باشید، از وب سایت سازنده بازدید کنید، بسته را دانلود کنید و نصب کنید.
جزئیات بیشتر: ما درایورهای ویندوز 10 را بهروزرسانی میکنیم
با این حال، قبل از شروع به کار بروز رسانی، می توانید یک ترفند را استفاده کنید. این بستگی به این دارد که اگر دستگاه همراه با هیزم را بردارید و سپس تنظیمات "Dispatcher" یا رایانه را دوباره بارگذاری کنید، نرم افزار نصب و راه اندازی مجدد خواهد شد. این تکنیک تنها در صورتی کمک خواهد کرد که فایل های "هیزم" حفظ یکپارچگی را داشته باشند.
- ما RMB را بر روی دستگاه فشار داده و مورد را "Delete" انتخاب می کنیم .
![دستگاه صوتی را از مدیر دستگاه در ویندوز 10 حذف کنید]()
- تأیید حذف
![تأیید حذف یک دستگاه صوتی از مدیر دستگاه در ویندوز 10]()
- در حال حاضر بر روی دکمه نشان داده شده در تصویر کلیک کنید، به روز رسانی پیکربندی سخت افزار در "Dispatcher" .
![به روز رسانی پیکربندی سخت افزار در مدیریت دستگاه در ویندوز 10]()
- اگر دستگاه صوتی در لیست ظاهر نشود، کامپیوتر را مجددا راه اندازی کنید.
دلیل 5: نصب یا ارتقاء ناموفق بود
خرابی ها در سیستم می تواند پس از نصب برنامه ها یا درایور ها، و نیز در هنگام بروز رسانی بعدی تمام نرم افزار های مشابه یا سیستم عامل خود مشاهده شود. در چنین مواردی، منطقی است که سعی کنیم سیستم را به حالت قبلی بازگردانیم، با استفاده از نقطه بازیابی یا روش دیگری.
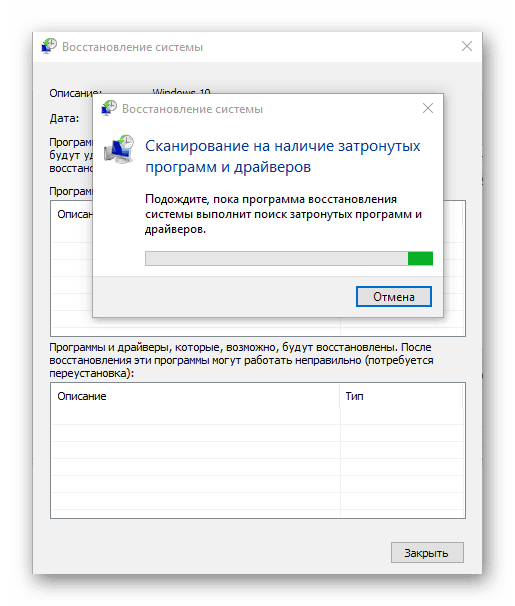
جزئیات بیشتر:
چگونه ویندوز 10 را به نقطه بازگردانی بازگردانیم
بازگرداندن ویندوز 10 به حالت اولیه
دلیل 6: حمله ویروس
اگر هر گونه توصیه ای برای حل مشکل امروز مورد بحث قرار نگرفت، باید درباره عفونت احتمالی کامپیوتر خود با نرم افزارهای مخرب فکر کنید. شناسایی و حذف "خزندگان" به دستورالعمل های مندرج در مقاله در لینک زیر کمک خواهد کرد.
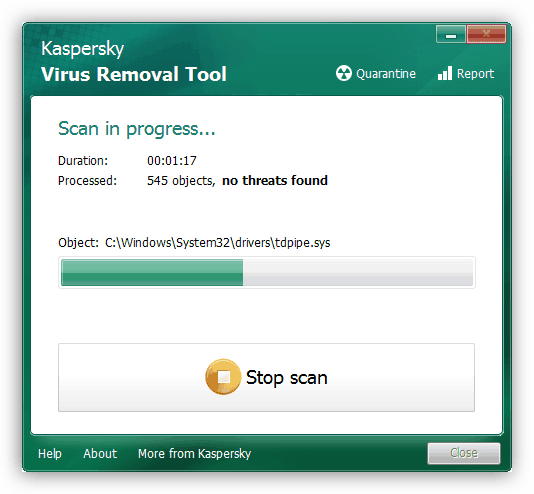
جزئیات بیشتر: مبارزه با ویروس های کامپیوتری
نتیجه گیری
همانطور که می بینید، اکثر روش های رفع دستگاه های صوتی قطع شده نسبتا ساده هستند. فراموش نکنید که اول از همه باید بررسی عملکرد پورت ها و دستگاه ها، و پس از آن به نرم افزار بروید. اگر شما ویروس را گرفته اید، آن را جدی بگیرید، اما بدون وحشت: موقعیت های غیر قابل حل وجود دارد.