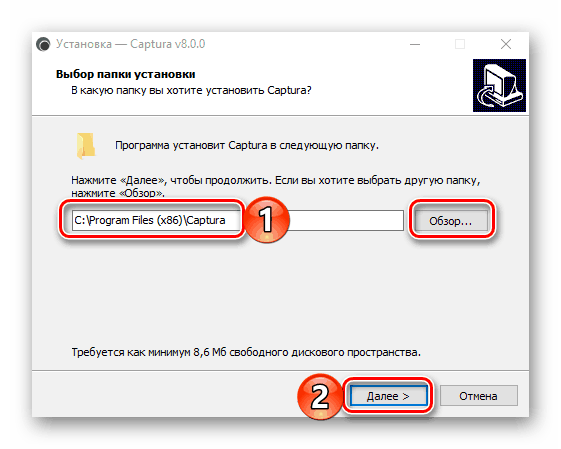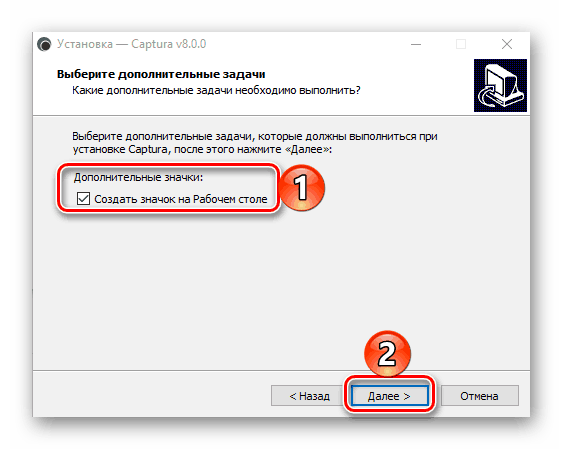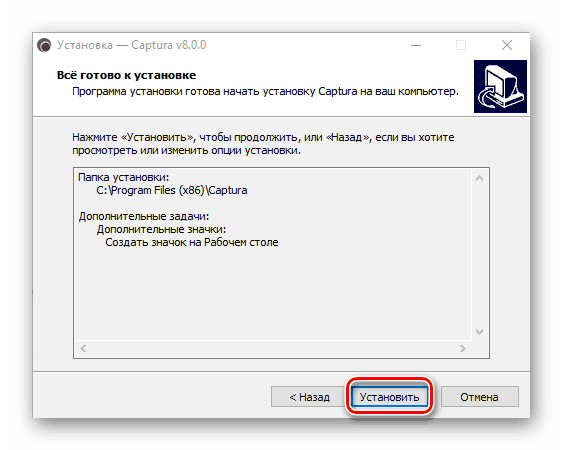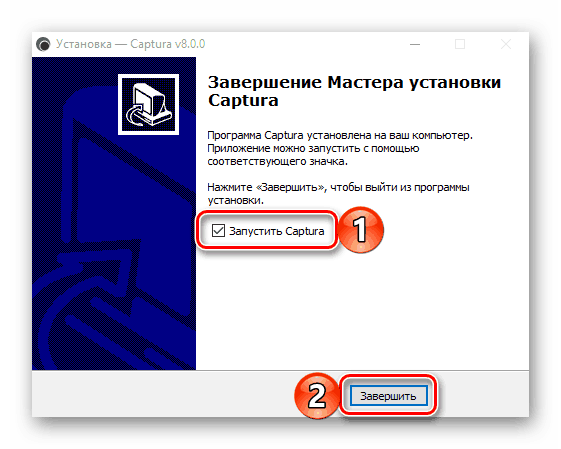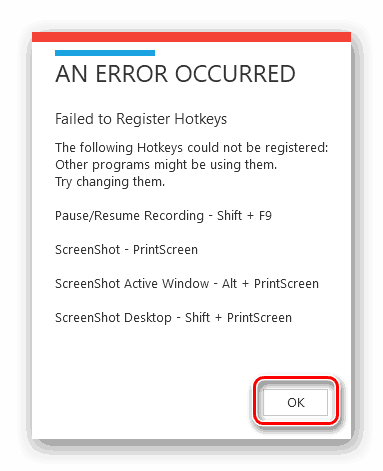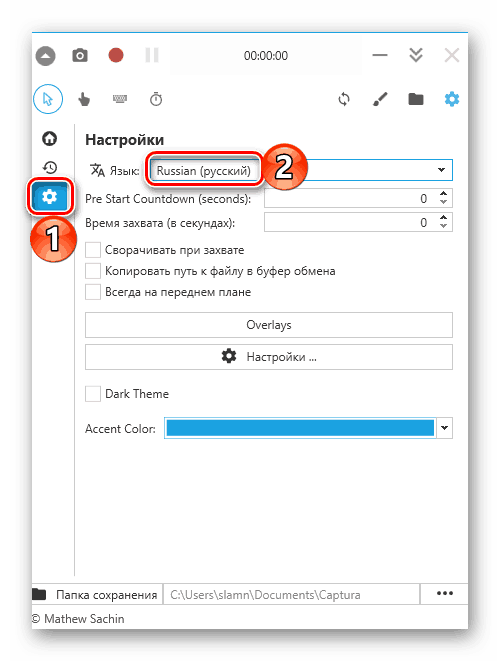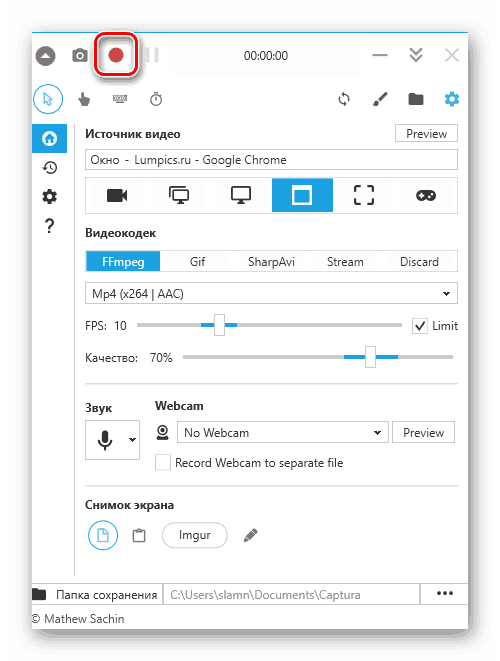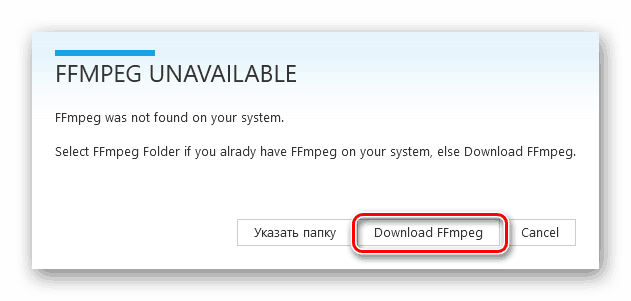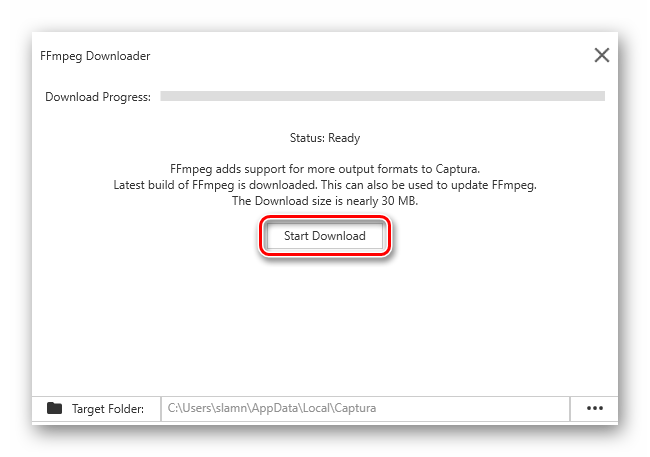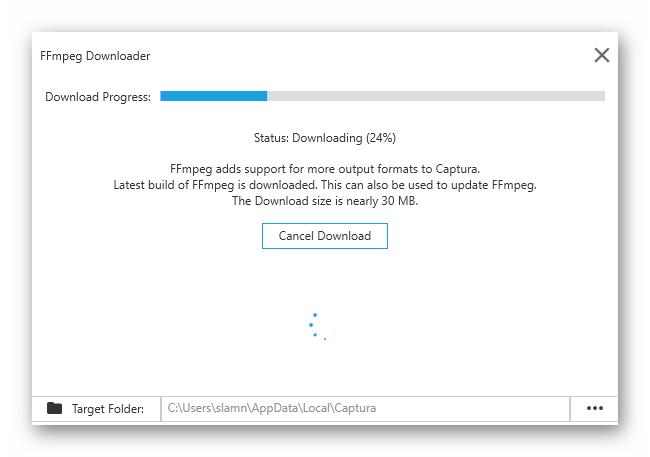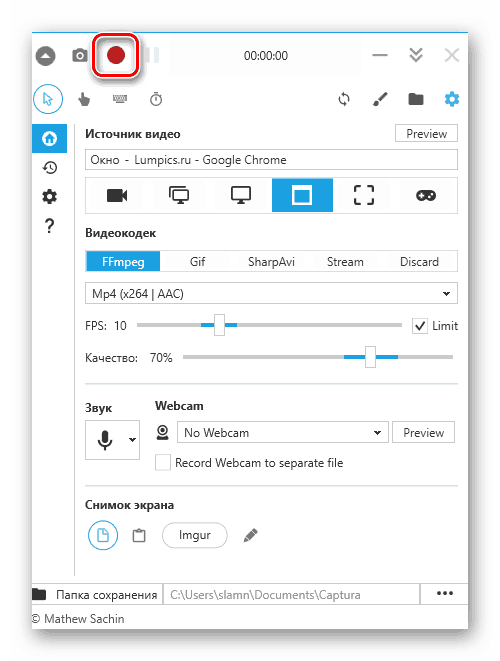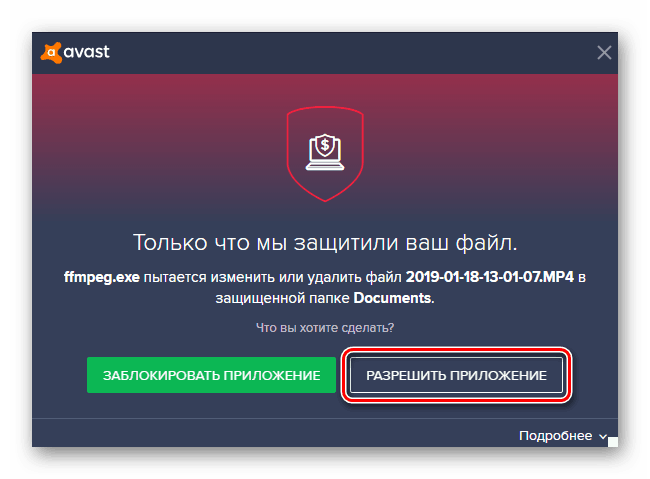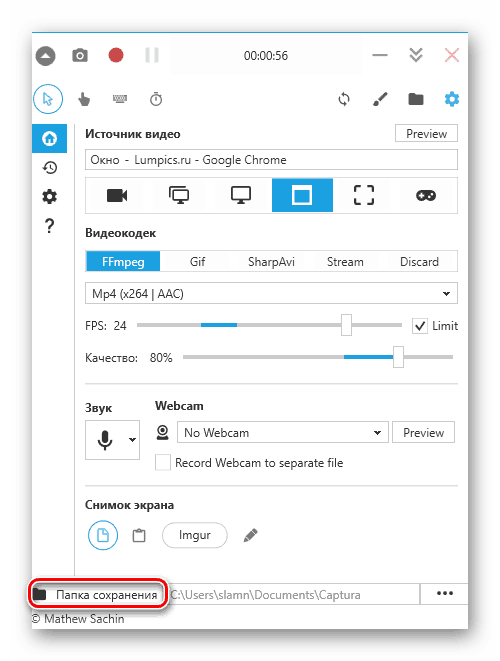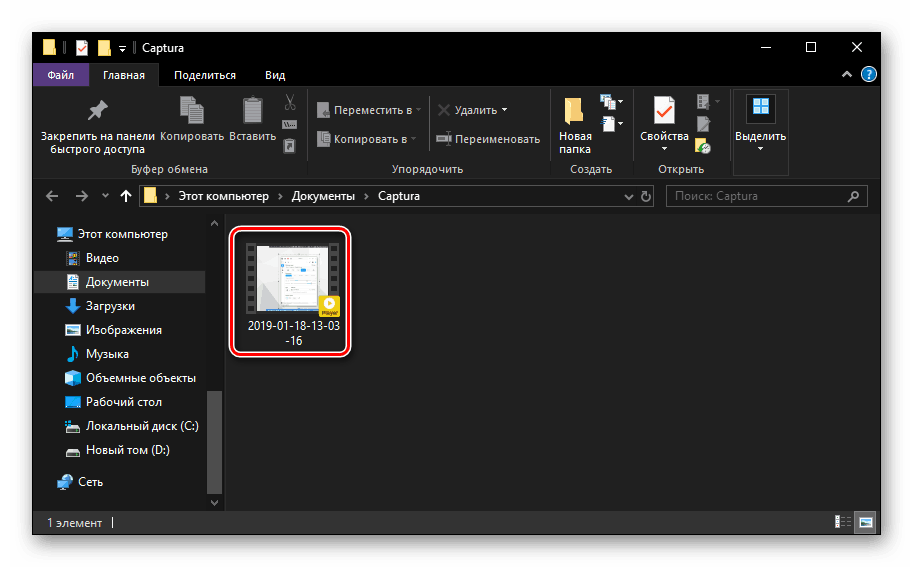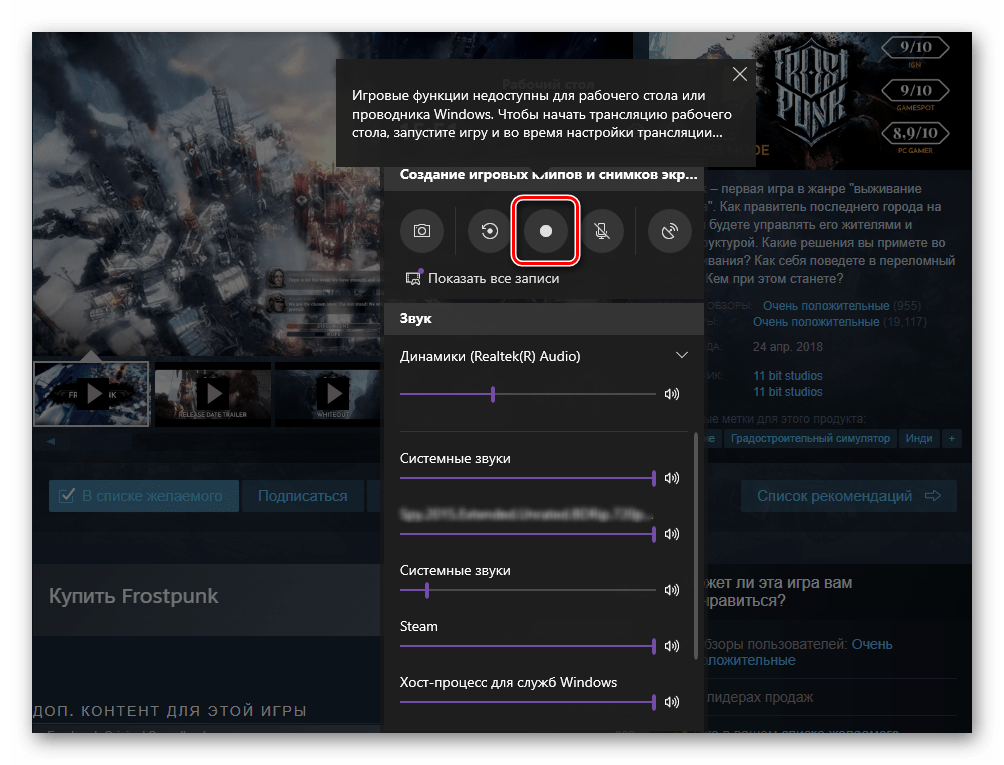ضبط ویدئو از یک صفحه کامپیوتر در ویندوز 10
تقریبا هر کاربر ویندوز می داند چگونه یک تصویر را در محیط این سیستم عامل بگیرد. اما همه در مورد ضبط ویدئو نمی دانند، اگر چه دیر یا زود چنین نیازی ممکن است مواجه شود. امروز ما به شما می گوییم راه هایی برای حل این مشکل در آخرین، دهمین نسخه سیستم عامل مایکروسافت چیست؟
همچنین ببینید: ساخت تصاویر در ویندوز 10
ما ویندوز 10 را از صفحه نمایش می دهیم
"ده" ، بر خلاف نسخه های پیشین آن سیستم، حاوی ابزارهای ضبط استاندارد روی صفحه نمایش است که قابلیت آن فقط به ایجاد تصاویر تصاویر محدود نمی شود. آنها می توانند برای ضبط ویدیو مورد استفاده قرار گیرند. با این حال، ما می خواهیم با یک برنامه شخص ثالث شروع کنیم، زیرا فرصت های بیشتری فراهم می کند.
روش 1: Captura
این یک ساده و راحت برای استفاده است، علاوه بر یک برنامه رایگان برای ضبط ویدئو از روی صفحه نمایش کامپیوتر، دارای حداقل تنظیمات لازم و چند حالت ضبط است. بعد، ما فقط به استفاده از آن برای حل مشکل امروز ما در ویندوز 10 توجه می کنیم، بلکه همچنین روند نصب با پیکربندی بعدی، به عنوان برخی از تفاوت های ظریف وجود دارد.
Captura را از سایت رسمی دانلود کنید.
- هنگامی که در صفحه دانلود، نسخه مناسب برنامه را انتخاب کنید - نصب استاندارد یا قابل حمل. ما توصیه می کنیم که در اولین گزینه باقی بمانید - نصب کننده، در مقابل شما باید بر روی دکمه "دانلود" کلیک کنید.
- دانلود فقط چند ثانیه طول می کشد، پس از آن شما می توانید نصب را ادامه دهید. برای انجام این کار، فایل اجرایی Captura را دوبار کلیک کنید. هشدار فیلتر ویندوز SmartScreen را نادیده بگیرید، که احتمالا با کلیک روی «اجرای» در پنجره آن ظاهر می شود.
- اقدامات بعدی بر اساس الگوریتم استاندارد انجام می شود:
- زبان نصب را انتخاب کنید.
- پوشه را برای قرار دادن فایل های برنامه مشخص کنید.
- اضافه کردن میانبر به دسکتاپ (اختیاری).
- شروع نصب و تکمیل آن
![شروع نصب برنامه Captura برای ضبط ویدئو از روی صفحه در ویندوز 10]()
پس از آن شما می توانید بلافاصله Captura شروع کنید.
![زبان نصب و راه اندازی برنامه Captura برای ضبط ویدئو از روی صفحه در ویندوز 10 را انتخاب کنید]()
![پوشه را برای نصب برنامه Captura برای ضبط ویدئو از روی صفحه در ویندوز 10 مشخص کنید]()
![ایجاد یک میانبر Captura برای ضبط ویدیو روی صفحه در ویندوز 10]()
![راه اندازی Captura برای ضبط ویدئو صفحه در ویندوز 10]()
- اگر یک برنامه ضبط صفحه نمایش شخص ثالثی که روی رایانه شما نصب شده است و از کلید های داغ برای کنترل آن استفاده کنید، اعلان زیر ظاهر خواهد شد:
![خطا در ثبت کلید های داغ در برنامه Captura برای ضبط ویدئو از روی صفحه نمایش در ویندوز 10]()
Captura اجازه نمی دهد که میانبرهای فهرست شده در پنجره برای مدیریت آن مورد استفاده قرار گیرد، اما در مورد ما این مهم نیست. شما می توانید همه چیز را برای خودتان سفارشی کنید. برنامه شروع خواهد شد، اما زبان رابط آن انگلیسی خواهد بود. - برای تغییر محلی سازی، روی دکمه «تنظیمات» کلیک کنید و آیتم مربوطه را در لیست کشویی «زبان» - روسی (روسی) انتخاب کنید.
![زبان برنامه Captura را برای ضبط ویدئو از روی صفحه در ویندوز 10 انتخاب کنید]()
از آنجا که ما در قسمت تنظیمات قرار داریم، می توانید پوشه پیش فرض را برای صرفه جویی در فیلم نیز تغییر دهید، سپس به صفحه اصلی Captura (اولین دکمه در نوار جانبی) بازگردید. - این برنامه به شما اجازه می دهد تا در حالت های مختلف ضبط کنید، همه آنها زیر خط "منبع ویدئو" ارائه می شوند .
- فقط صدا
- تمام صفحه
- صفحه نمایش
- پنجره
- ناحیه ی صفحه نمایش؛
- تکثیر دسکتاپ
![گزینه های ضبط ویدئو از روی صفحه در برنامه Captura برای ویندوز 10]()
نکته: مورد دوم از سوم متفاوت است که در آن طراحی شده است برای گرفتن چندین صفحه، یعنی مواردی که بیش از یک مانیتور به کامپیوتر متصل است.
- پس از تعیین حالت ضبط، بر روی دکمه مربوطه کلیک کنید و منطقه یا پنجره ای را که می خواهید برای ضبط روی ویدیو انتخاب کنید انتخاب کنید. در مثال ما این یک پنجره مرورگر وب است.
- پس از انجام این کار، بر روی دکمه "ضبط" کلیک کنید، که در تصویر زیر مشخص شده است.
![شروع به ضبط ویدئو از صفحه نمایش در Captura برای ویندوز 10]()
به احتمال زیاد، به جای ضبط صفحه، از شما خواسته می شود که کدک FFmpeg را نصب کنید، که برای کارکرد Captura لازم است. این باید انجام شود.![برای ضبط ویدئو از صفحه نمایش در Captura برای ویندوز 10، کدک را دانلود کنید]()
پس از کلیک کردن بر روی دکمه Download FFmpeg، تایید دانلود - "شروع دانلود" در پنجره باز شده است.![شروع به دانلود یک کدک برای ضبط ویدیو روی صفحه در Captura برای ویندوز 10]()
صبر کنید تا دانلود و نصب کدک کامل شود![دانلود کدک برای گرفتن ویدئو صفحه در Captura برای ویندوز 10]()
سپس روی دکمه Finish کلیک کنید. - در حال حاضر ما در نهایت قادر به شروع ضبط ویدئو هستیم
![شروع به ضبط ویدیو در Captura برای ویندوز 10 دوباره]()
اما قبل از آن شما می توانید کیفیت نهایی خود را با انتخاب از لیست کشویی فرمت مورد نظر، تعیین نرخ فریم مورد نظر و کیفیت واقعی را تعیین کنید. - به محض شروع ضبط صفحه نمایش، آنتی ویروس می تواند این روند را متوقف کند. به هر دلیلی، کار کدک نصب شده توسط آنها به عنوان یک تهدید درک شده است، اگرچه اینطور نیست. بنابراین، در این مورد، شما باید بر روی دکمه "اجازه برنامه" یا مشابه (بر اساس ضد ویروس مورد استفاده) کلیک کنید.
![اجازه دهید Captura تغییراتی در ویندوز 10 انجام دهد]()
علاوه بر این، شما باید پنجره را با خطا از خود Captura بسته کنید، پس از آن ضبط هنوز شروع می شود (در بعضی موارد ممکن است لازم باشد که آن را مجددا راه اندازی کنید). - شما می توانید پیشرفت فرایند ضبط صفحه نمایش را در پنجره اصلی نرم افزار نظارت کنید - زمان ضبط را نشان می دهد. شما همچنین می توانید روند را متوقف کنید یا آن را متوقف کنید.
- هنگامی که ضبط روی صفحه تکمیل شده و تمام اقداماتی که شما برای ضبط برنامه ریزی کرده اید تکمیل می شود، اعلان زیر ظاهر خواهد شد:
![اعلان ضبط موفقیت آمیز ویدئو از صفحه نمایش در Captura برای ویندوز 10]()
برای رفتن به پوشه ای با ویدئو، روی دکمه ای که در قسمت پایین تر Captura قرار دارد کلیک کنید.![پوشه را با فیلم از روی صفحه نمایش در برنامه Captura برای ویندوز 10 باز کنید]()
هنگامی که در دایرکتوری صحیح هستید،![پوشه با فیلم از روی صفحه نمایش در برنامه Captura برای ویندوز 10]()
شما می توانید این ویدیو را به عنوان برنامه پخش پیش فرض یا ویرایشگر ویدیو اجرا کنید.
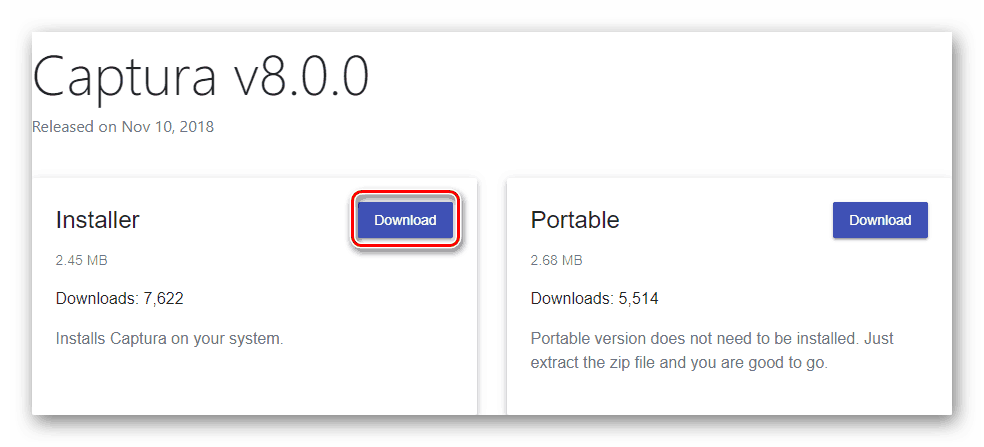
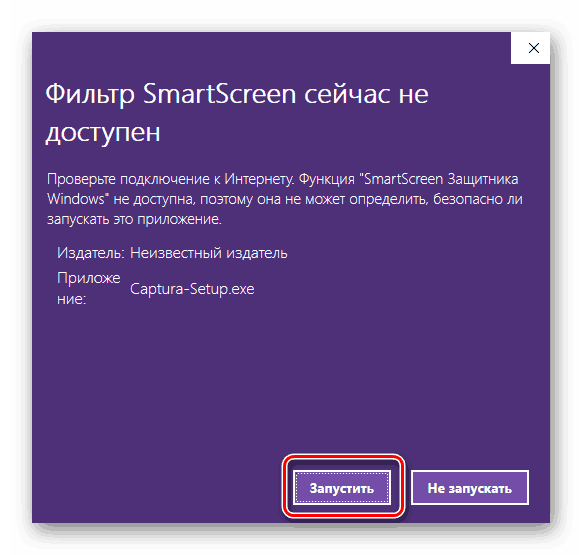
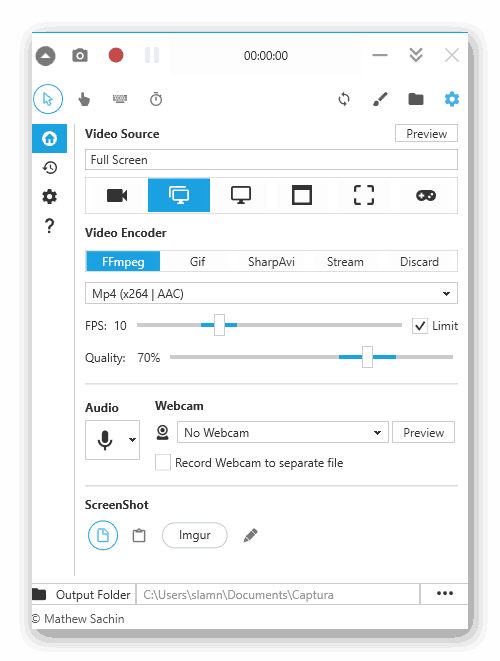
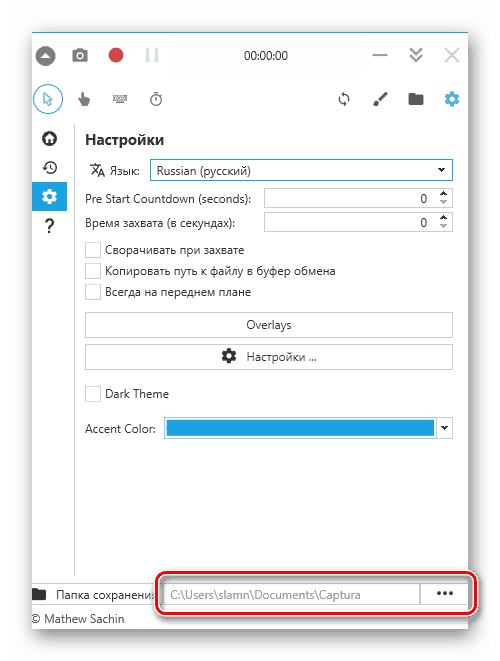
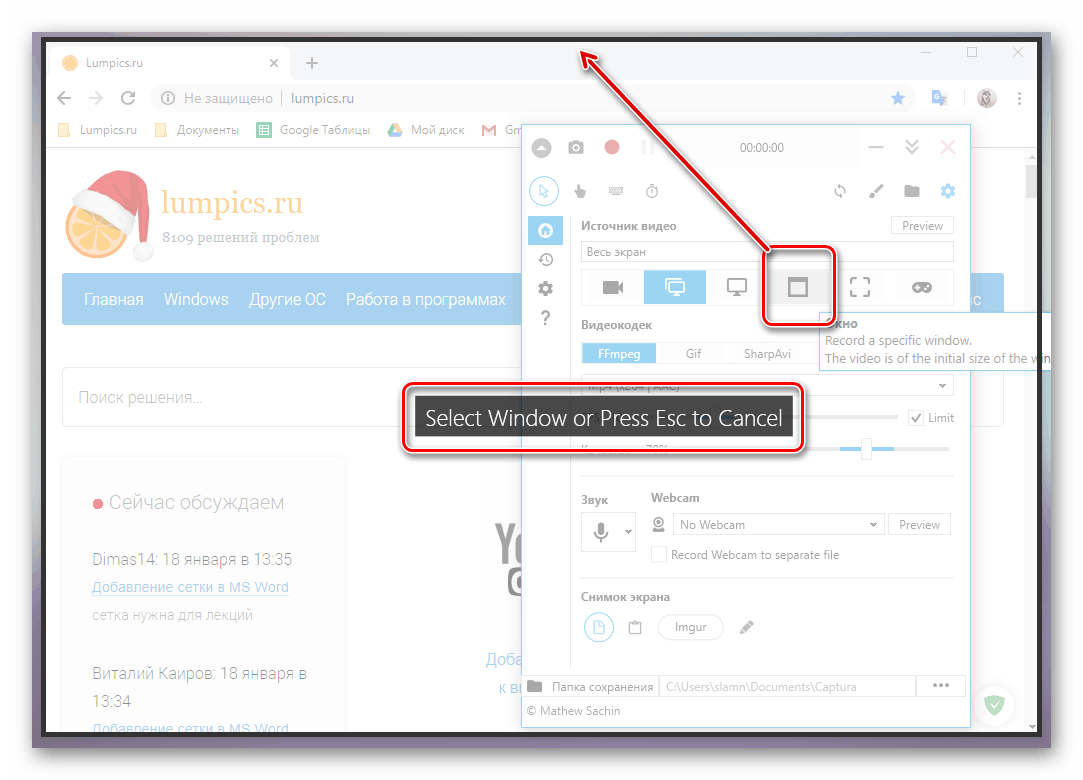

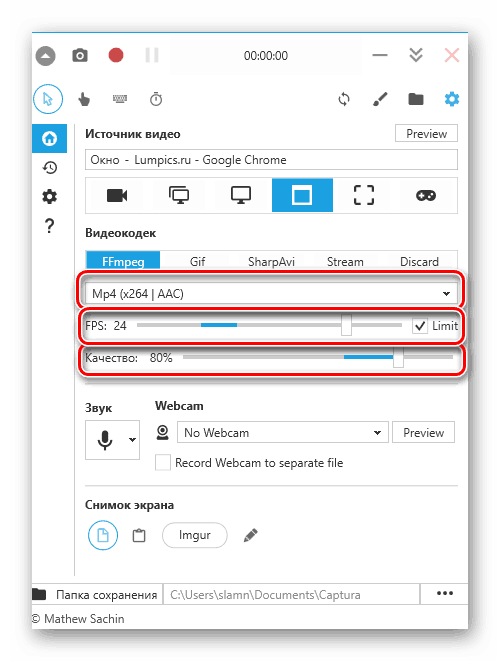
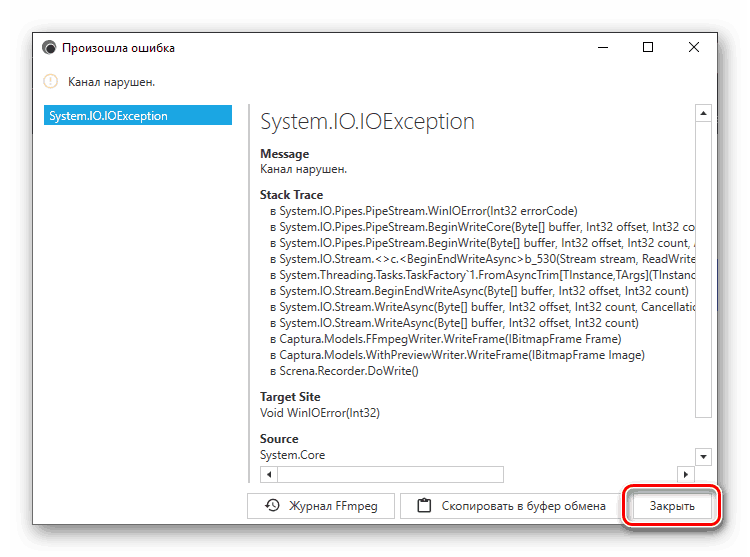
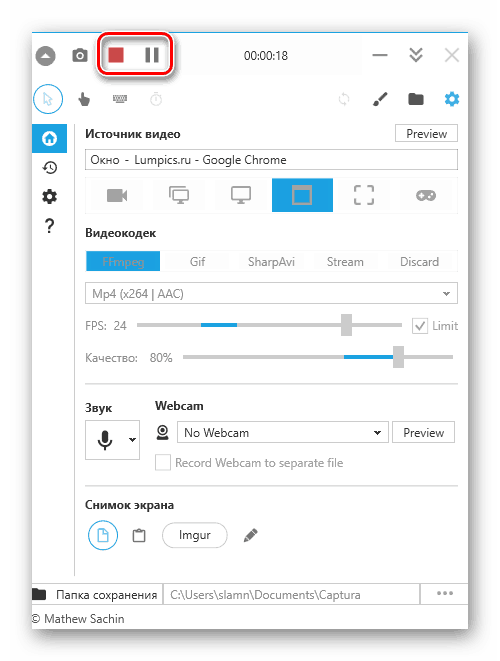
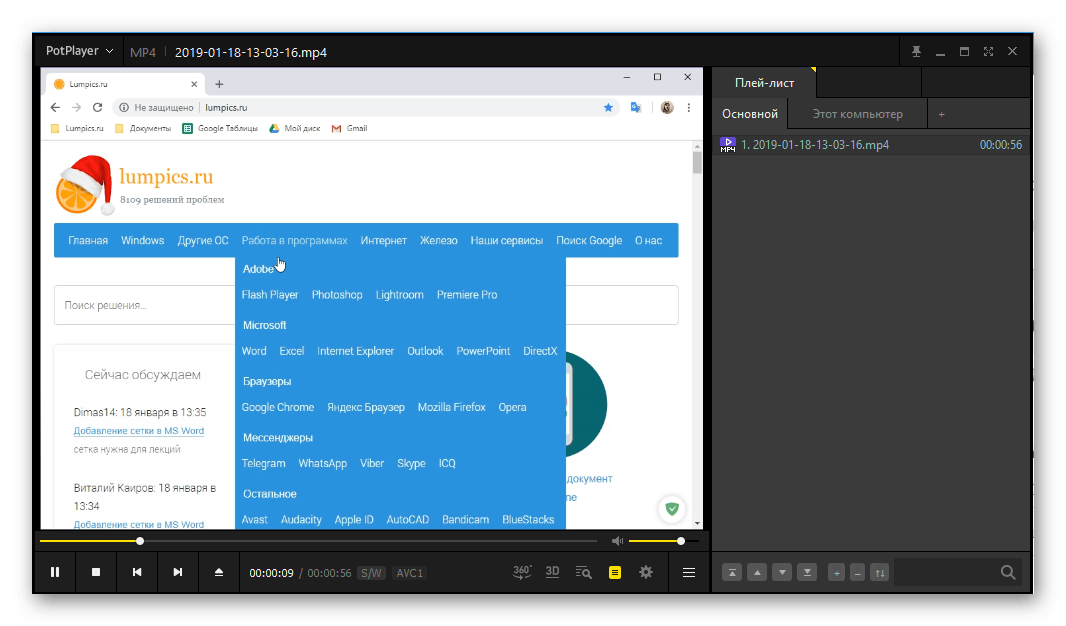
همچنین ببینید:
نرم افزار برای تماشای فیلم ها در کامپیوتر
برنامه های ویرایش و ویرایش ویدیو
برنامه Captura ما بررسی کرده ایم نیاز به کمی قبل از پیکربندی و نصب کدک ها است، اما پس از این کار، ضبط ویدئو از روی صفحه نمایش کامپیوتر در ویندوز 10 به یک کار ساده ساده تبدیل خواهد شد و تنها با چند کلیک حل می شود.
همچنین ببینید: نرم افزار دیگر برای ضبط ویدئو از روی صفحه نمایش کامپیوتر
روش 2: درمان استاندارد
در نسخه دهم ویندوز همچنین یک ابزار داخلی برای ضبط ویدئو از روی صفحه وجود دارد. از لحاظ قابلیت آن، از برنامه های شخص ثالث پایین تر است، دارای تنظیمات کمتری است، اما برای جریان بازی های ویدئویی و به طور کلی برای ضبط گیم پلی مناسب است. در واقع، این هدف اصلی او است.
توجه: ابزار ضبط صفحه نمایش استاندارد اجازه نمی دهد که شما یک منطقه را برای ضبط انتخاب کنید و با تمام عناصری از سیستم عامل کار نکند، بلکه خود را درک می کند آنچه را که قصد دارید برای ضبط انجام دهید. بنابراین، اگر شما پنجره این ابزار را روی دسکتاپ تماس بگیرید، آن را اسیر می شود، همان مربوط به برنامه های خاص، و به ویژه به بازی ها.
- پس از تهیه "زمین" برای ضبط، کلید WIN + G را فشار دهید - این عمل برنامه ضبط استاندارد را از روی صفحه نمایش کامپیوتر راه اندازی خواهد کرد. انتخاب کنید که از آن صدا گرفته شود و اگر همه کار انجام شود. منابع سیگنال نه تنها بلندگوها یا هدفون های متصل به کامپیوتر است، بلکه صداهای سیستم و همچنین صداها از برنامه های در حال اجرا است.
- پس از اتمام پیش تنظیم، اگر چه دستکاری های موجود به سختی می توان آن را نامید، شروع به ضبط ویدئو کنید. برای انجام این کار، می توانید بر روی دکمه ای که در تصویر زیر نشان داده شده کلیک کنید یا از کلید "WIN + ALT + R" استفاده کنید .
![شروع ضبط صفحه نمایش در ضبط ویدئو استاندارد در ویندوز 10]()
توجه: همانطور که قبلا در بالا ذکر شد، پنجره های برخی از برنامه ها و عناصر سیستم عامل با استفاده از این ابزار قابل ثبت نیستند. در برخی موارد، این محدودیت را می توان دور زد - اگر اطلاع "توابع بازی در دسترس نیست" ظاهر می شود و توضیح احتمالی ورود آنها به قبل از ضبط نمایش داده می شود، با چک کردن کادر در جعبه مربوطه آن را تنظیم کنید.
![دور زدن محدودیت در ضبط ویدیو از روی صفحه نمایش توسط ویندوز 10 استاندارد]()
- رابط ضبط کننده به حداقل میرسد؛ در عوض، یک پانل مینیاتوری در کنار صفحه نمایش با شمارش معکوس و توانایی توقف ضبط خواهد شد. می توان آن را نقل مکان کرد.
- اقداماتی را که می خواهید در ویدیو نشان دهید، انجام دهید و سپس دکمه «توقف» را کلیک کنید.
- در "مرکز اطلاع رسانی" ویندوز 10، در مورد صرفه جویی در موفقیت ضبط، یک پیام ظاهر می شود و با کلیک روی آن دایرکتوری را با فایل نتیجه باز می کند. این پوشه "Clips" است که در دایرکتوری استاندارد "Video" در دیسک سیستم قرار دارد، در مسیر زیر:
C:UsersUser_nameVideosCaptures
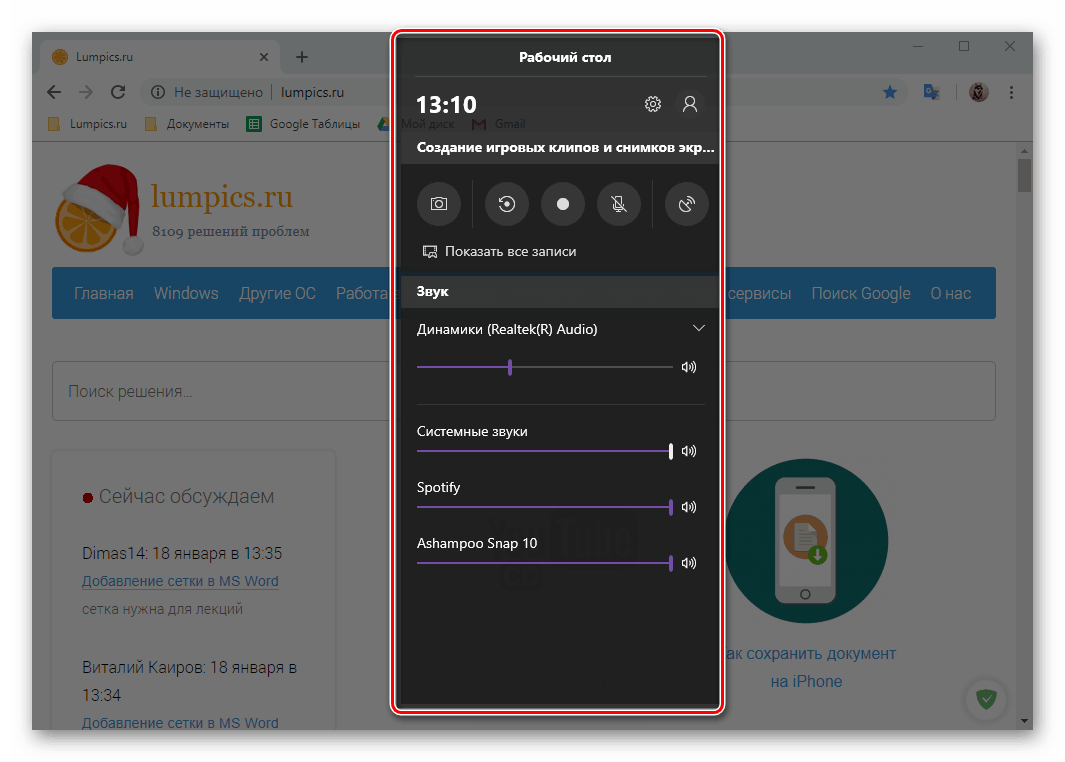
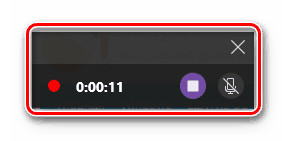
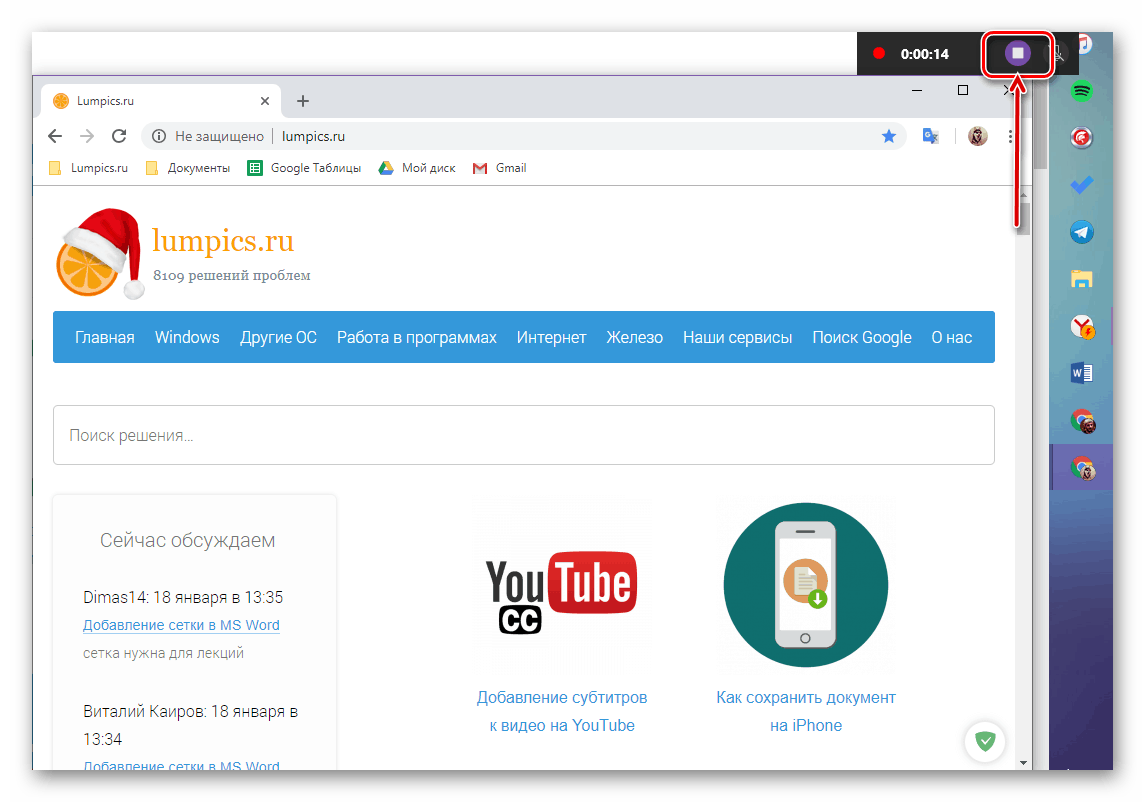
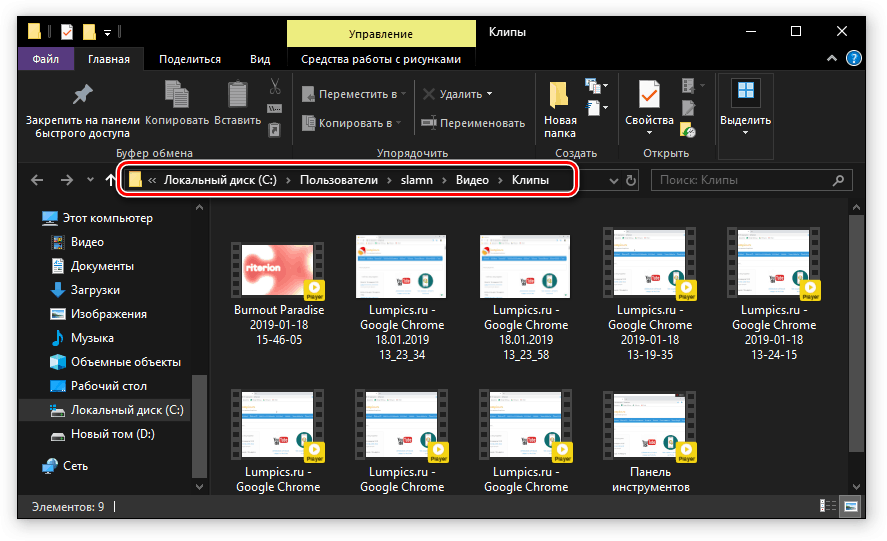
ابزار استاندارد برای ضبط ویدیو از روی صفحه نمایش کامپیوتر در ویندوز 10 راحت ترین راه حل نیست. برخی از ویژگی های کار او به طور مستقیم اجرا نمی شود، به علاوه مشخص نیست که چه پنجره یا منطقه می تواند ثبت شود و کدام یک نیست. با این حال، اگر شما نمی خواهید سیستم را با نرم افزار شخص ثالث خلع سیت کنید، فقط می خواهید یک ویدیو ضبط کنید تا عملیات برخی از برنامه ها را انجام دهد یا حتی بهتر از گیم پلی، مشکلات نباشند.
همچنین ببینید: اطلاعیه ها را در ویندوز 10 غیرفعال کنید
نتیجه گیری
از مقاله امروز ما، متوجه شدید که می توانید ویدیو را از یک رایانه یا صفحه نمایش لپ تاپ در ویندوز 10 ضبط کنید نه تنها با کمک نرم افزار تخصصی، بلکه با استفاده از یک ابزار استاندارد برای این سیستم عامل، اما با برخی از رزرو. کدام یک از راه حل هایی که ما پیشنهاد می کنیم برای استفاده از آن، انتخاب شماست، ما به این کار پایان خواهیم داد.