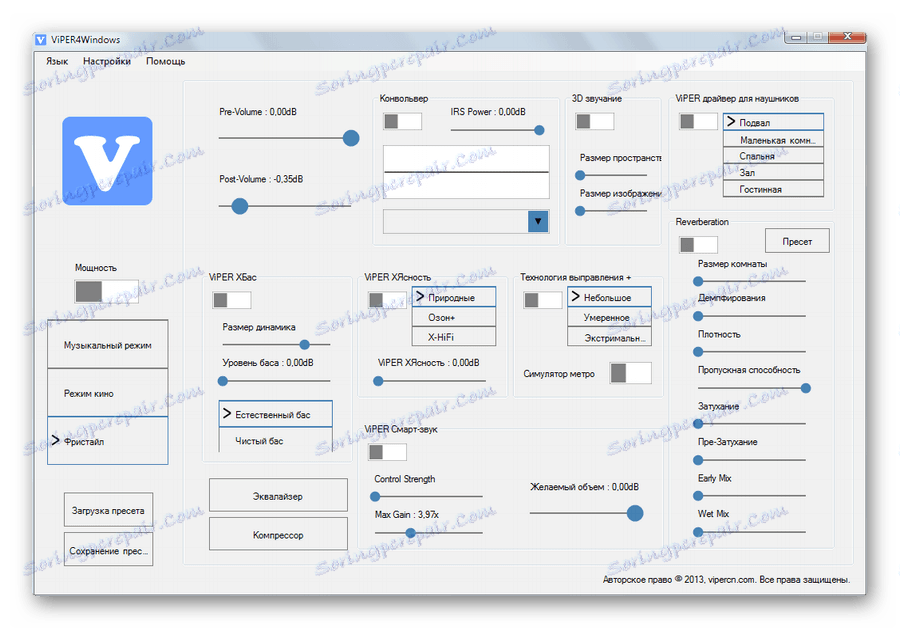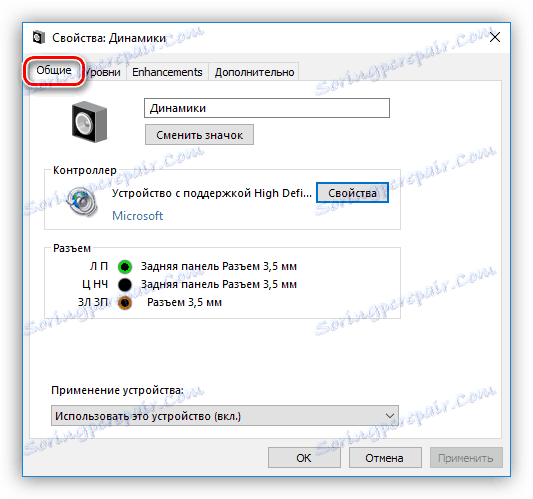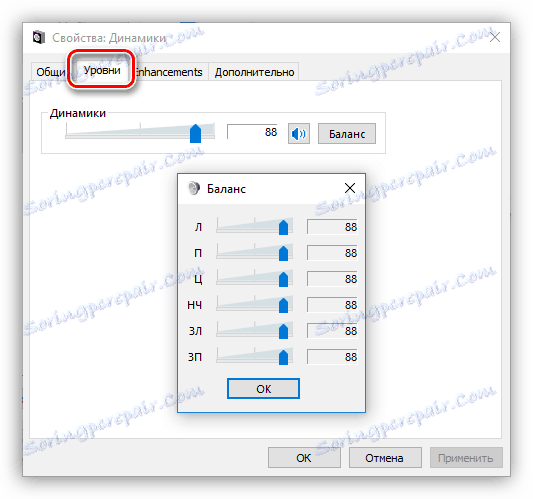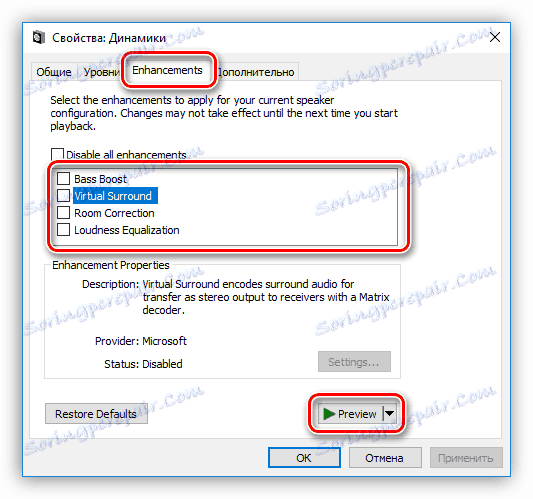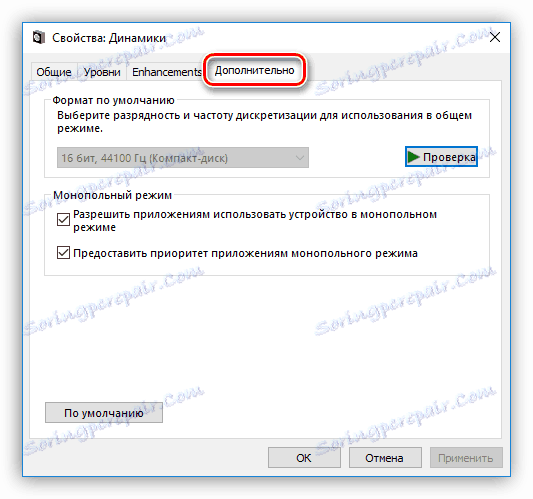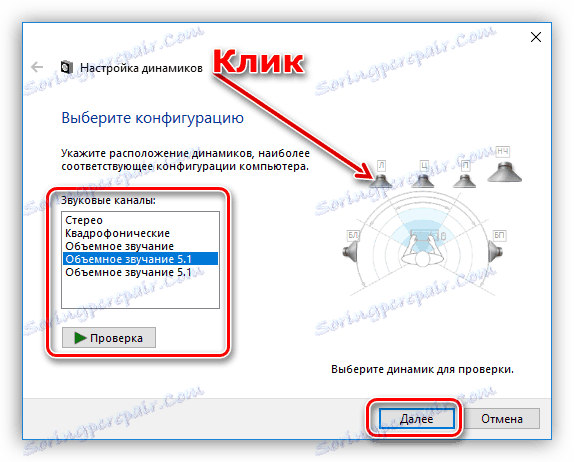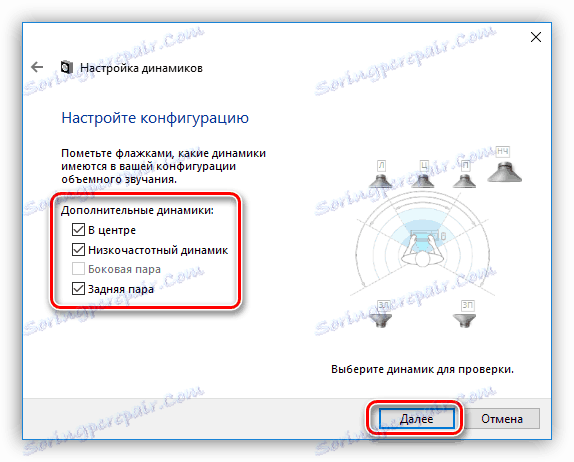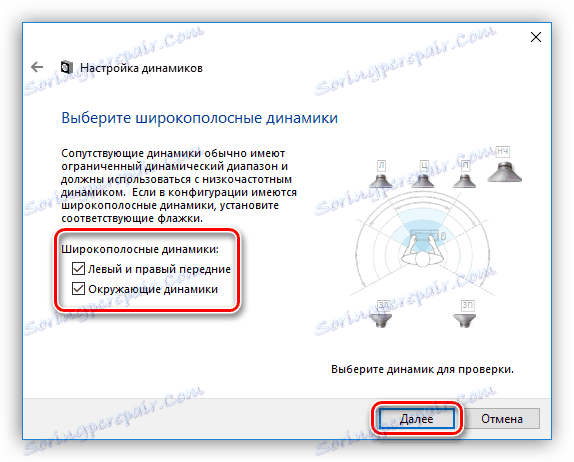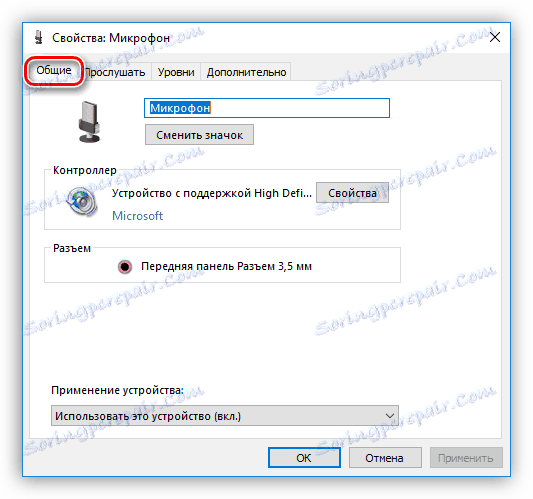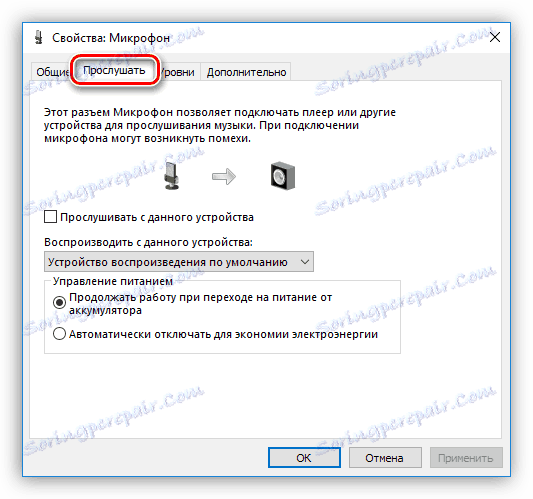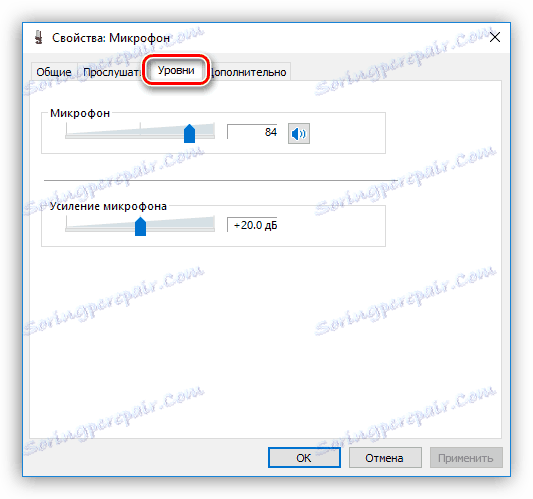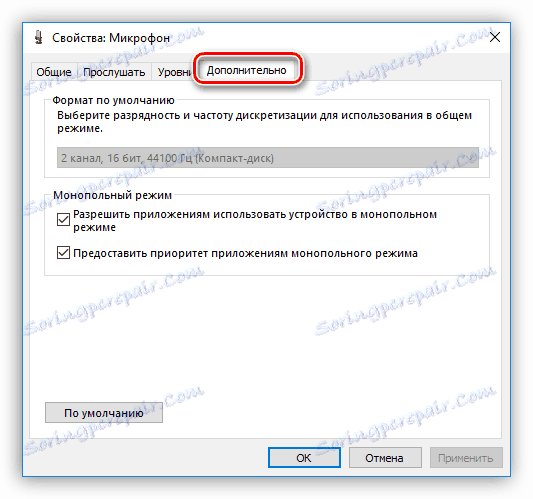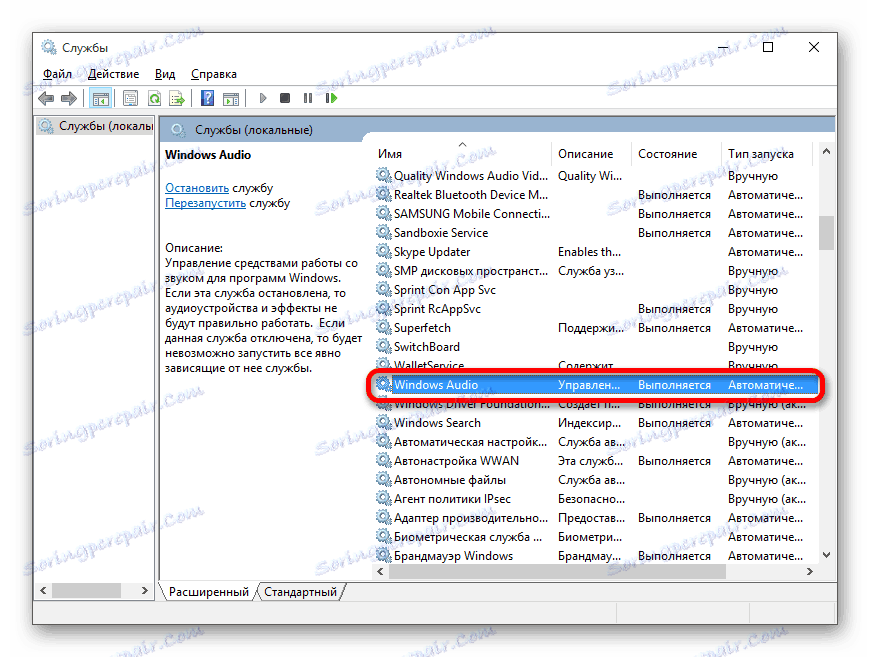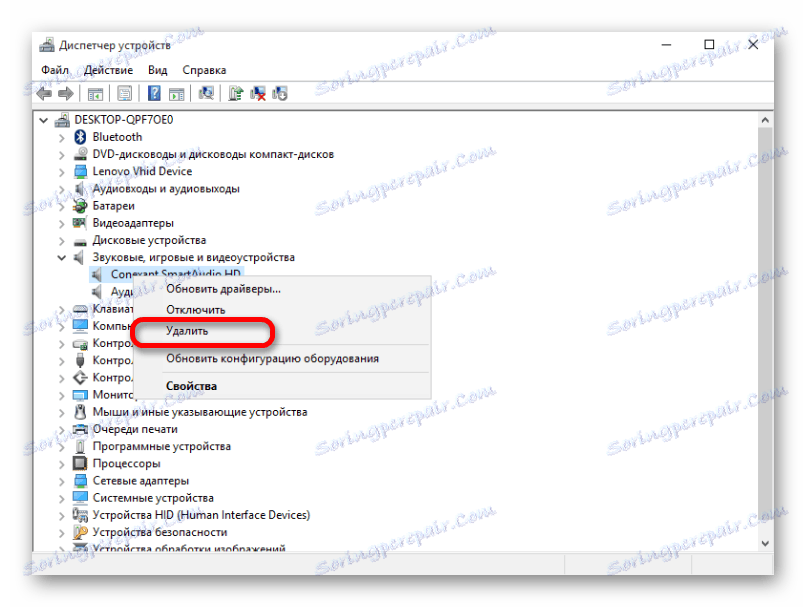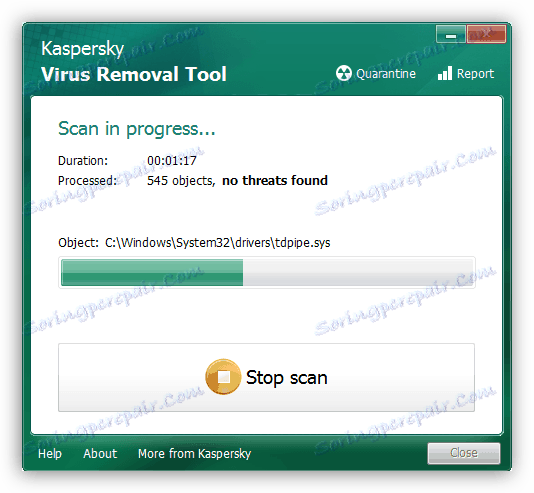ما صدا را بر روی کامپیوتر تنظیم می کنیم
پخش صحیح صدا بر روی یک کامپیوتر یکی از مهم ترین شرایط برای کار راحت و اوقات فراغت است. تنظیم پارامترهای صدا می تواند مشکلات کاربران بی تجربه را ایجاد کند، علاوه بر این، اجزای اغلب مشکلات و کامپیوتر را "گنگ" می کند. این مقاله در مورد نحوه سفارشی کردن صدا «برای خود» و نحوه مقابله با مشکلات احتمالی صحبت خواهد کرد.
محتوا
راه اندازی صوتی کامپیوتر
صدا به دو روش تنظیم می شود: با استفاده از برنامه های خاص طراحی شده و یا یک ابزار سیستم برای کار با دستگاه های صوتی. لطفا توجه داشته باشید که در زیر ما در مورد چگونگی تنظیم پارامترهای کارت داخلی ساخته شده صحبت خواهیم کرد. از آنجا که با گسسته می توان نرم افزار خود را عرضه کرد، تنظیم آن فرد خواهد بود.
روش 1: برنامه های شخص ثالث
برنامه هایی برای تنظیم صدا به طور گسترده ای در شبکه نشان داده شده است. آنها به "تقویت کننده های ساده" و پیچیده تر و با بسیاری از توابع تقسیم می شوند.
- تقویت کننده ها چنین نرم افزاری به شما اجازه می دهد که از سطوح حجم ممکن ارائه شده در پارامترهای سیستم بلندگو فراتر رود. بعضی از نمایندگان نیز دارای کمپرسورهای داخلی و فیلتر هستند تا تداخل را در صورت تقویت بیش از حد کاهش دهند و حتی تا حدی کیفیت را نیز بهبود بخشد.
جزئیات بیشتر: نرم افزار تقویت صدا
- "ترکیبی" این برنامه ها راه حل های حرفه ای کامل برای به حداکثر رساندن صدای تقریبا هر سیستم صوتی است. با کمک آنها می توانید جلوه های جلوه ای را به دست آورید، "کشیدن" یا حذف فرکانس ها، تنظیم پیکربندی یک اتاق مجازی و خیلی بیشتر. تنها ناکارایی این نرم افزار (به طرز عجیب و غریب) قابلیت های غنی آن است. تنظیمات اشتباه می تواند نه تنها صدا را بهبود بخشد، بلکه آن را بدتر می کند. به همین دلیل است که ابتدا باید مشخص کنید کدام پارامتر مسئول چیست.
جزئیات بیشتر: برنامه های تنظیم صدا
![تنظیمات صدا در ViPER4Windows]()

روش 2: ابزار استاندارد
تجهیزات داخلی ساخته شده برای تنظیم صوتی قابلیت های فوق العاده ای ندارند، اما این ابزار اصلی است. بعد، ما توابع این ابزار را تحلیل می کنیم.
شما می توانید تنظیمات را از "نوار وظیفه" یا سینی سیستم دسترسی پیدا کنید اگر آیکون لازم در آن وجود داشته باشد. تمام توابع با کلیک راست موس نامیده می شود.
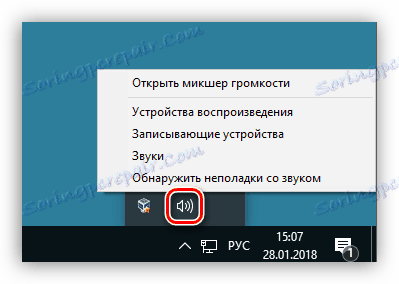
دستگاه های پخش
این لیست شامل همه دستگاه ها (از جمله کسانی هستند که در صورت داشتن رانندگان در سیستم متصل نیستند) قادر به پخش صدا هستند. در مورد ما، اینها "دینامیک" و "هدفون" هستند .
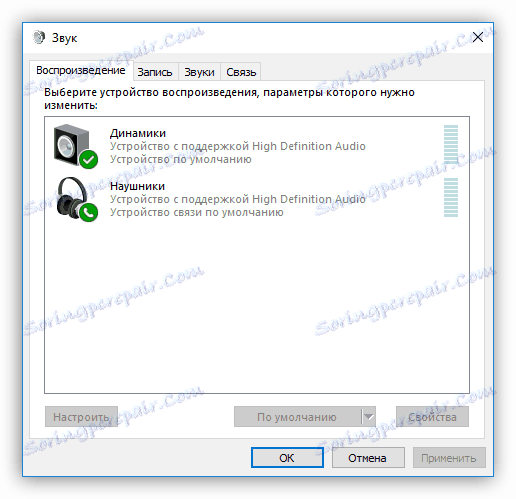
"Speakers" را انتخاب کرده و روی "Properties" کلیک کنید.

- در اینجا، در تب "عمومی" ، می توانید نام دستگاه و نماد آن را تغییر دهید، اطلاعات مربوط به کنترلر را مشاهده کنید، اتصالات (به طور مستقیم در مادربورد یا پانل جلو) متصل شده، و همچنین غیر فعال کردن آن (یا روشن کردن آن اگر غیرفعال شود).
![اطلاعات پایه دستگاه صوتی را در ویندوز 10 مشاهده کنید]()
- برگه "Levels" حاوی یک نوار لغزنده برای تنظیم حجم کلی و عملکرد "Balance" است که به شما امکان می دهد به صورت دستی تنظیم قدرت صدا در هر بلندگو به صورت جداگانه.
![تنظیم میزان صدا و تعادل صوتی در ویندوز 10]()
- در قسمت "Enhancements" (محلی سازی اشتباه، زبانه باید "ویژگی های پیشرفته" نامیده شود) شما می توانید جلوه های مختلف را فعال کنید و پارامترهای آنها را تنظیم کنید، اگر وجود داشته باشد.
- " Bass Boost" به شما امکان می دهد که فرکانس های پایین را تنظیم کنید و به طور خاص آنها را به مقدار خاصی در یک محدوده فرکانس داده شده افزایش دهید. دکمه «پیش نمایش» عملکرد پیش نمایش نتیجه را فعال می کند.
- " مجازی مجازی" شامل یک اثر مناسب نام است.
- "اصلاح صدا" ( "اصلاح اتاق" ) به شما امکان می دهد که حجم بلندگو ها را متعادل کنید و با تاخیر سیگنال از بلندگو به میکروفون هدایت شوید. دومی در این مورد نقش شنونده را بازی می کند و البته باید در دسترس باشد و به کامپیوتر متصل شود.
- " برابری صدا" کاهش قطرات حجم درک شده را براساس ویژگی های شنوایی انسان کاهش می دهد.
![تنظیم ویژگی های اضافی راننده صوتی در ویندوز 10]()
- در برگه پیشرفته، شما می توانید عمق بیت و فرکانس نمونه برداری از سیگنال تکثیر شده و همچنین حالت منحصر به فرد را تنظیم کنید. آخرین پارامتر اجازه می دهد تا برنامه ها به طور مستقل پخش صدا (برخی بدون آن به سادگی ممکن است کار نمی کنند)، بدون توسل به شتاب سخت افزاری یا استفاده از راننده سیستم.
![تنظیم عمق بیت، فرکانس و حالت دستگاه صوتی منحصر به فرد در ویندوز 10]()
نرخ نمونه برداری باید به طور مساوی برای همه دستگاه ها پیکربندی شود، در غیر این صورت برخی از برنامه ها (برای مثال گوش دادن به نرم افزار Adobe ) ممکن است از تشخیص و هماهنگ کردن آنها اجتناب کنند، که در غیاب صدا یا امکان ضبط آن بیان شده است.
توجه : اگر تنظیمات را تغییر دهید، فراموش نکنید که روی دکمه «درخواست» کلیک کنید، در غیر این صورت آنها تأثیری نخواهند گذاشت.
لطفا توجه داشته باشید که فعال کردن هر یک از موارد فوق می تواند راننده را به طور موقت غیرفعال کند. در این مورد، راه اندازی مجدد دستگاه (قطع اتصال فیزیکی و اتصال بلندگو به اسلات مادربرد) و یا سیستم عامل کمک خواهد کرد.
حالا دکمه "سفارشی کردن" را فشار دهید.
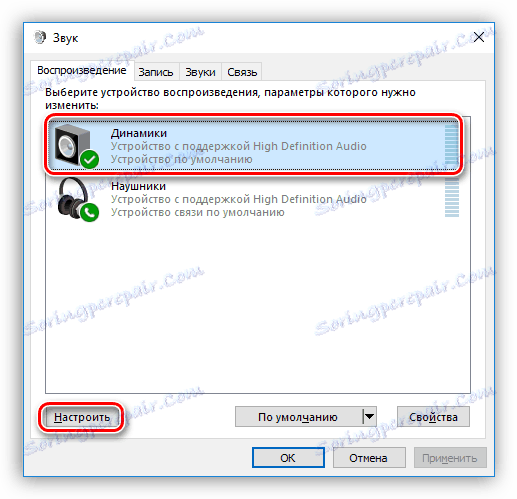
- در اینجا پیکربندی بلندگو پیکربندی شده است. در پنجره اول، شما می توانید تعداد کانال ها و محل ستون را انتخاب کنید. عملکرد سخنرانان با کلیک بر روی دکمه "بررسی" و یا کلیک بر روی یکی از آنها بررسی می شود. پس از اتمام پیکربندی، روی «بعدی» کلیک کنید.
![تنظیم پیکربندی بلندگو در ویندوز 10]()
- در پنجره بعدی می توانید برخی از بلندگوها را فعال یا غیرفعال کنید و همچنین کار خود را با یک کلیک موس را بررسی کنید.
![تنظیم بلندگوهای بلندگو اضافی در ویندوز 10]()
- در زیر گزینه ای از سخنرانان پهن باند است که کلیدی خواهند بود. این تنظیم مهم است، زیرا بسیاری از سخنرانان دارای سخنرانان با دامنه های مختلف پویا هستند. شما می توانید با خواندن دستورالعمل های دستگاه، از این طریق مطلع شوید.
![راه اندازی یک سخنران پهنای باند در ویندوز 10]()
این تنظیمات پیکربندی را تکمیل می کند.
برای هدفون، تنها تنظیمات موجود در بلوک «Properties» در دسترس هستند، با برخی از تغییرات در توابع در برگه «ویژگی های اضافی» .
پیش فرض
تنظیمات پیش فرض برای دستگاه ها به صورت زیر پیکربندی می شوند: "دستگاه به طور پیش فرض" تمام صدا را از برنامه ها و سیستم عامل خارج می کند و "دستگاه ارتباطی به طور پیش فرض" فقط در تماس های صوتی فعال می شود، به عنوان مثال اسکایپ (اولین مورد در این مورد به طور موقت غیر فعال خواهد شد).
همچنین ببینید: ما میکروفون را در اسکایپ پیکربندی میکنیم
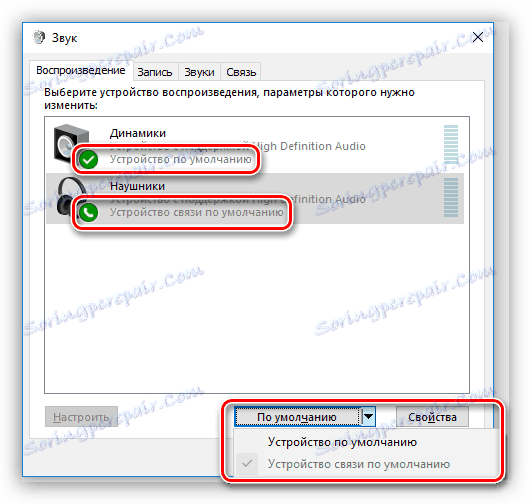
دستگاه های ضبط
به دستگاه های ضبط بروید دشوار است حدس بزنید که این یک "میکروفن" است و احتمالا نه یک. همچنین می تواند یک "دستگاه USB" باشد اگر میکروفون در وب کم باشد یا کارت صدا از طریق USB متصل شود.
همچنین ببینید: نحوه روشن کردن میکروفن در ویندوز
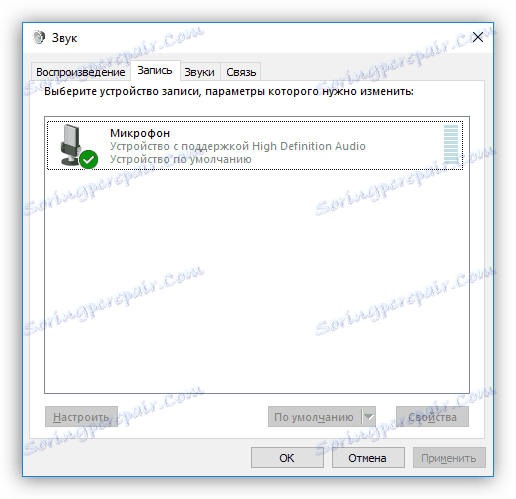
- در خواص میکروفون همان اطلاعاتی است که در مورد بلندگوها وجود دارد - نام و نماد، اطلاعات در مورد کنترل کننده و اتصال، و نیز «سوئیچ».
![اطلاعات کلی میکروفون را در ویندوز 10 مشاهده کنید]()
- در برگه گوش دادن، می توانید پخش صدای موازی را از یک میکروفون در دستگاه انتخابی فعال کنید. در اینجا شما همچنین می توانید عملکرد را هنگام انتقال قدرت به باتری غیرفعال کنید.
![فعال کردن حالت گوش دادن به صدا از یک میکروفون در دستگاه به طور پیش فرض در ویندوز 10]()
- برگه "Levels" حاوی دو لغزنده - "میکروفون" و "میکروفون به دست آوردن" است . این پارامترها به صورت جداگانه برای هر دستگاه پیکربندی شده است، شما فقط می توانید اضافه کنید که تقویت بیش از حد می تواند منجر به افزایش دامنه صدای خارجی شود، که در برنامه های پردازش صدا بسیار مشکل است.
جزئیات بیشتر: نرم افزار ویرایش صدا
![تنظیم میزان ضبط و افزایش میکروفون در ویندوز 10 را تنظیم کنید]()
- برگه پیشرفته شامل تمام تنظیمات مشابه - عمق بیت و نرخ نمونه برداری، حالت منحصر به فرد است.
![در ویندوز 10 عمق کمی و نرخ نمونه برای میکروفون را تنظیم کنید]()
اگر بر روی دکمه "سفارشی کردن" کلیک کنید، ما یک پنجره با کتیبه ای می بینیم که "تشخیص گفتار برای این زبان ارائه نشده است." متاسفانه، امروز ابزارهای ویندوز نمیتوانند با سخنرانی روسی کار کنند.
همچنین ببینید: کنترل رایانه صدا در ویندوز
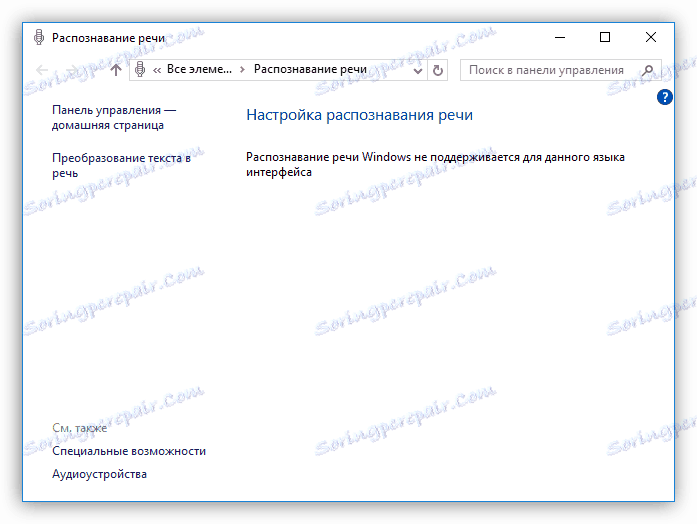
طرح های صدا
ما در طرح های صدا در جزئیات قرار نمی گیریم؛ کافی است بگوییم که برای هر رویداد شما می توانید سیگنال سیستم خود را پیکربندی کنید. این را می توان با کلیک بر روی دکمه "مرور" و انتخاب یک فایل WAV روی هارد دیسک انجام می شود. در پوشه ای که به طور پیش فرض باز می شود، مجموعه ای بزرگ از چنین نمونه هایی وجود دارد. علاوه بر این، در اینترنت می توانید یک برنامه صدا دیگری را پیدا کنید، دانلود و نصب کنید (در بیشتر موارد بایگانی دانلود شده حاوی دستورالعمل های نصب است).
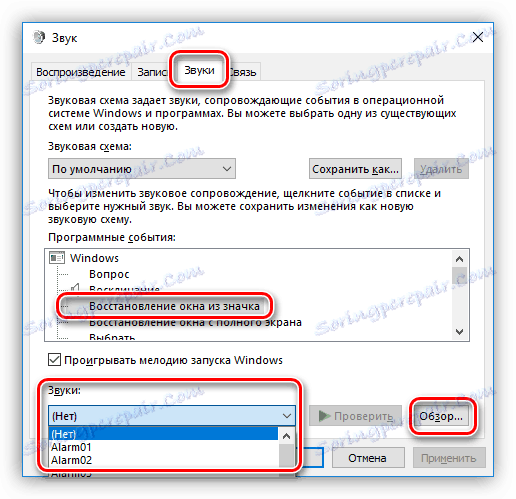
اتصال
بخش "ارتباطات" شامل تنظیمات برای کاهش حجم و یا کاملا خاموش کردن صدای خارج شده در طول یک تماس صوتی است.
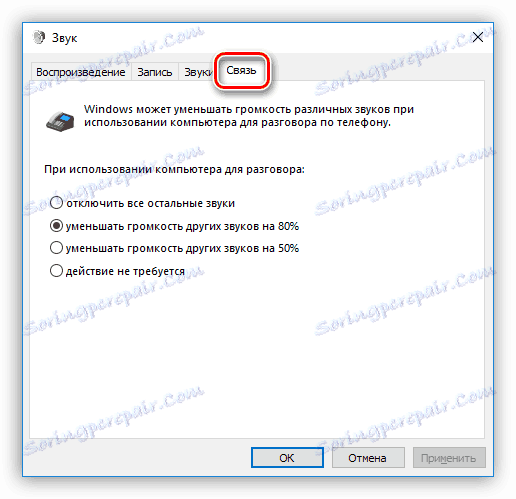
میکسر
میکسر حجم به شما اجازه می دهد که سطح سیگنال و حجم کلی را در برنامه های فردی که چنین عملکردی مانند مرورگر ارائه می شوند، تنظیم کنید.

عیب یابی
این ابزار به طور خودکار تنظیمات نادرست را بر روی دستگاه انتخابی اصلاح می کند و یا راهنمایی در مورد حذف علل شکست می دهد. اگر مشکل در پارامترها یا اتصال اشتباه دستگاه ها باشد، این روش می تواند مشکلات را با صدا حل کند.

عیب یابی
فقط در بالا، ما در مورد ابزار عیب یابی استاندارد صحبت کردیم. اگر این کار کمک نکرد، برای حل مشکلات، چندین مرحله لازم است.
- سطوح حجم را بررسی کنید - هم عمومی و هم در برنامه (نگاه کنید به بالا).
- در صورتی که سرویس صوتی فعال شود، متوجه شوید.
![تست عملکرد سرویس صوتی در ویندوز 10]()
- کار با رانندگان
![عیب یابی مشکلات راننده صوتی در ویندوز 10]()
- جلوه های صوتی را غیرفعال کنید (ما در این بخش نیز در بخش قبلی صحبت کردیم).
- سیستم را برای بدافزار اسکن کنید.
![اسکن برای ویروس ها برای رفع مشکلات صوتی]()
- در صورت خراب کردن، ممکن است مجبور شوید سیستم عامل را مجددا نصب کنید.
جزئیات بیشتر:
حل مشکلات با صدا در ویندوز XP ، ویندوز 7 ، ویندوز 10
دلایل عدم صدا بر روی کامپیوتر
هدفون در کامپیوتر با ویندوز 7 کار نمی کند
حل مشکل عدم کارایی میکروفن در ویندوز 10
نتیجه گیری
اطلاعات ارائه شده در این مقاله طراحی شده است که به شما کمک می کند تا با تنظیمات صدا یک رایانه یا لپتاپ "بر روی شما" باشید. پس از یک مطالعه کامل از تمام امکانات نرم افزار و ابزارهای استاندارد سیستم، می توان فهمید که هیچ مشکلی در این مورد وجود ندارد. علاوه بر این، این دانش به شما این امکان را می دهد تا از بسیاری از مشکلات در آینده جلوگیری کنید و زمان و تلاش زیادی را برای از بین بردن آنها صرفه جویی کنید.