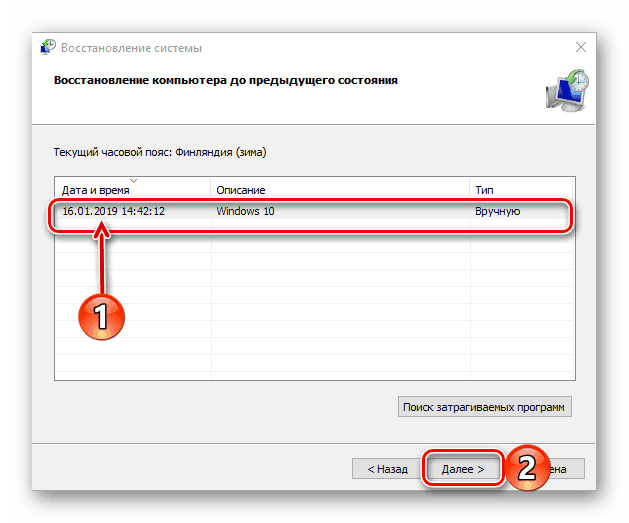بازگشت به نقطه بازیابی در ویندوز 10
سیستم عامل مایکروسافت هرگز کامل نشده است، اما آخرین نسخه آن، ویندوز 10 به لطف تلاش های توسعه دهندگان، به آرامی، اما قطعا به سمت این حرکت می کند. و با این حال، گاهی اوقات با نامحدود کار می کند، با برخی از خطاها، خرابی ها و مشکلات دیگر. شما می توانید علت خود را، الگوریتم اصلاح را برای مدت زمان طولانی جستجو کنید و فقط سعی کنید همه چیز را خودتان رفع کنید، یا می توانید به نقطه بهبودی بازگردید، که ما امروز بحث خواهیم کرد.
همچنین ببینید: مشکل در عیب یابی استاندارد در ویندوز 10
بازیابی ویندوز 10
بیایید با آشکار شروع کنیم - رول ویندوز 10 به نقطه بازگرداندن امکان پذیر است تنها اگر آن را در پیش ساخته شده است. چگونگی انجام این کار و اینکه چه مزایایی به دست می آید، قبلا در وب سایت ما مورد بحث قرار گرفته است. اگر کپی پشتیبان در رایانه شما وجود نداشته باشد، دستورالعمل های زیر بی فایده خواهد بود. بنابراین، تنبل نباشید و فراموش نکنید که حداقل چنین نسخه پشتیبان تهیه کنید - در آینده این امر به اجتناب از بسیاری از مشکلات کمک خواهد کرد.
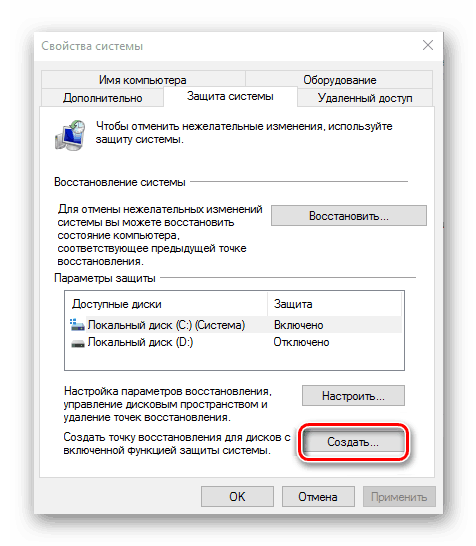
جزئیات بیشتر: ایجاد یک نقطه بازیابی در ویندوز 10
از آنجا که نیاز به بازگشت به پشتیبان می تواند نه تنها زمانی شروع می شود که سیستم، بلکه زمانی که امکان ورود به آن وجود نداشته باشد، ما الگوریتم عمل در هر یک از این موارد را دقیق تر در نظر خواهیم گرفت.
گزینه 1: سیستم شروع می شود
اگر ویندوز 10 بر روی رایانه یا لپ تاپ شما نصب شده و در حال اجرا است، می توانید آن را فقط با چند کلیک دوباره به نقطه بازگرداندن رول بازگردانید و دو بار در یک بار امکان پذیر است.
روش 1: "کنترل پنل"
ساده ترین راه این است که راه اندازی ابزار مورد نظر ما را از طریق "کنترل پنل" ، که برای آن شما باید مراحل زیر را انجام دهید:
همچنین ببینید: نحوه باز کردن "کنترل پنل" در ویندوز 10
- راه اندازی کنترل پنل برای انجام این کار، می توانید از پنجره Run (با کلید WIN + R استفاده کنید)، دستور
controlرا وارد آن کنید و برای تأیید روی «OK» یا «ENTER» کلیک کنید. - حالت نمایش را به "آیکون های کوچک" یا "آیکون های بزرگ" تغییر دهید و سپس روی بخش "بازیابی" کلیک کنید.
- در پنجره بعدی، گزینه "Start System Restore" را انتخاب کنید .
- در محیط بازیابی سیستم که راه اندازی می شود، روی دکمه Next کلیک کنید.
- نقطه بازیابی را که میخواهید بازنشانی کنید، انتخاب کنید. تمرکز بر روی تاریخ ایجاد آن - باید قبل از دوره زمانی که سیستم عامل شروع به مشکلات. پس از تصمیم گیری در انتخاب، روی "بعدی" کلیک کنید.
![جدیدترین نقطه بازگردانی ایجاد شده برای ویندوز 10 را انتخاب کنید]()
توجه: اگر مایل هستید، می توانید لیست برنامه هایی را که ممکن است در طول فرآیند بازیابی آسیب دیده اند، مرور کنید. برای انجام این کار، روی دکمه "جستجو برای برنامه های تحت تاثیر" کلیک کنید، صبر کنید تا اسکن کامل شود و نتایج آن را ببینید.
- آخرین چیزی که باید به عقب برگردید، تأیید نقطه بازگردانی است. برای انجام این کار، اطلاعات را در پنجره زیر بررسی کنید و روی Finish کلیک کنید. پس از آن، تنها منتظر می ماند تا سیستم به حالت عملیاتی خود بازگردد.
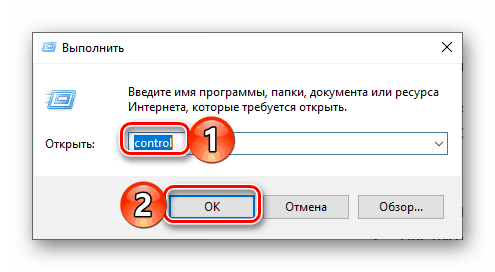
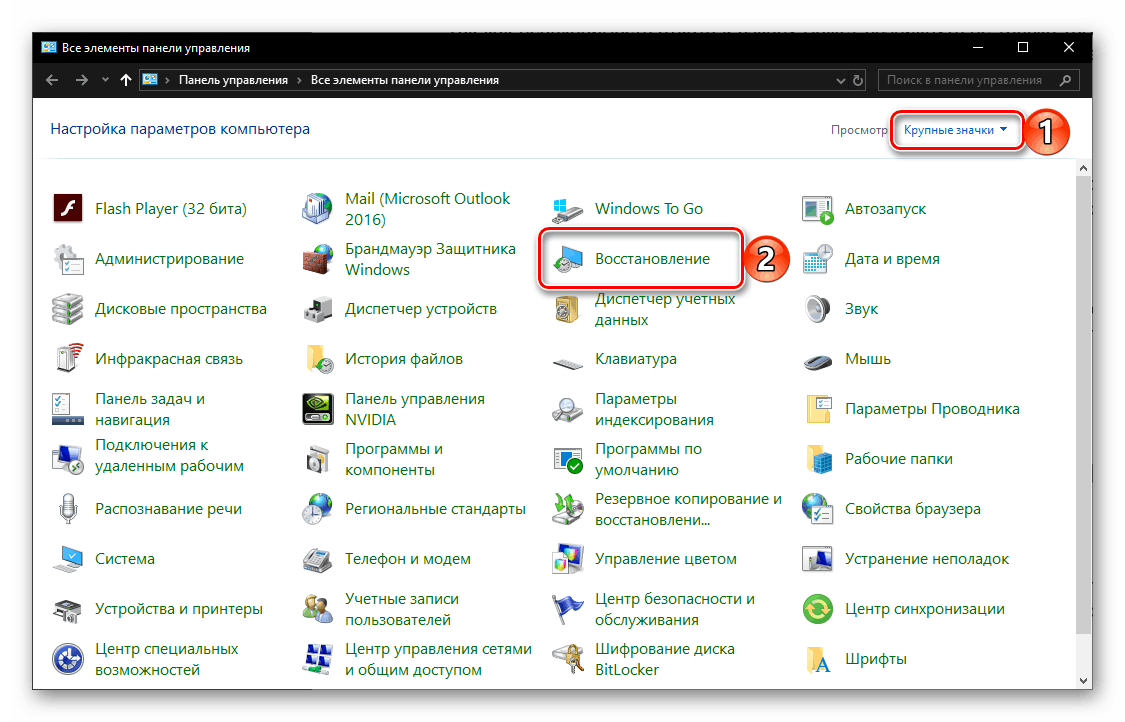
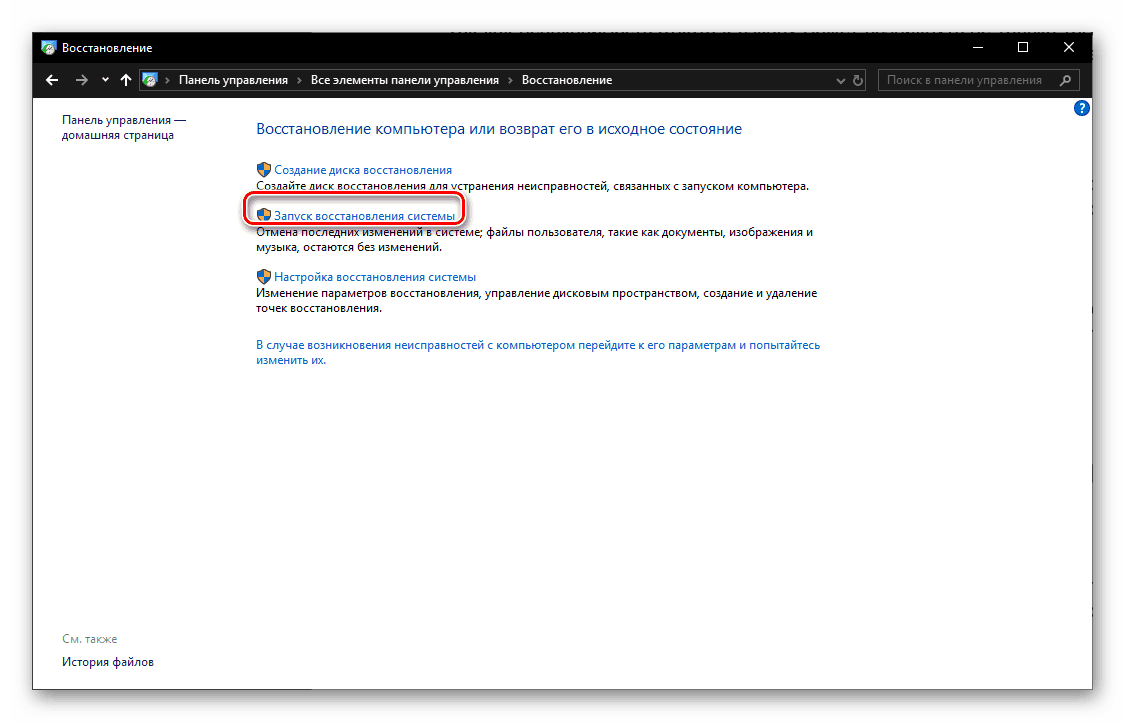

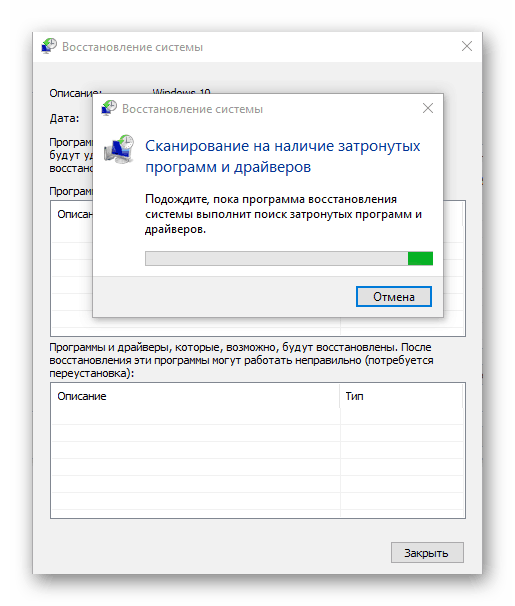
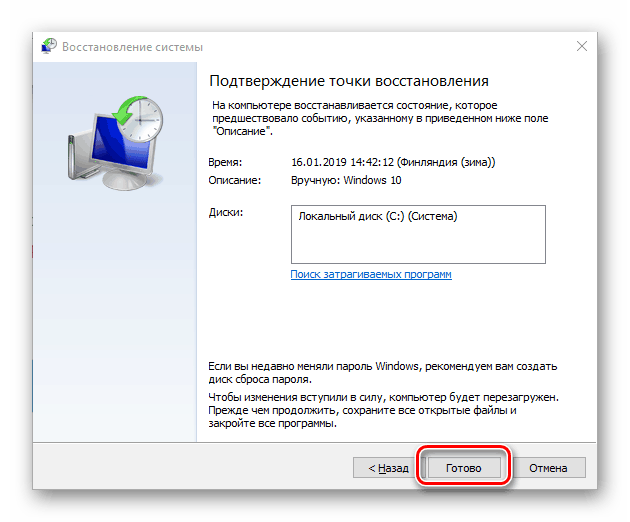
روش 2: گزینه های ویژه OS Boot
رفتن به ترمیم ویندوز 10 می تواند کمی متفاوت باشد، با اشاره به پارامترهای آن. توجه داشته باشید که این گزینه شامل راه اندازی مجدد سیستم می شود.
- بر روی "WIN + I" کلیک کنید تا پنجره "تنظیمات " را راه اندازی کنید ، که در قسمت "Update and Security" قرار دارد .
- در منوی سمت راست، باز کردن "بازگرداندن" تب و باز کردن بر روی دکمه "اکنون راه اندازی مجدد" را کلیک کنید.
- سیستم در یک حالت خاص اجرا خواهد شد. روی صفحه Diagnostics ، که برای اولین بار شما را ملاقات می کند، گزینه ی گزینه های پیشرفته را انتخاب کنید .
- بعد از گزینه "System Restore" استفاده کنید .
- 4-6 از روش قبلی تکرار کنید.
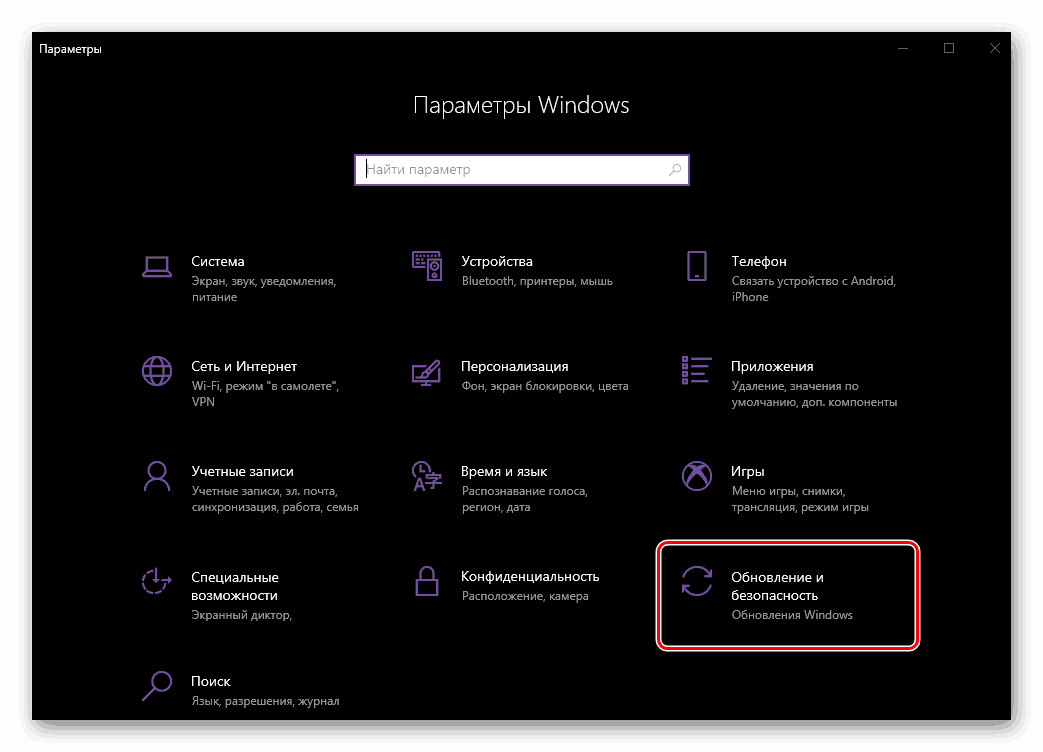
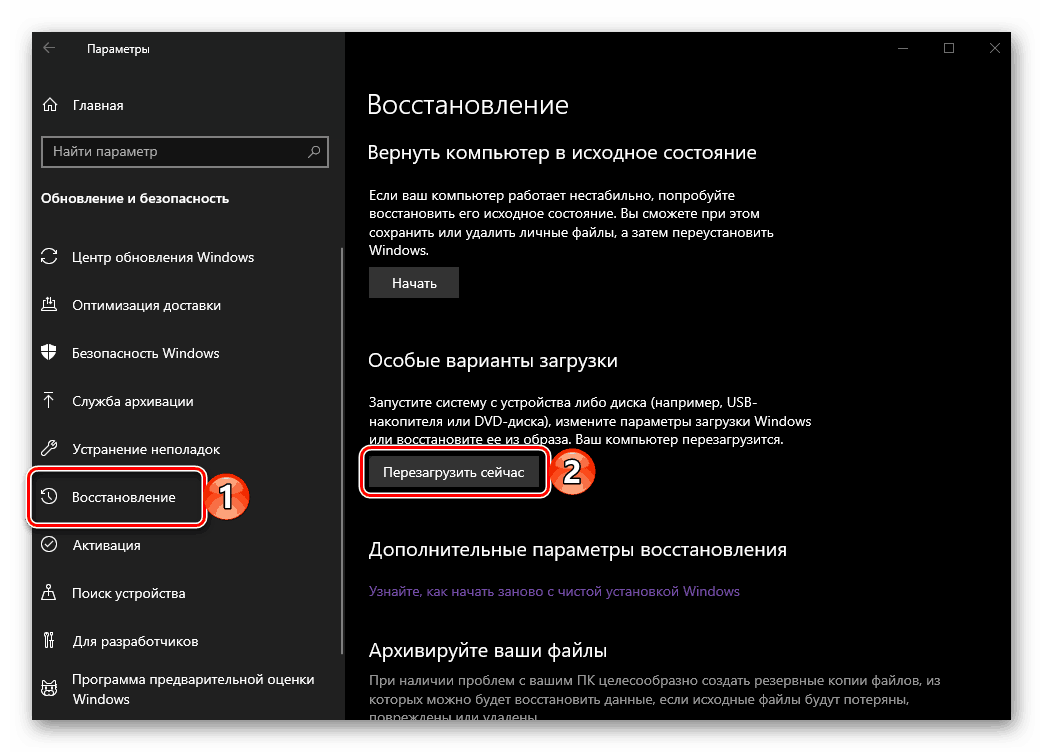

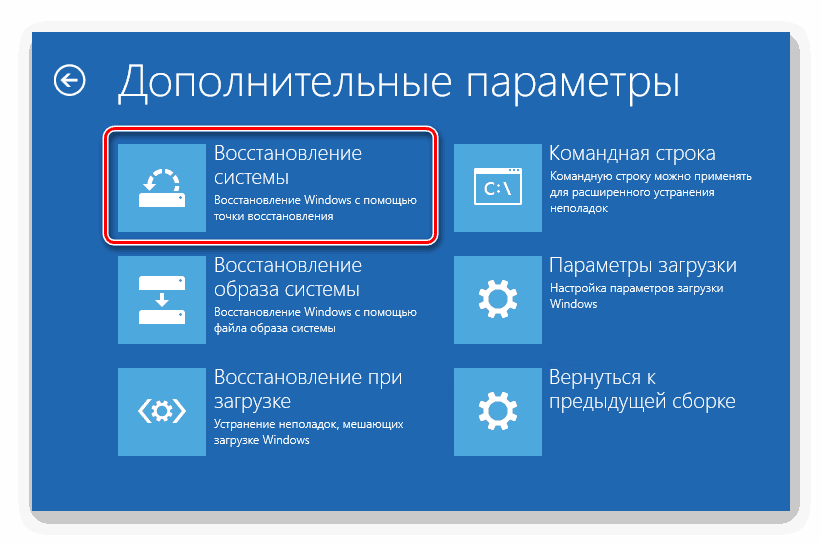

نکته: شما می توانید سیستم عامل را در حالت خاص به اصطلاح درست از صفحه قفل شروع کنید. برای انجام این کار، بر روی دکمه "Power" در گوشه پایین سمت راست کلیک کنید، کلید "SHIFT" را نگه دارید و گزینه "Restart" را انتخاب کنید. پس از راه اندازی، شما همان ابزار تشخیصی را می بینید که هنگام استفاده از «پارامترها» استفاده می شود .
حذف نقاط بازیابی قدیمی
پس از بازگشت به نقطه بازیابی، می توانید، اگر بخواهید، پشتیبان های موجود را پاک کنید، بنابراین فضای دیسک را آزاد کنید و یا جایگزین آنها با موارد جدید شوید. این به شرح زیر است:
- مراحل 1 تا 2 از روش اول را تکرار کنید، اما این بار در پنجره «بازگرداندن»، روی پیوند «بازگردانی تنظیمات» کلیک کنید.
- در جعبه محاوره ای که باز می شود، دیسک را انتخاب کنید، نقطه بازیابی که می خواهید آن را حذف کنید، و بر روی دکمه "سفارشی کردن" کلیک کنید.
- در پنجره بعدی، روی «حذف» کلیک کنید.
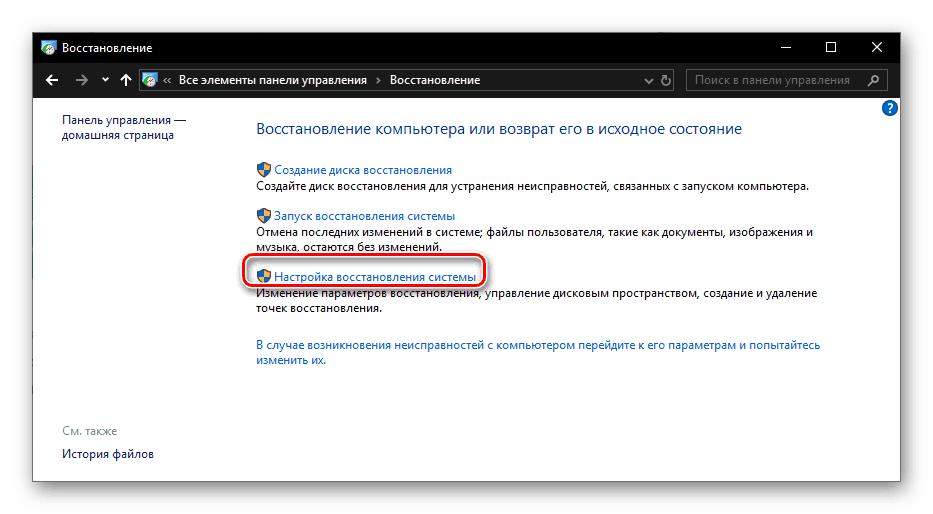
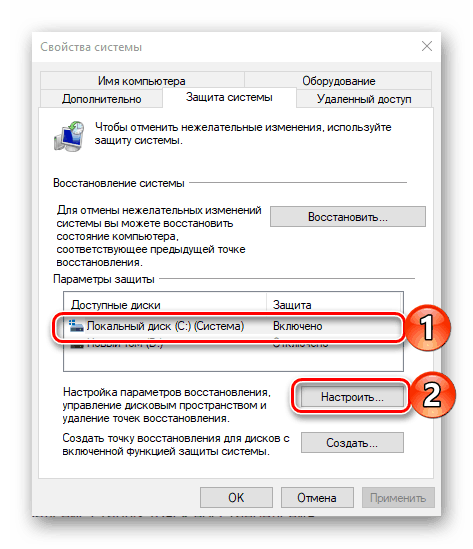
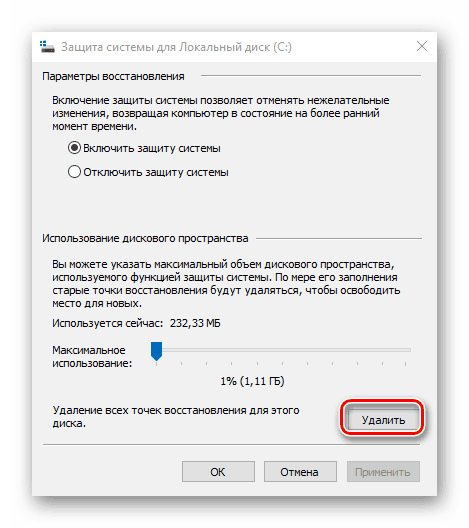
حالا شما می دانید نه تنها دو راه برای بازگرداندن ویندوز 10 به نقطه بازیابی در هنگام شروع آن، بلکه همچنین نحوه حذف پشتیبان گیری غیر ضروری از دیسک سیستم پس از موفقیت کامل این روش است.
گزینه 2: سیستم شروع نمی شود
البته، اغلب نیاز به بازگرداندن سیستم عامل سیستم عامل زمانی رخ می دهد که شروع نشود. در این حالت، برای بازگشت به آخرین نقطه پایدار، شما باید "حالت ایمن" را وارد کنید یا از یک درایو USB فلش یا یک دیسک با ویندوز 10 ضبط شده استفاده کنید.
روش 1: "حالت ایمن"
پیش از این، ما در مورد نحوه راه اندازی سیستم عامل در حالت Safe Mode بحث کردیم ، بنابراین، در چارچوب این ماده، ما بلافاصله به اقداماتی نیاز خواهیم داشت که برای بازگرداندن آنها به طور مستقیم در محدوده آن انجام می شود.
جزئیات بیشتر: ویندوز 10 را در حالت Safe Mode اجرا کنید
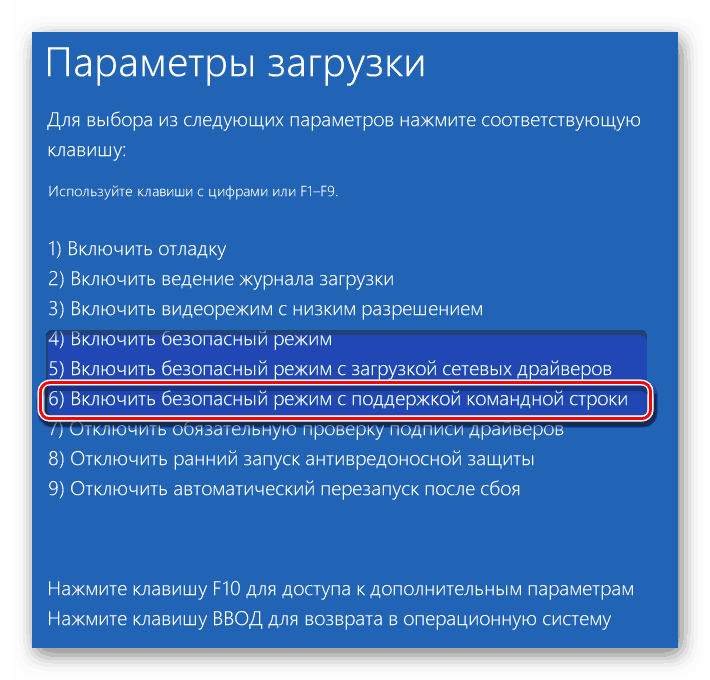
توجه: از تمام گزینه های موجود برای راه اندازی حالت ایمن، شما باید یکی از این که از خط فرمان پشتیبانی می کند را انتخاب کنید.
همچنین ببینید: نحوه اجرای «خط فرمان» از طرف مدیر در ویندوز 10
- در هر راه مناسب، "خط فرمان" را از طرف مدیر اجرا کنید. به عنوان مثال، با پیدا کردن آن از طریق جستجو و انتخاب آیتم های مربوطه از منوی زمینه به نام مورد یافت شده است.
- در پنجره کنسول که باز می شود، دستور زیر را وارد کنید و اجرای آن را با فشار دادن «ENTER» آغاز کنید .
rstrui.exe - این ابزار System Restore استاندارد را راه اندازی می کند که به شما نیاز خواهد داشت که مراحل توصیف شده در بند 4-6 روش اول در بخش قبلی این مقاله را انجام دهید.
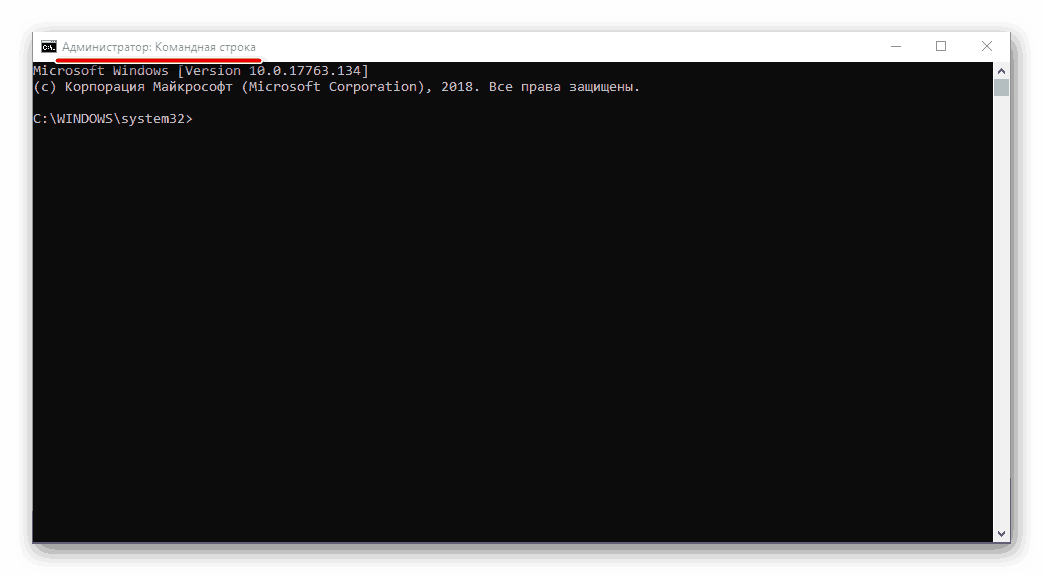
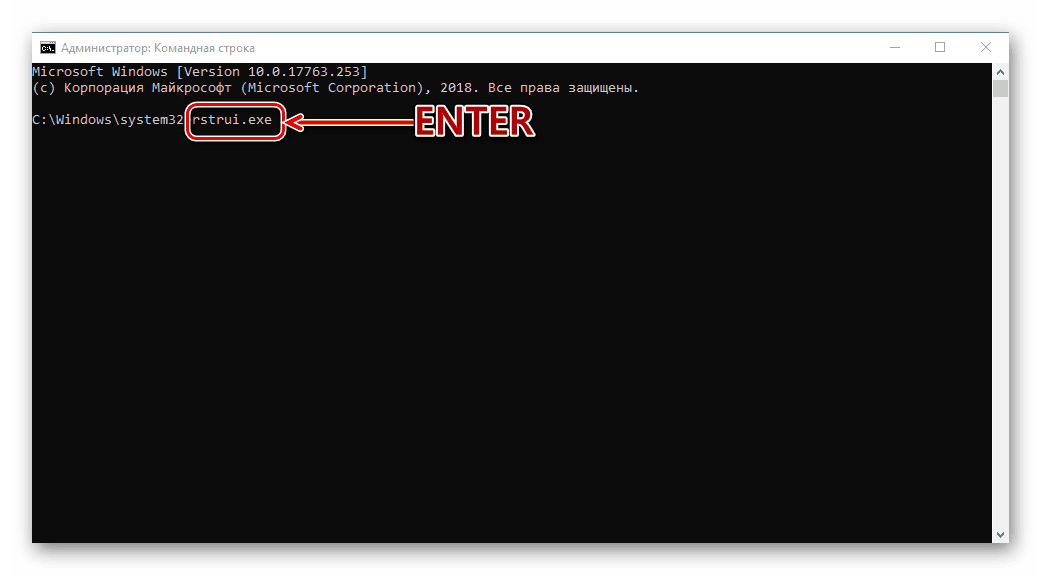

هنگامی که سیستم بازسازی می شود، شما می توانید از حالت ایمن خارج شوید و پس از راه اندازی مجدد، به استفاده معمولی از ویندوز 10 ادامه دهید.
جزئیات بیشتر: چگونه از "Safe Mode" در ویندوز 10 خارج شوید
روش 2: دیسک یا فلش درایو USB با تصویر ویندوز 10
اگر به دلایلی شما نمی توانید سیستم عامل را در حالت Safe Mode اجرا کنید ، می توانید آن را با استفاده از درایو خارجی با تصویر ویندوز 10 به نقطه بازیابی بازگردانید. یک شرایط مهم این است که سیستم عامل ضبط شده باید از همان نسخه و بیتس نصب شده باشد بر روی کامپیوتر یا لپ تاپ شما.
- شروع کامپیوتر، BIOS یا UEFI را وارد کنید (بسته به اینکه سیستم از قبل نصب شده است) و بوت را از یک درایو فلش USB یا دیسک نوری تنظیم کنید، بسته به آنچه که شما استفاده می کنید.
![نصب درایو فلش در وهله اول در بایوس AMI]()
جزئیات بیشتر: چگونه در BIOS / UEFI برای راه اندازی راه اندازی از درایو فلش / دیسک - پس از راه اندازی مجدد، صبر کنید تا صفحه نصب ویندوز ظاهر شود. در آن، پارامترهای زبان، تاریخ و زمان و همچنین روش ورودی (ترجیحا به «روسی» ) تعریف شده و سپس «بعدی» را کلیک کنید.
- در مرحله بعد، روی لینک "System Restore" واقع در قسمت پایین کلیک کنید.
- سپس، در مرحله انتخاب یک عمل، به بخش «عیب یابی» بروید .
- یک بار در صفحه "گزینه های پیشرفته" ، همانند آنچه که ما در روش دوم قسمت اول مقاله به آن اشاره کردیم، اشاره کردیم. "بازگرداندن سیستم" را انتخاب کنید
![بازیابی سیستم از یک حالت بوت خاص در ویندوز 10]()
پس از آن شما باید همان مراحل را در آخرین (سوم) مرحله از روش قبلی انجام دهید.
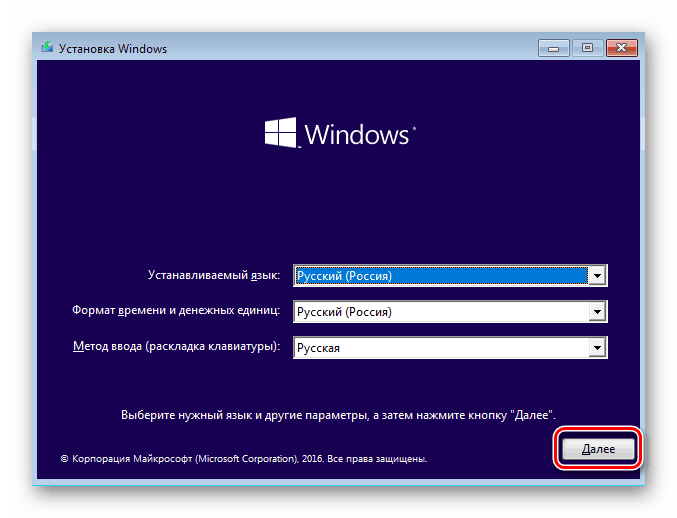
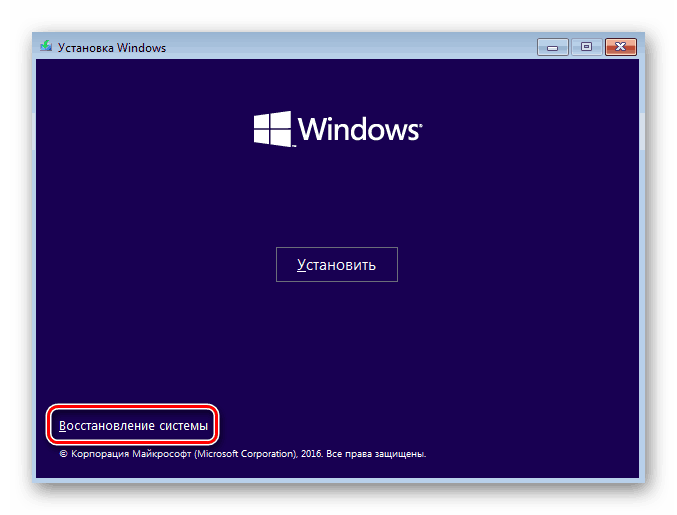
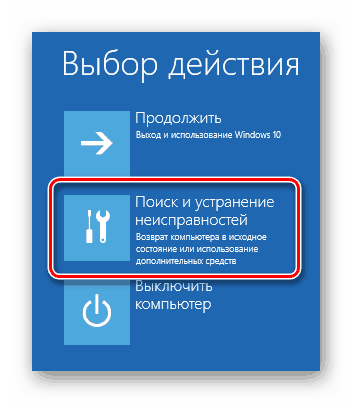

همچنین ببینید: ایجاد یک دیسک بازیابی ویندوز 10
همانطور که می بینید، حتی اگر سیستم عامل امتناع می کند، هنوز هم می تواند به آخرین نقطه بازگردانی بازگردد.
همچنین ببینید: چگونه برای تعمیر سیستم عامل ویندوز 1 0
نتیجه گیری
حالا شما می دانید که چگونه ویندوز 10 را به یک نقطه بازیابی بازگردانید، زمانی که کار آن شروع به تجربه خطاها و سقوط کند، یا اگر شروع نکنید. هیچ چیز دشوار در این نیست، مهم این است که فراموش نکنید که در زمان پشتیبان گیری و حداقل یک ایده تقریبی از زمانی که مشکلات در عملکرد سیستم عامل رخ داده است. امیدواریم این مقاله برای شما مفید باشد.