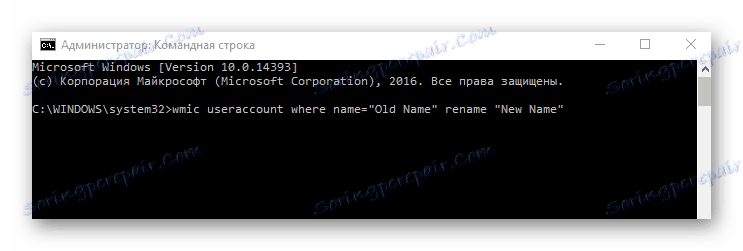تغییر نام کاربری در ویندوز 10
برای راحتی استفاده از کامپیوتر و کنترل دسترسی در سیستم عامل ویندوز 10 یک شناسه کاربری وجود دارد. نام کاربری به عنوان یک قاعده در هنگام نصب سیستم ایجاد می شود و ممکن است نیازمندی های مالک نهایی را برآورده نکند. چگونه می توان این نام را در این سیستم عامل تغییر داد، زیر را یاد خواهید گرفت.
محتوا
روش برای تغییر نام در ویندوز 10
تغییر نام یک کاربر، صرف نظر از اینکه آیا او دارای مدیر یا حقوق کاربران منظم است، به اندازه کافی آسان است. علاوه بر این، راه های متعددی برای انجام این کار وجود دارد، به طوری که هر کس می تواند یکی را انتخاب کند و از آن استفاده کند. ویندوز 10 می تواند از دو نوع اعتبار (حساب محلی و مایکروسافت) استفاده کند. بر اساس این داده ها، عملیات تغییر نام را در نظر بگیرید.
هر گونه تغییرات در تنظیمات ویندوز 10 اقدامات بالقوه خطرناکی است، پس قبل از شروع مراحل، یک نسخه پشتیبان تهیه کنید.
جزئیات بیشتر: دستورالعمل برای ایجاد پشتیبان از ویندوز 10 .
روش 1: وب سایت مایکروسافت
این روش فقط برای صاحبان یک حساب کاربری مایکروسافت مناسب است.
- گذار به صفحه مایکروسافت برای ویرایش اعتبار
- روی دکمه ورود کلیک کنید.
- نام کاربری و رمز عبور خود را وارد کنید
- سپس بر روی دکمه "تغییر نام" کلیک کنید.
- اطلاعات جدید را برای حساب تعیین کنید و روی مورد «ذخیره» کلیک کنید.
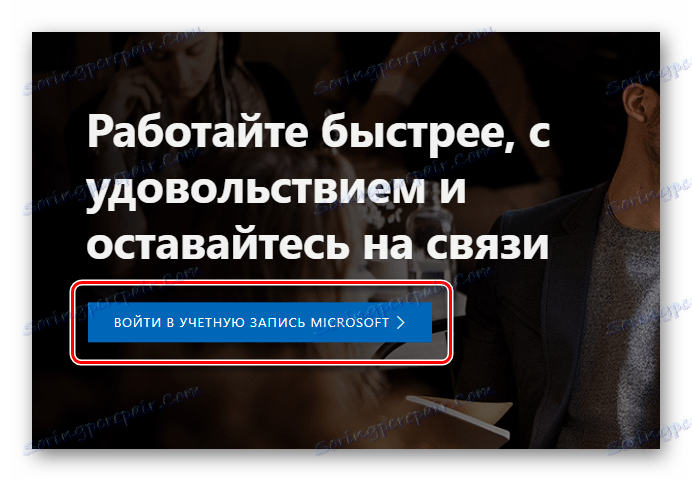
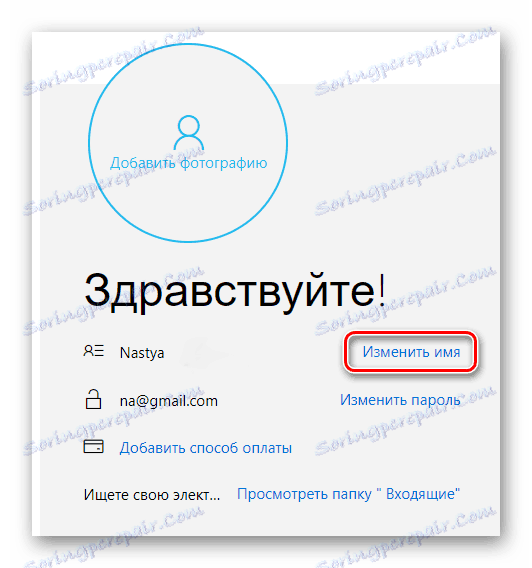
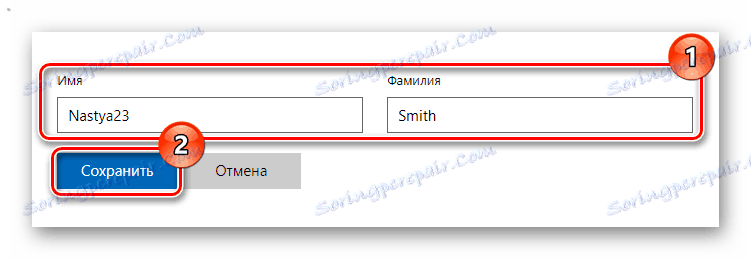
بعد، روش تغییر نام برای حساب محلی توضیح داده خواهد شد.
روش 2: "کنترل پنل"
این جزء از سیستم برای بسیاری از عملیات با آن، از جمله تنظیمات حساب های محلی استفاده می شود.
- راست کلیک بر روی آیتم "شروع" را به منو که از آن برای انتخاب "کنترل پنل" را انتخاب کنید.
- در حالت مشاهده رده، بر روی بخش حساب کاربری کلیک کنید.
- سپس "تغییر نوع حساب" .
- کاربر را انتخاب کنید
- برای آن شما می خواهید نام را تغییر دهید، و سپس روی دکمه تغییر نام کلیک کنید.
- نام جدید را تایپ کنید و روی Rename کلیک کنید.
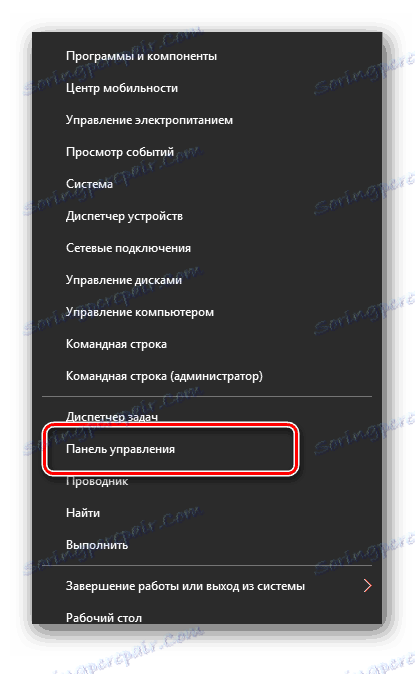
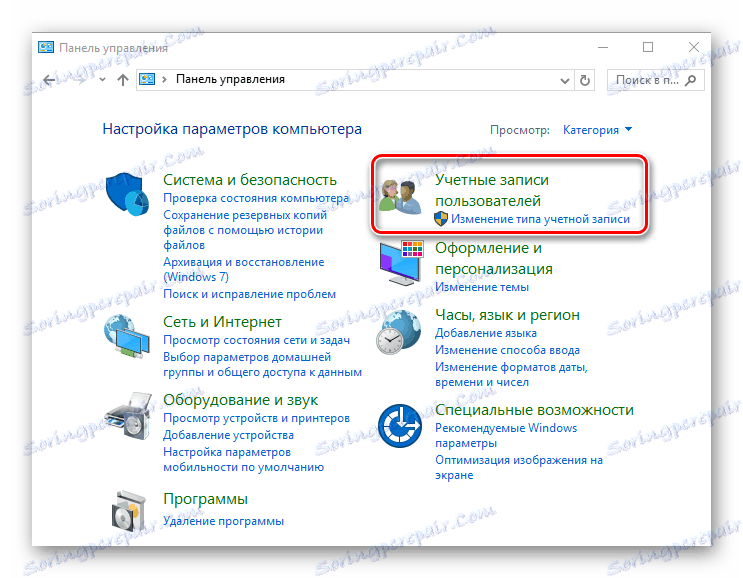
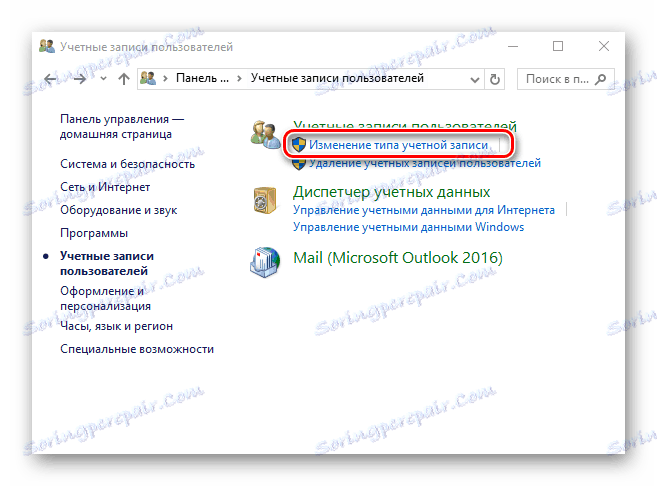
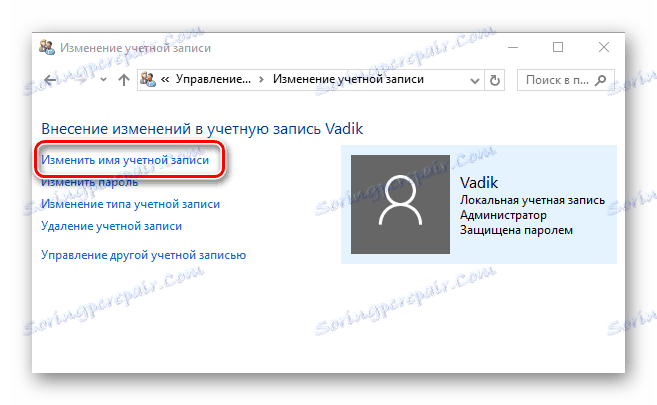

روش 3: تجهیزات lusrmgr.msc
روش دیگری برای تغییر نام محلی استفاده از لپ تاپ lusrmgr.msc است ( کاربران و گروه های محلی ). برای اختصاص نام جدید به این روش، باید مراحل زیر را انجام دهید:
- بر روی ترکیب "Win + R" کلیک کنید، در پنجره Run، type lusrmgr.msc و روی "OK" یا "Enter" کلیک کنید .
- بعد، بر روی زبانه "Users" کلیک کنید و حساب کاربری را که میخواهید نام جدید آن را انتخاب کنید، انتخاب کنید.
- با کلیک راست موس منوی را بزنید روی مورد "تغییر نام" کلیک کنید.
- مقدار جدیدی از نام را وارد کنید و دکمه Enter را بزنید.
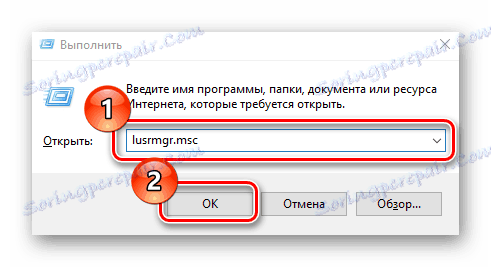
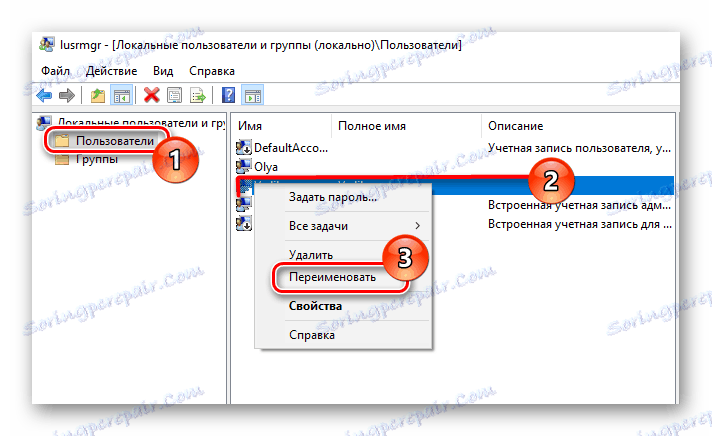
این روش برای کاربرانی که نسخه Windows 10 Home را نصب کرده اند در دسترس نیست.
روش 4: "خط فرمان"
برای کاربرانی که ترجیح می دهند اکثر عملیات را از طریق «خط فرمان» انجام دهند ، یک راه حل وجود دارد که به شما امکان می دهد تا با استفاده از ابزار مورد علاقه خود، این کار را انجام دهید. شما می توانید این کار را مانند این انجام دهید:
- دستور "Command Prompt" را در حالت مدیریت اجرا کنید. این را می توان از طریق کلیک راست روی منوی «شروع» انجام داد .
- دستور را تایپ کنید:
wmic useraccount where name="Old Name" rename "New Name"و "وارد" را فشار دهید. در این مورد، نام قدیمی نام قدیمی کاربر است و نام جدید آن جدید است.
![روش برای تغییر نام کاربر از طریق خط فرمان در ویندوز 10]()
- راه اندازی مجدد سیستم
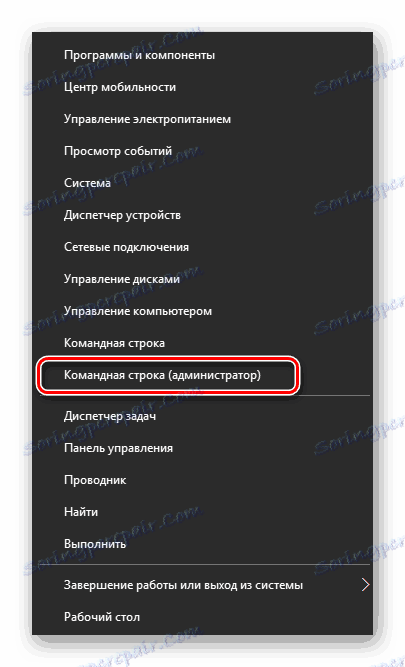
با استفاده از چنین روش هایی، داشتن حقوق مدیر، می توانید یک نام جدید را برای یک کاربر به مدت چند دقیقه اختصاص دهید.