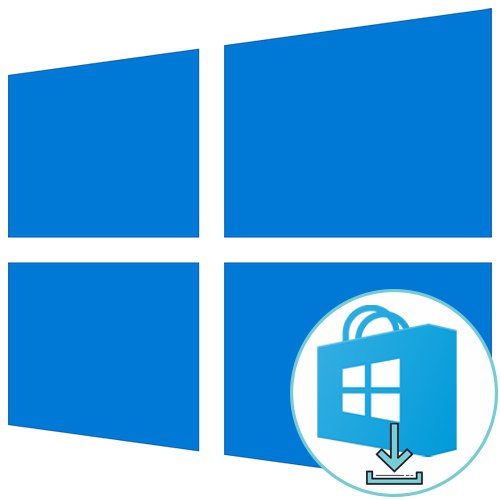
این مقاله بر روی مشکلاتی است که مستقیماً در هنگام تلاش برای بارگیری برنامه ای از فروشگاه مایکروسافت در ویندوز 10 بوجود می آیند ، به شرطی که فروشگاه خود به درستی کار کند. اگر برای شما شروع نشد یا اصلاً وجود ندارد ، سایر مطالب موضوعی را در پیوندهای زیر بررسی کنید.
جزئیات بیشتر:
عیب یابی مشکلات راه اندازی فروشگاه مایکروسافت
نصب Microsoft Store در ویندوز 10
روش 1: استفاده از عیب یاب
بیایید با ساده ترین روش شروع کنیم ، به تدریج به روشهایی با کارآیی و پیچیده تر می رسیم. استفاده از عیب یاب خودکار همیشه خوب کار نمی کند ، اما هرکسی می تواند آن را اجرا کند ، بنابراین اولین جایی است که برای انجام آن کار می کند.
- منو را باز کنید "شروع" و رفتن به "گزینه ها"با کلیک بر روی نماد چرخ دنده.
- به پایین لیست بروید و آخرین کاشی را انتخاب کنید بروزرسانی و امنیت.
- در منوی سمت چپ ، دسته را پیدا کنید "عیب یابی".
- عیب یاب را از طریق آن اجرا کنید برنامه های فروشگاه Windows.
- با کلیک روی دکمه مناسب ، راه اندازی را تأیید کنید.
- اسکن زمان زیادی نخواهد برد و با توجه به نتایج آن ، اعلانی در مورد اقداماتی که برای حل مشکل باید انجام شود ، روی صفحه ظاهر می شود. به عنوان مثال ، می تواند UAC را فعال کند ، که می تواند بلافاصله از طریق پنجره Wizard انجام شود.
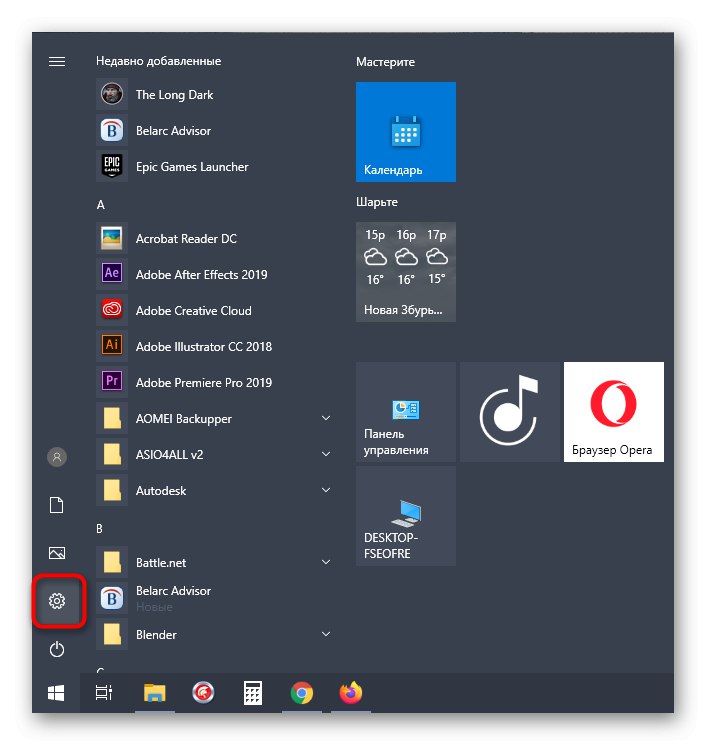
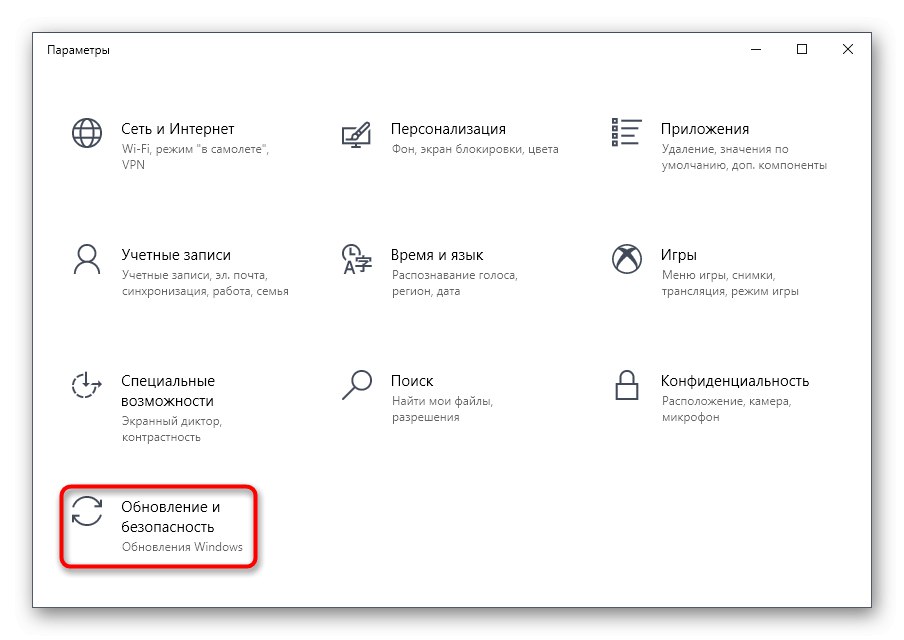
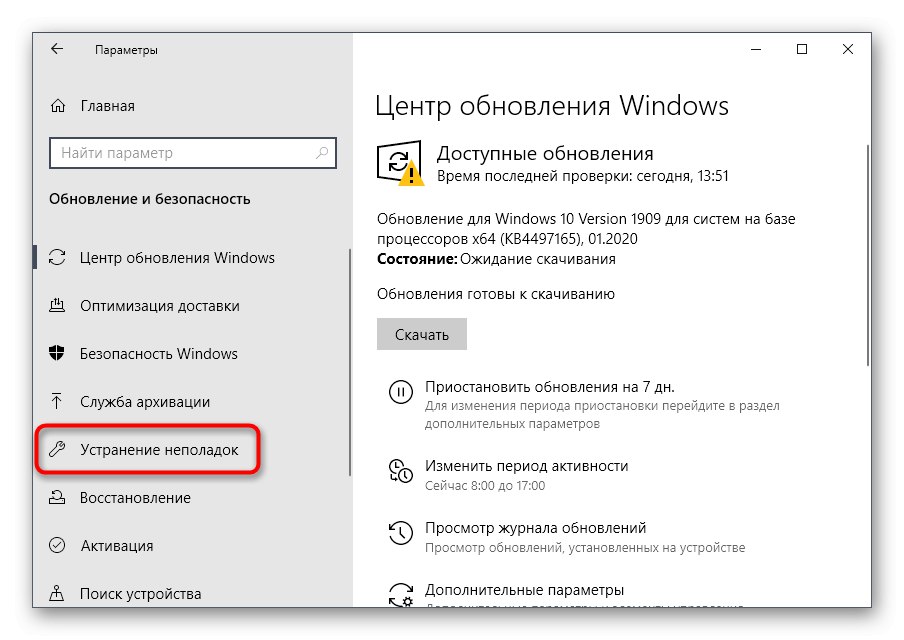
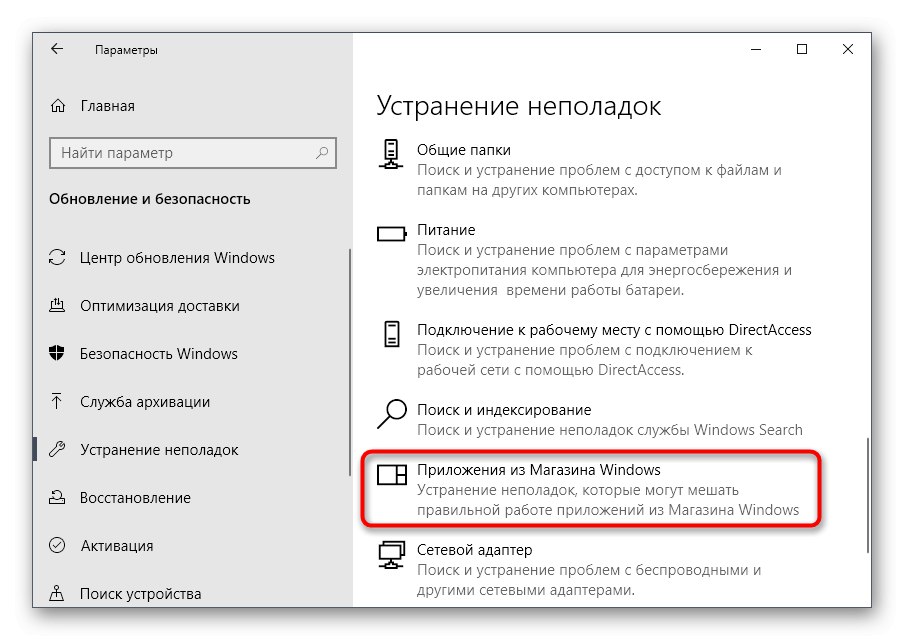
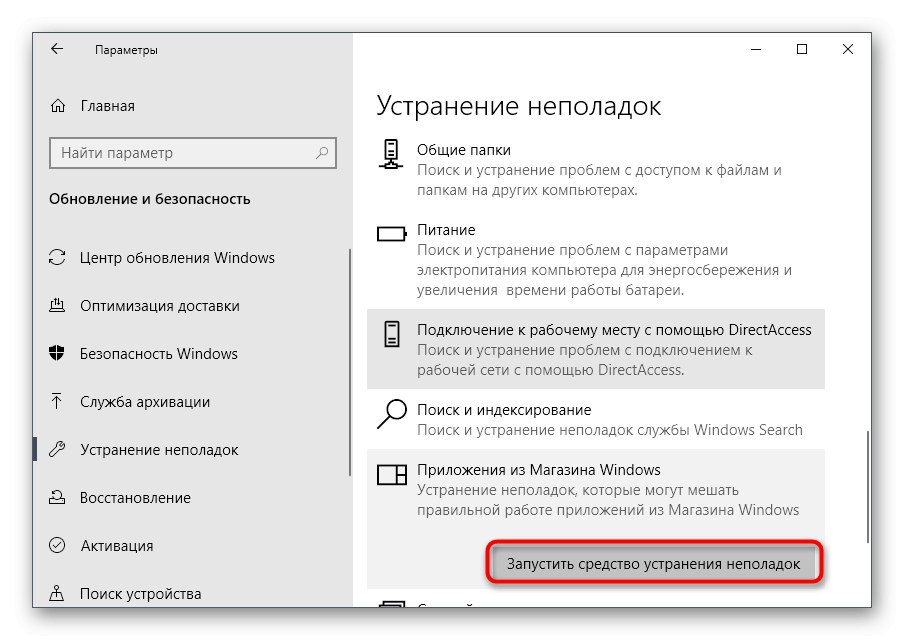
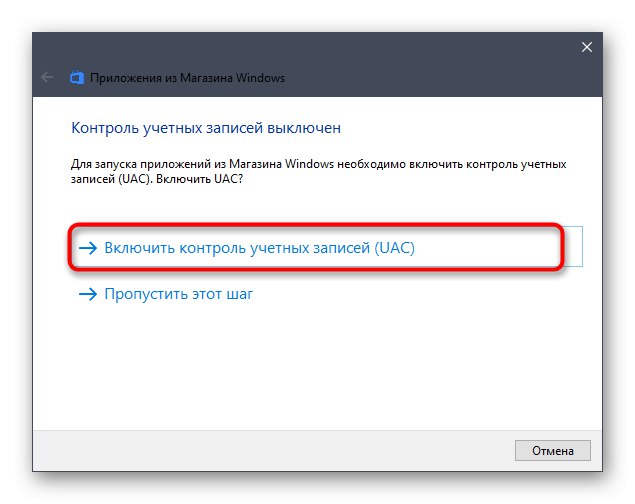
روش 2: اتصالات اندازه گیری شده را غیرفعال کنید
گاهی اوقات سیستم عامل به طور خودکار اتصالات محدود را تنظیم می کند ، به عنوان مثال ، اگر برنامه تعرفه اینترنت استفاده شده محدود باشد. اگر ویندوز فکر کند که این محدودیت در شرف پایان است ، بارگیری برنامه ها ممنوع است. در مواردی که مطمئن هستید این گزینه غیرفعال است یا اصلاً نیازی به آن ندارید ، این مراحل را دنبال کنید:
- در همان منو "گزینه ها" رفتن به بخش "شبکه و اینترنت".
- از طریق پانل سمت چپ به حرکت دهید "استفاده از داده".
- شبکه ای را که می خواهید برای آن گزینه های نمایش داده شود انتخاب کنید و سپس کلیک کنید "تنظیم حد".
- مورد را با نشانگر علامت گذاری کنید "بدون محدودیت" و تغییرات خود را ذخیره کنید.
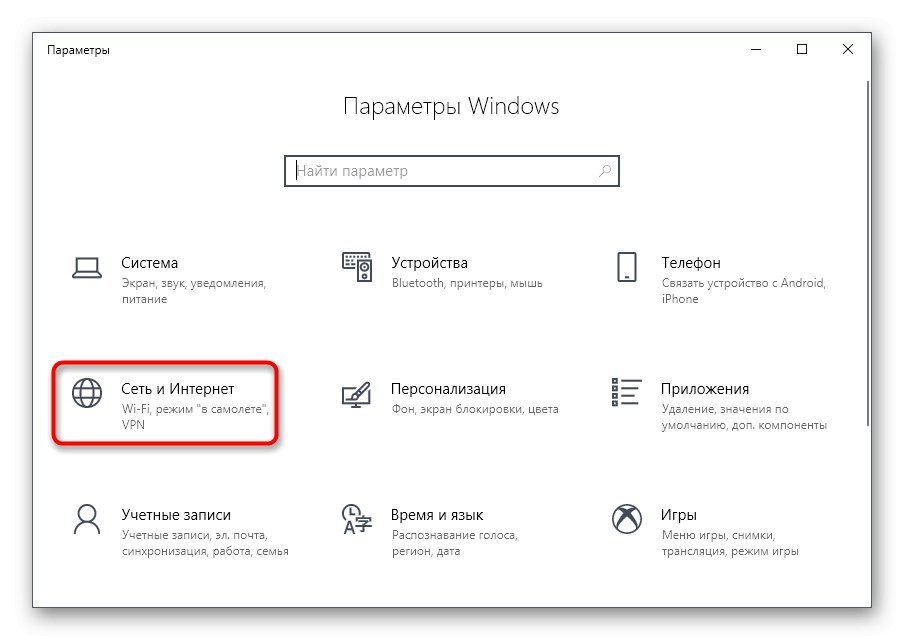
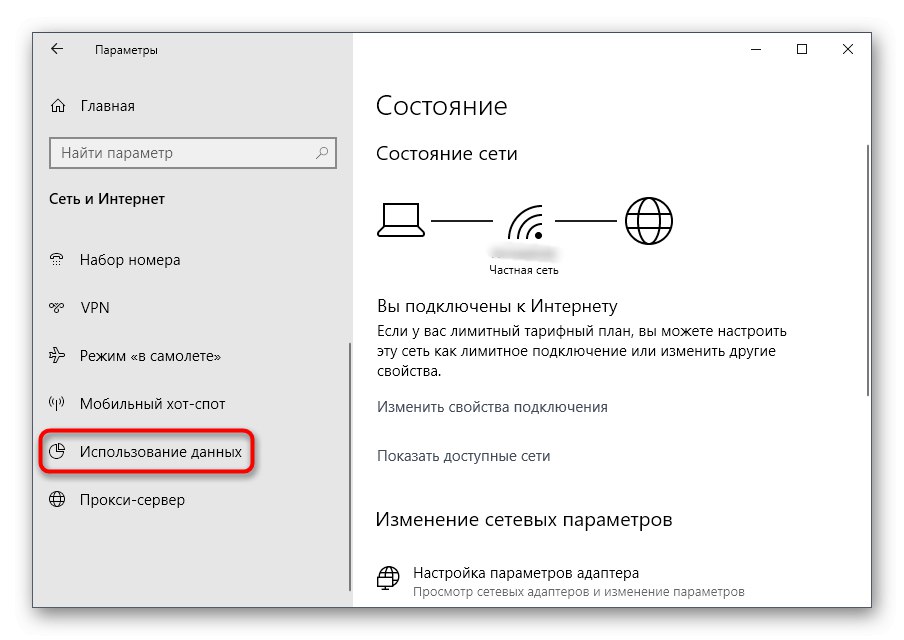
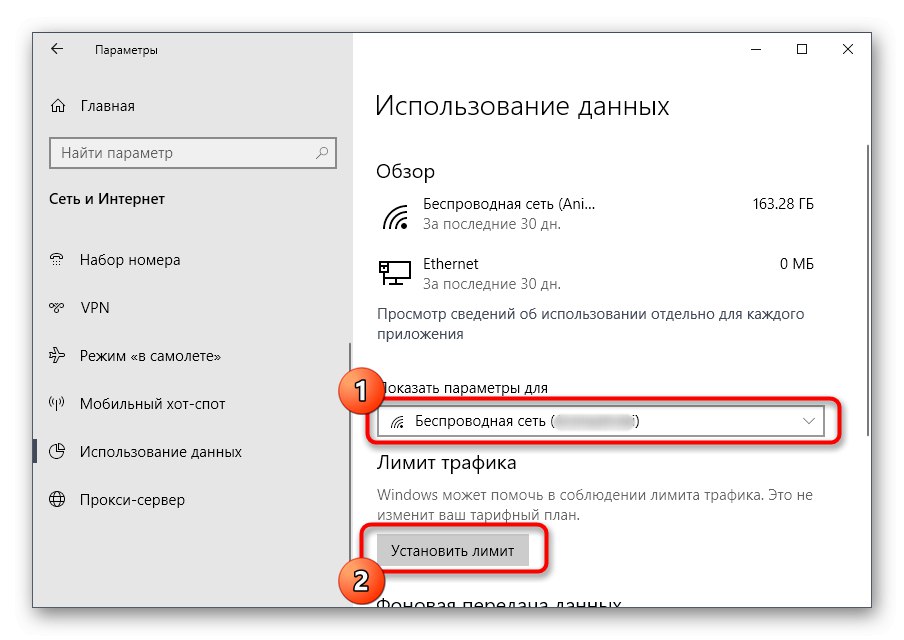
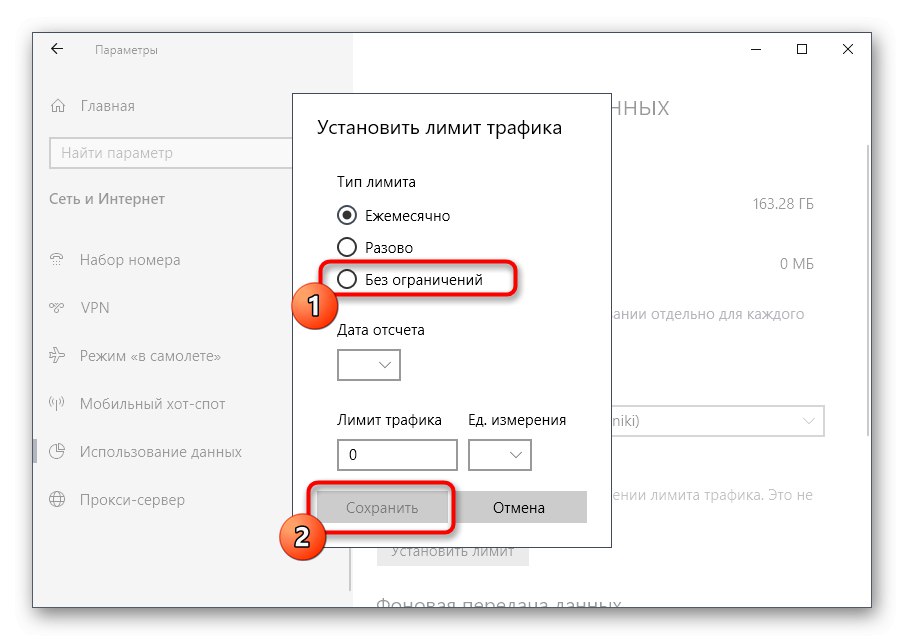
مطمئن شوید که ویندوز را مجدداً راه اندازی کرده و سپس بارگیری مجدد برنامه ها را امتحان کنید.
روش 3: بازنشانی فروشگاه مایکروسافت
گاهی اوقات مارک Windows Store به درستی کار نمی کند و فقط بازنشانی کامل از طریق عملکرد داخلی سیستم عامل به شما کمک می کند آن را دریابید. این روش همیشه کارآمد نیست ، اما اجرای آن ساده است و بنابراین در رده سوم قرار دارد.
- که در "گزینه ها" بخش را پیدا کنید "برنامه های کاربردی".
- از طریق دسته بندی "برنامه ها و ویژگی ها" به پایین لیست بروید تا Microsoft Store را پیدا کنید.
- برنامه را با دکمه سمت چپ ماوس انتخاب کرده و بر روی برچسب قابل کلیک کلیک کنید "گزینه های اضافی".
- به پایین منو بروید ، جایی که روی دکمه کلیک کنید "تنظیم مجدد".
- با فشار دادن دکمه جدیدی که دوباره ظاهر می شود ، عملیات را تأیید کنید.
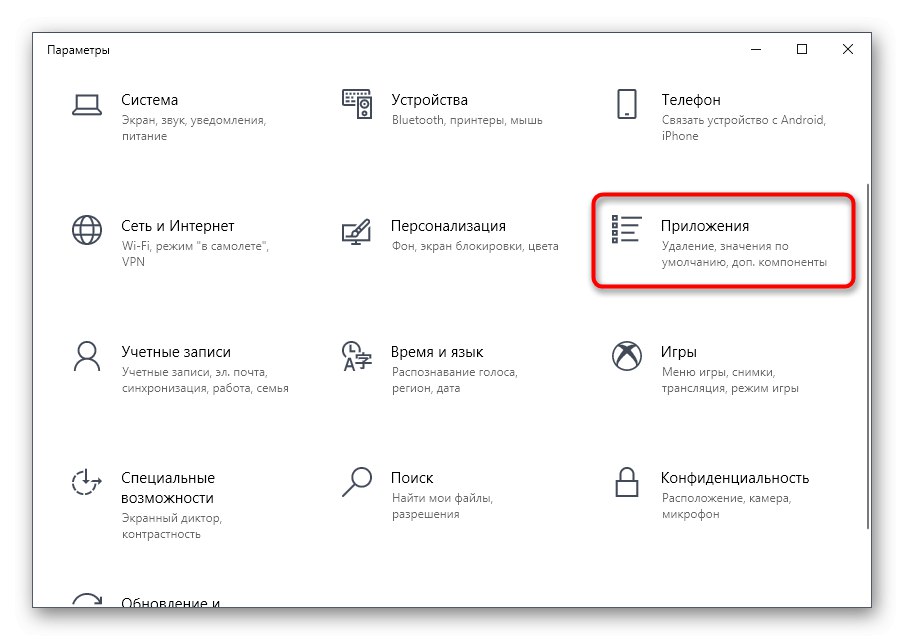
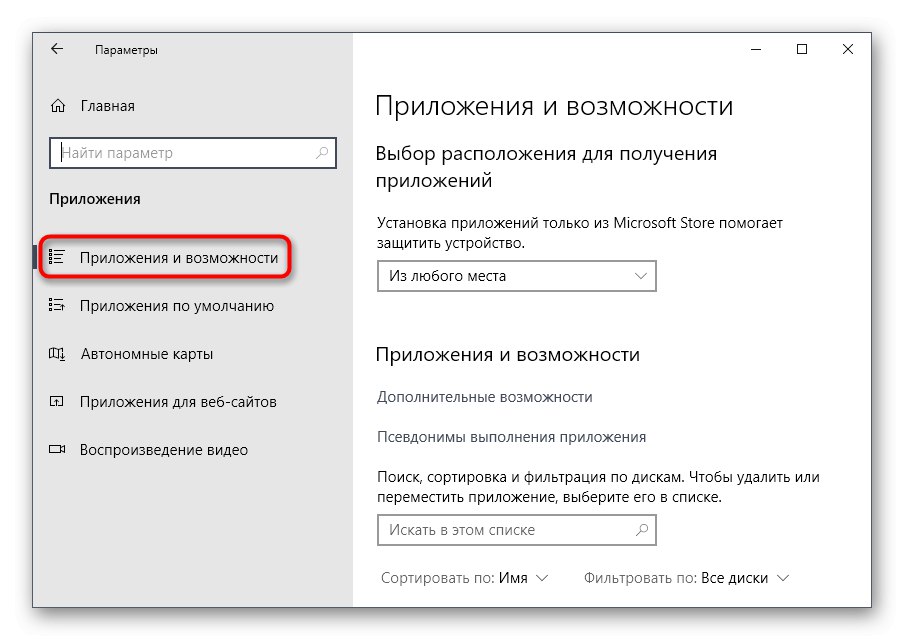
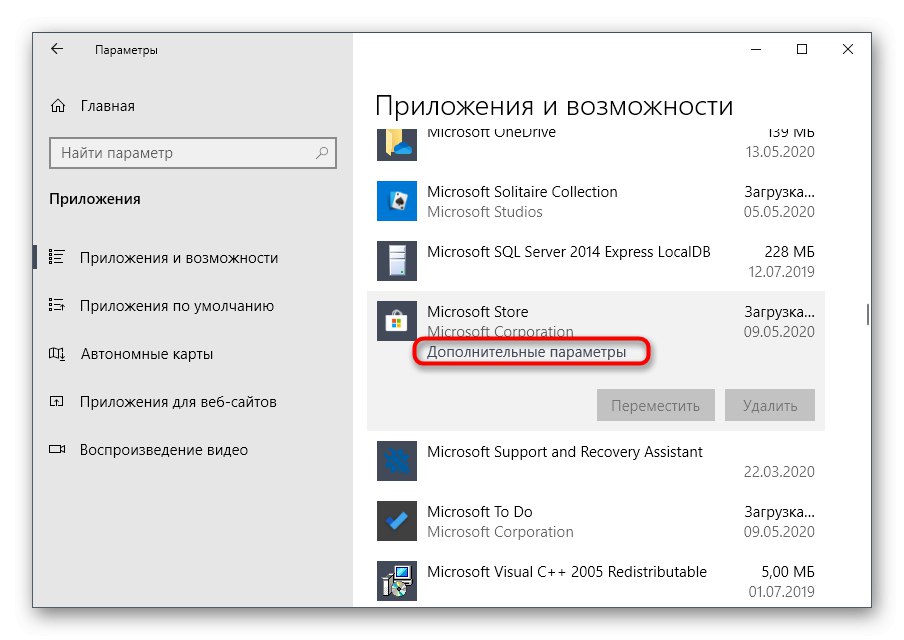
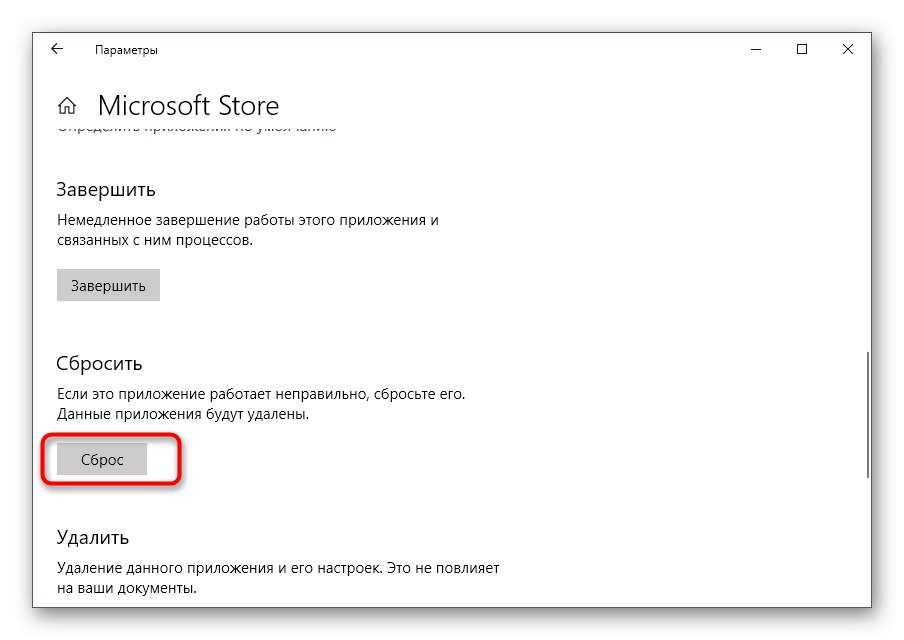
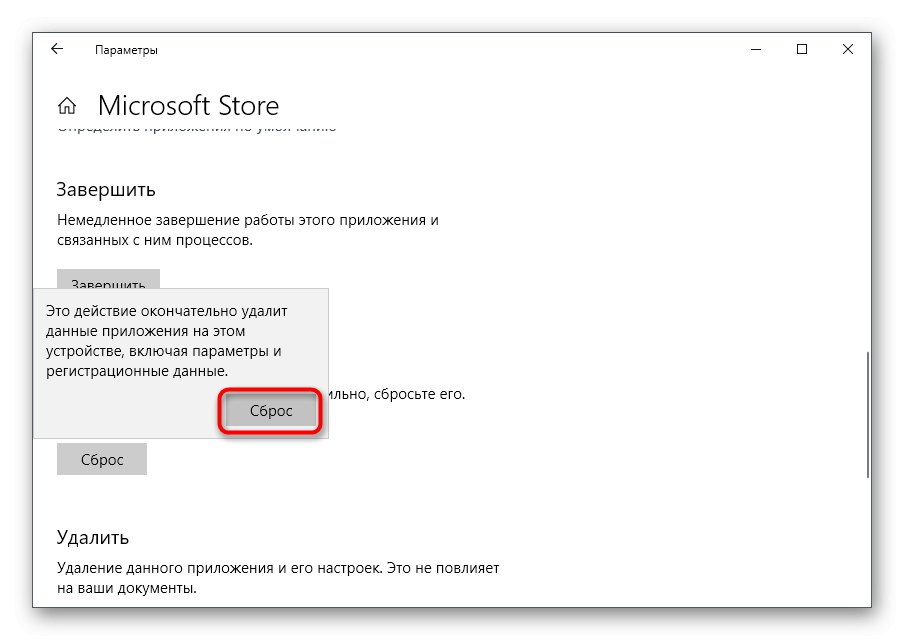
بازنشانی تنظیمات زمان زیادی نمی برد ، اما بعد از آن توصیه می شود سیستم عامل را برای راه اندازی مجدد بفرستید تا پارامترها به روز شوند. سپس سعی کنید دوباره برنامه ها را بارگیری کنید ، و در صورت عدم موفقیت دوباره ، روش های زیر را مشاهده کنید.
روش 4: صف بارگیری را بررسی کنید
بعضی اوقات ، حتی پس از بازنشانی ، برخی از برنامه ها در صف بارگیری قرار می گیرند ، اما به دلایلی بارگیری نمی شوند یا این عملیات به طور خودکار شروع نمی شود. سپس بارگیری برنامه های دیگر مسدود می شود ، بنابراین باید خود لیست را بررسی کنید.
- جستجو از طریق منو "شروع" بنویس فروشگاه مایکروسافت و برنامه را اجرا کنید.
- با سه نقطه افقی روی دکمه کلیک کنید و مورد را انتخاب کنید "بارگیری و به روزرسانی".
- رفتن به دسته بندی "بارگیری".
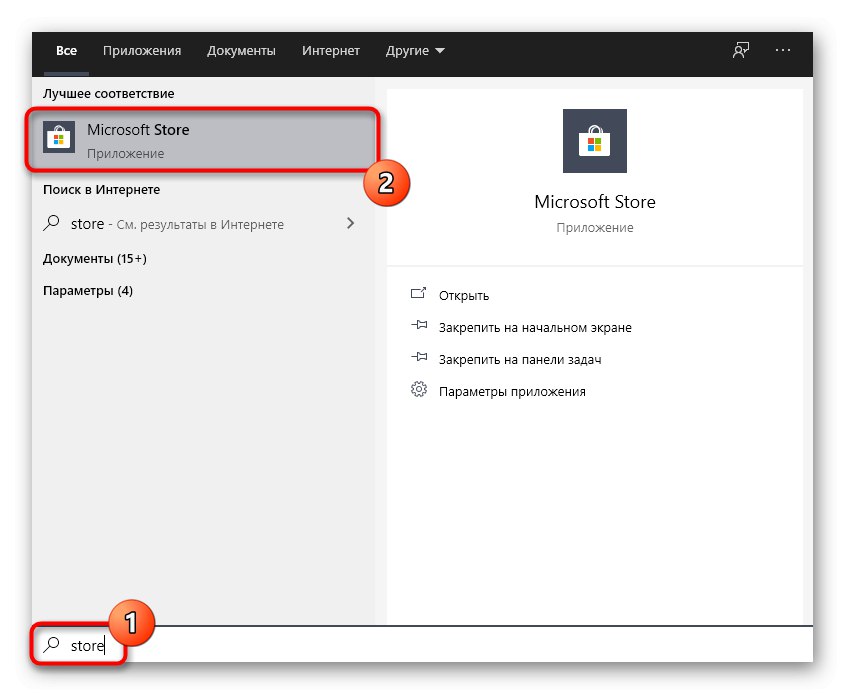
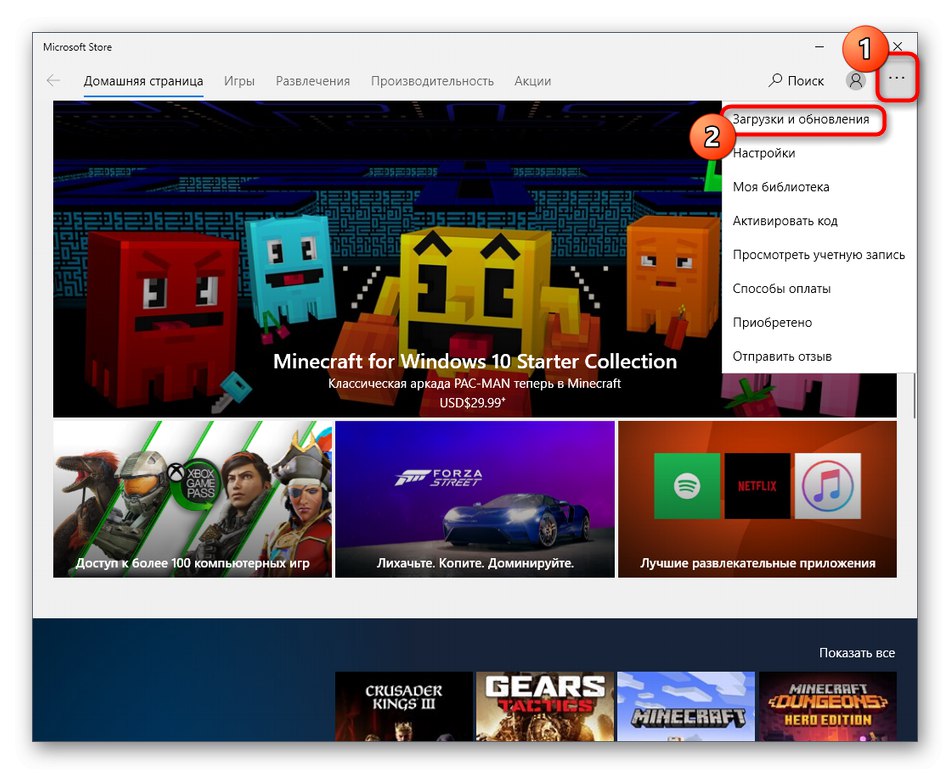
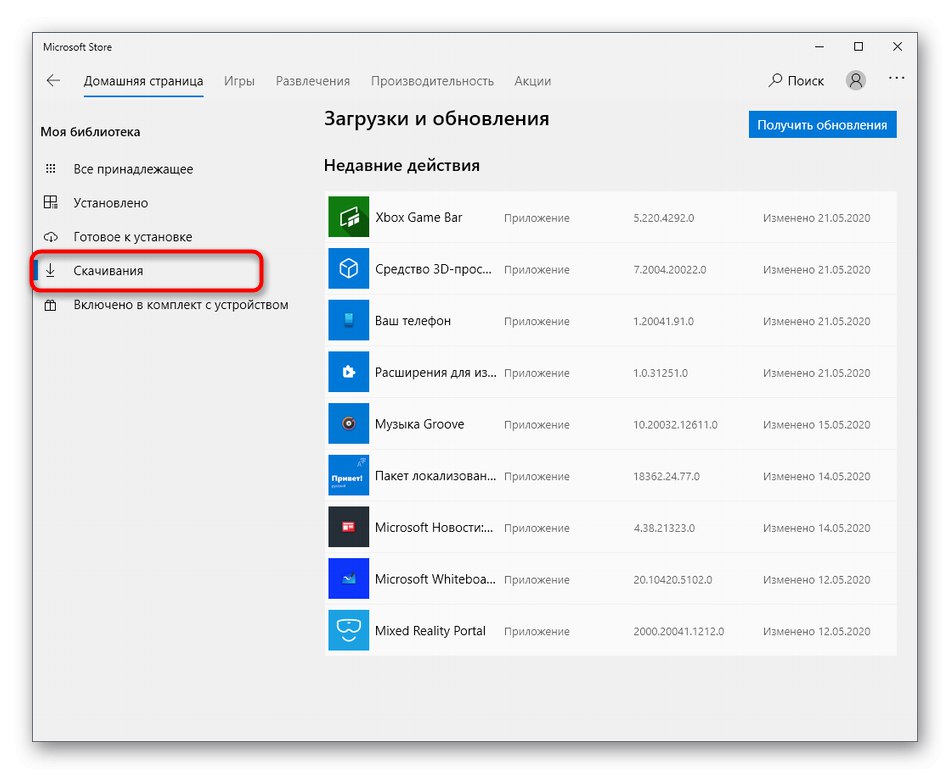
اکنون می توانید لیستی از بارگیری های موجود در صف را مشاهده کنید. اگر نرم افزاری در آنجا وجود دارد ، با کلیک بر روی دکمه اختصاصی ، لیست را کاملا پاک کنید و سپس بارگیری جدیدی از برنامه مورد نیاز را شروع کنید.
روش 5: مجوز مجدد
مجوز مجدد در MS Store درصورت بروز مشکلات بارگیری برنامه ها به دلیل عملکرد نادرست حساب ، به شما کمک می کند. این عملیات چند ثانیه طول خواهد کشید و به صورت زیر انجام می شود:
- پس از ورود به فروشگاه ، بر روی نماد آواتار نمایه شخصی خود کلیک کنید.
- حساب خود را در آنجا وارد کنید و روی آن کلیک کنید.
- روی کتیبه کلیک کنید "خروج".
- پس از خروج موفقیت آمیز ، دوباره روی نماد کلیک کنید ، اما قبلاً آن را انتخاب کنید "برای ورود".
- از اطلاعات ورود به سیستم استاندارد خود استفاده کنید.
- در صورت لزوم با وارد کردن پین ، هویت خود را تأیید کنید.
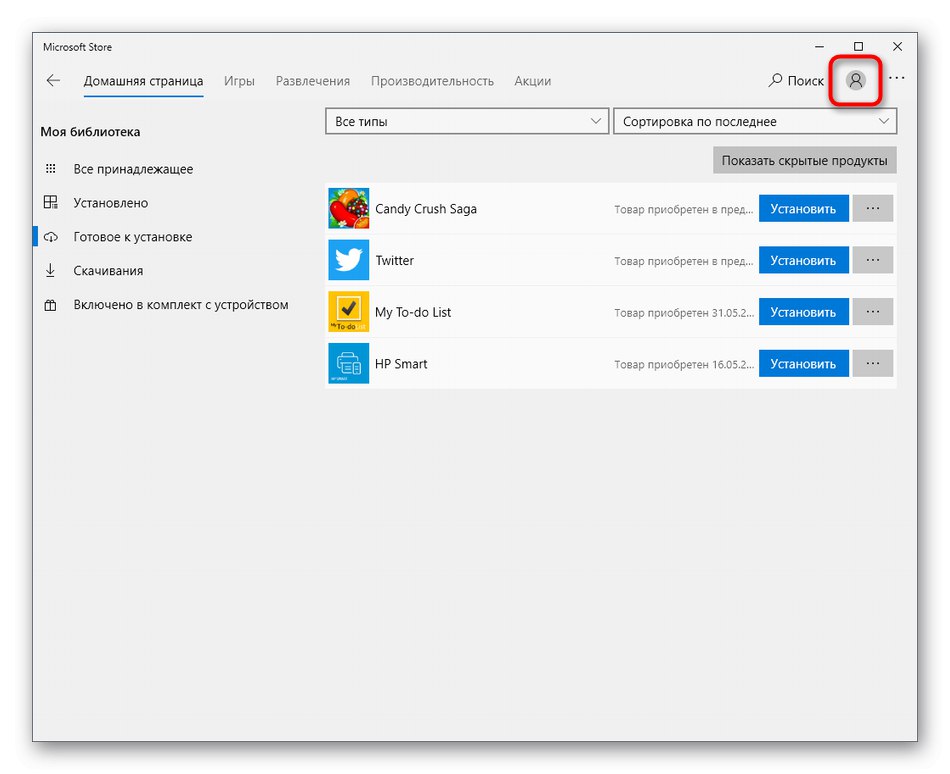
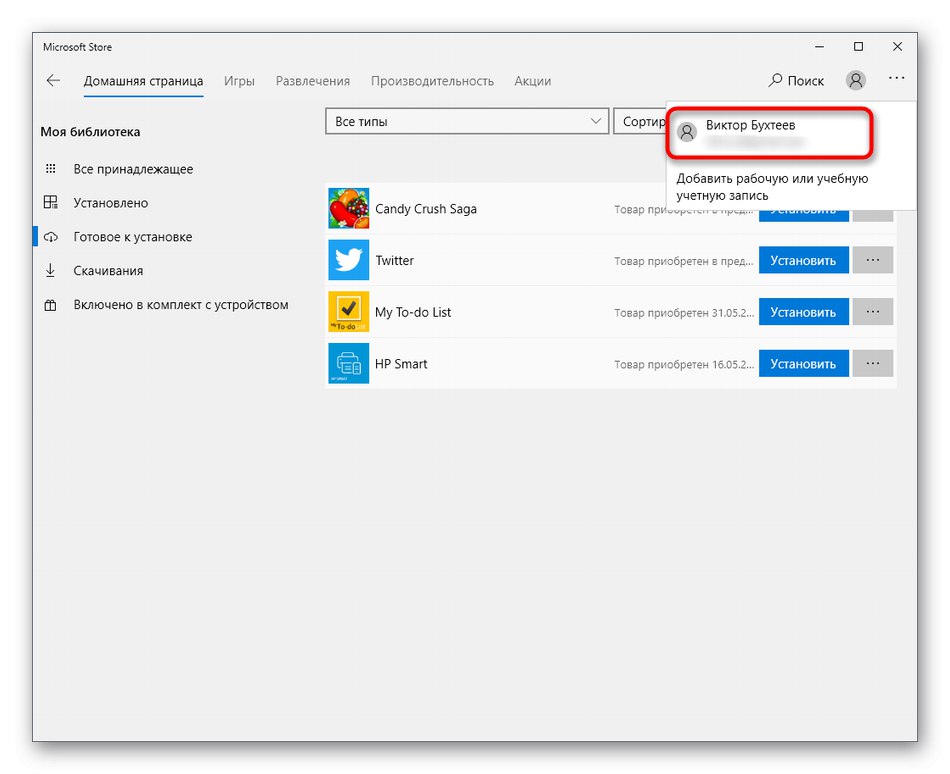
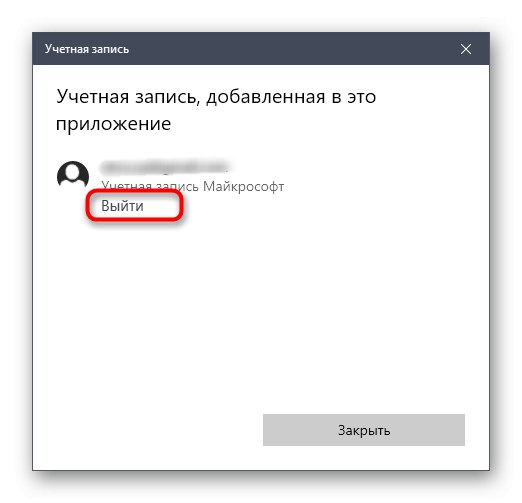
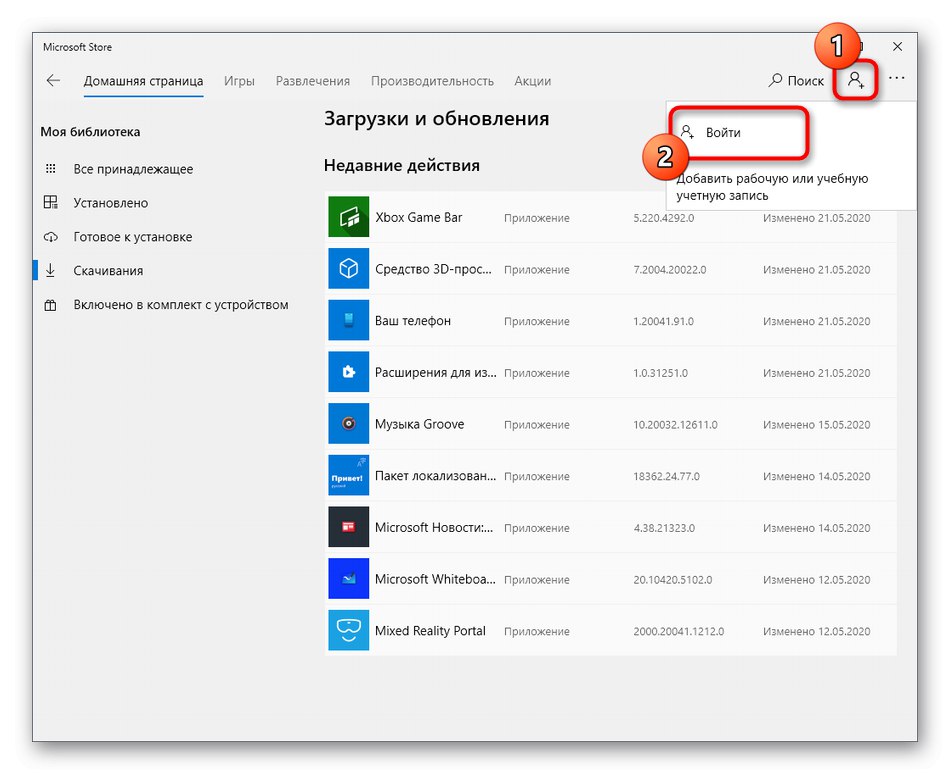
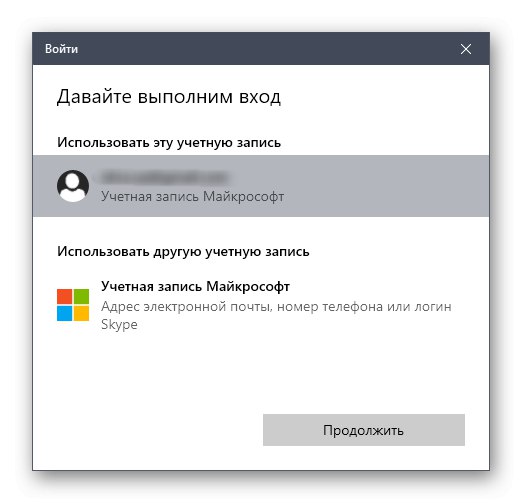
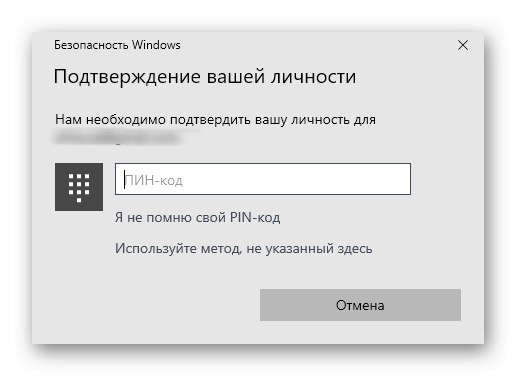
روش 6: آخرین به روزرسانی های ویندوز را نصب کنید
در بعضی مواقع ، بارگیری برنامه ها از فروشگاه مایکروسافت در دسترس نیست زیرا به روزرسانی سیستم برای ویندوز 10 در صف بارگیری قرار دارد. در شرایط دیگر ، فروشگاه به دلیل کمبود جدیدترین به روزرسانی ها از کار خودداری می کند ، بنابراین با نصب جدیدترین پرونده ها باید مشکل برطرف شود.
- برای انجام دوباره این کار از طریق فهرست "شروع" قابل اعتماد و متخصص "گزینه ها".
- بخشی را در آنجا پیدا کنید بروزرسانی و امنیت.
- برای به روزرسانی ها جستجو کنید یا اگر قبلاً پیدا شده اند بلافاصله آنها را بارگیری کنید.
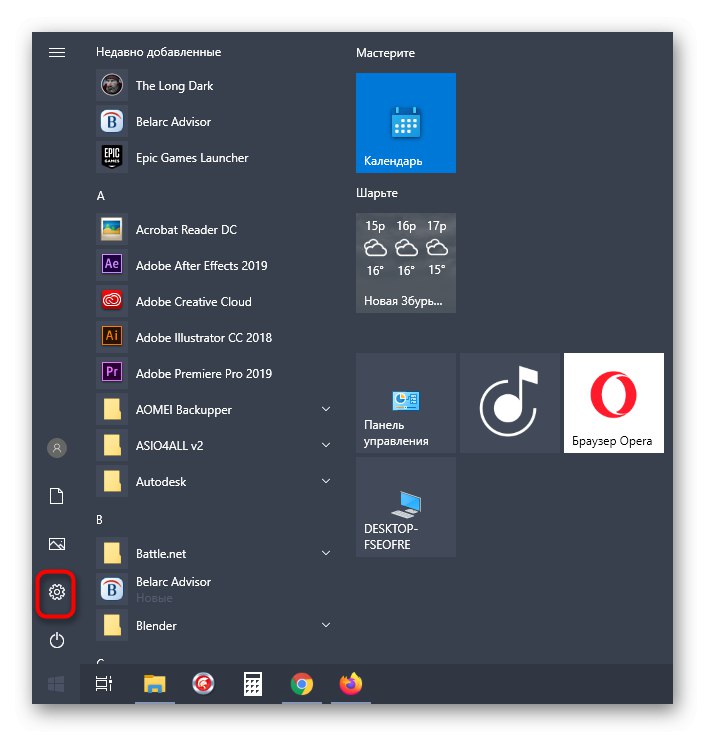
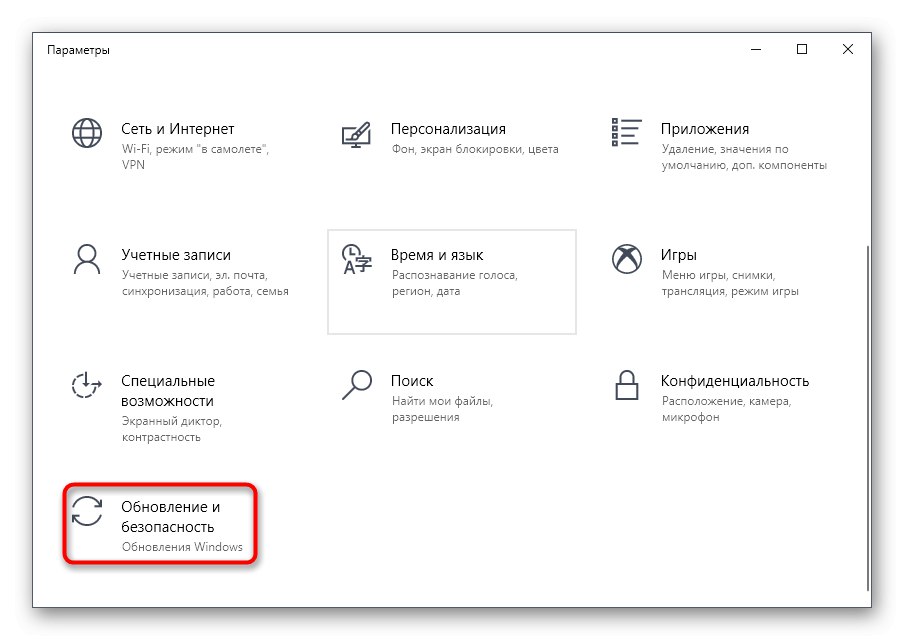
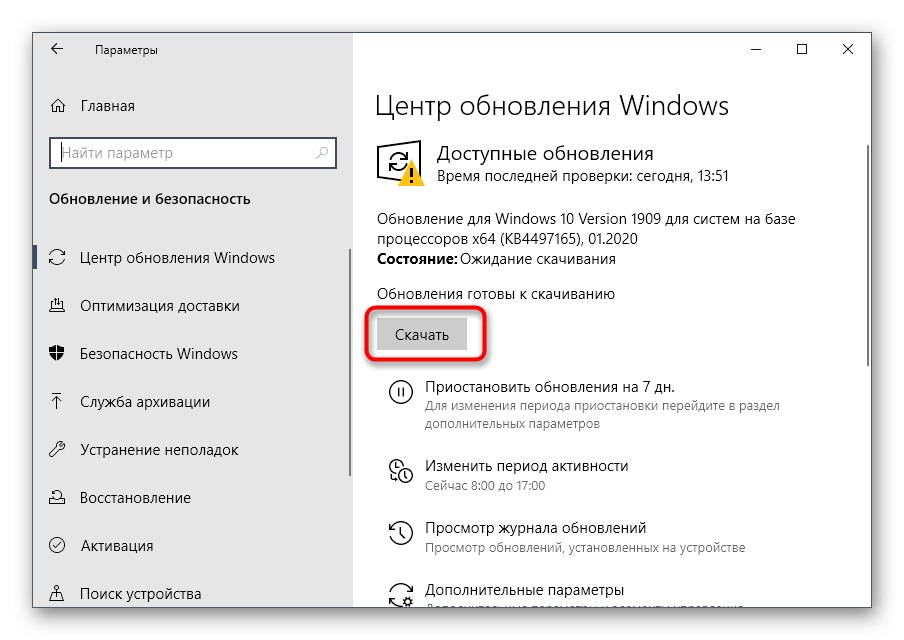
گاهی اوقات این وظیفه از عهده کاربر خارج است که ممکن است به دلیل سوerstand تفاهم عمومی در مورد نصب نصب به روزرسانی ها یا مشکلاتی باشد که در این مرحله ایجاد می شود. سپس به شما توصیه می کنیم با کلیک روی پیوندهای زیر ، راهنماهای موضوعی جداگانه را در وب سایت ما بخوانید.
جزئیات بیشتر:
به روزرسانی ویندوز 10 به جدیدترین نسخه
نصب به روزرسانی برای ویندوز 10 به صورت دستی
رفع مشکلات مربوط به سلامت ویندوز 10 بروزرسانی
روش 7: محل نصب برنامه ها را تغییر دهید
مشکل دیگری که ممکن است برنامه های مربوط به فروشگاه MS بارگیری نشوند ، مشکلات مربوط به محل نصب پیش فرض نرم افزار است. برای آزمایش این فرض ، پس از آن بارگیری مجدد بارگیری برنامه ها می تواند مکان بارگیری را تغییر دهد.
- در منو "گزینه ها" شما به بخش اول علاقه مند هستید "سیستم".
- در آنجا ، از طریق منوی سمت چپ ، پیدا کنید "حافظه".
- پایین بروید و روی خط قابل کلیک کلیک کنید "تغییر مکان ذخیره محتوای جدید".
- در پاراگراف اول "برنامه های جدید در اینجا ذخیره می شوند" تغییر حجم منطقی.
- سپس فراموش نکنید که بر روی کلیک کنید "درخواست دادن"، و می توانید به بارگیری مجدد برنامه ها بازگردید.
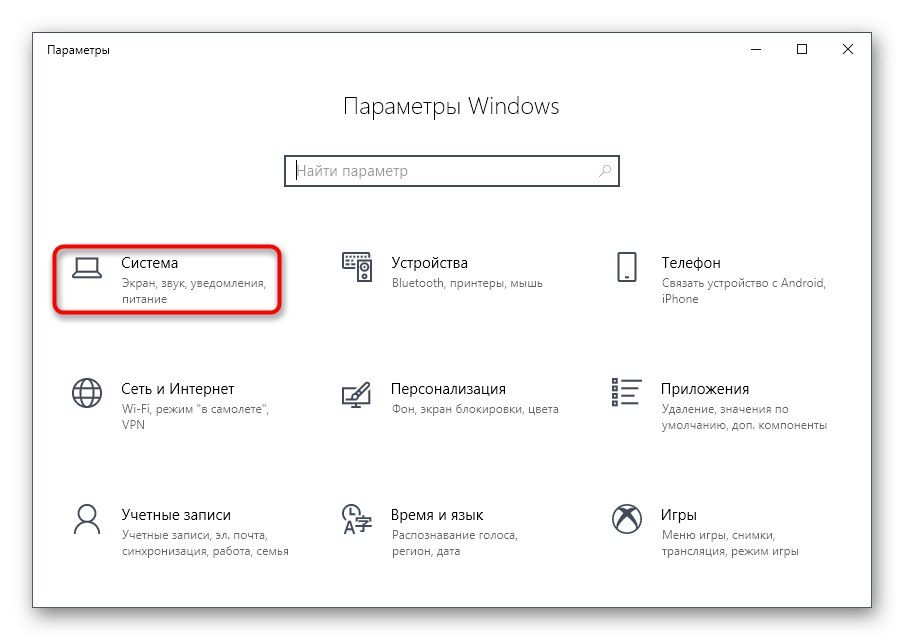
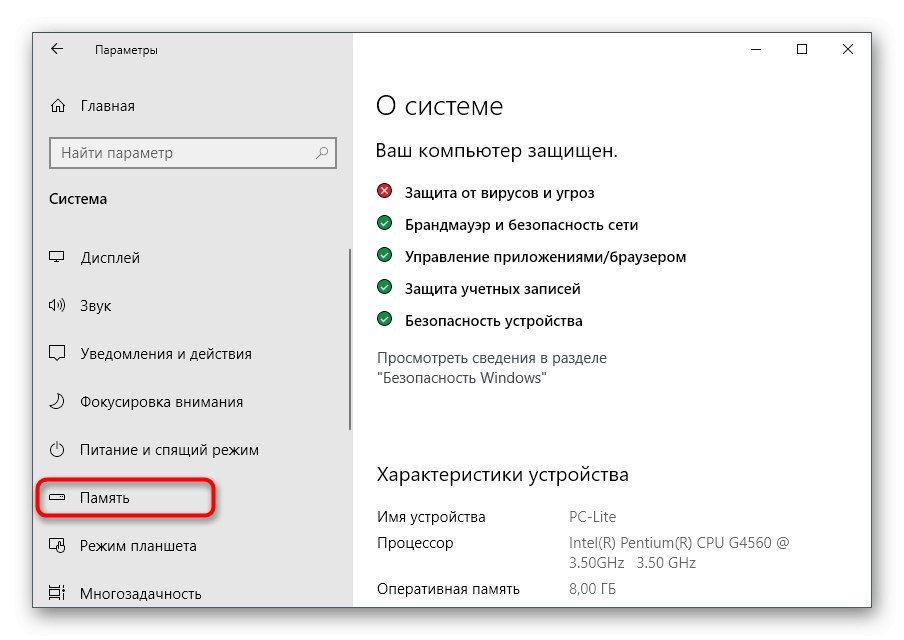
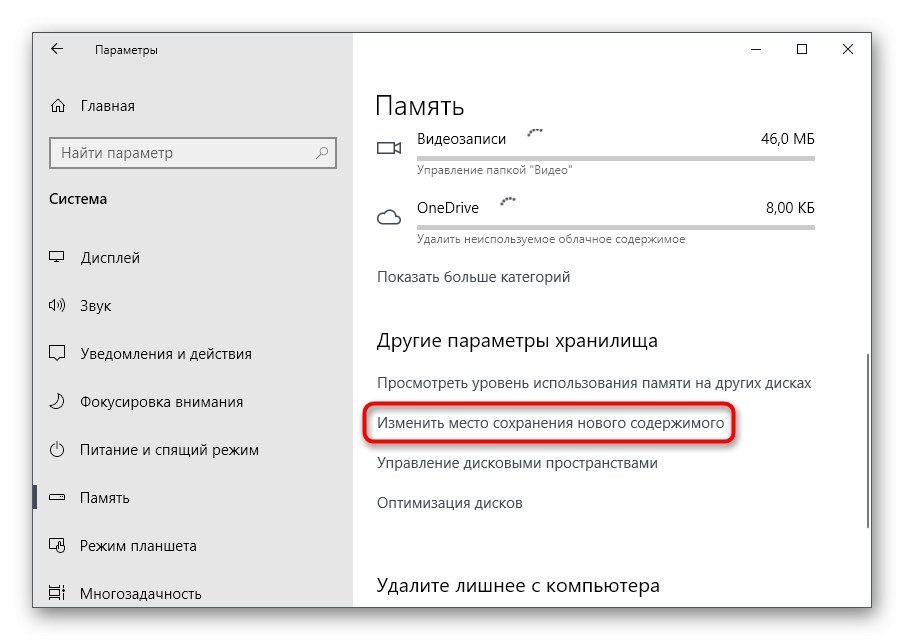
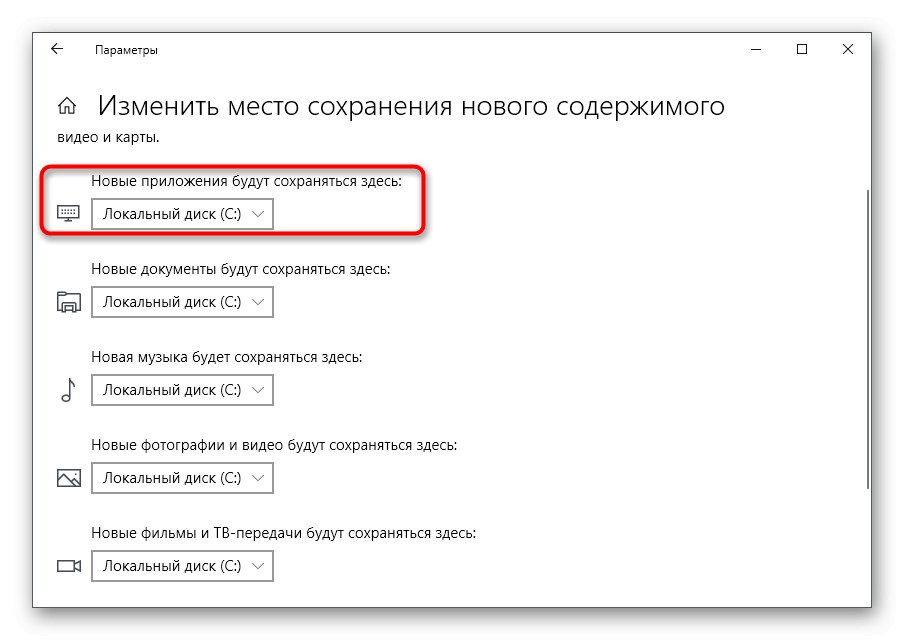
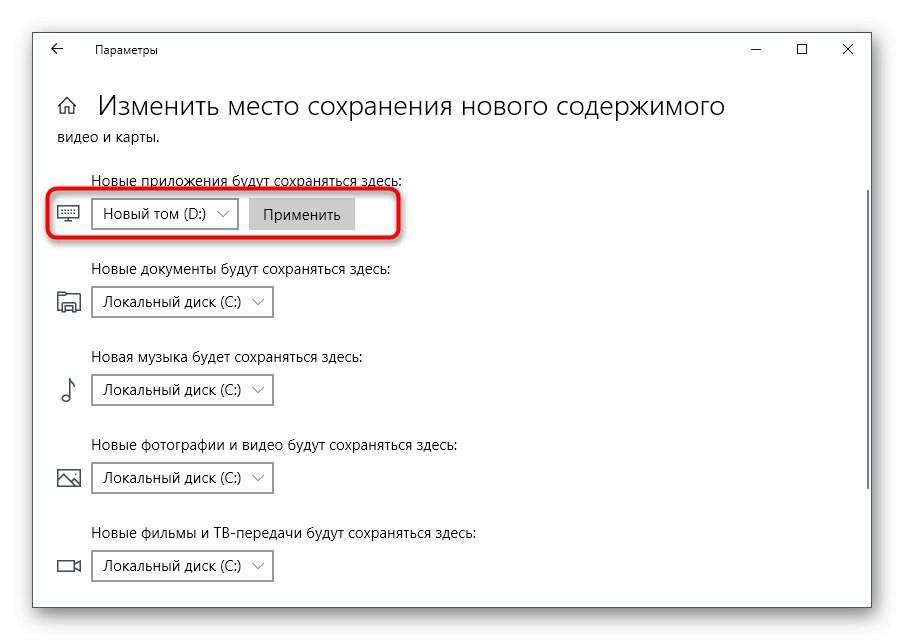
روش 8: ثبت مجدد فروشگاه در ویندوز
ثبت مجدد App Store در ویندوز یک گام اساسی است که باید فقط در صورتی انجام شود که گزینه های بالا نتیجه مطلوبی نداشته باشند.
- روی آن کلیک راست کنید "شروع" و خطی را در منوی ظاهر شده انتخاب کنید Windows PowerShell (سرپرست).
- دستور را در آنجا وارد کنید
"& {$ manifest = (Get-AppxPackage Microsoft.WindowsStore) .InstallLocation + 'AppxManifest.xml'؛ Add-AppxPackage -DisableDevelopmentMode -Register $ manifest}"و کلید را فشار دهید وارد. - پس از چند ثانیه ، یک خط ورودی جدید باید بدون خطا ظاهر شود ، این بدان معنی است که ثبت نام موفقیت آمیز بود. رایانه خود را دوباره راه اندازی کنید و برنامه ها را بارگیری کنید.
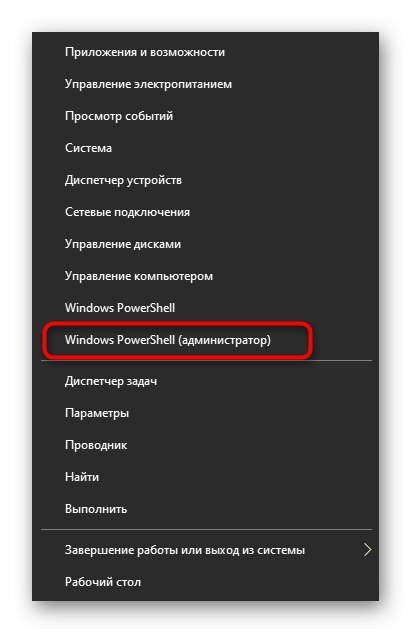
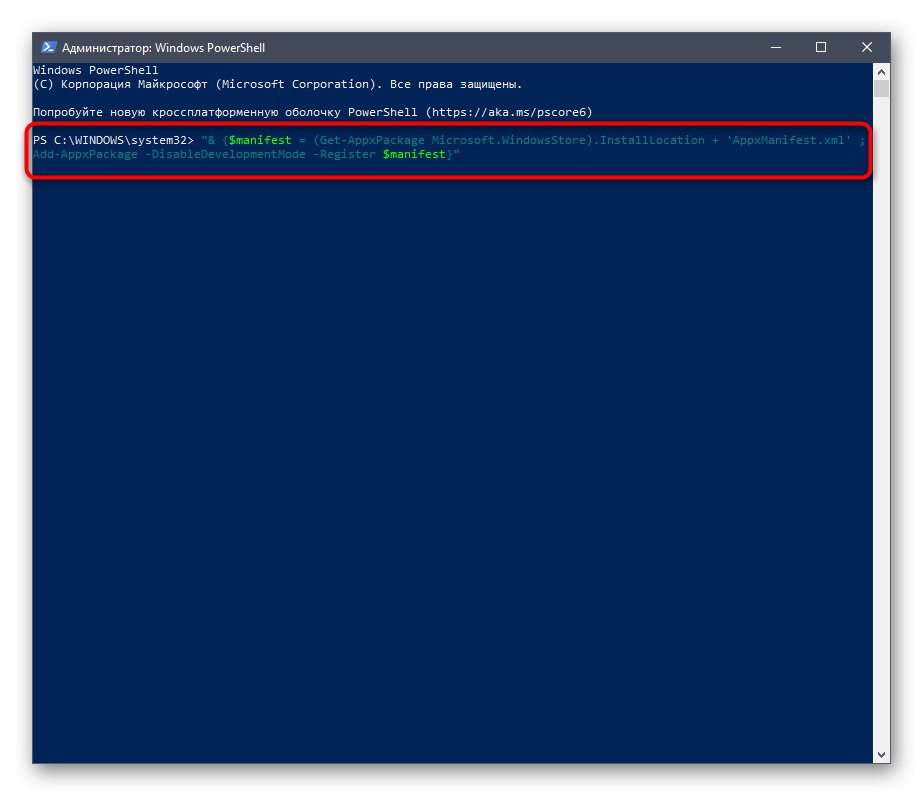
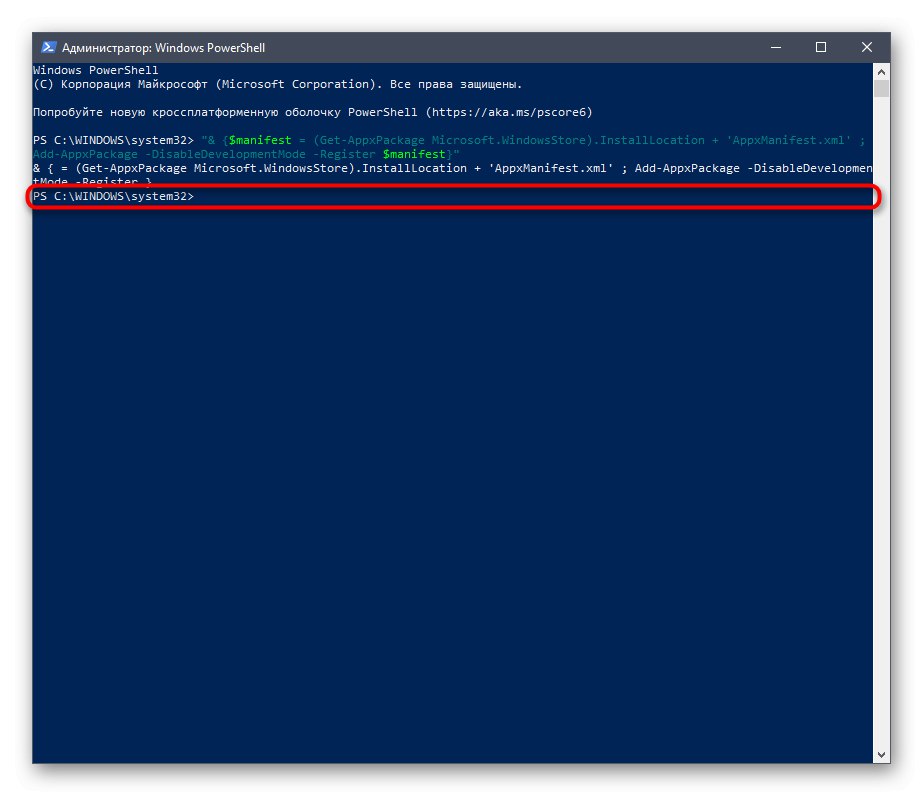
در پایان ، دو نکته دیگر در رابطه با بررسی یکپارچگی پرونده های سیستم و بازیابی کامل سیستم عامل وجود دارد ، زیرا این مراحل فقط در شرایط شدید باید انجام شود. اگر هیچ یک از موارد بالا کمک نکرد ، می توانید این توصیه ها را با دنبال کردن دستورالعمل های موجود در پیوندهای زیر امتحان کنید.
جزئیات بیشتر:
استفاده و تعمیر Checker Integrity برای سیستم های پرونده در ویندوز 10
ویندوز 10 را به حالت اولیه برگردانید