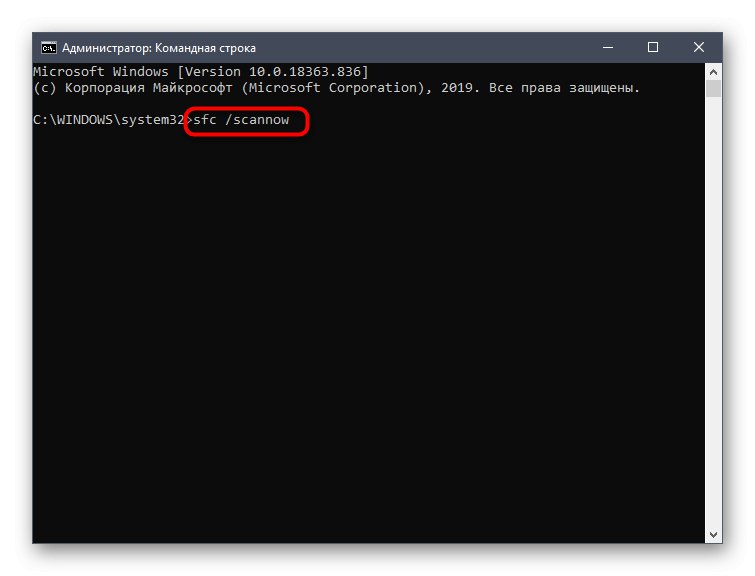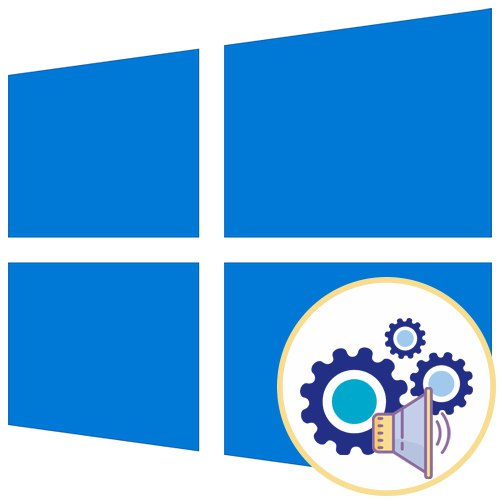
گزینه 1: صداهای اساسی را خاموش کنید
اصوات اصلی شامل مواردی هستند که هنگام اتصال دستگاه پخش می شوند ، خطاها روی صفحه ظاهر می شوند یا هنگام رفتن به داخل پوشه ها. همه آنها از طریق فهرست کنترل می شوند "شخصی"، که ما بیشتر به تجزیه و تحلیل خواهیم پرداخت.
- منو را باز کنید "شروع" و از آنجا به آنجا بروید "گزینه ها"با کلیک بر روی نماد چرخ دنده شکل واقع در پانل سمت چپ.
- بخشی را بین کاشی ها پیدا کنید "شخصی".
- از طریق منوی سمت چپ بخش ، به دسته بروید "موضوعات".
- در میان تنظیمات اصلی موضوع ، پیدا کنید "صدا" و روی نماد کلیک کنید.
- اگر نماد بلندگو در کنار هر نامی در لیست نمایش داده شود ، صدای خاص خود را دارد. برای انتخاب و تغییر روی آن کلیک کنید. برای غیرفعال کردن ملودی راه اندازی ویندوز ، کادر مربوطه زیر جدول را علامت بزنید.
- منوی کشویی را گسترش دهید "صدا".
- به بالای لیست بروید و آنجا را انتخاب کنید "نه".
- کلیک "درخواست دادن" برای ذخیره تغییرات
- در مواردی که لازم است همه صداها را یک باره خاموش کنید ، در منوی کشویی "طرح صدا" پارامتر را فعال کنید "بدون صدا"و پس از آن فراموش نکنید که تغییرات خود را ذخیره کنید.
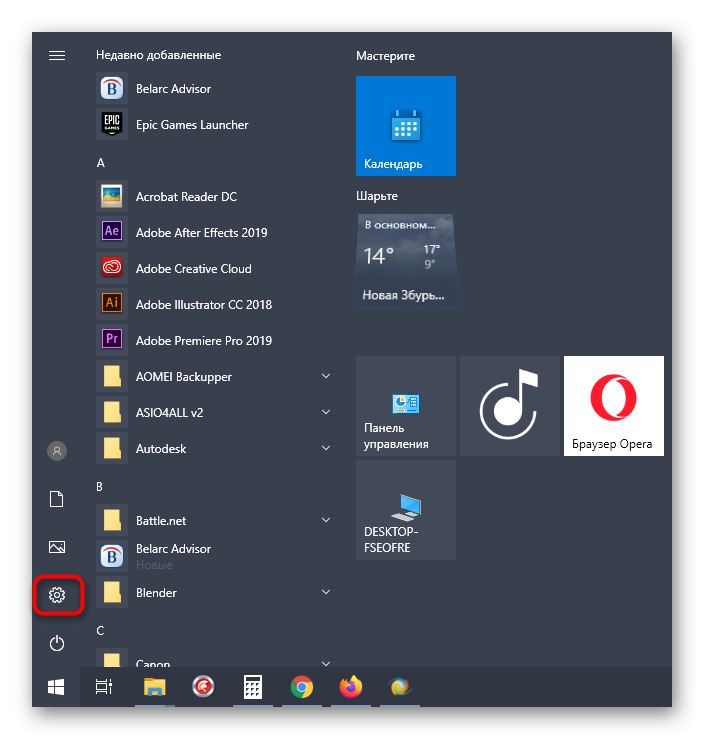
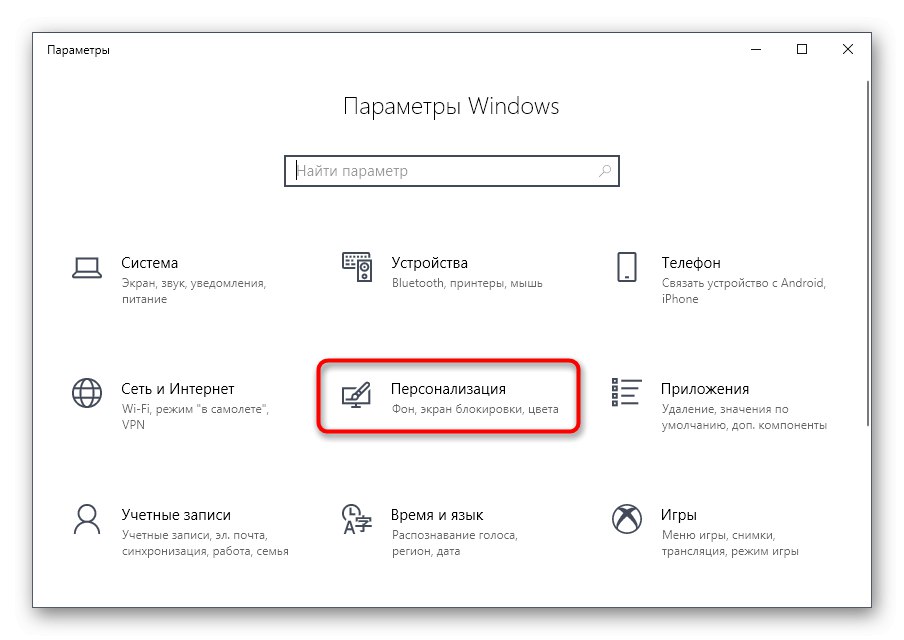
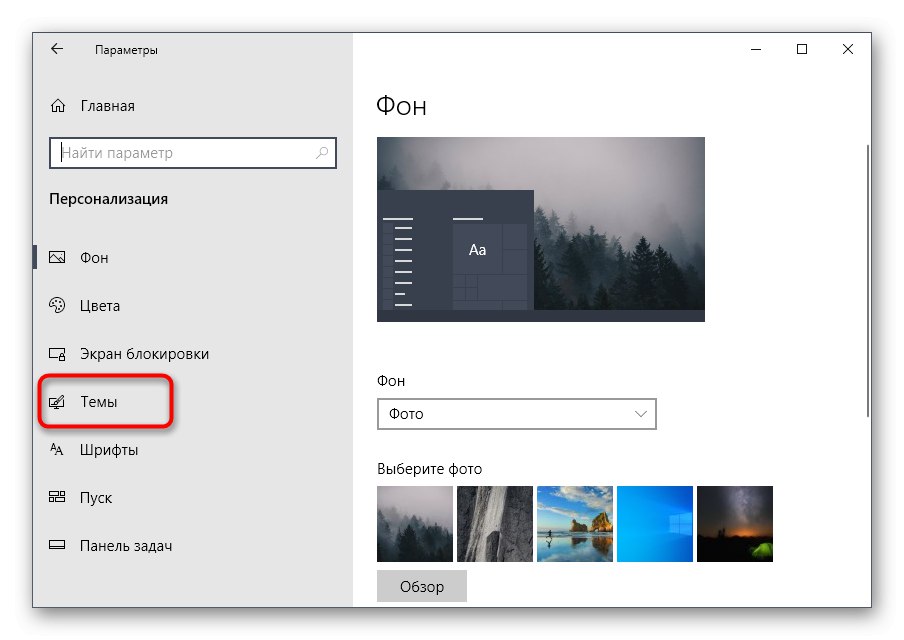
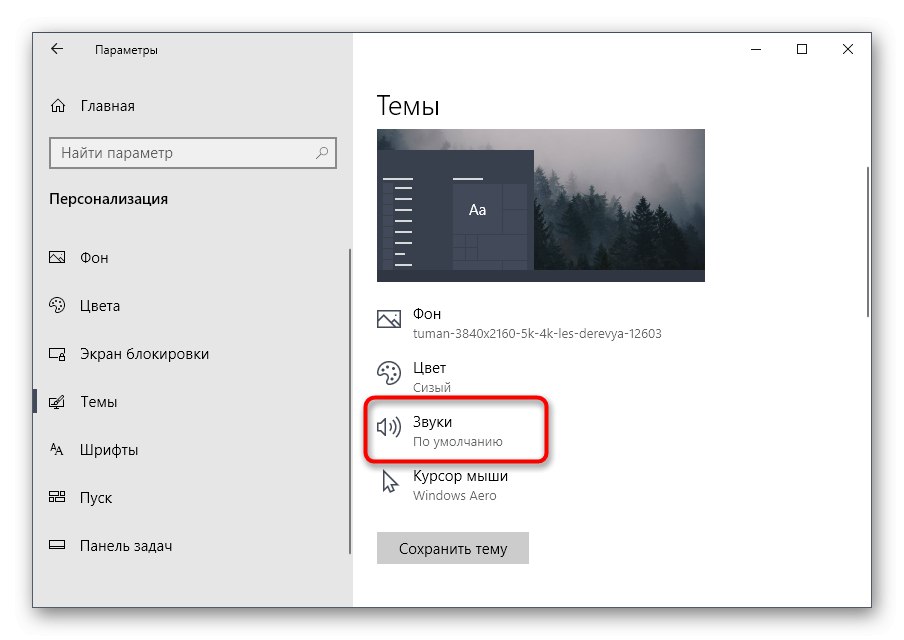
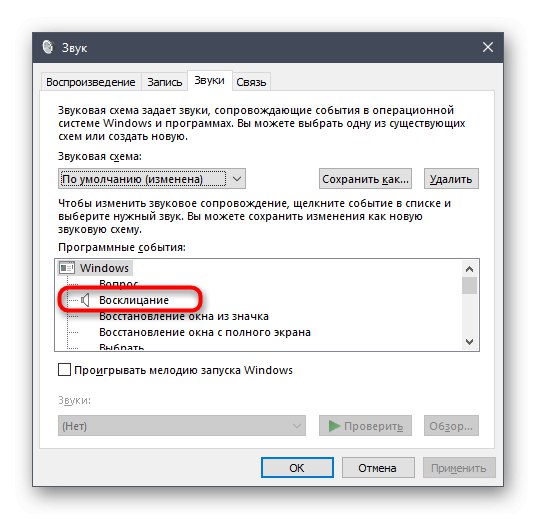
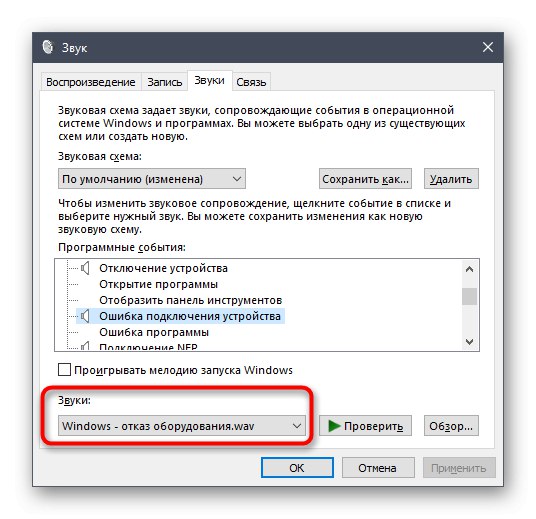
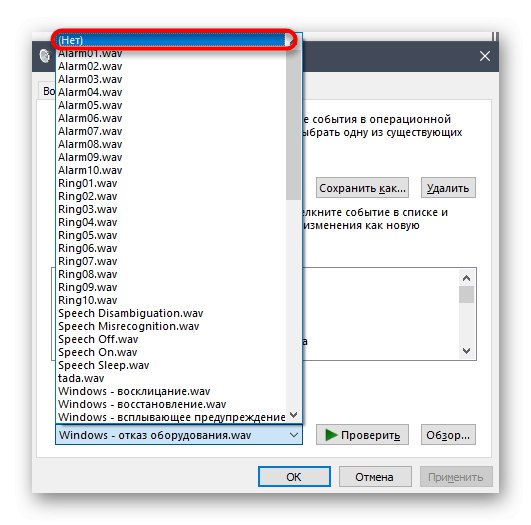
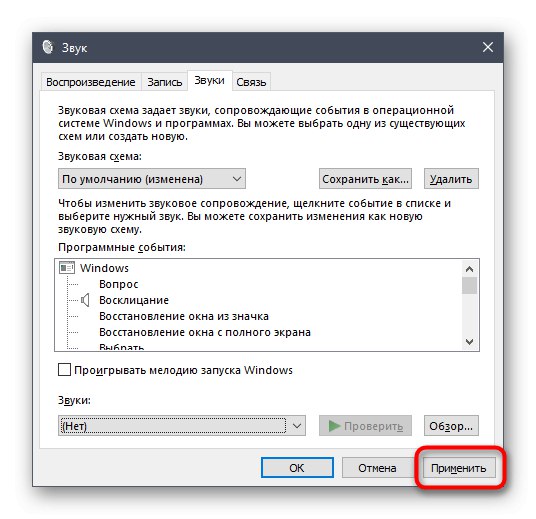

گزینه 2: صداهای اعلان بی صدا
ویندوز 10 برای پیکربندی اعلان ها یک قسمت جداگانه دارد. با تشکر از او ، فقط با برداشتن علامت انتخاب یک مورد ، می توانید صدای آنها را خاموش کنید.
- در همان منو "گزینه ها" بخش اول را انتخاب کنید "سیستم".
- از طریق پانل سمت چپ به حرکت دهید "اعلان ها و اقدامات".
- علامت کادر را بردارید "اجازه دادن به اعلان ها برای پخش صدا".

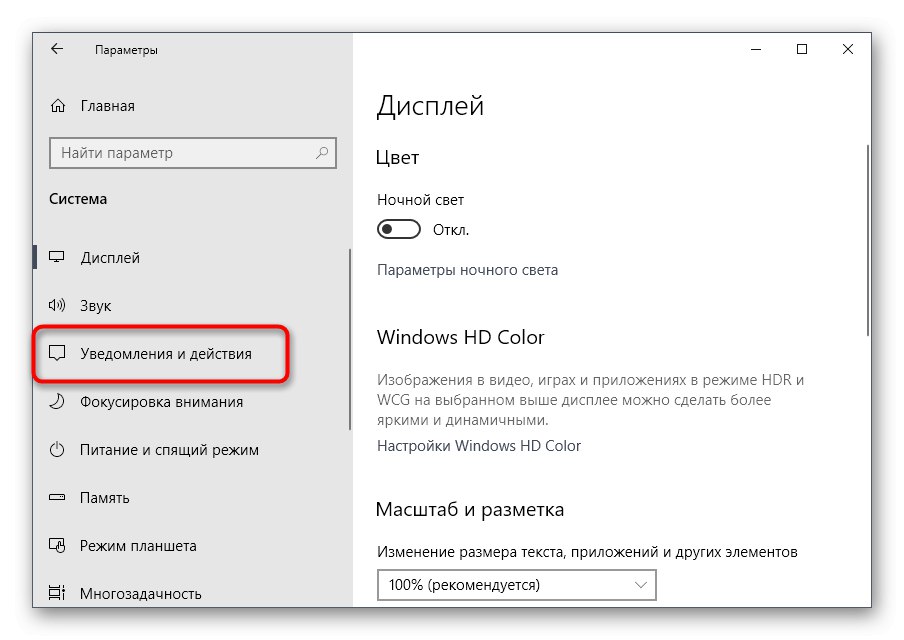
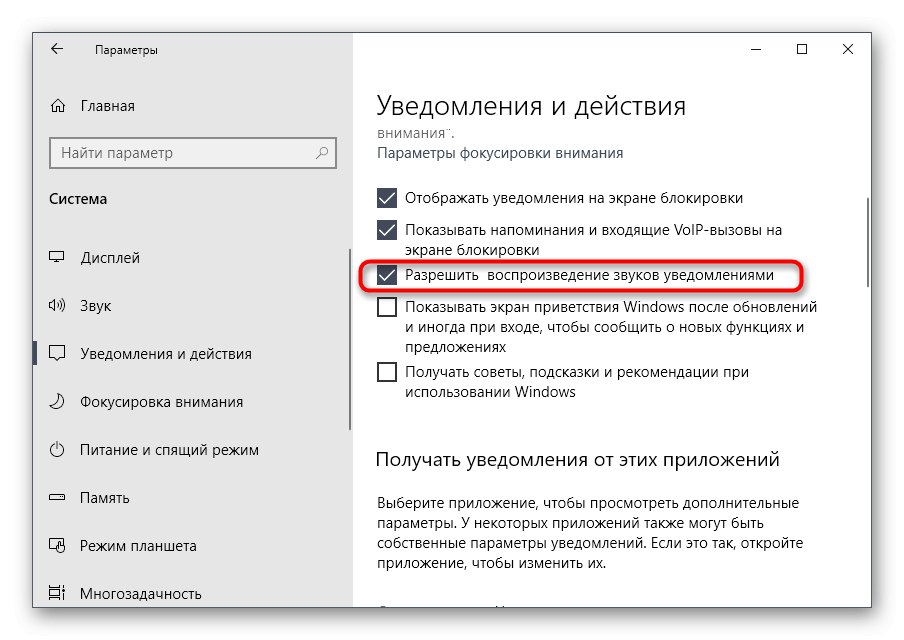
گزینه 3: قطع صدای ورود به سیستم ویندوز
آخرین روش غیرفعال کردن صداهای سیستم در هنگام ورود ویندوز با یک پنجره خوشامدگویی مرتبط است. ما قبلاً در مورد چگونگی غیرفعال کردن پخش این موسیقی صحبت کرده ایم ، اما در بعضی از مجامع این کار نمی کند ، بنابراین بهترین گزینه مراجعه به نرم افزار ویژه است.
Winaero Tweaker را از وب سایت رسمی بارگیری کنید
- برای خاموش کردن صدای سیستم ، ما از برنامه Winaero Tweaker استفاده خواهیم کرد ، برنامه ای که فقط برای تغییر تنظیمات مختلف در سیستم عامل با ویرایش مقادیر رجیستری تیز می شود. روی پیوند بالا کلیک کنید ، برنامه را روی رایانه خود بارگیری و نصب کنید.
- پس از راه اندازی ، با ورود به آنجا از نوار جستجو استفاده کنید "صدا"، تنها موردی را که ظاهر می شود انتخاب کنید "صدای راه اندازی".
- علامت گزینه را بردارید "فعال کردن صدای راه اندازی".
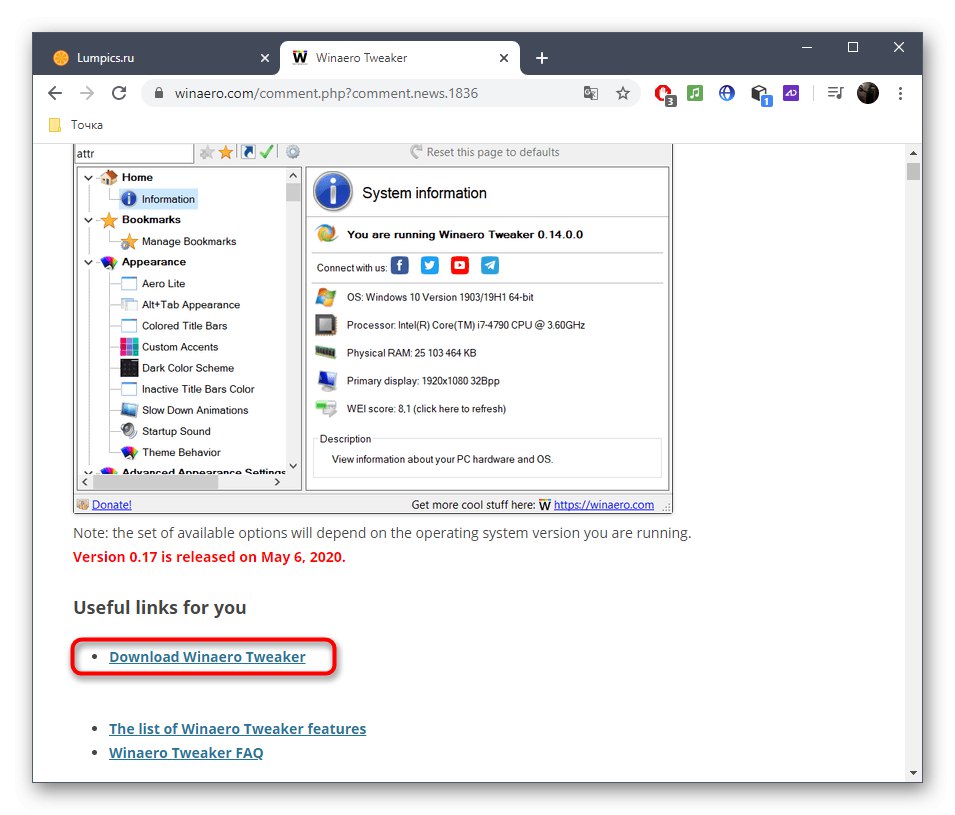
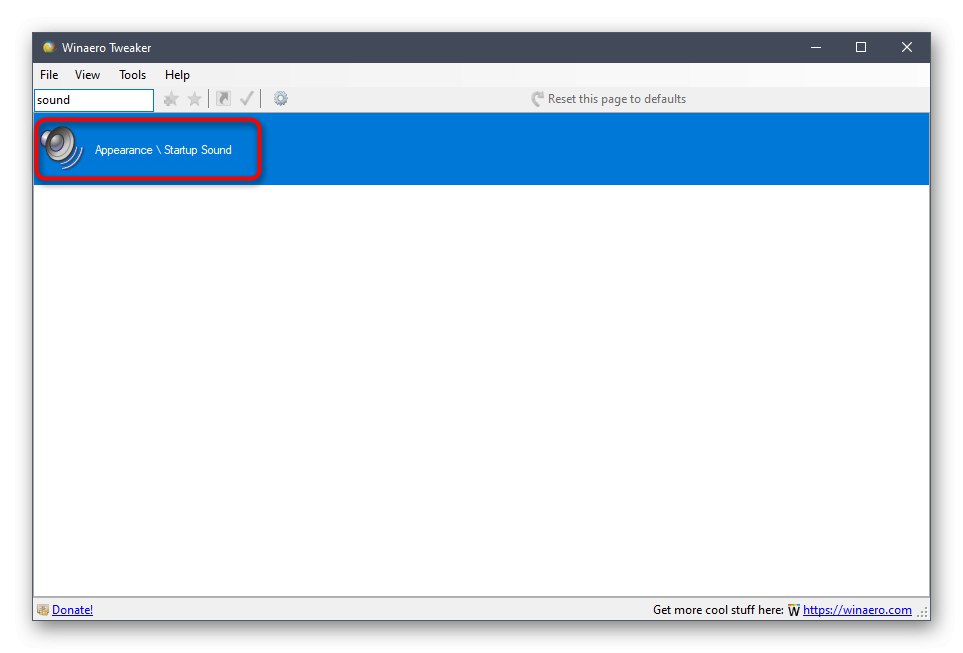
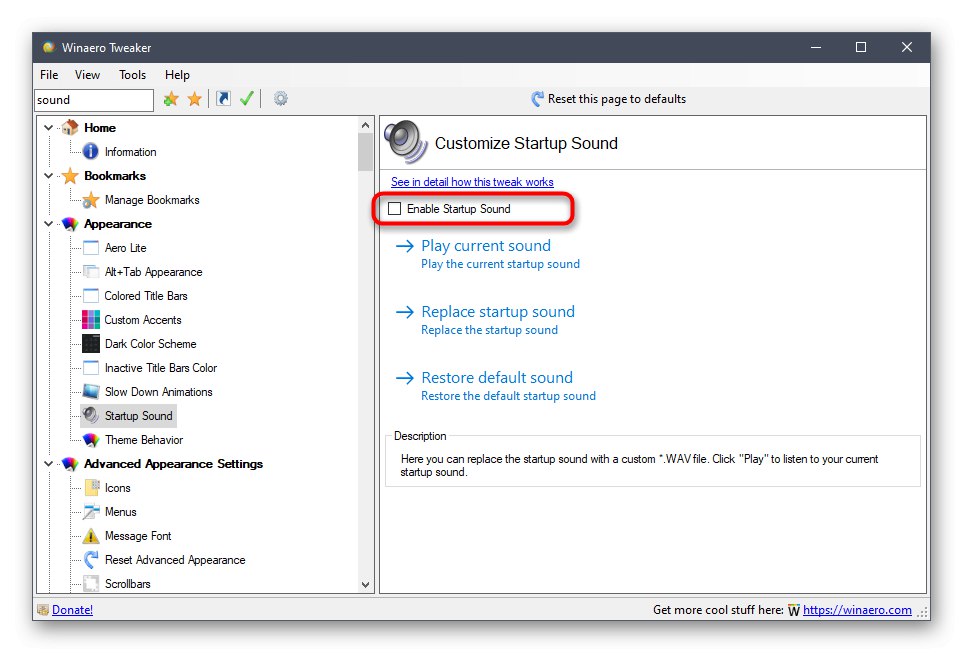
تنها چیزی که باقی می ماند ارسال کامپیوتر برای راه اندازی مجدد است و دفعه دیگر که وارد سیستم عامل می شوید ، دیگر صدای خوشامدگویی پخش نمی شود.
حل مشکلات احتمالی
برای برخی از کاربران ، هنگام خاموش کردن صدا ، خطاها روی صفحه ظاهر می شوند ، تغییرات اعمال نمی شوند یا منوهای مورد نیاز حتی نمایش داده نمی شوند. در چنین شرایطی باید برای رفع این مشکل به گزینه های مختلفی متوسل شوید که در زیر به آنها اشاره خواهد شد.
روش 1: درایورهای صدا را به روز کنید
اگر قبلاً درایور صدا را نصب نکرده باشید ، ممکن است ویندوز 10 خود نسخه منسوخ یا نادرستی را نصب کرده باشد. توصیه می شود نرم افزار کارت صدا را خود به روز کنید ، برای جزئیات بیشتر ، با استفاده از پیوندهای زیر ، دستورالعمل های جداگانه را در وب سایت ما بخوانید.
جزئیات بیشتر:
تعیین درایورهای مورد نیاز کارت صدا
درایورهای صدا را برای Realtek بارگیری و نصب کنید
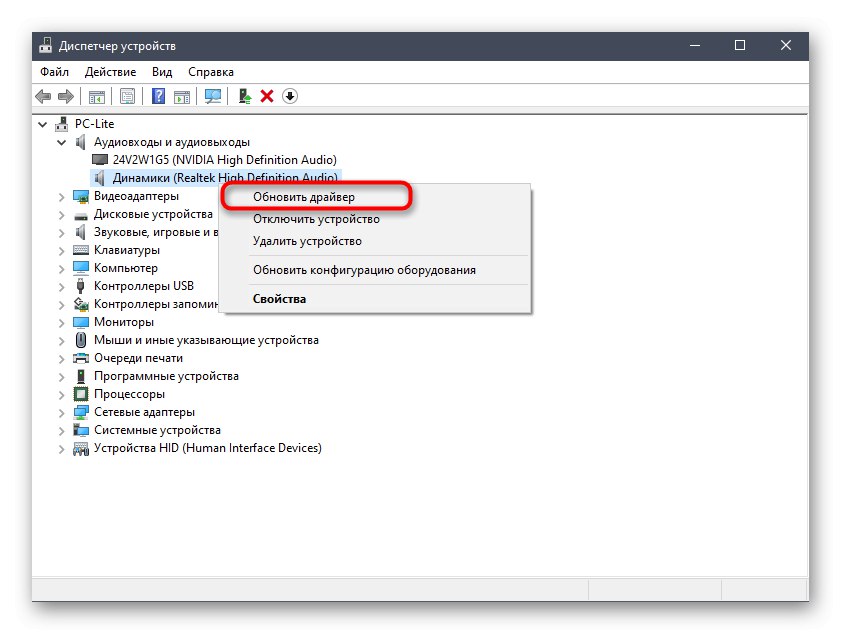
روش 2: کامپیوتر خود را از نظر ویروس اسکن کنید
گاهی اوقات وجود پرونده های مخرب در رایانه نیز می تواند در مدیریت تنظیمات اختلال ایجاد کند ، زیرا ویروس ها فرآیندها و خدمات را مسدود می کنند. اگر هنگام باز کردن منوی تنظیمات ، خطایی غیرقابل درک دریافت کردید یا بارگیری به طور کلی اتفاق نیفتاد ، منطقی است که رایانه شخصی را از نظر وجود ویروس بررسی کنید ، که به صورت منبسط ادامه مطلب را می خوانید.
جزئیات بیشتر: مبارزه با ویروس های رایانه ای
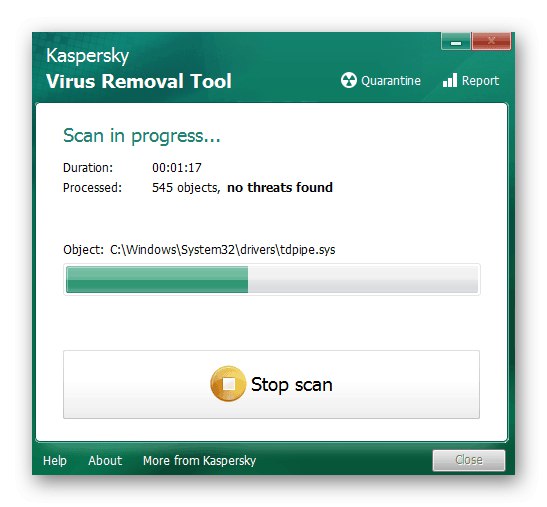
روش 3: یکپارچگی پرونده های سیستم را بررسی کنید
آخرین روش برای حل مشکل غیرفعال کردن صداها در ویندوز 10 مربوط به بررسی یکپارچگی فایل های سیستم است ، زیرا خرابی های مختلف یا از بین رفتن اجزای مختلف نیز می تواند باعث بروز مشکلات در سطوح مختلف شود. برای شروع ، توصیه می شود برنامه SFC را اجرا کنید ، که اجزای سیستم عامل جداگانه را بررسی می کند ، و اگر این عملیات ناموفق باشد ، باید DISM را اعمال کنید و پس از اتمام به SFC بازگردید. تمام اطلاعات مربوط به این موضوع را در مطالب موضوعی زیر جستجو کنید.
جزئیات بیشتر: استفاده و تعمیر Checker Integrity برای سیستم های پرونده در ویندوز 10