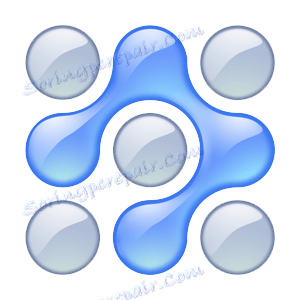کانال های آلفا در فتوشاپ
کانال های آلفا نوع دیگری از کانال های موجود در فتوشاپ هستند. آنها برای ذخیره بخش انتخاب شده برای استفاده و یا ویرایش بیشتر آنها طراحی شده اند.
به عنوان یک نتیجه از روش - آلفا conjugations، آنها این نام را. این فرایند است که با آن تصویری با مناطق نیمه شفاف قادر به اتصال با یک تصویر دیگر است که به توسعه جلوه های ویژه و همچنین زمینه های جعلی کمک می کند.
برای این تکنولوژی ممکن است مکان های اختصاص داده شده را ذخیره کنید. برای شکل گیری آن ممکن است زمان و قرار گرفتن در معرض بسیار زیاد باشد، به ویژه هنگامی که شما نیاز به ایجاد یک انتخاب پیچیده دارید، که ممکن است چند ساعت طول بکشد. در طول زمان که سند به عنوان یک فایل PSD ذخیره می شود، کانال آلفا همیشه در محل شما قرار دارد.
روش گسترده استفاده از کانال آلفا تشکیل یک ماسک لایه است که حتی هنگام ایجاد دقیق تر انتخاب می شود که نمی توان با استفاده از روش دیگری به دست آورد.
مهم به یاد داشته باشید
کار با یک کانال آلفای کوتاه مدت زمانی انجام می شود که از کار با عملکرد ماسک سریع استفاده کنید.
کانال آلفا آموزش و پرورش
اغلب آن به عنوان یک تبدیل سیاه و سفید از بخش اختصاص داده شده به شما در نظر گرفته شده است. اگر تنظیمات برنامه توسط شما تغییر نکند، در تنظیمات استاندارد، رنگ سیاه نشانگر یک منطقه خاص از تصویر نیست، یعنی محافظت شده یا پنهان است، اما با رنگ سفید مشخص می شود.
همانند ماسک لایه، رنگ خاکستری دقیقا مکان های انتخاب شده، اما به طور جزئی، دقیقا نشان می دهد و شفاف می شوند.
برای ایجاد، شما باید مراحل زیر را انجام دهید:
"ایجاد یک کانال - ایجاد یک کانال جدید" را انتخاب کنید . این دکمه امکان پیدا کردن آلفا 1 - یک کانال آلفای خالص است که سیاه است زیرا کاملا خالی است.
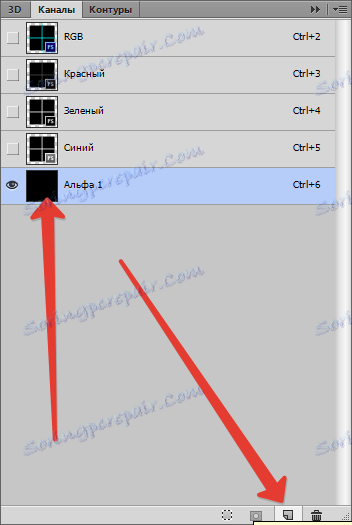
برای برجسته کردن منطقه، باید دستگاه "Brush" را با رنگ سفید انتخاب کنید. این شبیه به نقاشی سوراخ در یک ماسک است تا بتواند آن را ببیند، همچنین آنچه که در زیر آن پنهان شده است را برجسته می کند.
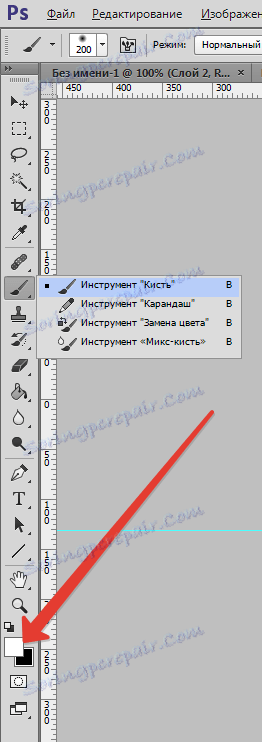
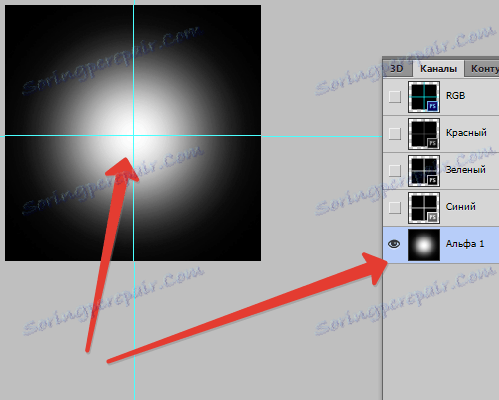
اگر شما نیاز به ایجاد یک انتخاب سیاه دارید و بقیه قسمت را سفید کنید، سپس گزینه انتخاب جعبه محاوره - "مناطق انتخاب شده" را تنظیم کنید .
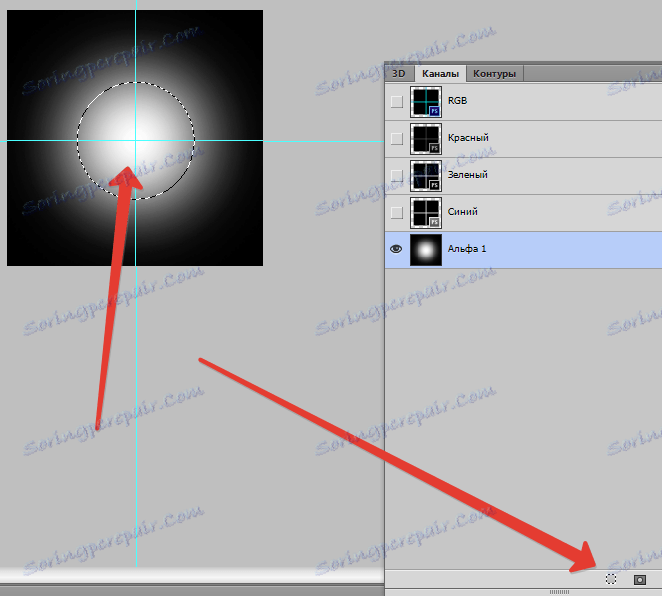
برای ویرایش کانال آلفا با عملکرد ماسک سریع، شما باید رنگ را در این موقعیت تغییر دهید و همچنین شفافیت را تغییر دهید. پس از تنظیم درست تنظیمات، روی OK کلیک کنید.
شما می توانید انتخاب کنید با انتخاب فرمان در منو - انتخاب - ذخیره منطقه انتخاب شده .
انتخاب با کلیک بر روی - ذخیره منطقه انتخاب شده در کانال
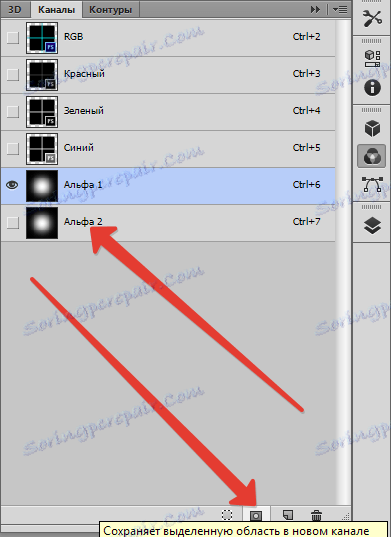
کانال های آلفا تغییر دهید
پس از ایجاد، شما می توانید چنین کانال را به همان شیوه به عنوان یک ماسک لایه پیکربندی کنید. با استفاده از ابزار Brush و یا ابزار دیگر مورد استفاده برای اصلاح یا اصلاح، می توانید روی آن بکشید.
اگر می خواهید یک دستگاه را برای انتخاب انتخاب کنید، باید فرمان را در منو - Edit - Run Fill انتخاب کنید .
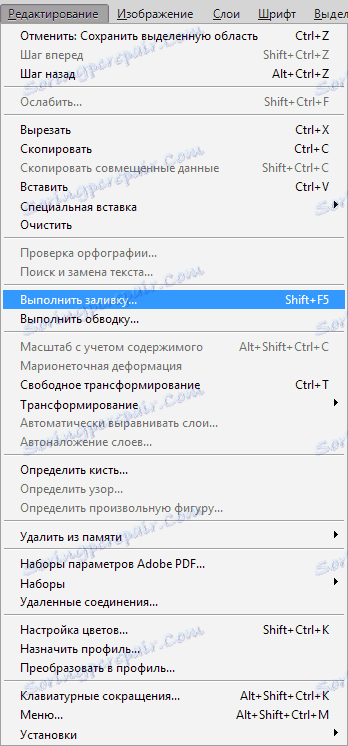
لیست را گسترش دهید - استفاده کنید .
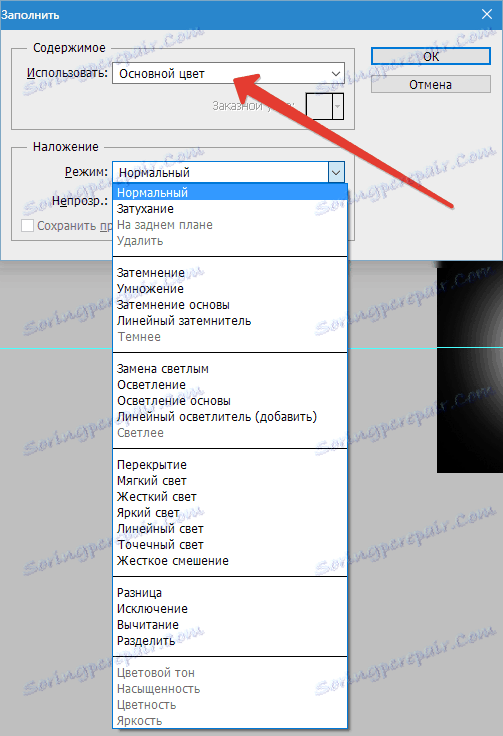
شما می توانید رنگ سیاه یا سفید را بر اساس وظیفه انتخاب کنید - به قسمت ضروری اضافه کنید یا از آن تفریق کنید. در مورد دوم، مناطق تحت تأکید سفید می شوند، بقیه سیاه می شوند.
برای نمایش اطلاعات در فتوشاپ از راه دور، یعنی، در رنگ سیاه، شما باید بر روی تصویر کوچک دوبار کلیک کنید. کادر محاوره ای - گزینه ها، سپس سوئیچ را به - مناطق انتخاب شده تنظیم کنید. پس از آن، برنامه رنگ ماسک را تغییر خواهد داد.
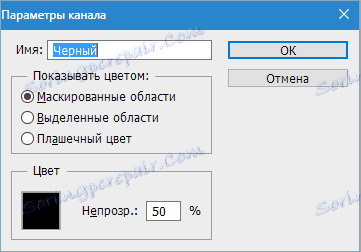
ویرایش کانال آلفای خود را با استفاده از حالت - ماسک سریع ساخته شده است. شما باید بر روی آیکون نمایش کانال کامپوزیت کلیک کنید.
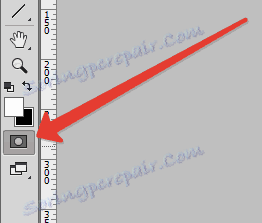
سپس برنامه یک لایه قرمز روی تصویر ایجاد می کند. اما اگر تصویری را که دارای رنگ قرمز است، ویرایش کنید، هیچ چیز از طریق ماسک قابل مشاهده نخواهد بود. سپس فقط رنگ پوشش را به دیگری تغییر دهید.
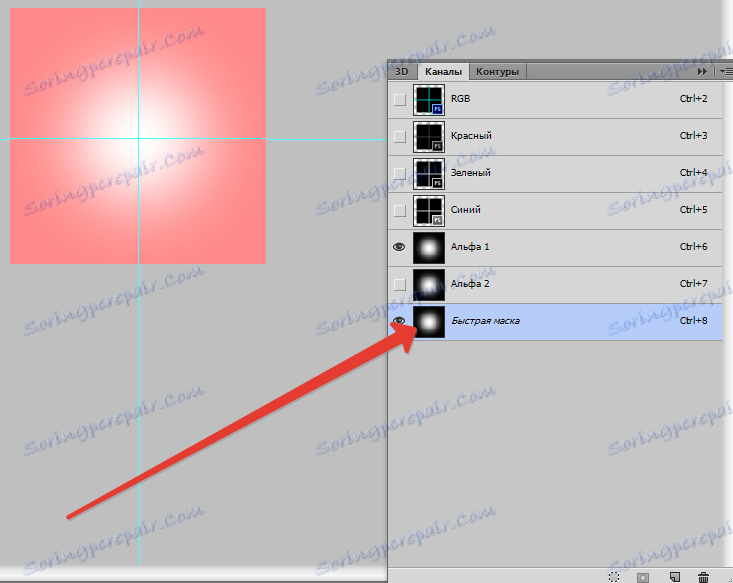
شما می توانید از فیلترهایی استفاده کنید که به کانال آلفا اعمال می شود، درست مانند استفاده از ماسک لایه.
مهمترین: Gaussian Blur ، که به شما اجازه می دهد تا لبه ها را هنگام رعایت یک قسمت نازک فازی کم کنید. سکته مغزی ، که برای ایجاد لبه های منحصر به فرد در ماسک استفاده می شود.
حذف کردن
پس از پایان استفاده یا تصمیم به شروع کار با یک کانال جدید، می توانید یک کانال غیر ضروری را حذف کنید.
کانال را به پنجره بکشید - حذف کانال فعلی - حذف ، یعنی، در سطل زباله کوچک می تواند. شما می توانید بر روی همان دکمه کلیک کنید و پس از تأیید حذف، بر روی دکمه Yes کلیک کنید.
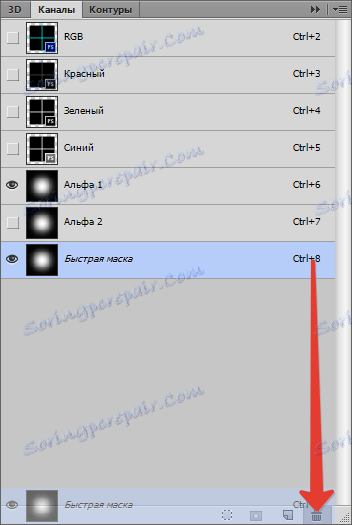
همه چیزهایی که درباره کانال های آلفا از این مقاله آموخته اید، در ایجاد آثار حرفه ای در فتوشاپ کمک خواهد کرد.