Feathering در فتوشاپ
تصویر در فتوشاپ را می توان به روش های مختلف شبیه سازی کرد. این مقاله توضیح می دهد که دقیقا چه رنگی است، جایی که آن قرار دارد، و یک مثال نشان می دهد چگونه می توان آن را در فتوشاپ انجام داد.
Feathering یا Feather یک انحلال تدریجی لبه های تصویر است. با توجه به این، لبه ها نرم شده و انتقال تدریجی و یکنواخت به لایه ی پایین ایجاد می شود.
اما فقط در هنگام کار با انتخاب و منطقه مشخص شده می تواند در دسترس باشد!
مقررات اصلی هنگام کار:
اول، ما پارامترهای ترکیب را مشخص می کنیم، سپس منطقه انتخاب شده را ایجاد می کنیم.
تغییرات آشکاری وجود ندارد، زیرا به این ترتیب به برنامه نشان دادیم که دو طرف ترشح باید حل شوند.
ما بخش خاصی از تصویر را در جهت انحلال قرار می دهیم. نتیجه چنین اقداماتی حذف انتخابی از پیکسل های خاصی خواهد بود، در حالی که دیگران به صورت شفاف تبدیل خواهند شد.
ابتدا مکان پهن کردن، روش انتخاب آن را تعیین می کنیم.
1. اجزای مرتبط با انتخاب:
- یک منطقه در قالب یک مستطیل؛
- منطقه به شکل بیضی شکل؛
- یک منطقه در یک خط افقی؛
- منطقه در خط عمودی؛

- لسو؛
- لازو مغناطیسی؛
- لازو مستطیل شکل

به عنوان مثال، یک ابزار را از لیست انتخاب کنید - Lasso . ما به پانل با ویژگی های نگاه می کنیم. از بین تنظیمات انتخاب شده را انتخاب کنید، که این امکان را برای تنظیم پارامترهای پر کننده فراهم می کند. در ابزار باقی مانده، پارامتر نیز در این شکل است.
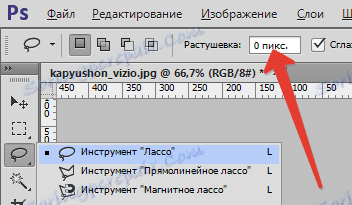
2. "انتخاب" منو
اگر انتخاب یک منطقه مشخص را انجام دهید، در پنل کنترل ما به اقدامات - "انتخاب - اصلاح" و بیشتر - "Feather" دسترسی خواهید داشت .
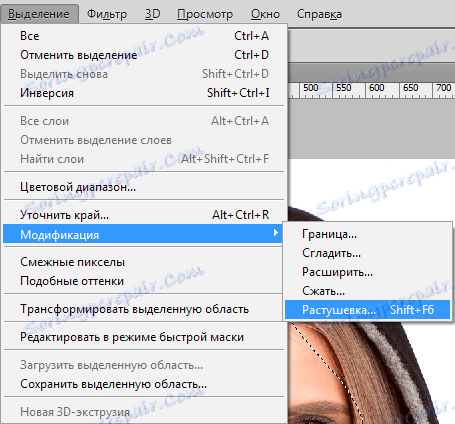
هدف این اقدام چیست، اگر در پانل با پارامترها تنظیمات کاملا متفاوت باشد؟
کل پاسخ در مسیر صحیح عمل است. قبل از تخصیص بخشی خاص، باید به همه چیز فکر کنید. لازم است تعیین نیاز به استفاده از پرانتز و پارامترهای کاربرد آن باشد.
اگر درباره این اقدامات فکر نکنید و سپس تنظیمات خود را پس از ایجاد منطقه انتخابی تغییر دهید، دیگر نمیتوانید تنظیمات دلخواه خود را با استفاده از پانل پارامترها اعمال کنید.
این بسیار ناخوشایند خواهد بود، زیرا نمیتوانید اندازه مورد نیاز را تعیین کنید.
همچنین اگر شما بخواهید نتایجی را که تعداد دیگری از پیکسل ها مورد استفاده قرار می گیرد، مشکلات ایجاد می شود، زیرا این امر هر بار باید یک منطقه انتخابی جدید را باز کند، به خصوص این که هنگام کار با اشیاء پیچیده پیچیده تر می شود.
در ساده تر شدن در هنگام برخورد با چنین مواردی، استفاده از دستور - "انتخاب - اصلاح - Feathering" کمک خواهد کرد. یک جعبه محاوره ظاهر خواهد شد - "پر کردن منطقه انتخاب شده" ، جایی که شما می توانید یک مقدار را وارد کنید، و نتیجه با استفاده از تابع بلافاصله به دست می آید.

این با کمک اقدامات واقع در منو است و نه تنظیماتی که در پنل برای پارامترها وجود دارد، کلید میانبرهای صفحه کلید برای دسترسی سریع نشان داده شده است. در این مورد، روشن است که در هنگام استفاده از کلید ها SHIFT + F6 فرمان خواهد بود.
حالا ما به سمت عملی استفاده از پریدن به سمت راست حرکت می کنیم. ما شروع به ایجاد لبه های تصویر با انحلال می کنیم.
مرحله 1
افتتاح عکس

مرحله 2
ما به در دسترس بودن لایه پس زمینه نگاه می کنیم و اگر آیکون قفل در پالت لایه هایی که در آن تصویر کوچک واقع شده است فعال شود، لایه قفل می شود. برای فعال سازی آن، روی لایه دوبار کلیک کنید. یک پنجره ظاهر خواهد شد - "لایه جدید" ، سپس روی OK کلیک کنید.
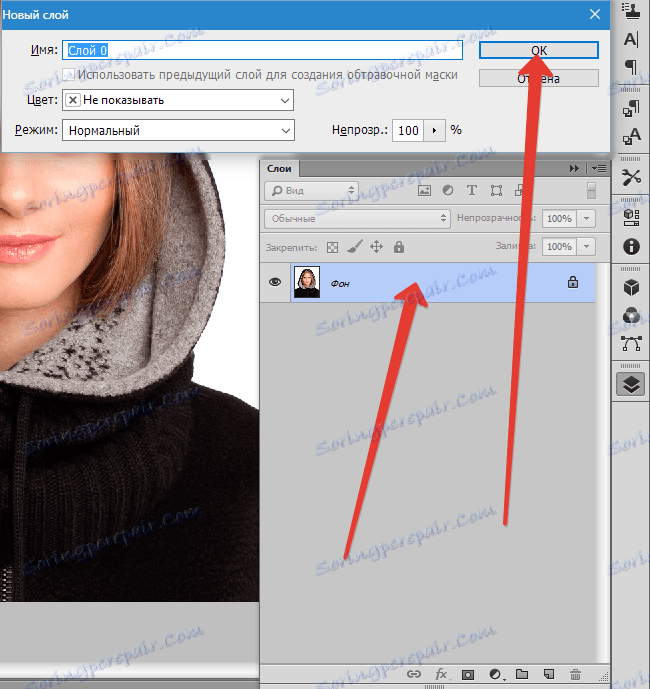
مرحله 3
در اطراف تصویر، یک لایه انتخابی ایجاد کنید. این به "منطقه مستطیلی" کمک خواهد کرد. یک فریم انتخاب از لبه جدا شده است.
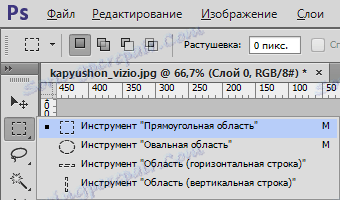

مهم است
فرمان Feather در زمانی که فضای تصویر در سمت راست انتخاب یا در سمت چپ قابل مشاهده نیست در دسترس نخواهد بود.
مرحله 4
نگاهی به "انتخاب - اصلاح - پر" . در پنجره پاپ آپ، شما باید مقدار را در پیکسل ها مشخص کنید تا نشانگر ابعاد انحلال لبه های تصویر باشد، مثلا من 50 را استفاده کردم.
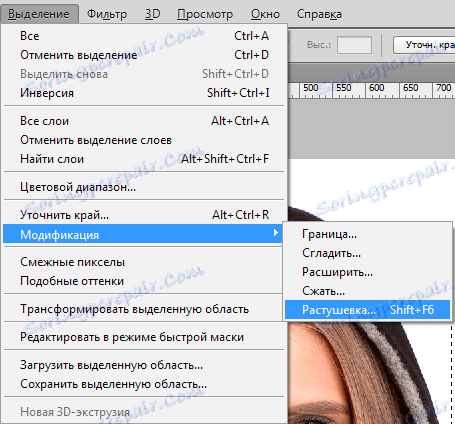

گوشه های اختصاص داده شده گرد می شوند.

مرحله 5
یک مرحله مهم که در آن شما نیاز دارید که آنچه را که قبلا شناسایی کرده اید تعیین کنید. اگر همه چیز درست باشد، قاب آن قسمت مرکزی تصویر است.
گام بعدی شامل حذف پیکسل های غیر ضروری است. در این مورد، حذف در حال حاضر در مرکز انجام می شود، اما مخالف لازم است، که برای آن ارائه شده است - تبدیل CTRL + SHIFT + I ، که به ما در این کمک می کند.
تحت قاب ما مرزهای تصویر را خواهیم داشت. ما به تغییر "مورچه های راهپیمایی" نگاه می کنیم:

مرحله 6
با فشار دادن کلید DELETE روی صفحه کلید، لبه های تصویر را از بین ببرید .
مهم است بدانیم
اگر دکمه حذف را بیش از یک بار فشار دهید، فتوشاپ پیکسل های بیشتری را پوشش می دهد، به عنوان اثر حذف شده خلاصه شده است.
به عنوان مثال، سهبار کلیک کردم.
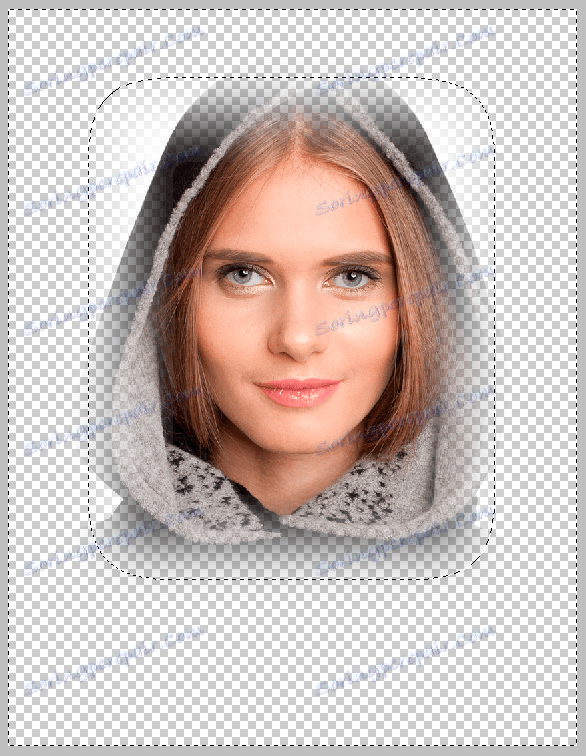
CTRL + D کادر را برای حذف حذف می کند.
سایه برای مرزهای تیز
Feathering کمک می کند تا مرزهای تیز تصویر را خنثی کند، که هنگام کار با کولاژ بسیار موثر است.
اثر تغییرات غیر طبیعی در لبه های اشیاء مختلف هنگامی که اثرات جدید به کولاژ اضافه می شود قابل توجه است. به عنوان مثال، بیایید به روند ایجاد یک کولاژ کوچک نگاه کنیم.
مرحله 1
در رایانه ما یک پوشه ایجاد می کنیم که کد منبع آن را بافت، و همچنین کلیپ های حیوانات را دانلود می کنیم.
برای مثال، یک سند جدید را با یک اندازه در پیکسل های 655 تا 410 ایجاد کنید.
مرحله 2
تصویر کلی حیوانات به لایه جدید افزوده می شود، که برای آن شما باید به پوشه ای که قبلا ساخته شده است بروید. با کلیک بر روی دکمه راست موس بر روی تصویر با حیوانات و از pop-up را انتخاب کنید - Open with ، سپس AdobePhotoshop .
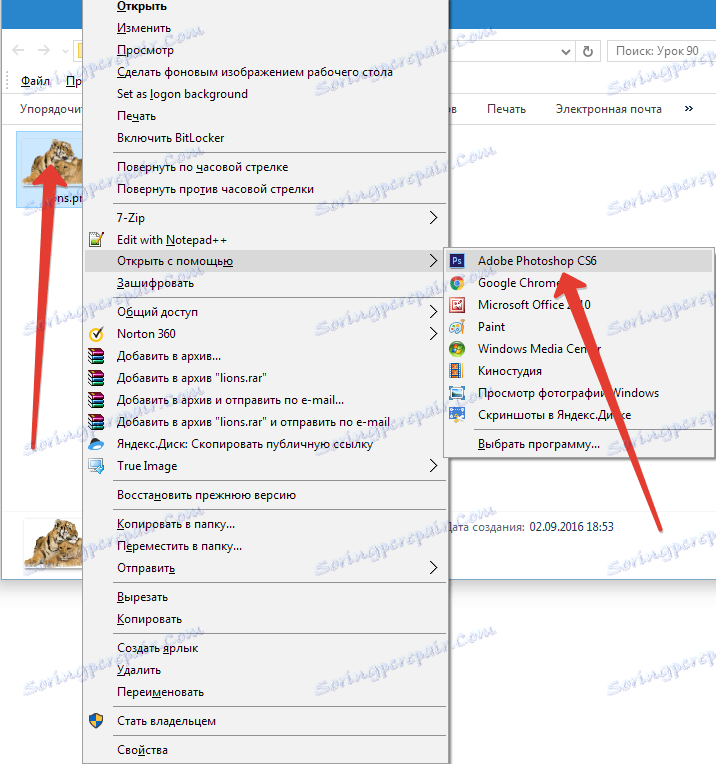
مرحله 3
حیوانات در برگه جدید در فتوشاپ باز خواهند شد. سپس آنها را به برگه قبلی منتقل کنید - اجزای «Move» را انتخاب کنید، حیوانات را به سند قبلی بکشید و آنها را بکشید.
پس از اینکه سند مورد نظر را بدون فشردن دکمه ی ماوس در فضای کاری باز کنید، تصویر را روی بوم بکشید.
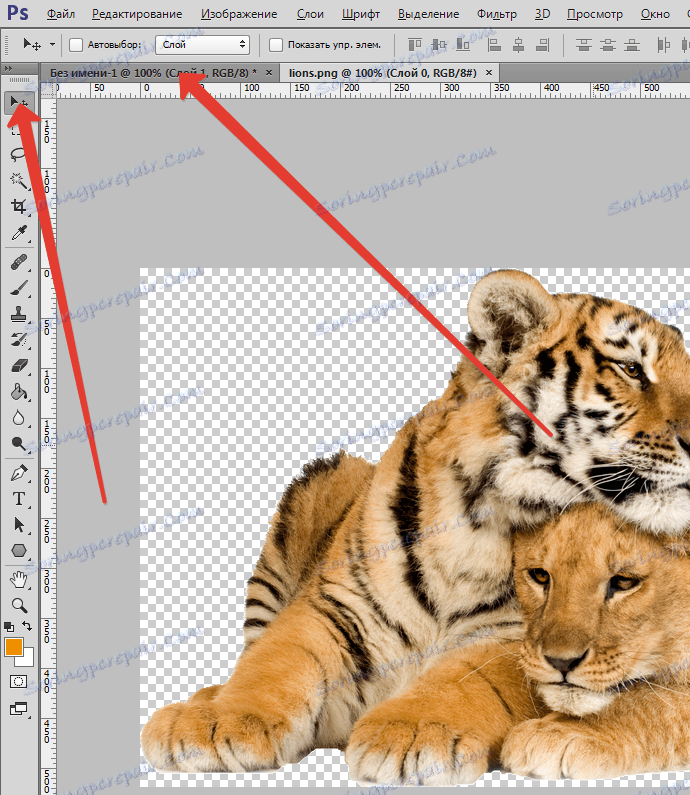
شما باید موارد زیر را داشته باشید:

مرحله 4
تصویر بزرگ خواهد بود و به طور کامل بر روی بوم متناسب نیست. ما با استفاده از CTRL + T تیم را "تبدیل رایگان" می کنیم . یک قاب در اطراف لایه با حیوانات ظاهر می شود، اندازه لازم که می توانید از آن به دلیل حرکت در گوشه ها، انتخاب کنید. این به شما اجازه می دهد اندازه دقیق را انتخاب کنید. فقط در همان زمان SHIFT را نگه دارید، به طوری که نسبت به تصویر را نابود نکنید.

مهم به یاد داشته باشید
ابعاد بزرگ ممکن است اجازه ندهد که قاب در یک فضای قابل مشاهده در فتوشاپ مناسب باشد. لازم است مقیاس را برای سند کاهش دهید - CTRL + -.
مرحله 5
این مرحله شامل اضافه کردن بافت به پس زمینه است، که ما مرحله 2، 3 را دوباره انجام می دهیم.
بافت سبز بر روی لایه حیوانات با پارامترهای بزرگ ظاهر می شود، فقط همه چیز را همانطور که هست را ترک کنید و سعی نکنید آن را کاهش دهید، زیرا بعدا آن را به سادگی حرکت خواهیم داد.
مرحله 6
لایه حیوانی را بالای بافت روی لایه لایه حرکت دهید.
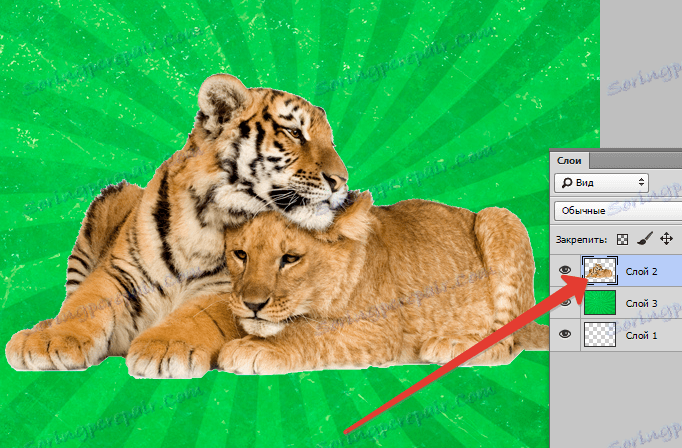
در حال حاضر روند پر شدن!
توجه به فرآیند ارائه کنتراست به لبه های تصویر با حیوانات در پس زمینه سبز است.
نقص جدایی از پس زمینه رنگ سفید بلافاصله قابل مشاهده است، همانطور که نوار نازک سفید را متوجه خواهید شد.
اگر شما این نقص را مشاهده نکنید، پس از گذر از ناحیه کت حیوانات به محیط کاملا غیر طبیعی است.
در این مورد، ما نیاز به پر کردن برای اصلاح لبه های تصویر با حیوانات است. ما تولید یک تار خفیف، و پس از آن یک انتقال صاف به پس زمینه.
مرحله 7
کلید CTRL بر روی صفحه کلید را نگه دارید و با کلیک بر روی تصویر کوچک که لایه در پالت قرار دارد کلیک کنید - این کار به انتخاب در طول کانتور لایه کمک می کند.
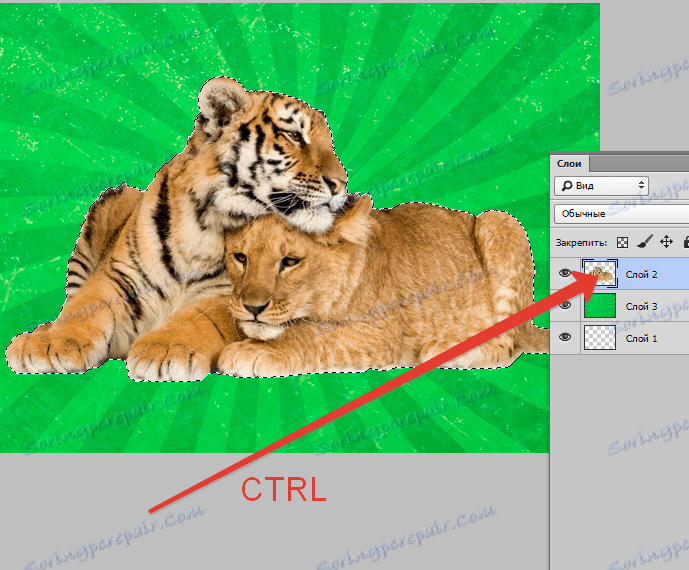
مرحله 8
CTRL + SHIFT + I - به این امر کمک می کند.
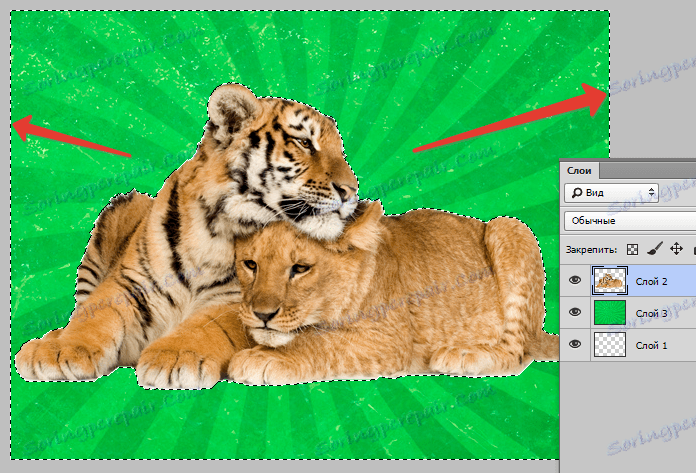
SHIFT + F6 - وارد اندازه feathering می شود، که ما 3 پیکسل می گیریم.
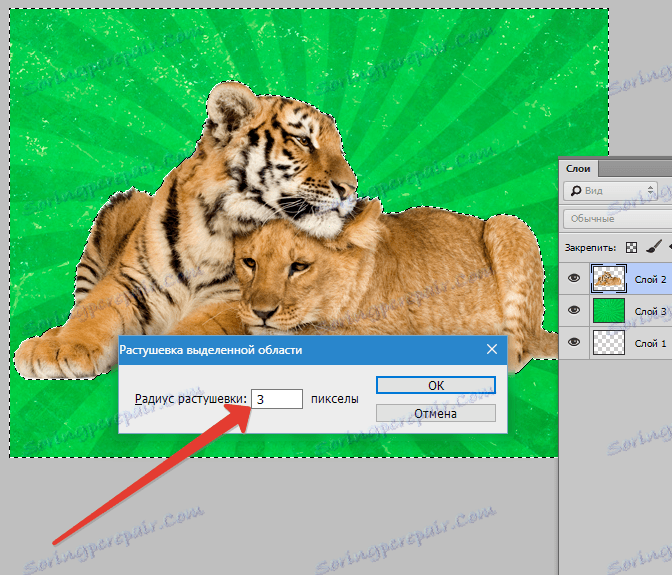
حذف - پس از اعمال پر شدن، به حذف آن کمک می کند. برای اثر بهتر، سه بار فشار داده شد
CTRL + D - انتخاب بیش از حد را حذف می کند.
حالا تفاوت قابل توجهی خواهیم یافت.

به این ترتیب، ما یک لبه در کولاژ ما را تسریع کرده ایم.
روش های پر کردن به شما کمک می کند که ترکیب های خود را حرفه ای تر کنید.
