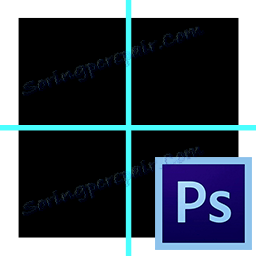راهنمای برنامه در فتوشاپ
کیفیت تصاویر به طور مستقیم می تواند به نحوه استقرار اشیاء کاری بستگی داشته باشد: انحنای اشیاء عکس می تواند عکس را خراب کند و کیفیت عکس کاهش می یابد، به نحوی کار کارشناسی ارشد بیهوده محسوب می شود.
ساده ترین و در دسترس ترین وسیله برای جلوگیری از این مشکل خط راست کشیده شده است که مسئول تطبیق اشیاء در عکس و قرار دادن آنها در طول کل ترکیب عکس است.
ویرایشگر گرافیکی Adobe Photoshop گزینه های زیادی برای حل این مشکل ارائه می دهد، اما ساده ترین خطوط راهنمای است که می تواند به صورت عمودی و افقی مرتب شود.
برای تعیین وجود این ابزار کمکی، می توانید از نوار های آبی برجسته استفاده کنید. برای اینکه عملکرد این ابزار برای چشم قابل دسترسی باشد، از طریق منوی «مشاهده»، دکمه «راهنمای جدید» را فشار دهید. در کادر محاوره ای که بلافاصله پس از فشار باز می شود، باید مسیر مورد نظر برای خط و مختصات آن را انتخاب کنید.
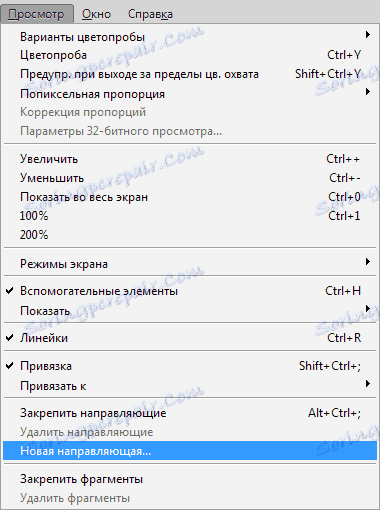
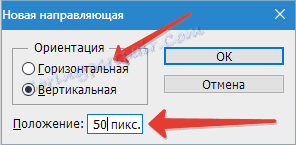
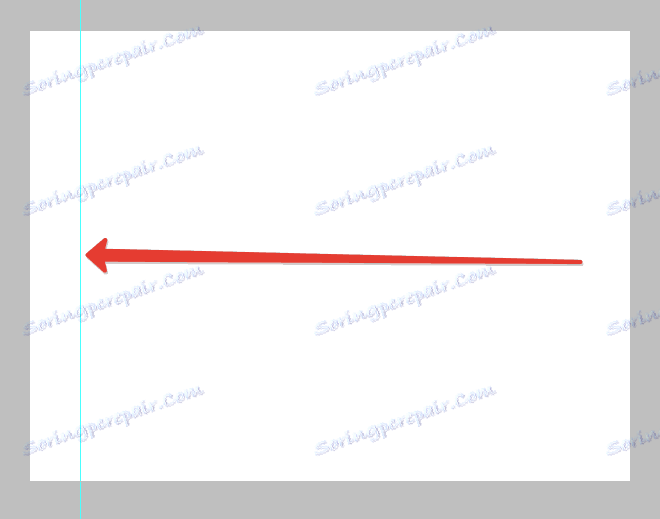
چپ و بالا از محیط کار حاشیه ای با یک مقیاس دارد، ابعاد آن در پیکسل نمایش داده می شود، بنابراین در پنجره باز نیز باید تعداد پیکسل ها را مشخص کنید. پس از انجام این اقدامات، یک خط برجسته در عکس در جهت مشخصی که قبلا مشخص شده است، ظاهر می شود.
راه دیگری برای فعال کردن راهنما در فتوشاپ وجود دارد. برای انجام این کار، دکمه سمت چپ ماوس را نگه دارید و آن را با دست در جهت دلخواه نگه دارید. بلافاصله بعد از این، یک راهنمای آبی بر روی تصویر ظاهر می شود. 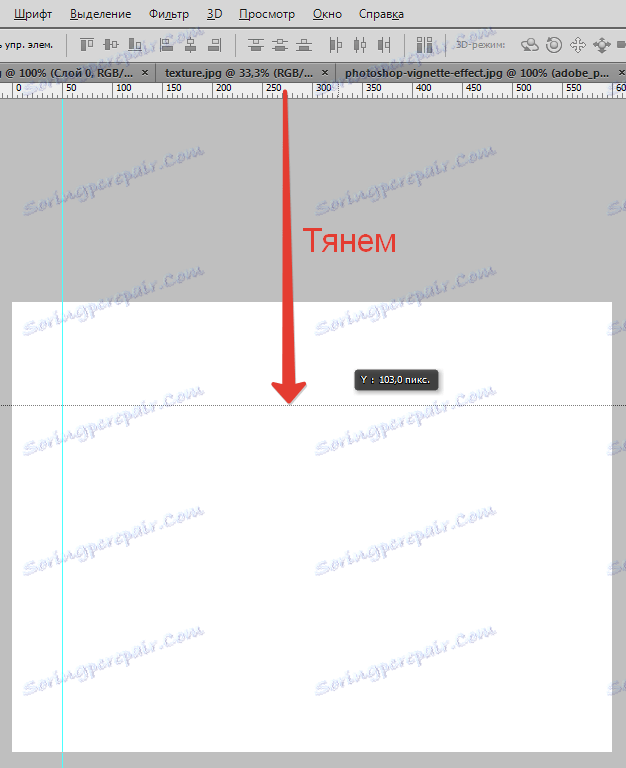
راهنمای ایجاد شده به استاد فرصت های زیادی می دهد که به یک درجه یا بیشتر می تواند بر کیفیت تصویر مثبت تاثیر بگذارد. در اینجا برخی از آنها عبارتند از:
اشیاء را با استفاده از تابع لنگر به اشیاء متصل کنید. اگر شما نیاز دارید که اشیا را با هم بچرخانید و آنها را به خط آبی برسانید، مفید است.
به محض اینکه شی به خط نزدیک می شود، مانند یک آهنربا جذب می شود. برای فعال شدن این ویژگی، باید به منوی «مشاهده» بروید و عملکرد «Bindings to guides» را انتخاب کنید.
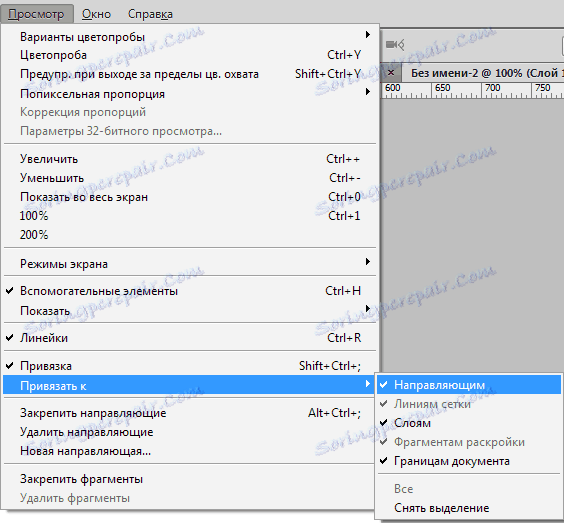
با جابجایی شی با خط آبی، امکان حرکت آن در کنار هم وجود دارد. اگر هدف شامل اشیاء الحاقی به راهنماها نیست، شما باید با دکمه سمت چپ ماوس را نگه دارید و آن را دورتر از دستورالعمل قرار دهید، بعد از این اندازه گیری، لنگر کار متوقف می شود.
به منظور مقایسه بصری قبل و بعد، شما می توانید راهنماها را در فتوشاپ به طور موقت حذف کنید، مجموعه ای از کلیدهای داغ CTRL + H به شما این امکان را می دهد که این کار را به سرعت و کارآمد انجام دهید، که در هنگام کار با تصاویر بزرگی مهم است. برای بازگشت دوباره، شما باید همان کلید را نگه دارید: خطوط راهنمایی به مکان های خود باز می گردند.
به منظور خلاص شدن از خط آبی غیر ضروری، به سادگی آن را به منطقه حاکم بکشید و ناپدید می شود.
شما می توانید تمام راهنماها را با استفاده از عملکرد "مشاهده و حذف راهنماهای" حذف کنید .
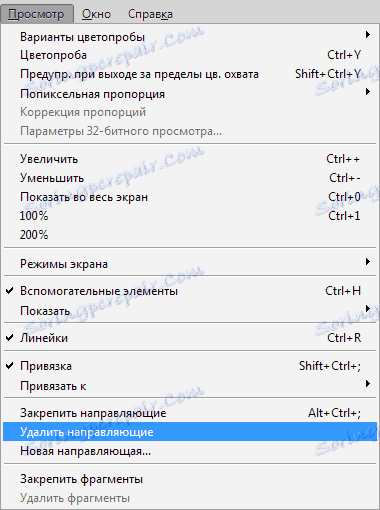
همچنین، در فتوشاپ، می توانید راهنماها را به صورت دلخواه کنترل کنید: عملکرد حرکت به این کار کمک می کند. شما می توانید این تابع را در نوار ابزار پیدا کنید که عمودی قرار دارد. انتخاب ابزار باید V را روی صفحه کلید نگه دارد.
پس از عملیات تکمیل شده، مکان نما مانند یک فلش دو طرفه ظاهر می شود که می تواند خطوط آبی را در هر جهت حرکت دهد.
گاهی اوقات کار تساوی اشیاء در تصویر نیاز به یک نتیجه سریع دارد و ایجاد راهنماها را به صورت دستی تحمل نمی کند. برای چنین شرایطی، این برنامه به شما اجازه می دهد از شبکه استفاده کنید.
این ابزار در منوی View-Show-Grid ایجاد شده است . شما همچنین می توانید ترکیبی از CTRL + را نگه دارید.
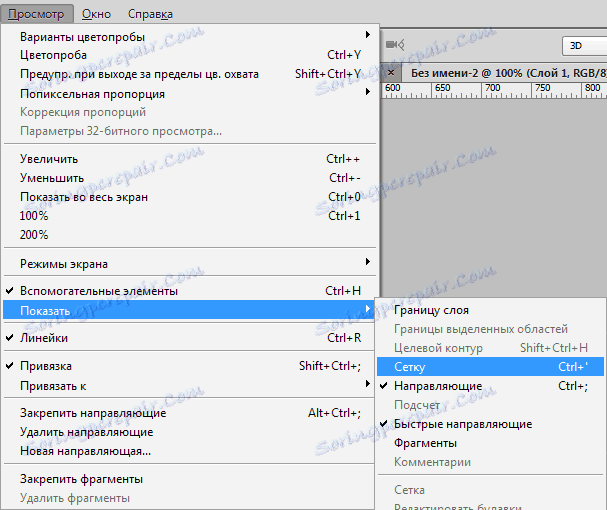
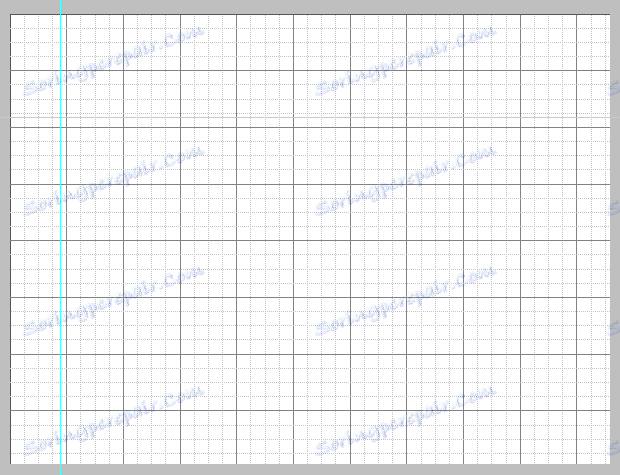
در حالت عادی، شبکه یک راهنمای است، فاصله بین آن یک اینچ است، به چهار قسمت تقسیم شده است. شما می توانید فاصله بین راهنماهای در منوی "ویرایش - تنظیمات - راهنماهای، شبکه ها و قطعات" را تغییر دهید .

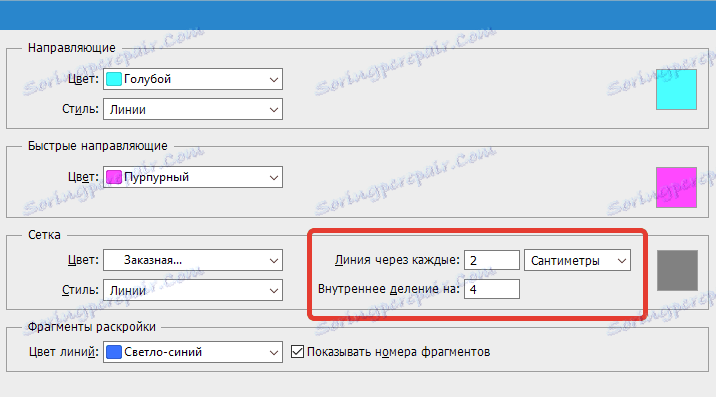
اگر شما نیاز به برابر کردن تعداد زیادی از اشیاء، به عنوان مثال، اشیاء متن داشته باشید، شبکه می تواند از جادوگر فتوشاپ کمک بخواهد.
حالت راهنمای سریع
همچنین یک تابع خطوط سریع وجود دارد که به طور قابل توجهی زمان پردازش اشیا را کاهش می دهد. این خطوط از هر نوع دیگری متفاوت است که پس از فعال سازی آنها، به طور مستقل در نقش کار نمایش داده می شود.
این راهنمایی ها فضای بین اجسام را در ترکیب نشان می دهد. چنین راهنمایی موقعیت خود را با توجه به مسیر شی تغییر می دهد. برای فعال کردن این عملکرد مفید و راحت، به منو "نمایش - نمایش - دستورالعمل های سریع" بروید .
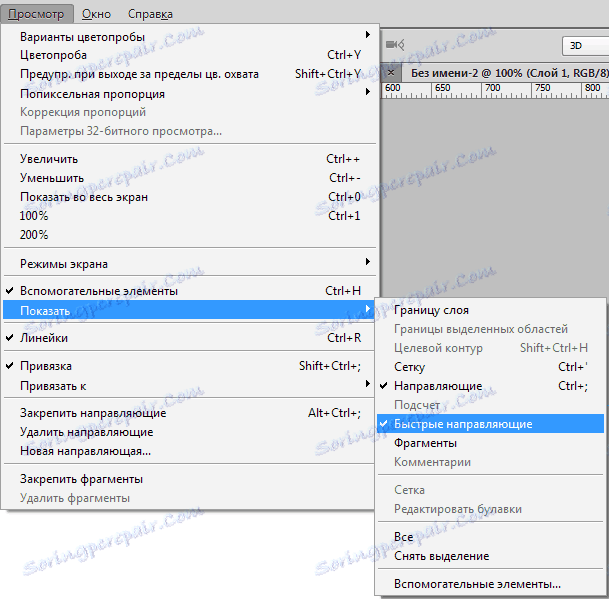
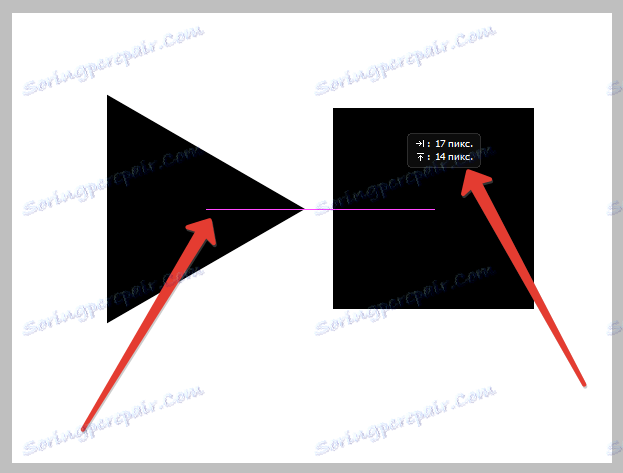
راهنماها در زندگی فتوشاپ بسیار مفید هستند - کمک در قرار دادن دقیق اشیاء، انتخاب واضح تر از مناطق، و راهنماهای سریع اجازه می دهد که عناصر را نسبت به یکدیگر قرار دهید.