ذخیره تصاویر در فتوشاپ
پس از اتمام تمام عملیات در تصویر (عکس)، لازم است آن را با انتخاب محل، فرمت و دادن نام خاصی به دیسک سخت خود ذخیره کنید.
امروز ما درباره نحوه ذخیره کار پایان یافته در فتوشاپ بحث خواهیم کرد.
اولین چیزی که باید قبل از شروع روش رزرو تصمیم بگیرید فرمت است.
تنها سه فرمت رایج وجود دارد. اینها jpeg ، png و gif هستند .
شروع کنیم با jpeg این فرمت جهانی است و مناسب برای صرفه جویی در هر عکس و تصاویر است که یک پس زمینه شفاف ندارد.
ویژگی فرمت این است که در طی باز کردن و ویرایش بعدی، به اصطلاح "مصنوعات JPEG" ممکن است اتفاق بیفتد، که باعث از بین رفتن تعداد مشخصی از پیکسل های سایه میانی می شود.
از این به این معنی است که این فرمت مناسب برای آن تصاویر است که "به عنوان" استفاده می شود، یعنی آنها دیگر ویرایش نخواهند شد.
بعد فرمت PNG می آید. این فرمت اجازه می دهد تا یک عکس بدون پس زمینه در فتوشاپ ذخیره کنید. تصویر همچنین ممکن است حاوی پس زمینه یا اشیاء شفاف باشد. فرمت های دیگر شفافیت را پشتیبانی نمی کنند.
بر خلاف فرمت قبلی، PNG کیفیت (تقریبا) در هنگام ویرایش مجدد (استفاده می شود در سایر آثار) کیفیت را از دست نمی دهد.
آخرین نماینده از فرمت های امروز GIF است . از لحاظ کیفیت، این بدترین فرمت است، زیرا محدودیت تعداد رنگها را دارد.
در عین حال، GIF به شما امکان می دهد انیمیشن را در فتوشاپ CS6 را به یک فایل ذخیره کنید، یعنی یک فایل شامل تمام فریم های انیمیشن ضبط شده است. برای مثال، هنگام ذخیره انیمیشن در PNG ، هر فریم در یک فایل جداگانه نوشته می شود.
بیایید تمرین داشته باشیم.
برای تماس با عملکرد ذخیره، به منوی File بروید و گزینه Save As را پیدا کنید یا از کلید های CTRL + SHIFT + S استفاده کنید.
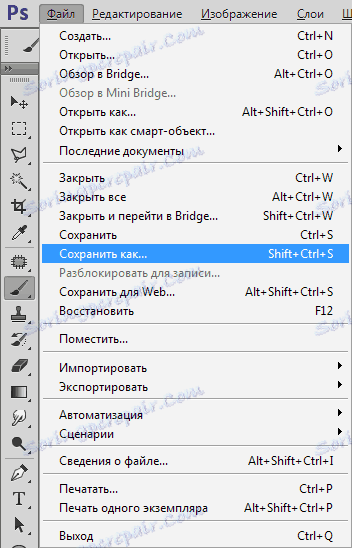
بعد، در پنجره ای که باز می شود، مکان ذخیره برای نام، و نام پرونده را انتخاب کنید.
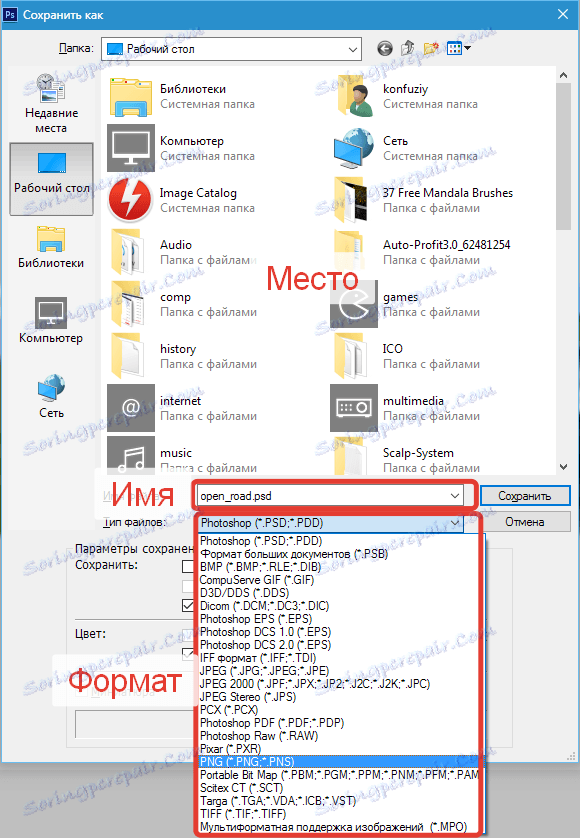
این یک روش جهانی برای همه فرمتها است به جز GIF .
محتوا
JPEG ذخیره کنید
پس از فشار دادن دکمه "ذخیره" ، پنجره تنظیمات فرمت ظاهر می شود.
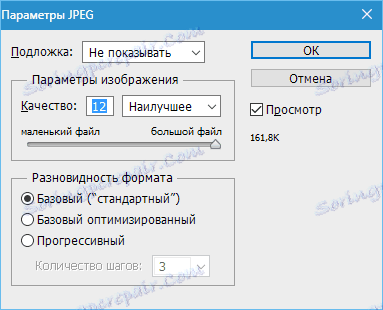
بستر
همانطور که قبلا می دانیم، فرمت JPEG از شفافیت پشتیبانی نمی کند، بنابراین هنگام ذخیره اشیاء در پس زمینه شفاف، فتوشاپ پیشنهاد می کند که شفافیت را با رنگ خاصی جایگزین کند. پیش فرض سفید است.
پارامترهای تصویر
در اینجا کیفیت تصویر است.
انواع فرمت
پایه (استاندارد) تصویر بر روی خط صفحه را به صورت خط نشان می دهد، به طوری که به طور معمول.
بهینه سازی اساسی از هوفمن برای فشرده سازی استفاده می کند (هافمن). این چیزی نیست که توضیح خواهم داد، خودم را در شبکه جستجو خواهم کرد، این موضوع به درس اعمال نمی شود. من فقط می توانم بگویم که در مورد ما این اجازه خواهد داد کمی حجم فایل را کاهش دهیم، که امروز مربوط نیست.
پیشرفته اجازه می دهد تا شما را به بهبود کیفیت تصویر گام به گام آن را در صفحه وب بارگذاری شده است.
در عمل، انواع اول و سوم اغلب استفاده می شود. اگر کاملا روشن نیست که چرا این کل آشپزخانه مورد نیاز است، Basic را انتخاب کنید ("استاندارد") .
ذخیره به PNG
هنگام ذخیره کردن به این فرمت، یک پنجره با تنظیمات نیز نمایش داده می شود.
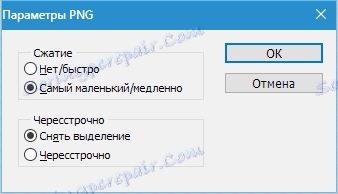
فشرده سازی
این تنظیم به شما اجازه می دهد تا فشرده سازی فایل نهایی PNG بدون افت کیفیت انجام دهید. تصویری فشرده سازی پیکربندی شده است.
در تصاویر زیر می توانید میزان فشرده سازی را ببینید. صفحه اول با تصویر فشرده، دوم - با فشرده نشده است.
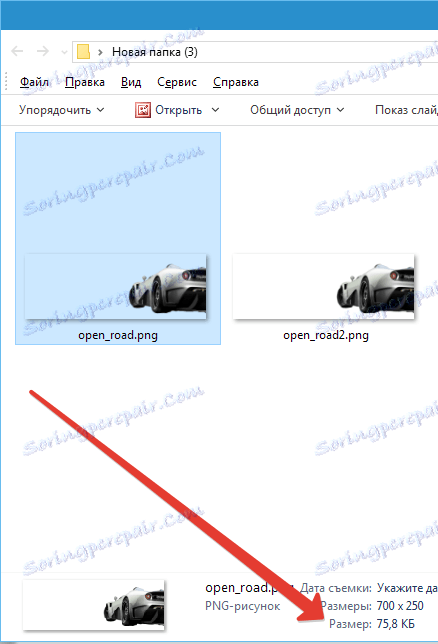
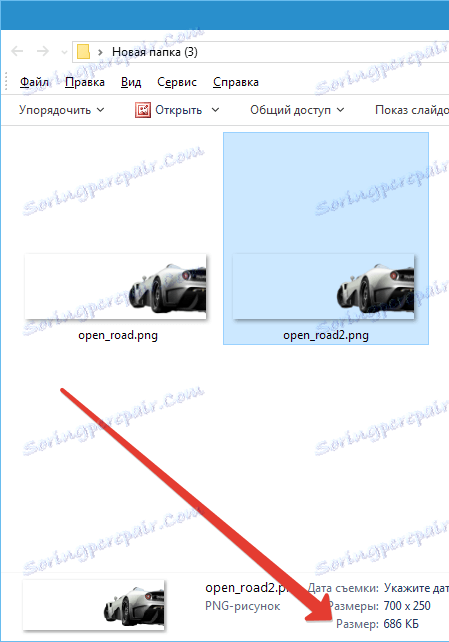
همانطور که می بینید، تفاوت قابل ملاحظه است، بنابراین حس می شود در مقابل "کوچکترین / آهسته" قرار گیرد .
interlaced
گزینه "Unselect" اجازه می دهد تا یک فایل را در یک صفحه وب تنها بعد از اینکه آن را به طور کامل بارگذاری کرده اید نشان دهید و "Interlaced" یک تصویر را با بهبود تدریجی کیفیت نمایش می دهد.
من از تنظیمات همانطور که در تصویر اول استفاده می کنید استفاده می کنم.
ذخیره به GIF
برای ذخیره یک فایل (انیمیشن) در قالب GIF ، گزینه "ذخیره برای وب" را در منوی "File" انتخاب کنید.
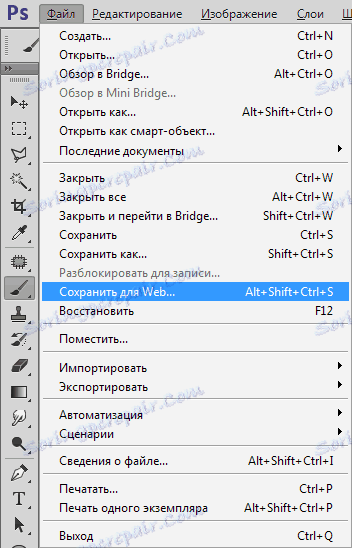
در تنظیمات پنجره ای که باز می شود، شما لازم نیست هر چیزی را تغییر دهید، از آنجا که آنها بهینه هستند. تنها نکته این است که وقتی انیمیشن را ذخیره کنید، باید تعداد تکرار پخش را تنظیم کنید.
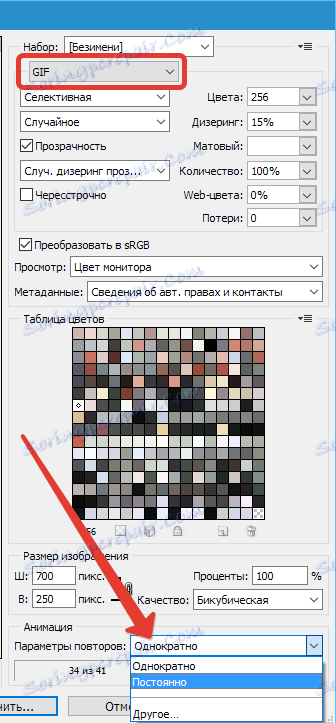
امیدوارم که پس از مطالعه این درس، تصویری کامل از ذخیره تصاویر در فتوشاپ ایجاد کنید.
